So duplizieren Sie eine Seite in WordPress – mit und ohne Elementor
Veröffentlicht: 2022-03-04Das Duplizieren einer Seite wird relevant, wenn Sie den von Ihnen erstellten Inhalt zusammen mit seinem Design und seinen Einstellungen, einschließlich Tags, Kategorien, Autoren und anderen Metadaten, beibehalten müssen.
Sie können eine Seite in WordPress duplizieren, um ähnliche Inhalte in großen Mengen zu erstellen, ältere Inhalte zu aktualisieren, ein Design zu verfeinern und vieles mehr. In den meisten Fällen geht es nicht nur darum, Text von einer Seite auf eine andere zu kopieren und einzufügen. Egal was der Grund ist, Sie können eine Seite in WordPress ganz einfach mit und ohne Plugin duplizieren.
Elementor kann Ihnen dabei behilflich sein. Es hilft beim Erstellen von Websites mit einem visuellen Builder, indem es Benutzern ermöglicht, jeden Teil einer Website mit Drag-and-Drop-Widgets anzupassen.
In diesem Artikel zeigen wir Ihnen, wie Sie eine Seite in Elementor duplizieren.
Bevor wir uns eingehend mit dem Tutorial befassen, wollen wir erfahren, warum Sie möglicherweise eine Seite auf Ihrer WordPress-Website duplizieren müssen.
Warum Sie möglicherweise eine Seite in WordPress duplizieren müssen
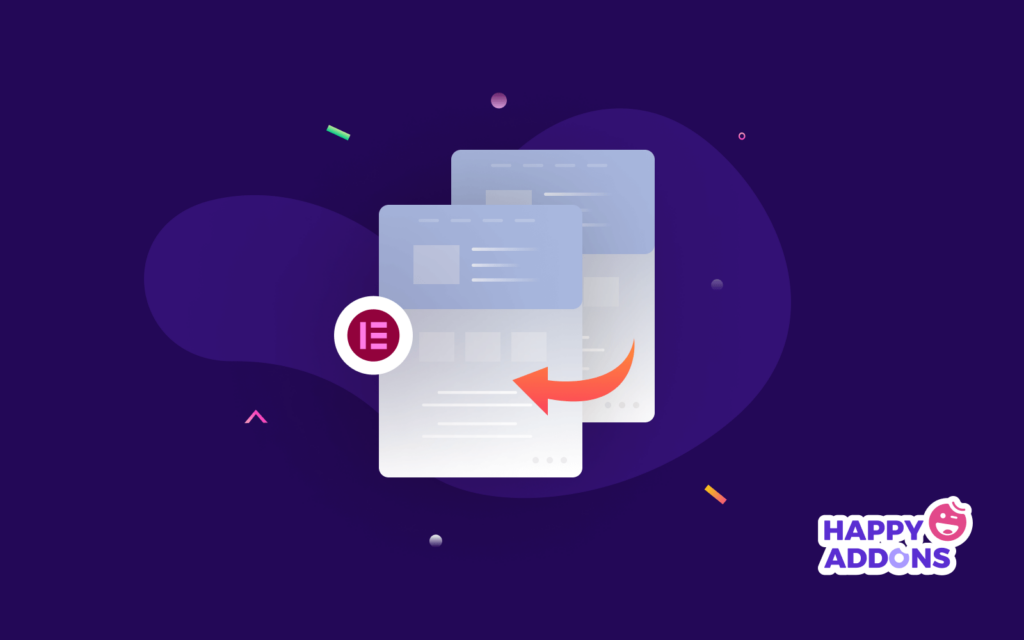
Wenn Sie eine Seite duplizieren, erstellen Sie tatsächlich eine Kopie des Designs, des Formats und der SEO-Informationen der Seite. Ersetzen Sie den doppelten Inhalt durch den neuen Text, sobald Sie mit dem Duplizieren fertig sind. Hier sind die möglichen Gründe, warum Sie eine Seite in WordPress kopieren müssen:
- Um das gleiche Design für neue Seiten zu verwenden
- Um die Konsistenz in Layouts, Farben und Schriftarten zu wahren
- Um eine Sicherungskopie eines bestimmten Elementor-Beitrags oder einer bestimmten Seite für die zukünftige Verwendung aufzubewahren
- Zum Kopieren der Metadaten, SEO-Informationen, Mediendateien und mehr
- Um eine Vorlage für andere Seiten oder Websites zu verwenden, die mit Elementor erstellt wurden.
So duplizieren Sie eine Seite in WordPress auf einfache Weise
Sie können eine WordPress-Seite auf viele Arten duplizieren. Hier in diesem Tutorial haben wir nur die einfachsten Methoden aufgelistet. Hier ist eine Liste dessen, was Sie in den folgenden Abschnitten lernen werden.
- So duplizieren Sie eine Seite in Elementor
- So duplizieren Sie eine Seite in WordPress (ohne Elementor)
- So duplizieren Sie eine Seite mit Happy Addons (Happy Clone-Funktion)
Beginnen wir damit, zu lernen, wie man eine Seite in Elementor dupliziert.
So duplizieren Sie eine Seite in Elementor
Da Sie hier sind, um zu erfahren, wie Sie eine Seite in Elementor kopieren können, gehen wir davon aus, dass Sie sie bereits auf Ihrer WordPress-Website installiert haben. Wir erwarten auch, dass Sie eine Seite duplizieren möchten, die Sie mit Elementor erstellt haben.
Sobald Sie eine Elementor-Seite haben, führen Sie die folgenden Schritte aus, um sie zu duplizieren.
- Schritt 1. Speichern Sie Ihre Seite als Vorlage
- Schritt 2. Importieren Sie die Vorlage in eine neue Seite
- Schritt 3. Fügen Sie die Vorlage zu einer anderen Website hinzu
- Schritt 4. Kopieren Sie den gesamten Inhalt und fügen Sie ihn in den Drag-Widget-Bereich ein
- Schritt 5. Verwenden Sie die Elementor Finder-Funktion
Schritt 1. Speichern Sie Ihre Seite als Vorlage
Gehen Sie zu der Seite, die Sie duplizieren möchten, und beginnen Sie mit der Bearbeitung mit Elementor. Direkt neben der Schaltfläche UPDATE sehen Sie einen kleinen Pfeil . Klicken Sie auf den Pfeil und es werden Ihnen zwei Optionen angezeigt. Klicken Sie auf die Option Als Vorlage speichern .
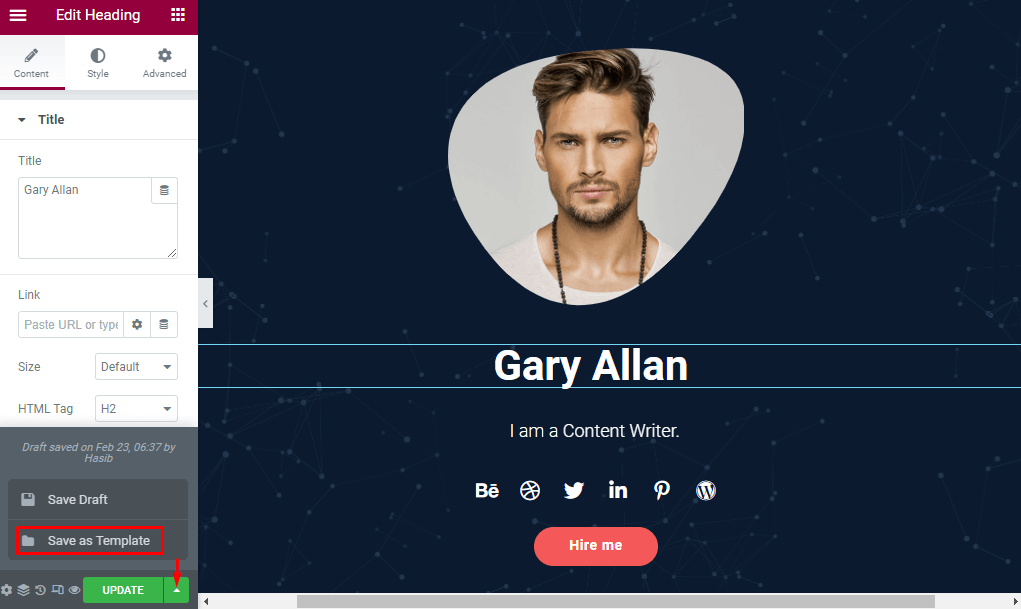
Benennen Sie die neue Seitenvorlage um. Hier habe ich „ Die neue Seite “ verwendet, um sie in der Seitenbibliothek zu speichern. Klicken Sie auf die Schaltfläche SPEICHERN , um eine Kopie dieser Seite unter „ Meine Vorlagen“ zu speichern.
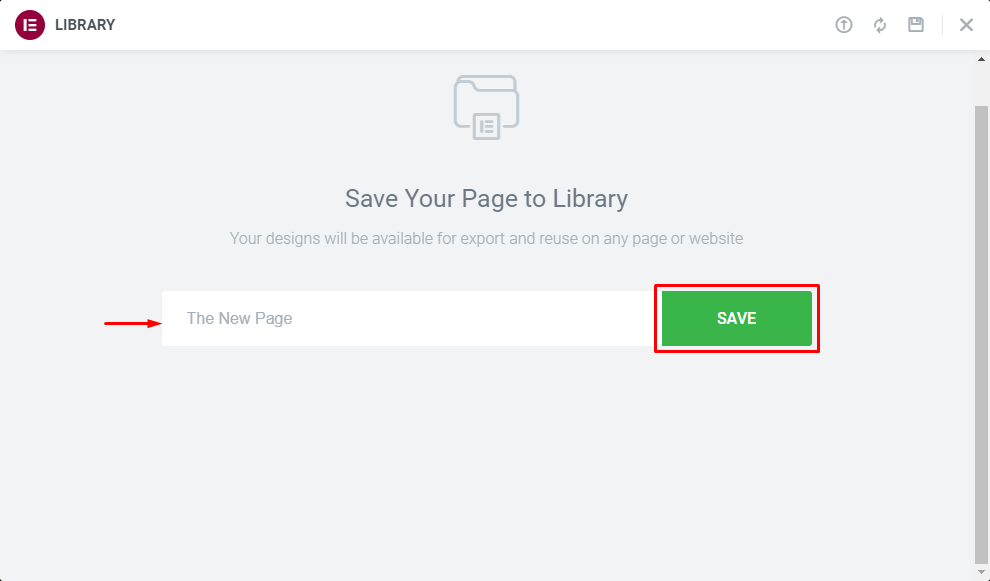
Schritt 2. Importieren Sie die Vorlage in eine neue Seite
Gehen Sie zum Admin-Panel Ihrer WordPress-Site und besuchen Sie Pages -> Add New . Geben Sie der neuen Seite einen passenden Titel und beginnen Sie mit der Bearbeitung mit Elementor.
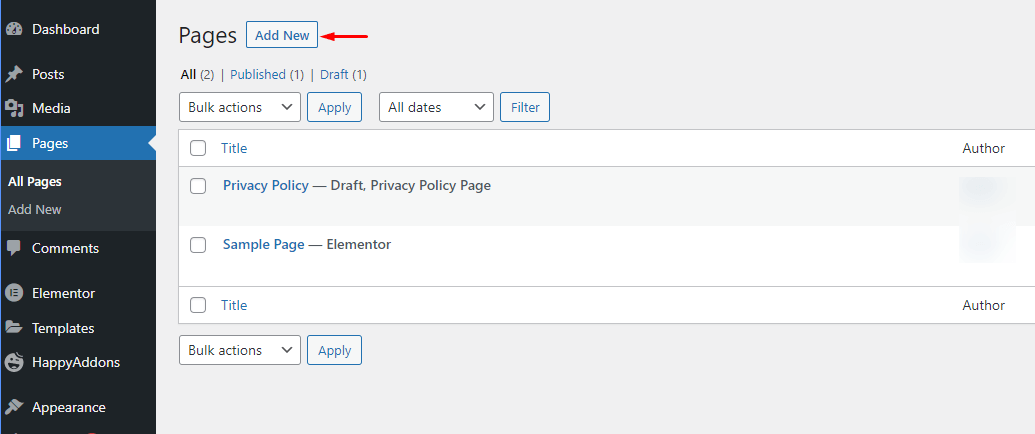
Erfahren Sie, wie Sie eine Seite in WordPress erstellen.
Scrollen Sie ein wenig nach unten, um den Drag-and-Drop-Bereich des Seiteneditors zu entdecken. Wählen Sie das Ordnersymbol und klicken Sie darauf.
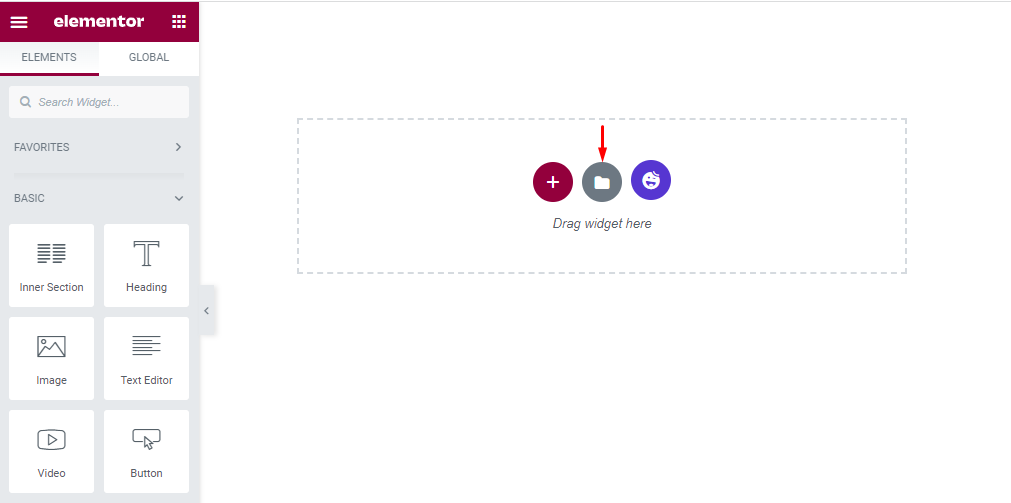
Das Ordnersymbol führt Sie zu Ihrer Elementor-Bibliothek mit den Menüs Blöcke , Seiten und Meine Vorlagen . Wählen Sie Meine Vorlagen und Sie erhalten dort die gespeicherten Vorlagen. Klicken Sie auf die Schaltfläche Einfügen neben der Seite, die Sie duplizieren möchten.
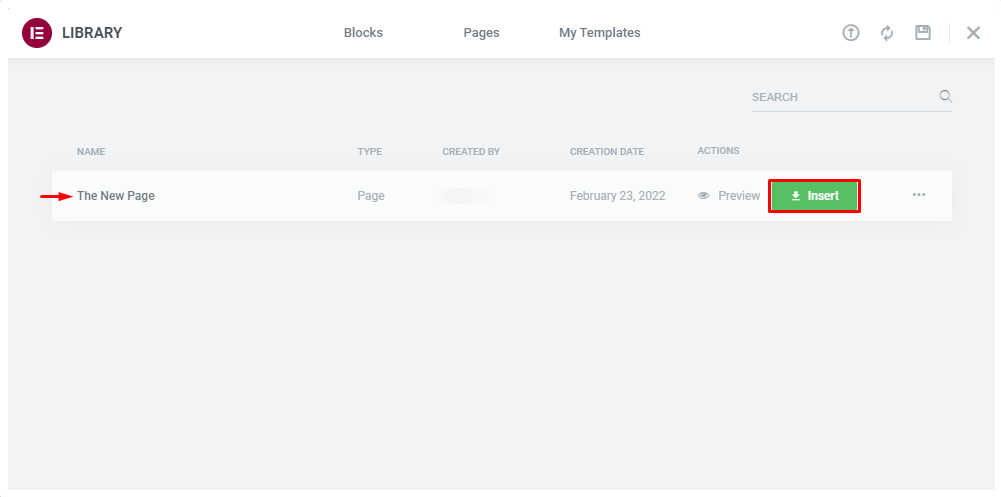
Sobald Sie mit allen oben genannten Schritten fertig sind, wird eine neue Seite erstellt.
Schritt 3. Fügen Sie die Vorlage zu einer anderen Website hinzu
Sie können sogar eine doppelte Seitenvorlage auf eine andere Website importieren, die Elementor Website Builder verwendet.
Gehen Sie zu Vorlagen -> Gespeicherte Vorlagen und klicken Sie auf Vorlage exportieren (1). Dadurch wird die Vorlage als JSON -Datei heruntergeladen. Gehen Sie dann zu der Zielwebsite, auf der Sie diese Seite duplizieren möchten, und besuchen Sie Vorlagen -> Gespeicherte Vorlagen in der Admin-Seitenleiste. Klicken Sie auf die Schaltfläche Vorlagen importieren(2) und wählen Sie die Vorlage von Ihrem Computer aus.
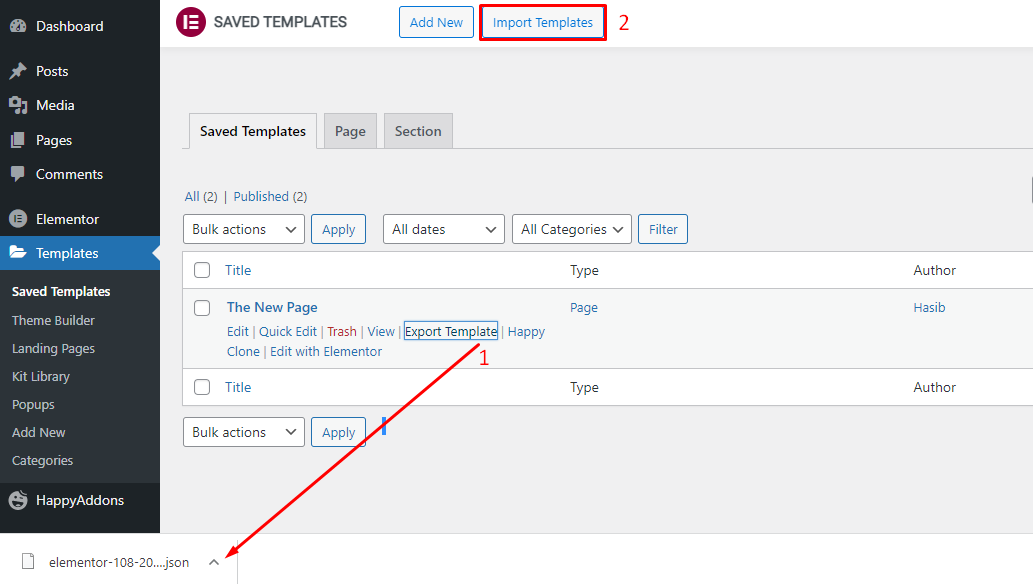
So können Sie eine bestimmte Seite über mehrere Domains hinweg kopieren. Stellen Sie jedoch sicher, dass alle fraglichen Websites Elementor verwenden. Diese Funktionen sind nicht für Websites verfügbar, in deren Ökosystem Elementor nicht installiert ist.
Schritt 4. Kopieren Sie den gesamten Inhalt und fügen Sie ihn in den Drag-Widget-Bereich ein
Abgesehen davon, dass Sie die Originalseite als Vorlage speichern, können Sie auf andere Weise eine Kopie davon erstellen. Gehen Sie zu Ihrem Elementor-Seiteneditor und scrollen Sie nach unten zum Drag-and-Drop-Bereich. Klicken Sie mit der rechten Maustaste in das Feld, einige Optionen werden sofort angezeigt. Klicken Sie auf Alle Inhalte kopieren.
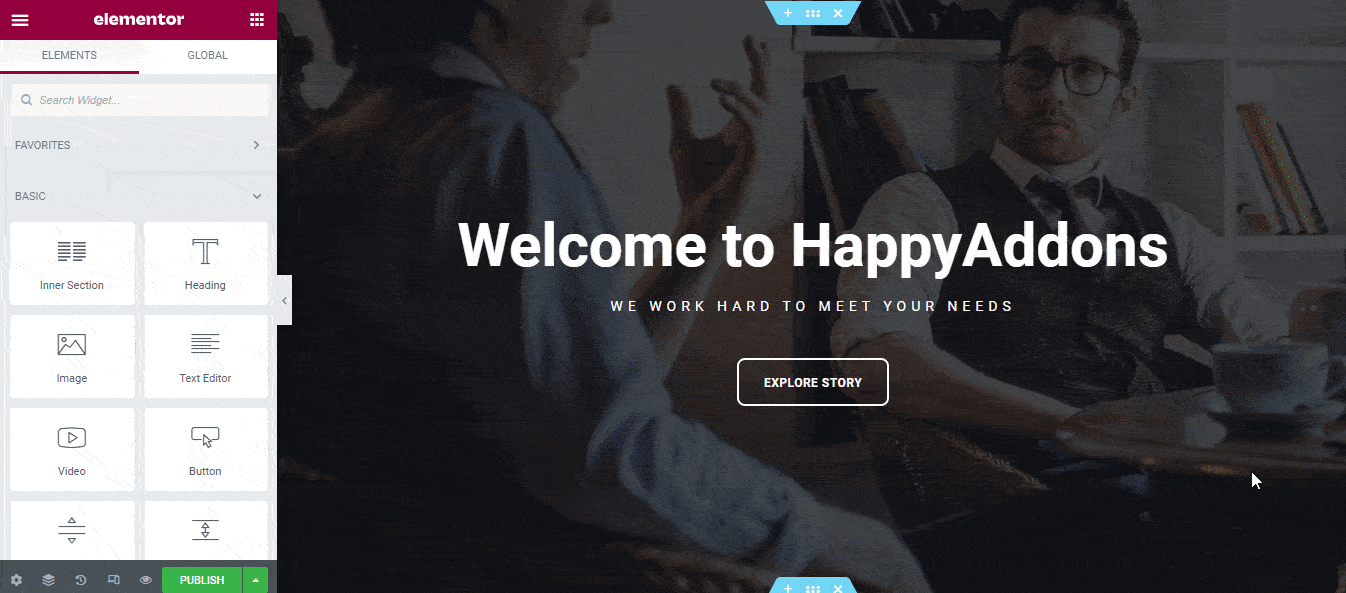
Gehen Sie nun zur Option Neue Seite hinzufügen, um den gesamten kopierten Inhalt einzufügen. Bearbeiten Sie die neue Seite mit Elementor. Suchen Sie das Drag-and-Drop-Feld wie im vorherigen Schritt. Klicken Sie mit der rechten Maustaste auf den weißen Bereich innerhalb des Felds. Sie sehen die Option Einfügen . Wählen Sie das aus und fügen Sie den gesamten kopierten Inhalt aus dem letzten Schritt ein. Jetzt ist Ihre neue Seite fertig.
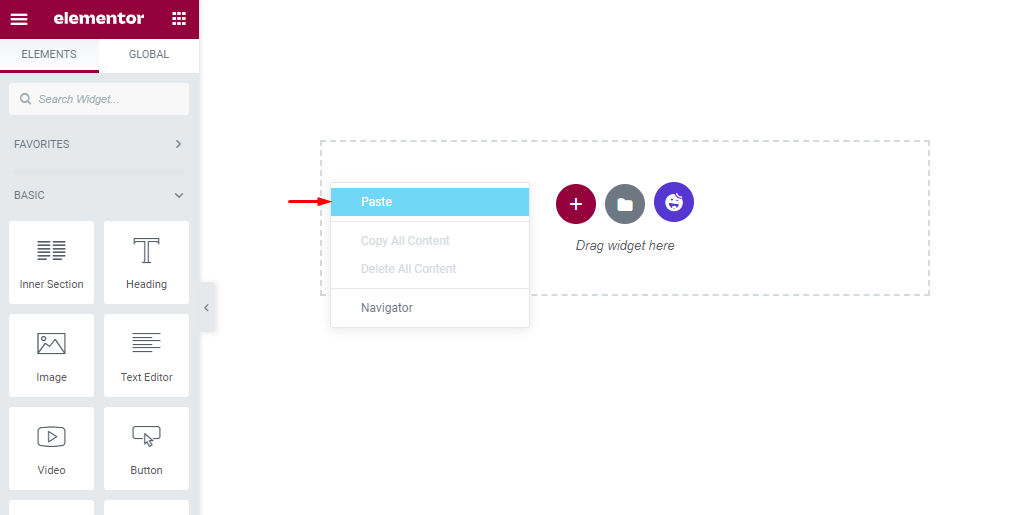
Nach dem Einfügen des Inhalts ist dies das aktuelle Aussehen unserer Website.
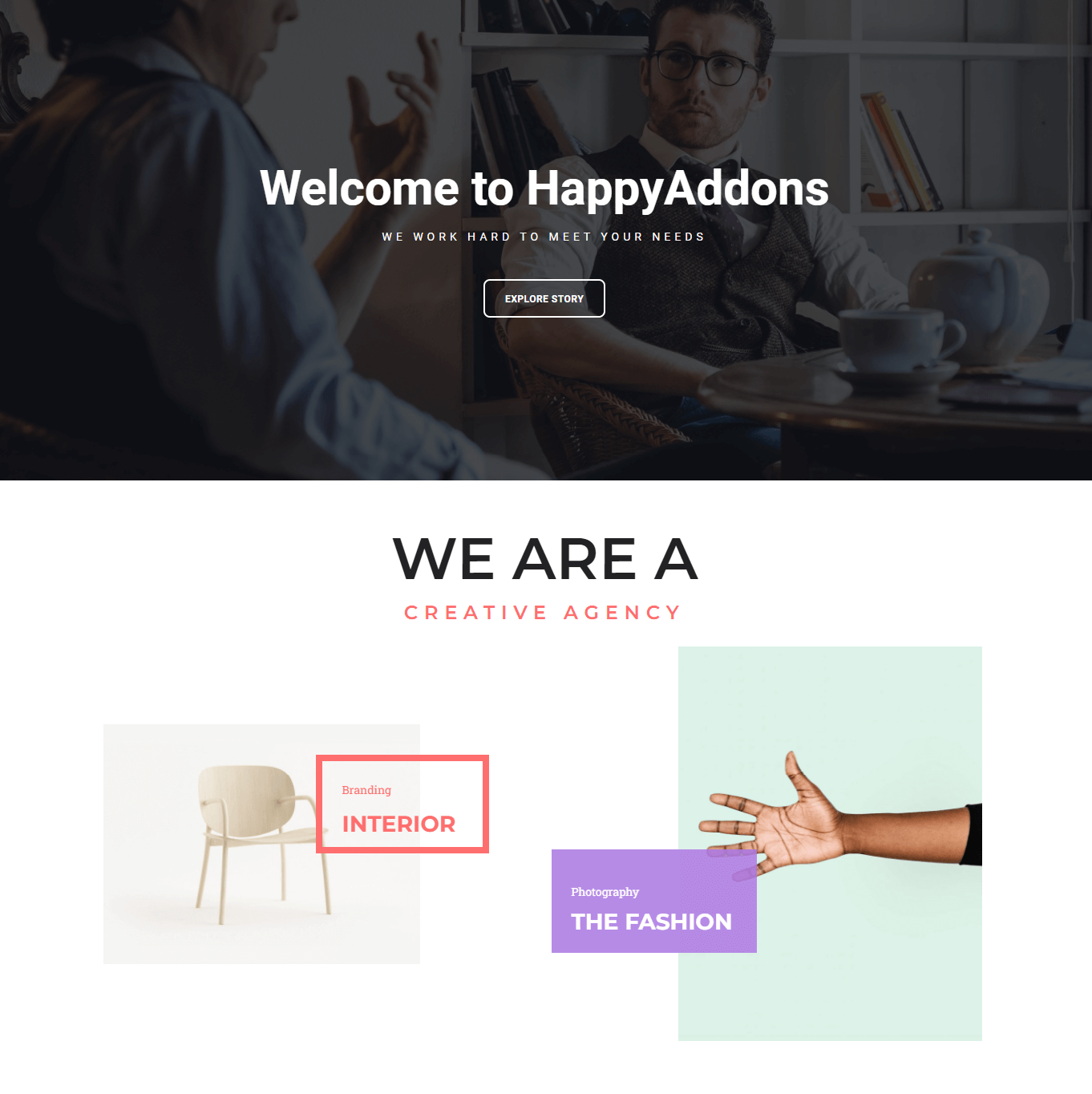
So duplizieren Sie eine Seite in WordPress (ohne Elementor)
Der WordPress-Blockeditor verfügt über eine Standardfunktion zum Kopieren und Einfügen, mit der der gesamte Inhalt einer Seite kopiert werden kann. Dies ist unpraktisch, da Sie nur den Inhalt ohne Metadaten, SEO-Informationen, Kategorie- und Tag-Einstellungen duplizieren können. Sie müssen diese Dinge in diesem Fall manuell hinzufügen.
Wenn Sie dennoch eine Seite in WordPress duplizieren möchten, führen Sie die folgenden Schritte aus.
- Schritt 1. Kopieren Sie den gesamten Inhalt
- Schritt 2. Fügen Sie sie auf einer neuen Seite ein
Schritt 1. Kopieren Sie den gesamten Inhalt
Gehen Sie zu der Seite, von der Sie eine Kopie erstellen möchten, und öffnen Sie den WordPress-Editor. In der oberen rechten Ecke sehen Sie Menüoptionen mit drei vertikalen Punkten. Klicken Sie auf die Punkte und klicken Sie auf Alle Inhalte kopieren . Alle Ihre Inhalte werden in der Zwischenablage gespeichert.
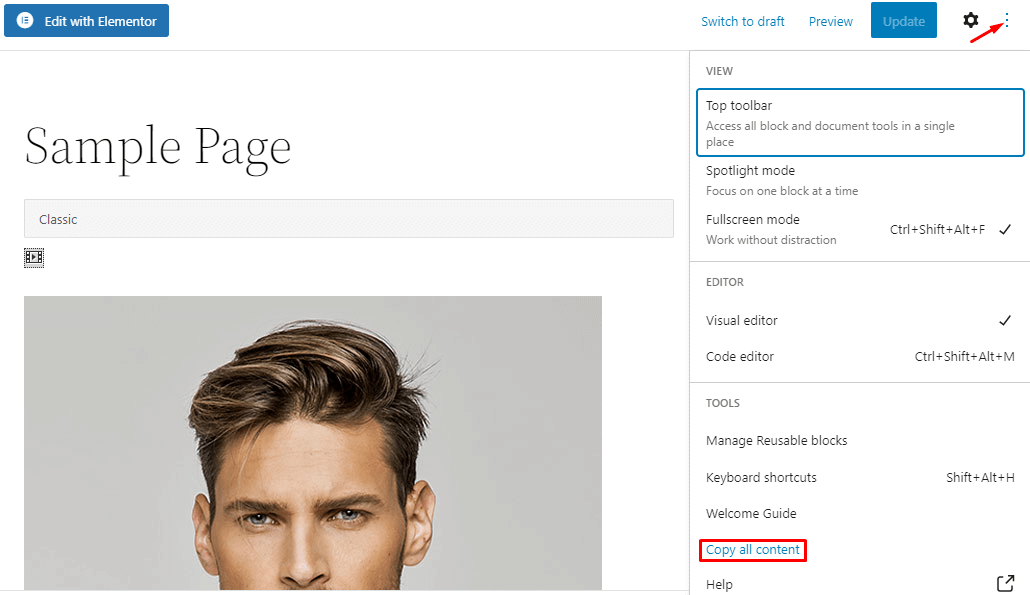
Schritt 2. Fügen Sie sie auf einer neuen Seite ein
Gehen Sie nun über das WordPress-Admin-Panel zu Seiten -> Neu hinzufügen. Geben Sie Ihrer Seite einen neuen Namen und halten Sie den Mauszeiger rechts auf dem Abschnitt Typ/zur Auswahl eines Blocks. Verwenden Sie die Tastenkombination Strg+V , um den gesamten Inhalt auf der neuen Seite einzufügen.

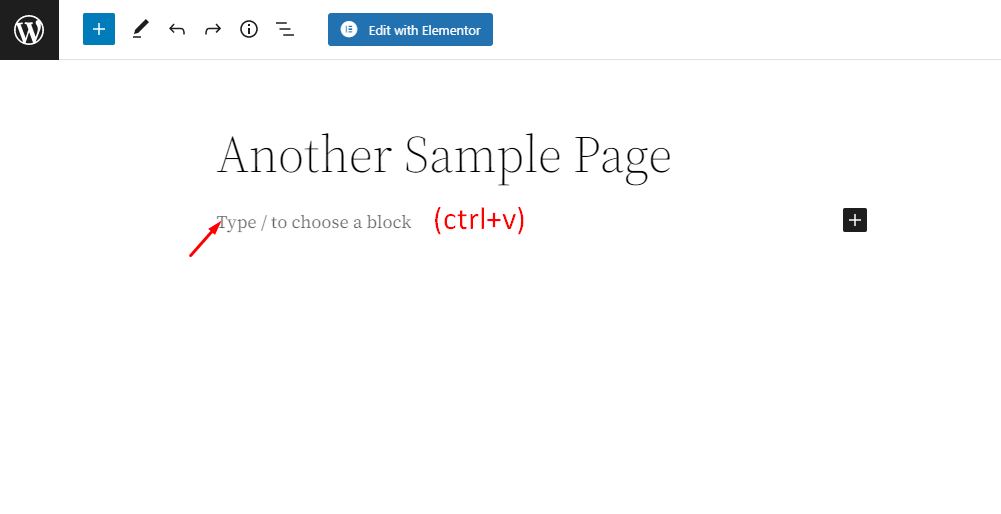
Sie sollten sehen, dass die duplizierte Seite reibungslos funktioniert, sobald Sie mit dem Einfügen des Inhalts fertig sind.
So duplizieren Sie eine Seite mit Happy Addons (Happy Clone-Funktion)
Plugins sind immer da, um WordPress-Benutzer von mühsamen Aufgaben zu entlasten. Happy Addons basiert auf Elementor und vereinfacht den Prozess der Website-Erstellung mit zahlreichen zusätzlichen Widgets und Funktionen.
Happy Clone ist eines der Kernfeatures der Happy Addons. Es ermöglicht Benutzern, jeden Beitrag oder jede Seite mit wenigen Klicks sofort zu klonen.
Lassen Sie uns lernen, wie Sie eine Seite in Elementor mit Happy Addons duplizieren können.
- Schritt 1. Installieren und aktivieren Sie Happy Addons
- Schritt 2. Verwenden Sie die Happy Clone-Funktion
- Schritt 3. Benennen Sie die geklonte Seite um
Schritt 1. Installieren und aktivieren Sie Happy Addons
Gehen Sie zu Ihrem WordPress-Adminbereich und besuchen Sie Plugins -> Add New . Sie sehen eine Suchleiste in der oberen rechten Ecke. Geben Sie dort happy ein und Sie sehen viele Suchergebnisse. Happy Addons wird wahrscheinlich ganz oben auf der Ergebnisseite stehen. Suchen Sie es und klicken Sie auf die Schaltfläche Jetzt installieren . Aktivieren Sie dieses Plugin nach der Installation für die weitere Verwendung.
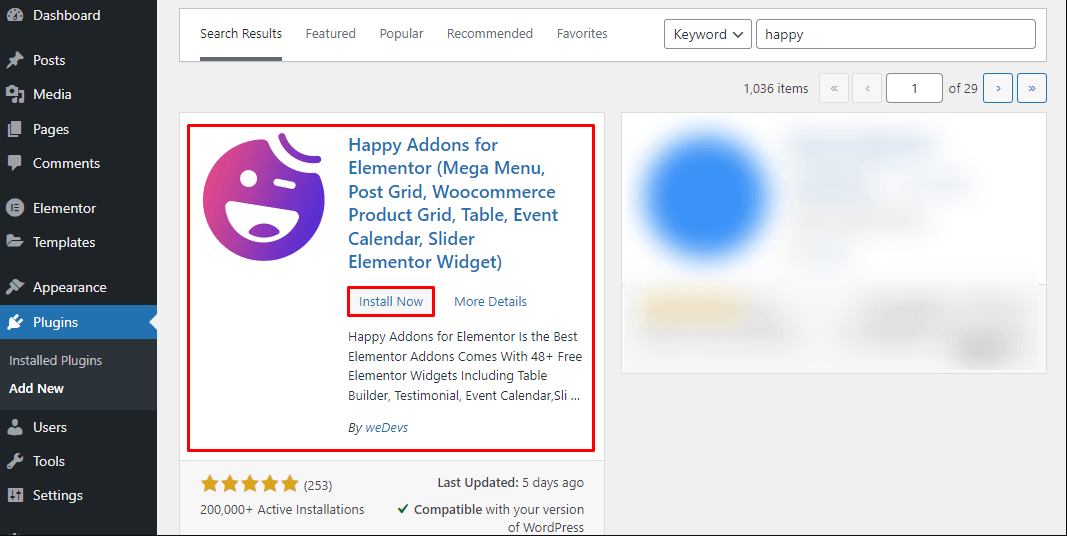
Happy Addons zeigt allen Benutzern eine Willkommensseite. Konfigurieren Sie jede Installationsseite so, wie Sie es für richtig halten. Sie sehen ein Herzlichen Glückwunsch! Nachricht, wenn alle Schritte richtig gehen. Klicken Sie dann auf die Schaltfläche Fertig , um den Aktivierungsprozess abzuschließen.
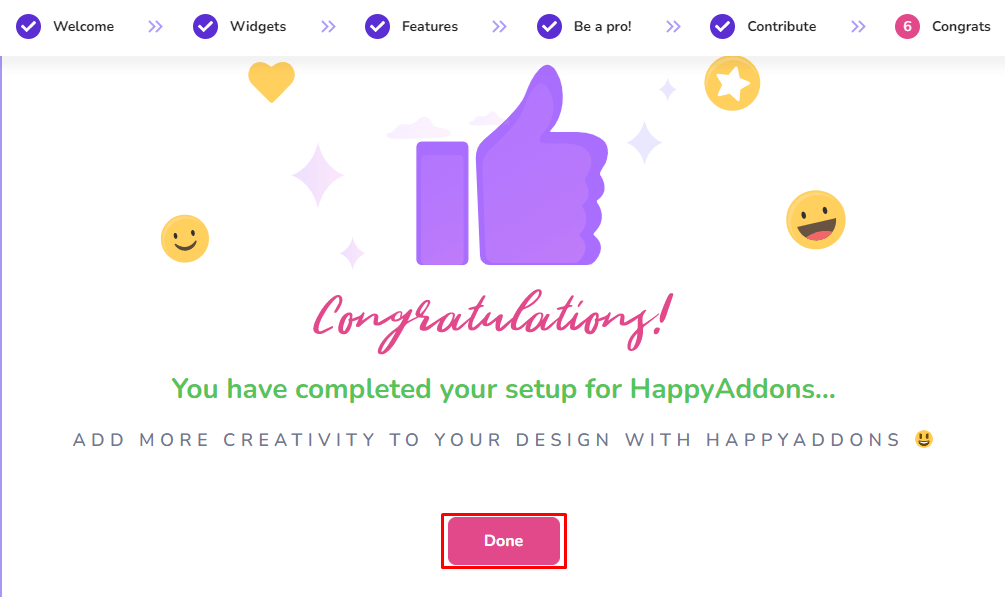
Schritt 2. Verwenden Sie die Happy Clone-Funktion
Gehen Sie zur WordPress-Seitenleiste und wählen Sie Seiten -> Alle Seiten . Klicken Sie direkt unter der Seite auf Happy Clone . Es wird sofort eine geklonte Seite erstellt.
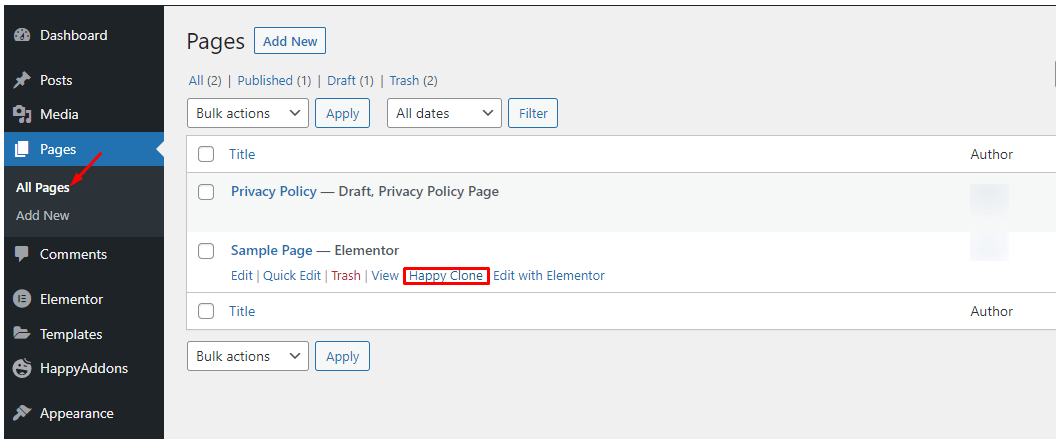
Schritt 3. Benennen Sie die geklonte Seite um
Jetzt können Sie die geklonte Seite nach Belieben bearbeiten. Es ist besser, die Seite mit einem benutzerdefinierten Titel umzubenennen. So hilft Happy Addons Benutzern, eine Seite innerhalb von Sekunden zu duplizieren.
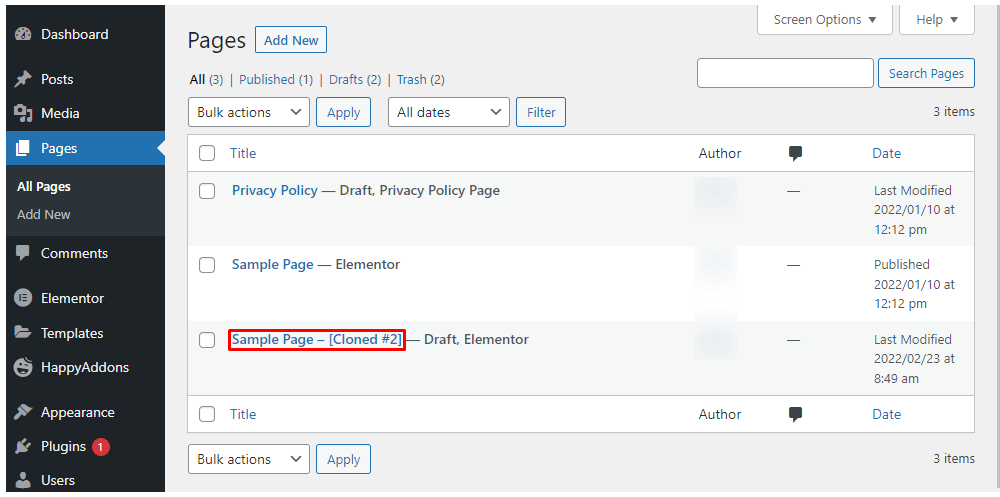
Lesen Sie die Happy Clone-Dokumentation.
Praktischer Tipp: Nutzen Sie die Vorteile von Elementor Finder
Elementor verfügt über eine einzigartige Suchleiste, die Benutzern schnellen und sofortigen Zugriff auf mehrere Funktionen auf Ihrer Website ermöglicht. Diese Suchleiste heißt Elementor Finder . Mit Hilfe der von Happy Addons angebotenen Happy Clone-Funktion können Seiten auf einfache Weise geklont werden.
Melden Sie sich bei Ihrem WordPress-Admin-Panel an. Drücken Sie entweder CMD + E (für Mac) oder STRG + E (für Windows), um den Elementor-Finder zu öffnen. Geben Sie den Seitennamen ein, von dem Sie eine Kopie erstellen möchten. Hier haben wir „Beispiel“ eingegeben, um unsere Musterseite herauszufinden. Direkt neben dem Seitennamen wird ein Kopiersymbol angezeigt . Klicken Sie auf dieses Symbol. Es wird sofort eine Kopie der betreffenden Seite erstellt.
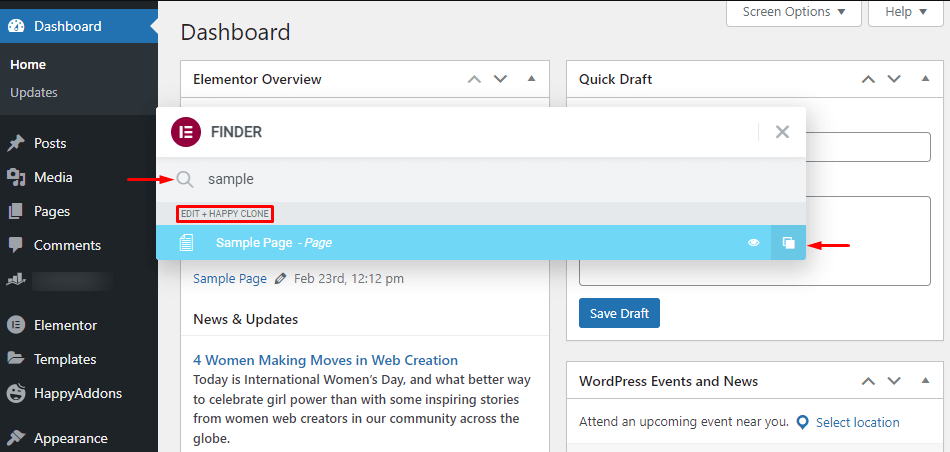
Gehen Sie nun zu Seiten> Alle Seiten , um zu sehen, ob Sie den Duplizierungsprozess perfekt abgeschlossen haben. Benennen Sie die kopierte Seite nach Belieben um.
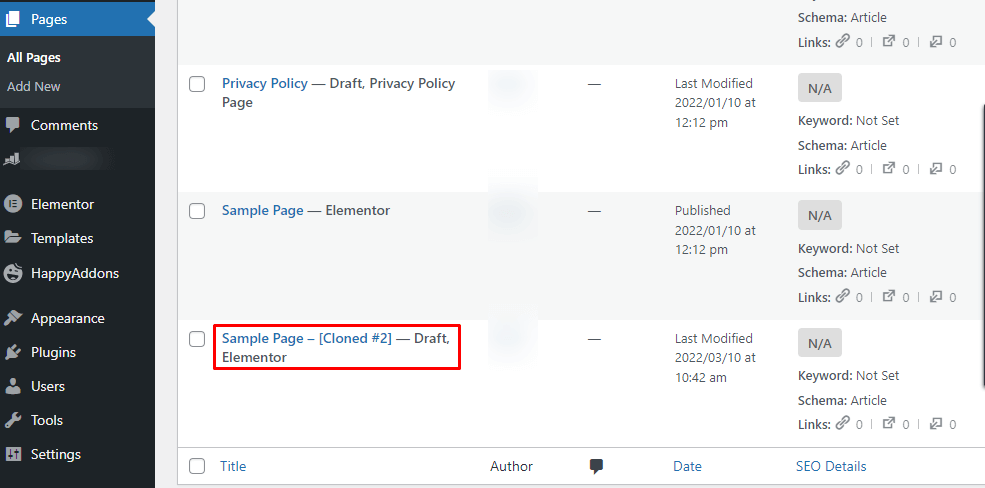
Bonus – Kopieren Sie eine gesamte Website mit der Cross-Domain-Copy-Paste-Funktion von Happy Addons
Elementor Page Builder ermöglicht die Verwendung der meisten seiner Funktionen nur innerhalb derselben Domain. Was wäre, wenn Sie einen beliebigen Abschnitt oder den gesamten Inhalt einer Website kopieren und auf einer anderen Website einfügen könnten? Happy Addons bringen diese erstaunliche Funktion allen ihren Benutzern. Obwohl Sie die Premium-Version von Happy Addons benötigen, um diese Funktion nutzen zu können, können Sie sie sowohl mit kostenlosen als auch mit kostenpflichtigen Versionen von Elementor verwenden.
Das Erstellen einer Website von Grund auf erfordert viel Zeit und Mühe. Die Cross-Domain-Copy-Paste-Funktion lässt es wie ein Kinderspiel aussehen. Es hilft Benutzern, jeden Abschnitt oder jedes Widget von einer zuvor gestalteten Website zu kopieren und auf einer neuen Website einzufügen. Interessanter ist, dass dies ein globales Feature mit unbegrenzten Möglichkeiten ist. Mit Happy Addons können Sie auch Widgets von Drittanbietern kopieren und einfügen.
Wie verwende ich die Cross-Domain-Copy-Paste-Funktion? Keine Sorge, wir halten Ihnen den Rücken frei. Eine ausführliche Schritt-für-Schritt-Anleitung finden Sie im folgenden Video.
Sie können die kombinierte Leistung von Happy Addons Pro und Elementor nutzen, um großartige Websites zu erstellen, die hochfunktional sind und ästhetisch ansprechend aussehen. Lassen Sie uns Ihrer Fantasie mit den zahlreichen Widgets und Funktionen von Happy Addons einen Hauch von Realität verleihen. Seien Sie noch heute ein Premium-Benutzer, um die Vorteile dieses hervorragenden WordPress-Plugins zu nutzen.
FAQs zum Duplizieren einer Seite in Elementor
Jetzt, da Sie wissen, wie Sie Vorlagen verwenden, um eine Seite in Elementor zu duplizieren, haben Sie möglicherweise ein paar Fragen im Kopf. Wir haben die am häufigsten gestellten Fragen zu diesem Thema gesammelt. Lesen Sie die folgenden Abschnitte weiter und hoffen Sie, dass alle Ihre Fragen hier beantwortet werden.
1. Kann ich eine Vorlage von meiner Staging-Site exportieren und diese in eine Live-Site importieren?
Ja, Sie können die gespeicherte Vorlage herunterladen und bei Bedarf in eine andere Live- oder Staging-Site importieren.
2. Ist es sicher, das von mir verwendete Plugin zu deinstallieren, wenn ich mit dem Duplizieren einer Seite in Elementor fertig bin?
Nein. Sie sollten das Plugin nicht löschen, es sei denn, Sie möchten den Inhalt verlieren. Lassen Sie die Plugins installiert, damit alle Seiten einwandfrei geladen werden können.
3. Muss ich Elementor und Happy Addons auf der neuen Website installieren, um die Cross-Domain-Funktion nutzen zu können?
Sie müssen beide Plugins installiert haben, um die domänenübergreifende Copy-Paste-Funktion nutzen zu können, da Happy Addons ein Elementor-basiertes Plugin ist.
4. Passt sich meine kopierte Seite an die Änderungen an, wenn ich die Originalseite aktualisiere, nachdem ich sie vorher dupliziert habe?
Nein. Sobald Sie eine Seite dupliziert haben, hat sie keinen Bezug mehr zur kopierten Seite. Es werden nur die Änderungen aufgezeichnet, die vor dem Duplizierungsprozess vorgenommen wurden.
Klonen Sie Seiten sofort, um Ihre Arbeitsbelastung zu reduzieren
Sie können jede der oben genannten Methoden anwenden, wenn Sie eine Seite in WordPress duplizieren. Manchmal müssen Sie möglicherweise manuell eine Kopie der Zielseite erstellen, indem Sie die Datei function.php in Ihrem Stammverzeichnis bearbeiten. Das ist ein bisschen mühsam im Vergleich zu anderen Wegen. Im Gegenteil, ein Plugin kann eine Seite sofort klonen.
Unter all diesen Möglichkeiten ist die Verwendung von Happy Addons die einfachste. Es ermöglicht Benutzern, innerhalb weniger Sekunden sofort eine Kopie einer Seite zu erstellen. Sie können mit diesem Plugin beliebige Seiten oder Beiträge klonen, um Ihre Arbeitsbelastung erheblich zu reduzieren. Und die Cross-Domain-Copy-Paste-Funktion ist das Sahnehäubchen.
Abonnieren Sie unseren Blog für weitere Informationen über Elementor und WordPress im Allgemeinen. Sie können auch unseren sozialen Netzwerken Facebook und Twitter folgen, um regelmäßige Updates zu Happy Addons zu erhalten.
