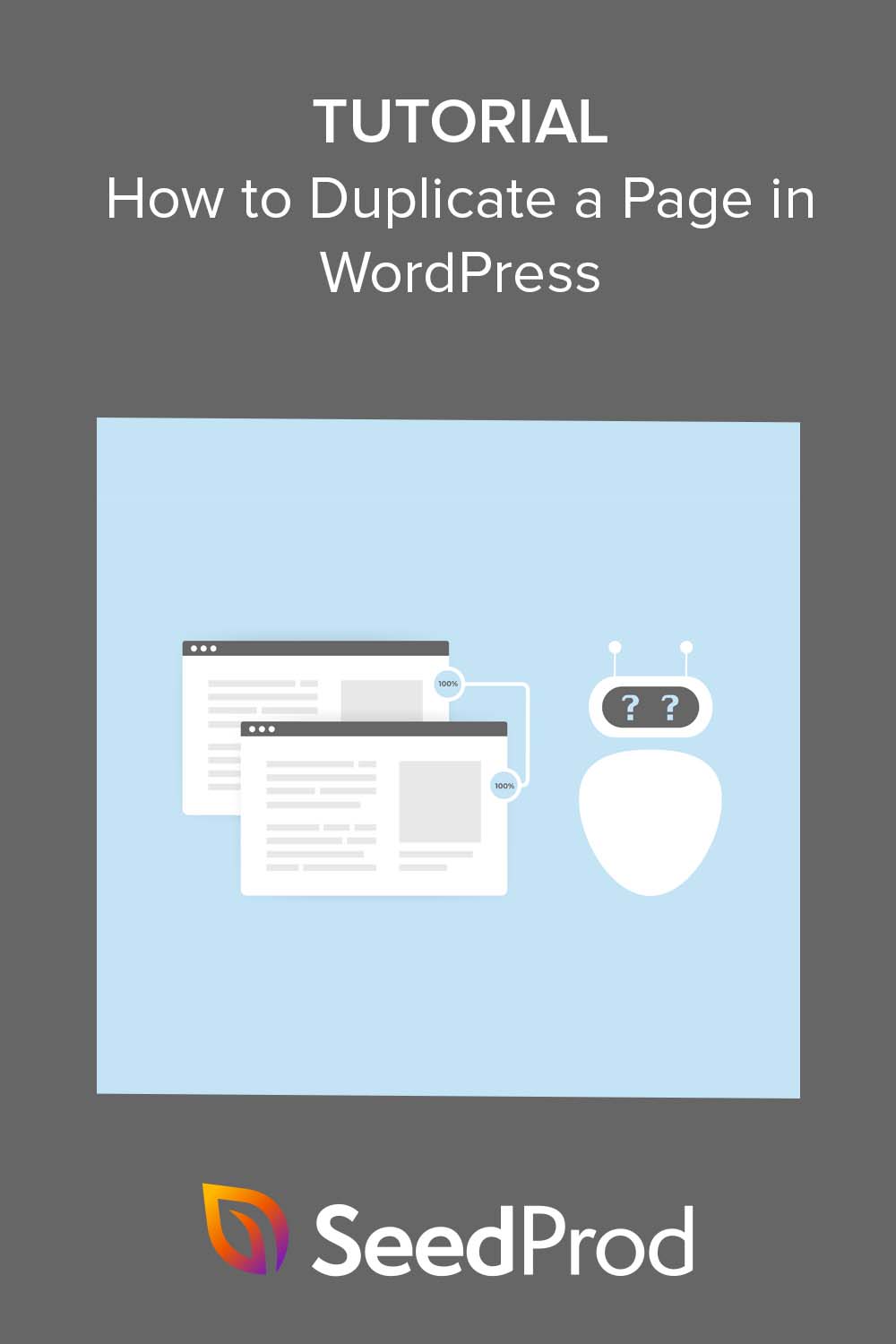So duplizieren Sie eine Seite in WordPress (+ Beiträge und Abschnitte)
Veröffentlicht: 2023-02-02Möchten Sie lernen, wie man eine Seite in WordPress dupliziert?
Das Duplizieren von Beiträgen und Seiten auf Ihrer WordPress-Website ermöglicht es Ihnen, daran zu arbeiten, ohne den ursprünglichen Inhalt zu ändern. Es bedeutet auch, dass Sie vorhandene Layouts schnell neu erstellen können, um sie auf anderen Seiten und Websites wiederzuverwenden.
In diesem Artikel zeigen wir Ihnen Schritt für Schritt, wie Sie eine Seite oder einen Beitrag in WordPress mit verschiedenen Methoden duplizieren.
Warum WordPress-Seiten und -Posts klonen oder duplizieren?
Das Klonen oder Duplizieren von Seiten und Beiträgen in WordPress ist aus folgenden Gründen hilfreich:
- Sparen Sie Zeit: Das Klonen einer Seite oder eines Beitrags kann viel Zeit sparen, da Sie schnell eine neue Seite oder einen neuen Beitrag mit ähnlichen Inhalten erstellen können, ohne sie manuell neu erstellen zu müssen.
- Änderungen an einem Design vornehmen: Durch Klonen einer Seite oder eines Abschnitts können Sie Änderungen am Design oder Layout vornehmen, während die ursprüngliche Seite intakt bleibt.
- Erstellen Sie ähnliche Inhalte: Wenn Sie eine Seite oder einen Beitrag haben, die gut funktioniert, möchten Sie möglicherweise ähnliche Inhalte erstellen, um ein breiteres Publikum zu erreichen.
- Testen Sie Variationen einer Seite: Das Klonen einer Seite und das Vornehmen geringfügiger Änderungen am Design oder Inhalt kann eine großartige Möglichkeit sein, verschiedene Variationen zu testen und zu sehen, welche am besten funktioniert.
- Erstellen Sie eine Vorlage für die zukünftige Verwendung: Sie können Seitenabschnitte und ganze Seiten klonen, um eine grundlegende Vorlage zu erstellen, die Sie für andere Seiten und Webdesign-Projekte verwenden und anpassen können.
Zusammenfassend lässt sich sagen, dass Sie durch das Klonen von Beiträgen und Seiten denselben Inhalt schnell replizieren können. Auf diese Weise können Sie Änderungen und Anpassungen vornehmen, ohne den ursprünglichen Beitrag oder die Seite zu beeinträchtigen.
Es gibt mehrere Möglichkeiten, denselben Inhalt in WordPress zu replizieren. Sie können den standardmäßigen WordPress-Editor, ein WordPress-Plugin oder ein Seitenerstellungs-Plugin verwenden.
Im Folgenden erklären wir Ihnen, wie Sie eine Seite in WordPress auf 3 einfache Arten duplizieren.
- So duplizieren Sie eine Seite in WordPress mit SeedProd
- So duplizieren Sie eine WordPress-Seite oder einen Post ohne Plugin
- So kopieren Sie WordPress-Posts und -Seiten mit dem Duplicate Post Plugin
Tauchen wir ein.
So duplizieren Sie eine Seite in WordPress mit SeedProd
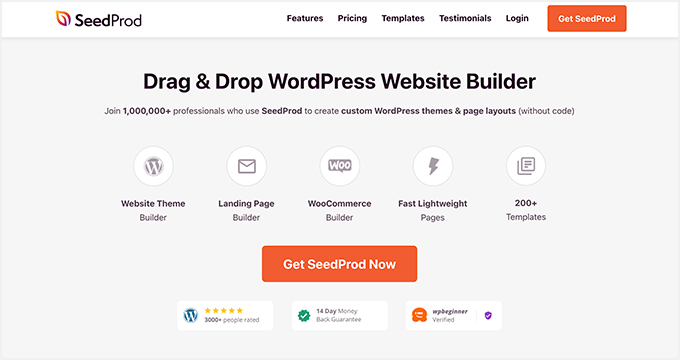
Zuerst zeigen wir Ihnen, wie Sie eine Seite mit SeedProd, dem besten Drag-and-Drop-Seitenersteller für WordPress, duplizieren. Mit SeedProd können Sie jedes WordPress-Layout ohne Code erstellen und anpassen.
Dieses leistungsstarke Plugin verfügt über eine anfängerfreundliche Oberfläche, unzählige Seitenvorlagen und Anpassungsoptionen, die die Perfektionierung Ihrer WordPress-Site zum Kinderspiel machen.
Es ist auch super einfach, Inhalte mit SeedProd zu duplizieren, einschließlich Seiten, WordPress-Themen und Abschnitten von einer WordPress-Seite zur anderen. Sie können sogar Seitenabschnitte mit wenigen Klicks von einer WordPress-Site auf eine andere kopieren.
SeedProd enthält außerdem die folgenden Funktionen:
- In Kürze verfügbar und Wartungsmodus
- Einfacher WordPress-Theme-Builder
- Anpassbare Vorlagen und Designoptionen
- Unterstützung für WooCommerce-Websites
- 404 und Anmeldeseitenmodi
- SEO-Plugin-Unterstützung
- Google Analytics-Integration
- Unterstützung für eine Vielzahl von E-Mail-Marketing-Plattformen
- Möglichkeit, benutzerdefiniertes CSS, HTML und Javascript hinzuzufügen
Zunächst müssen Sie das SeedProd-Plugin herunterladen und auf Ihrer WordPress-Website installieren und aktivieren. Wenn Sie dabei Hilfe benötigen, können Sie unsere Dokumentation zur Installation des SeedProd-Plugins einsehen.
Anschließend müssen Sie eine Zielseite oder ein WordPress-Design erstellen.
Mit dem Landing Page Builder von SeedProd können Sie eine Landing Page erstellen, die mit Ihrem bestehenden WordPress-Theme funktioniert. Sie können beispielsweise Ihre WordPress-Anmeldeseite anpassen oder eine Verkaufsseite für verschiedene Werbekampagnen erstellen.
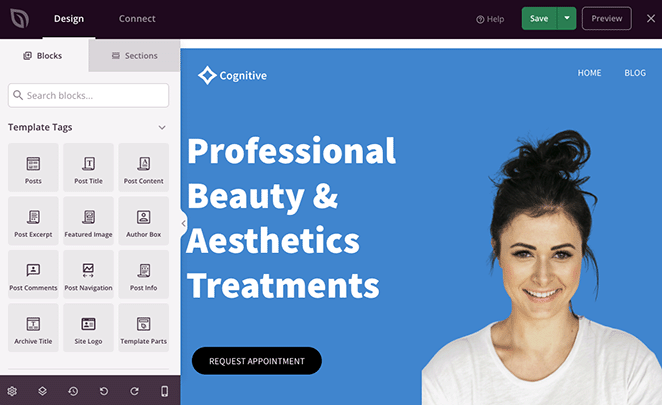
Alternativ können Sie mit dem WordPress Theme Builder Ihr aktuelles Design durch ein benutzerdefiniertes Design ersetzen. Nachdem Sie ein Website-Kit ausgewählt haben, können Sie jeden Teil Ihres Designs anpassen, einschließlich Kopfzeile, Fußzeile, Seitenleiste, Seiten und mehr.
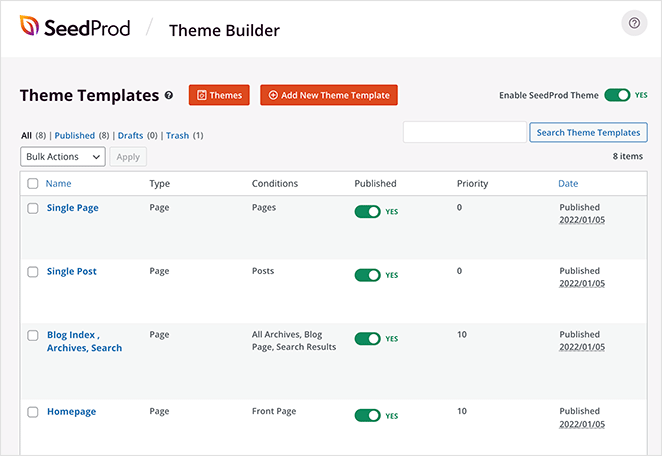
Glücklicherweise haben wir Schritt-für-Schritt-Anleitungen, auf die Sie sich für jede Option beziehen können. Sehen Sie sich diese Anleitung an, um eine Zielseite in WordPress zu erstellen, oder befolgen Sie diese Schritte, um ein benutzerdefiniertes WordPress-Design zu erstellen.
Sobald Sie ein paar Designs haben, die Ihnen gefallen, können Sie damit beginnen, sie zu duplizieren, um sie zu bearbeiten und an anderer Stelle wiederzuverwenden.
Duplizieren einer Seite mit SeedProd
Das Duplizieren einer SeedProd-Seite ist einfach und erfordert nur wenige Klicks. Navigieren Sie einfach zu SeedProd » Landing Pages und scrollen Sie nach unten zu Ihrer Liste der Landing Pages. Bewegen Sie nun den Mauszeiger über die ausgewählte Seite und klicken Sie auf den Link Duplizieren .
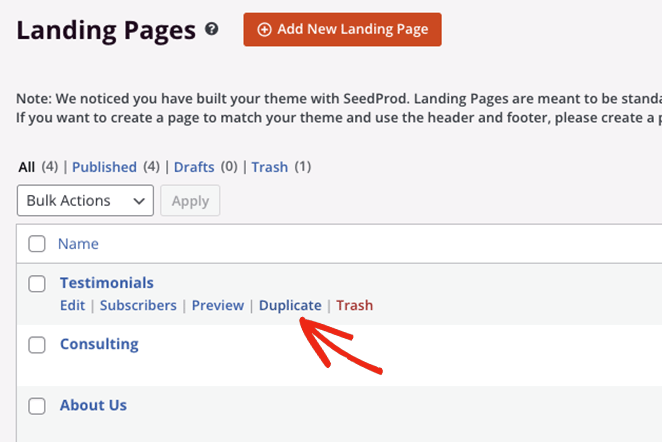
Die duplizierte Seite wird oben in Ihrer Liste als neuer Entwurf angezeigt.
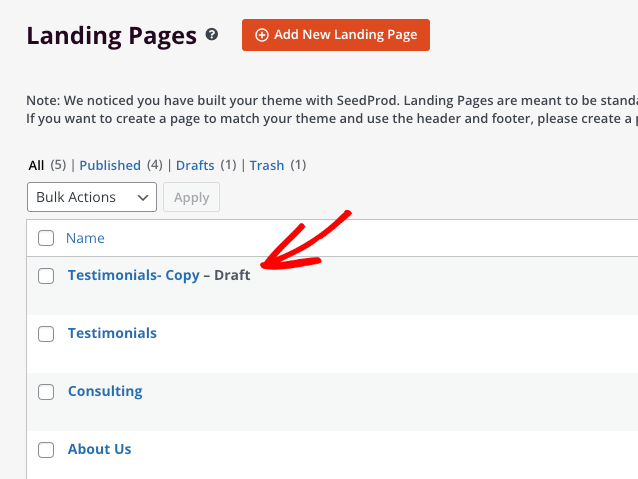
Theme-Vorlagen duplizieren
Sie können einem ähnlichen Prozess folgen, um verschiedene Teile Ihres WordPress-Designs mit SeedProd zu duplizieren. Sie könnten beispielsweise eine andere Version Ihrer WordPress-Seitenleiste erstellen und sie nur auf Ihrer Blog-Seite anzeigen.
Navigieren Sie dazu in Ihrem WordPress-Dashboard zu SeedProd » Theme Builder . Suchen Sie nun die Themenvorlage, die Sie kopieren möchten, und klicken Sie auf den Link Duplizieren .
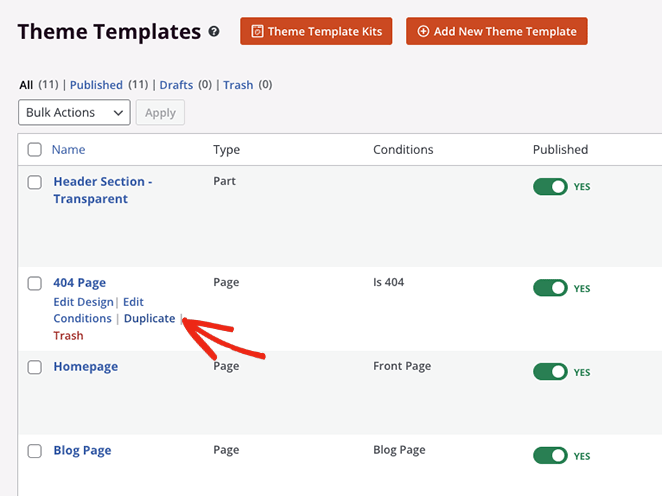
Die neue Vorlage wird als Entwurf mit dem Suffix „Kopieren“ oben in der Liste angezeigt.
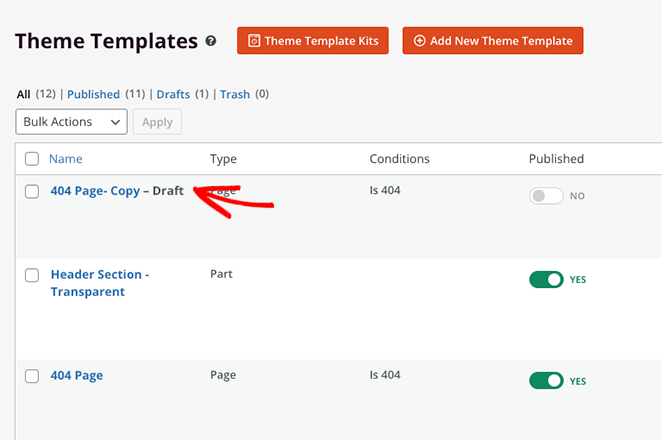
Duplizieren von Blöcken und Abschnitten
SeedProd verwendet Blöcke, Zeilen und Abschnitte in seinem Drag-and-Drop-Seitenersteller, um Ihre Layouts zu erstellen. Sie sind wie Bausteine, mit denen Sie benutzerdefinierte Inhalte hinzufügen und entfernen können, um das perfekte Design für Ihre Website zu erstellen.
Darüber hinaus können Sie jedes dieser Elemente duplizieren, um es auf derselben Seite wiederzuverwenden. Sie können beispielsweise einen benutzerdefinierten Call-to-Action-Button kopieren, um sich das erneute Erstellen für verschiedene Teile Ihrer Zielseite zu sparen.
Um einen Block in SeedProd zu duplizieren, bewegen Sie den Mauszeiger darüber, bis er einen orangefarbenen Umriss hat, und klicken Sie dann auf das Symbol „Block duplizieren“ .
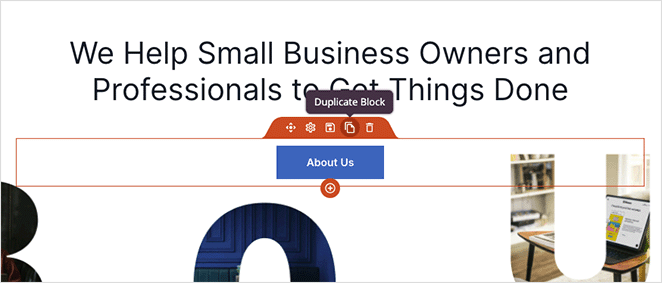
Unter dem Original erscheint eine exakte Kopie des Blocks.
Auf ähnliche Weise können Sie Zeilen duplizieren, indem Sie mit der Maus über eine Zeile fahren, bis sie blau umrandet ist, und auf das Symbol „Diese Zeile duplizieren“ klicken.
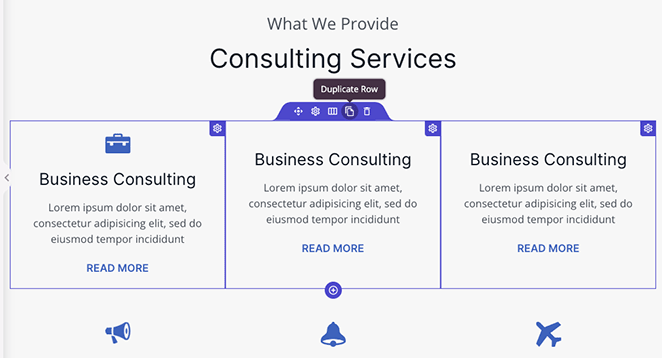
Sie können dasselbe für ganze Seitenabschnitte tun, indem Sie auf die violette Umrandung warten und auf das Symbol Abschnitt duplizieren klicken.
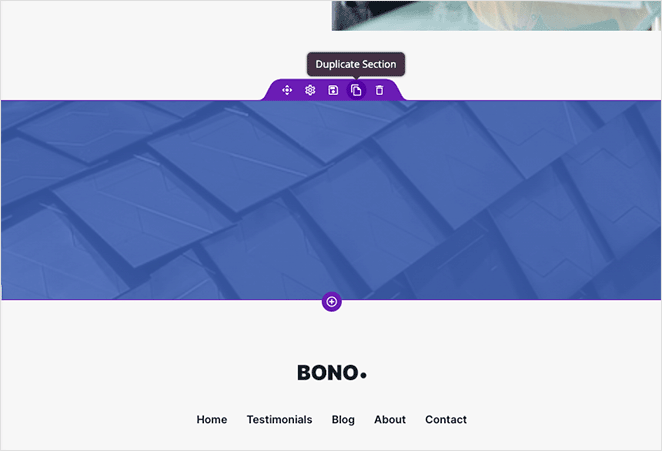
Kopieren von Abschnitten von einer Seite auf eine andere
Stellen Sie sich nun vor, Sie hätten ein hervorragendes Abschnittsdesign erstellt, das Ihrer Meinung nach auf einer anderen Seite Ihrer Website funktionieren würde. Normalerweise müssen Sie es auf dieser neuen Seite von Grund auf neu erstellen, was zeitaufwändig und mühsam sein kann.

Steigen Sie in SeedProd ein. Anstatt Zeit zu verschwenden, können Sie die Funktion zum Kopieren und Einfügen verwenden, um einen Abschnitt von einer Seite zu kopieren und auf einer anderen Seite einzufügen.
Öffnen Sie dazu das Layout- Navigationsfeld, suchen Sie den Abschnitt, den Sie kopieren möchten, und klicken Sie auf die drei Punkte, um weitere Optionen anzuzeigen. Von dort aus können Sie auf die Option Abschnitt kopieren klicken, um diesen Seitenabschnitt in Ihrer Zwischenablage zu speichern.
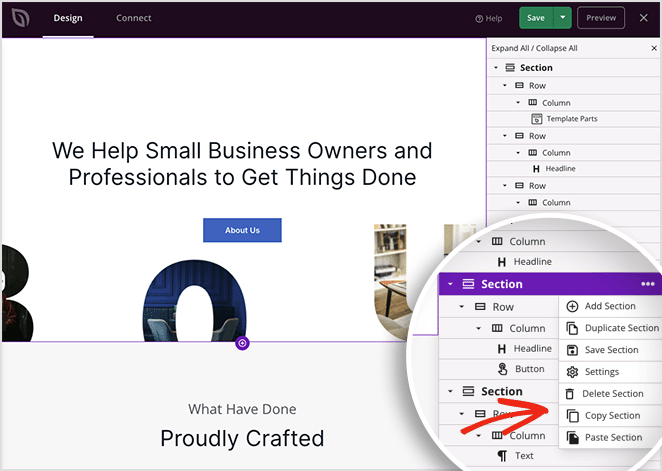
Erstellen Sie nun eine neue Seite oder bearbeiten Sie eine vorhandene SeedProd-Seite und wiederholen Sie die obigen Schritte. Außer diesmal sollten Sie auf die Option Abschnitt einfügen klicken.
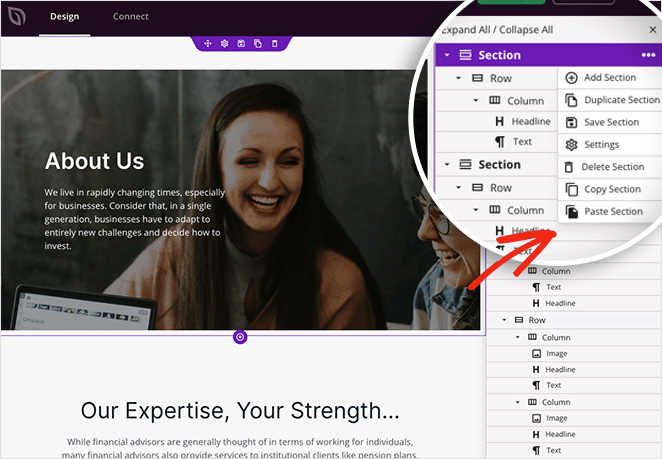
Ihr ursprünglicher Abschnitt erscheint nun auf Ihrer neuen Seite. Es kopiert alle Inhalte, Stile und Anpassungen des Originals, ohne es von Grund auf neu zu erstellen.
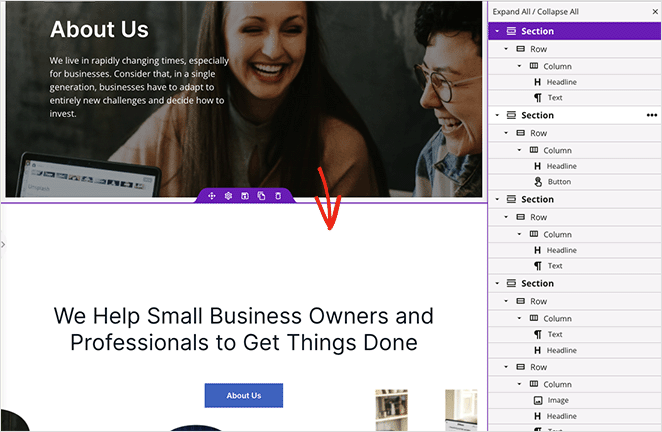
Kopieren bestimmter Abschnitte von einer WordPress-Site auf eine andere
Was wäre, wenn wir Ihnen sagen würden, dass Sie SeedProd-Abschnitte von einer WordPress-Site auf eine andere kopieren könnten? Das ist wahr!
Mit den gleichen Schritten wie zuvor können Sie Abschnitte klonen und auf anderen Websites verwenden.
Sie können beispielsweise einen Homepage-Abschnitt, den Sie in einem Projekt verwenden, kopieren und mit SeedProd auf einer anderen Website einfügen. Auf diese Weise können Sie das gleiche Layout beibehalten und Inhalt und Stil an die Bedürfnisse Ihrer Kunden anpassen.
Möchten Sie mehr als einen Abschnitt auf eine andere Site kopieren? In diesem Fall können Sie die Import/Export-Funktion von SeedProd verwenden, um Ihre Seite als Vorlage zu speichern und sie in mehreren Projekten zu verwenden.
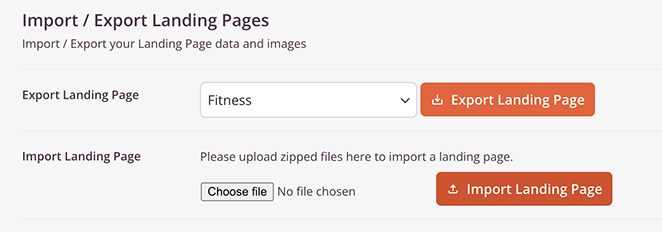
Hier ist eine praktische Anleitung zum Exportieren von Vorlagen auf eine andere WordPress-Site.
So duplizieren Sie eine WordPress-Seite oder einen Post ohne Plugin
Wenn Sie ein Website-Eigentümer sind, der die Installation zusätzlicher Plugins vermeiden möchte, fühlen Sie sich möglicherweise ratlos. Wie können Sie ohne Plugin von einer WordPress-Seite auf eine andere kopieren und einfügen?
Die Antwort ist, den standardmäßigen WordPress-Blockeditor (Gutenberg) zu verwenden. Während diese Methode die Metadaten, Kategorien, Tags, Taxonomien oder vorgestellten Bilder nicht kopiert, ist es einfach, Inhalte ohne ein Plugin auf deiner WordPress-Seite zu duplizieren.
Gehen Sie dazu in Ihrem WordPress-Dashboard zu Seiten » Alle Seiten und öffnen Sie Ihre Seite im WordPress-Editor. In der oberen rechten Ecke sehen Sie drei vertikale Punkte, die weitere Optionen anzeigen.
Klicken Sie auf die Punkte und dann auf Alle Blöcke kopieren , um alle Ihre Inhalte in Ihrer Zwischenablage zu speichern.
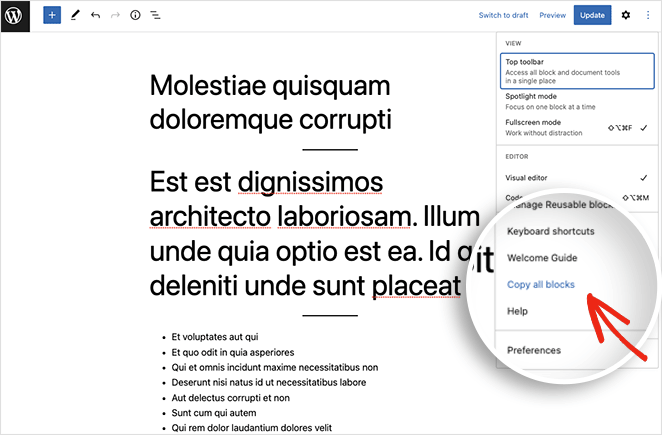
Gehen Sie nun zurück zu Seiten » Alle Seiten und klicken Sie auf Neu hinzufügen , um eine neue Seite zu erstellen. Klicken Sie von dort aus in den Blockeditor und geben Sie STRG+V (CMD+V für Mac) ein, um den ursprünglichen Seiteninhalt in die neue Seite einzufügen.
Nach dem Einfügen des Inhalts kann Ihre duplizierte Seite veröffentlicht werden.
Sie können diese Schritte wiederholen, um Beiträge und benutzerdefinierte Beitragstypen zu duplizieren. Kopieren Sie einfach den gesamten Inhalt aus dem Beitrag wie oben und fügen Sie ihn in einen neuen Beitrag ein.
So kopieren Sie WordPress-Posts und -Seiten mit dem Duplicate Post Plugin
Die letzte Methode zeigt Ihnen, wie Sie einen WordPress-Beitrag oder eine Seite mit einem einfachen WordPress-Plugin duplizieren. Dafür verwenden wir das Duplicate Post-Plugin von Yoast, also laden Sie das Plugin von WordPress.org herunter und installieren und aktivieren Sie es auf Ihrer WordPress-Seite.
Nachdem Sie das Plugin aktiviert haben, gehen Sie zur Seite Posts » All Posts , und Sie sehen 3 neue Links unter jedem Post-Titel mit den Namen Clone, New Draft und Rewrite & Republish.
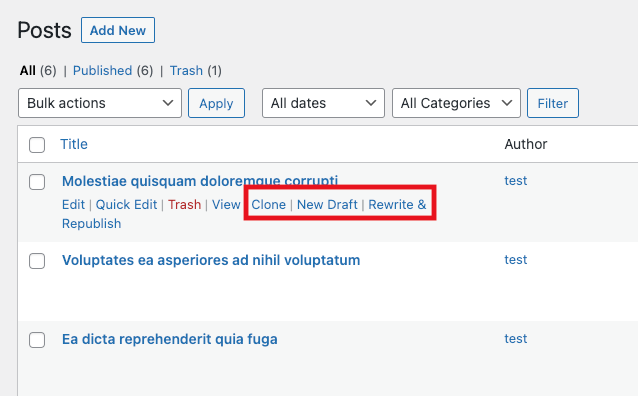
Wenn Sie auf den Link „Klonen“ klicken, wird ein doppelter Beitrag erstellt, der Beitrag wird jedoch nicht im Editor geöffnet.
Der Link „Neuer Entwurf“ dupliziert den Beitrag und öffnet ihn im Post-Editor von WordPress, sodass Sie sofort daran arbeiten können.
Alternativ erstellt der Link „Rewrite & Republish“ ein Duplikat, das im WordPress-Editor geöffnet wird. Nachdem Sie an der duplizierten Version gearbeitet haben, können Sie den doppelten Beitrag mit den neuen Änderungen wieder mit dem Original zusammenführen.
Sie können diese Option beispielsweise verwenden, um einen vorhandenen Blogbeitrag neu zu schreiben und zu aktualisieren, während das Original intakt bleibt, damit Besucher es lesen können, während Sie daran arbeiten. Sie können auch beide Versionen vergleichen, bevor Sie den Artikel erneut veröffentlichen.
Schließlich können Sie doppelte Beiträge oder Seiten massenweise duplizieren, indem Sie alle Beiträge auswählen und die Option „Klonen“ aus dem Dropdown-Menü „Massenaktionen“ wählen.
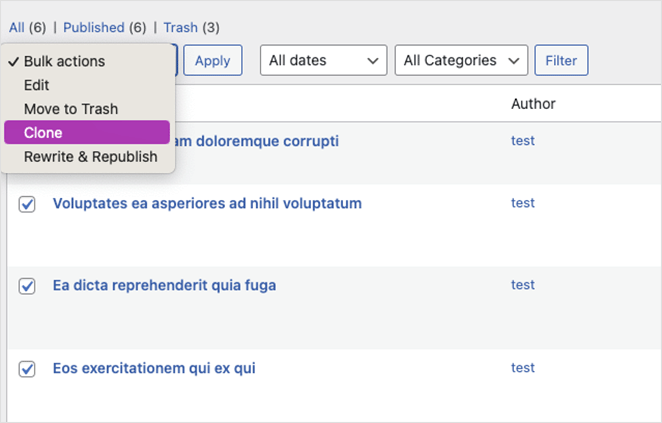
Mit diesem Plugin finden Sie auch ähnliche Optionen zum Duplizieren von Seiten.
Anpassen der Duplicate Post Plugin-Einstellungen
Während dieses Plugin ohne Konfiguration funktioniert, können Sie es anpassen, um die Unterstützung für Benutzerrollen und benutzerdefinierte Beitragstypen zu aktivieren und genau auszuwählen, was das Plugin kopieren soll.
Um diese Optionen anzuzeigen, gehen Sie zu Einstellungen » Doppelter Beitrag .
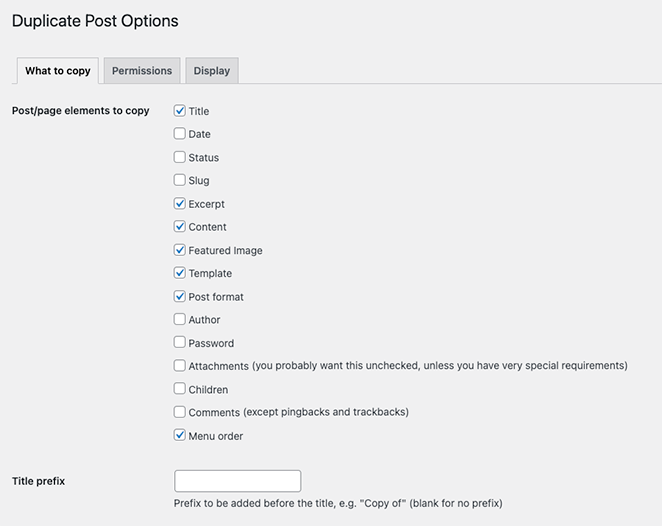
Wie Sie sehen können, können Sie dem Plugin erlauben, die folgenden Elemente zu kopieren:
- Titel
- Datum
- Status
- Schnecke
- Auszug
- Inhalt
- Vorgestelltes Bild
- Vorlage
- Beitragsformat
- Autor
- Passwort
- Anhänge
- Kinder
- Kommentare
- Menübestellung
Sie können auch ein Titelpräfix, Suffix und eine Liste benutzerdefinierter Felder eingeben, die das Plug-in nicht kopieren soll.
Auf der Registerkarte „Berechtigung“ ermöglicht das Plugin Administrator- und Editor-Benutzerrollen, standardmäßig doppelte Beiträge zu erstellen. Diese Berechtigungen sind auch für Beitrags- und Seitentypen aktiviert.
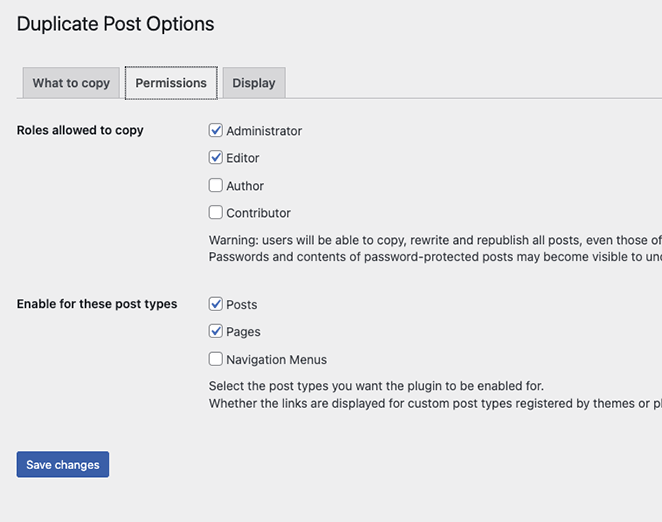
Wenn Sie auf Ihrer Website benutzerdefinierte Beitragstypen verwenden, werden diese auf dieser Seite angezeigt. Sie können dann die Funktion für doppelte Beiträge für diese Beitragstypen aktivieren.
Schließlich können Sie auf der Registerkarte Anzeige auswählen, wo Links zu Klonposts angezeigt werden sollen. Standardmäßig erscheinen sie in der Beitragsliste, im Bearbeitungsbildschirm und in der Admin-Leiste.
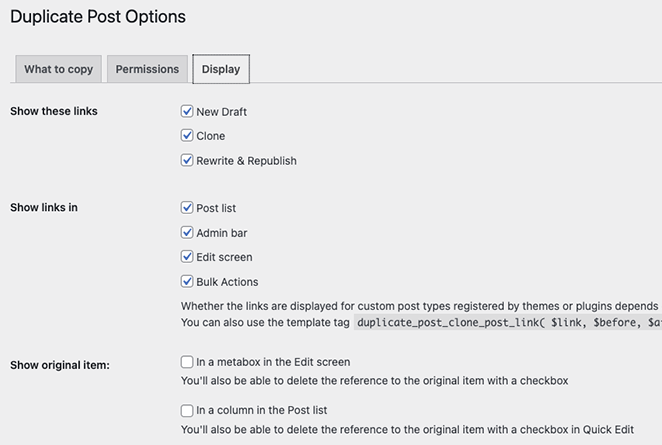
Denken Sie daran, auf die Schaltfläche Änderungen speichern zu klicken, um Ihre Einstellungen zu speichern.
Hier hast du es!
Wir hoffen, dass Ihnen dieses Tutorial gefallen hat und es Ihnen geholfen hat, zu lernen, wie Sie eine Seite in WordPress duplizieren. Sie sollten auch die Schritte zum Kopieren bestimmter Abschnitte und Stile auf WordPress-Seiten kennen, damit Sie sie wiederverwenden können, ohne von vorne anfangen zu müssen.
Bevor Sie gehen, könnten Ihnen auch diese Leitfäden zu den besten WordPress-Hosting-Lösungen und den besten E-Commerce-Plugins für digitale Downloads gefallen.
Danke fürs Lesen. Bitte folgen Sie uns auf YouTube, Twitter und Facebook, um weitere hilfreiche Inhalte zum Wachstum Ihres Unternehmens zu erhalten.