So beheben Sie ganz einfach das Problem „Kommentare sind geschlossen“ in WordPress
Veröffentlicht: 2022-08-19Die Nachricht „Kommentare sind geschlossen“ ist eine häufige Nachricht auf WordPress-Sites. Kommentare in WordPress dienen als Mittel für Leser, um innerhalb Ihrer Website zu kommunizieren. Dies fördert das Engagement der Leser, was wiederum zu hohen SEO-Werten für Ihre Website führen kann. Es kann jedoch vorkommen, dass Sie in Ihren Beiträgen auf die Meldung „Kommentare sind geschlossen“ stoßen. Dies macht es den Lesern unmöglich, Kommentare innerhalb der Beiträge abzugeben.
In diesem Artikel werden wir untersuchen, worum es in dieser Nachricht geht und welche verschiedenen Schritte Sie unternehmen können, um die Meldung „Kommentare sind geschlossen“ zu beheben.
Inhaltsverzeichnis
Die Nachricht „Kommentare sind geschlossen“.
So beheben Sie „Kommentare sind geschlossen“
- Kommentare zukünftiger Beiträge aktivieren
- Kommentare in mehreren Beiträgen aktivieren
- Kommentare in einzelnen Posts aktivieren (Classic Editor & Gutenberg)
Design-/Plugin-Kompatibilitätstest
Fazit
Die Nachricht „Kommentare sind geschlossen“.
Die Meldung „Kommentare sind geschlossen“ wird in WordPress-Beiträgen angezeigt, wenn das Kommentieren in der WordPress-Umgebung deaktiviert ist. In den meisten Fällen wird die Nachricht wie unten dargestellt auf den einzelnen Beitragsseiten gerendert:
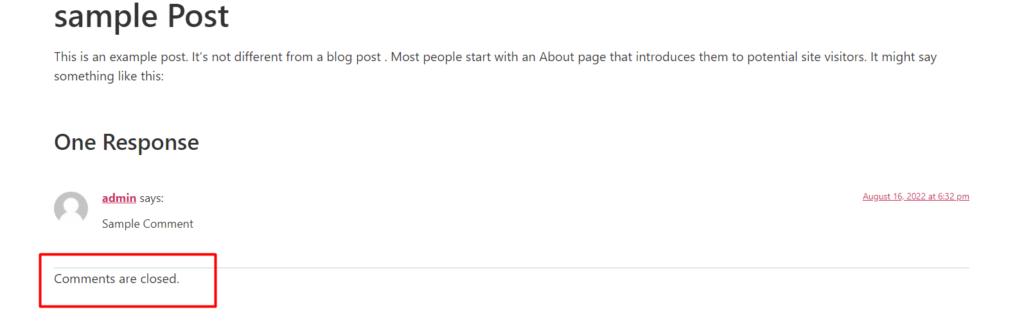
Der Beitrag muss mindestens einen Kommentar enthalten, damit die Nachricht gerendert werden kann.
Wenn Kommentare deaktiviert sind und der Beitrag keine Kommentare enthält, wird das Kommentarformular nicht gerendert und die Meldung „Kommentare sind geschlossen“ wird auch nicht gerendert.
So beheben Sie „Kommentare sind geschlossen“
In einem Fall, in dem Sie die Meldung „Kommentare sind geschlossen“ in einem einzelnen Beitrag oder in mehreren Beiträgen auf Ihrer Website erhalten, müssen Sie verschiedene Überprüfungen durchführen und Einstellungen vornehmen.
Im Folgenden finden Sie eine Übersicht über einige Möglichkeiten zur Fehlerbehebung und Aktivierung von Kommentaren in Beiträgen auf einer WordPress-Site:
- Kommentare zukünftiger Beiträge aktivieren
- Kommentare in mehreren Beiträgen aktivieren
- Kommentare in einzelnen Posts aktivieren (Classic Editor & Gutenberg)
- Design-/Plugin-Kompatibilitätstest
Kommentare zukünftiger Beiträge aktivieren
In einem Fall, in dem Kommentare für zukünftige Posts deaktiviert sind, könnte dies tatsächlich einer der Gründe für den Fehler „Kommentare sind geschlossen“ sein.
Um das Kommentieren in zukünftigen Beiträgen zu ermöglichen, müssen Sie Folgendes tun:
Navigieren Sie in Ihrem WordPress-Dashboard zum Abschnitt Einstellungen > Diskussion
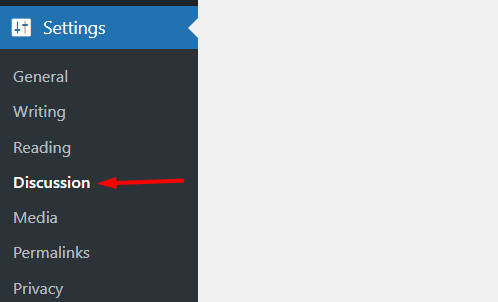
Dadurch werden die Diskussionseinstellungen gerendert, der Kernbereich, in dem Sie Kommentare innerhalb einer WordPress-Site verwalten können.
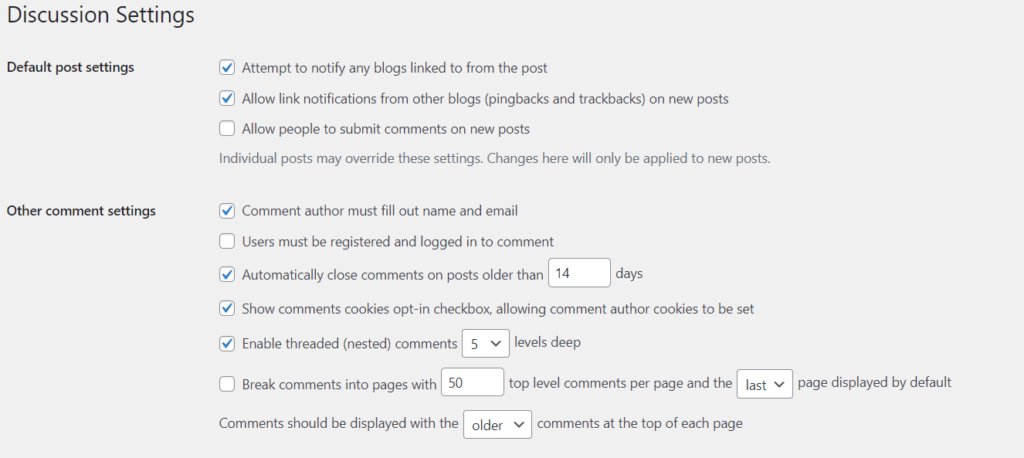
Aktivieren Sie in diesem Abschnitt die Option „Personen das Einreichen von Kommentaren zu neuen Beiträgen erlauben“ in den „Standardeinstellungen für Beiträge“.

Dadurch wird sichergestellt, dass bei jedem neu erstellten Beitrag Kommentare standardmäßig aktiviert sind.
Deaktivieren Sie als Nächstes die Option „Kommentare zu Beiträgen automatisch schließen, die älter sind als … Tage“.
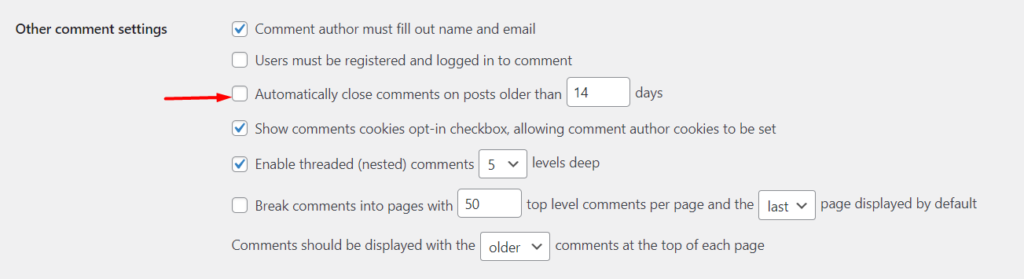
Das Deaktivieren dieser Option stellt sicher, dass Kommentare zu allen alten Posts geöffnet bleiben.
Sobald dies erledigt ist, speichern Sie Ihre Änderungen, indem Sie auf die Schaltfläche „Änderungen speichern“ klicken.
Durch die Durchführung des oben Gesagten wird sichergestellt, dass Benutzer in jedem neu erstellten Beitrag Kommentare abgeben können und die Kommentare nicht nach einer bestimmten Zeit geschlossen werden.
Kommentare in mehreren Beiträgen aktivieren
Wenn die Meldung „Kommentare geschlossen“ über mehrere Posts oder sogar in allen Posts auf Ihrer Website angezeigt wird, können Sie dies beheben, indem Sie Kommentare für alle Posts aktivieren.
Dazu müssen Sie zunächst im WordPress-Dashboard zum Abschnitt „Beiträge“ navigieren.
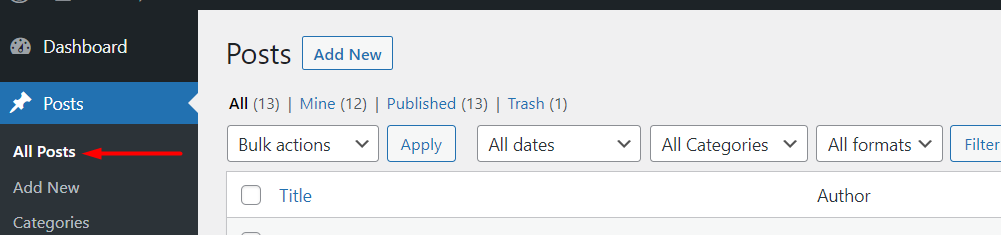
Klicken Sie hier auf das Fenster mit den Bildschirmoptionen und geben Sie im Feld „Anzahl der Elemente pro Seite“ eine Zahl an, die höher ist als die tatsächliche Anzahl der Beiträge auf Ihrer Website. Unten finden Sie eine beispielhafte Abbildung dazu.
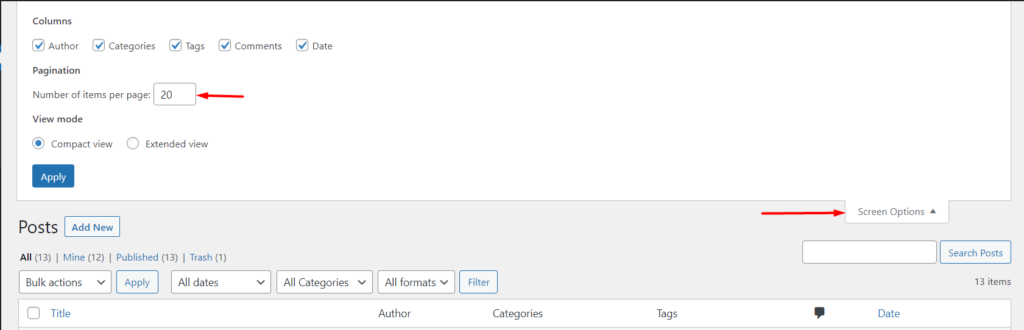
Sobald dies erledigt ist, klicken Sie auf die Schaltfläche „Übernehmen“.
Dadurch wird sichergestellt, dass alle Beiträge innerhalb der Website auf einer Seite gerendert werden.
Aktivieren Sie anschließend das Kontrollkästchen „Titel“, um eine Auswahl aller Beiträge zu treffen.
Wählen Sie dabei innerhalb der „Massenaktionen“ die Option „Bearbeiten“ und klicken Sie auf die Schaltfläche „Anwenden“.
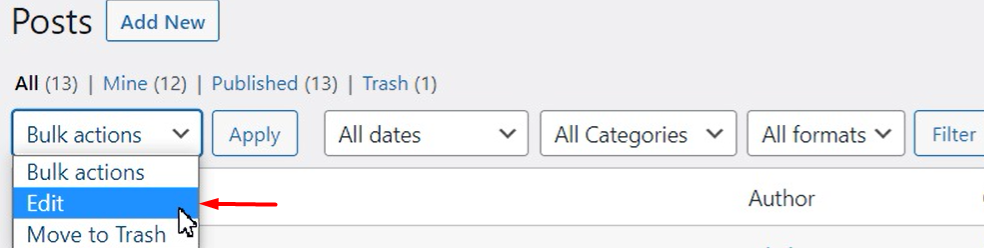
Sie haben dann eine Zeile mit einer Auswahl aller Beiträge. Wählen Sie im gerenderten Feld „Kommentare“ die Option „Zulassen“ und aktualisieren Sie Ihre Änderungen. Nachfolgend finden Sie eine Illustration dazu:
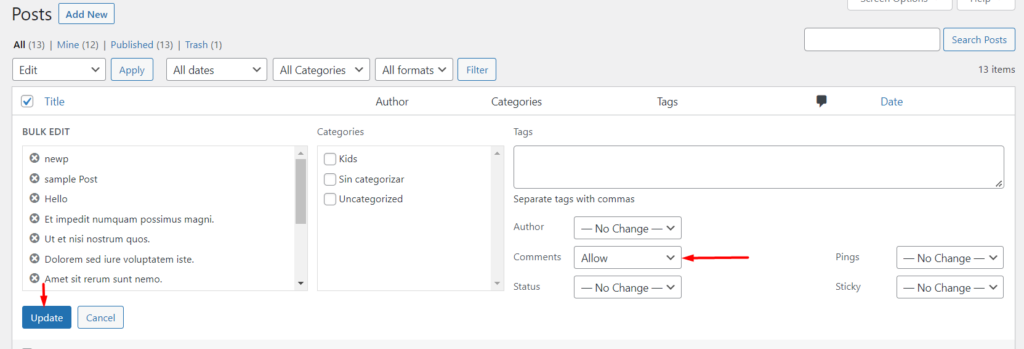
Sobald dies erledigt ist, werden Kommentare in allen Beiträgen aktiviert.

Wenn Sie Kommentare nur in einigen Posts statt in allen Posts auf der Website aktivieren möchten, müssen Sie zuerst das Kontrollkästchen neben den Posts aktivieren und die Massenaktion „Bearbeiten“ auswählen.
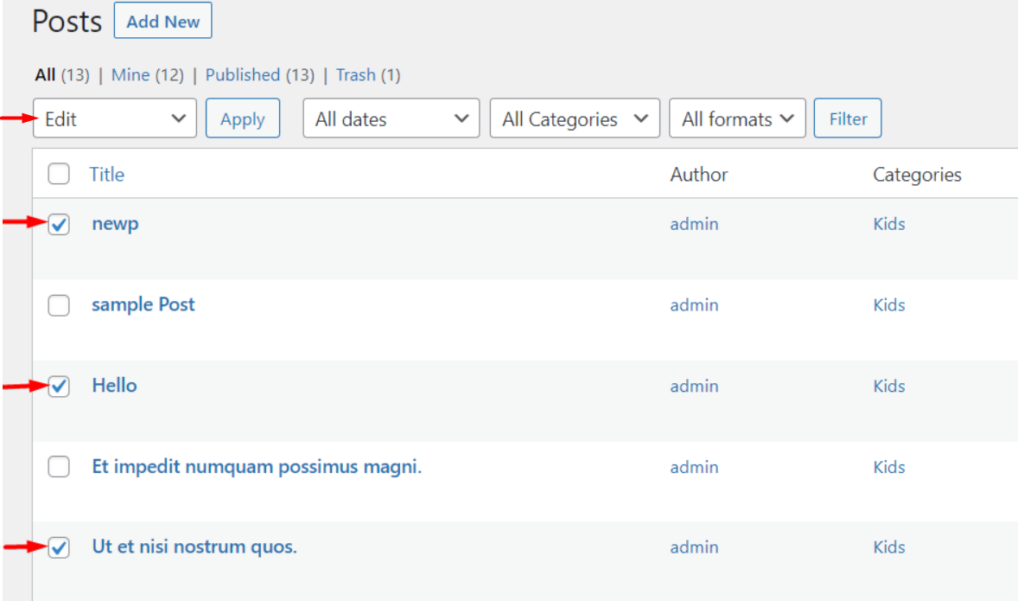
Wenden Sie danach die Änderungen an, indem Sie auf die Schaltfläche „Übernehmen“ klicken und Kommentare aktivieren, wie in den obigen Schritten beschrieben.
Kommentare in einzelnen Posts aktivieren (Classic Editor & Gutenberg)
Um Kommentare in einem einzelnen Beitrag zu aktivieren, können Sie dies erreichen, indem Sie zuerst auswählen, dass Sie den Beitrag bearbeiten möchten.
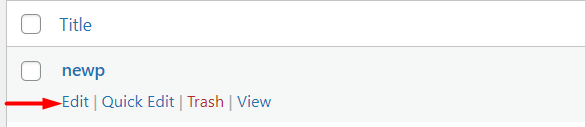
Je nachdem, ob Sie den klassischen Editor oder den Blockeditor verwenden, wird die Anzeige der Post-Edit-Seite unterschiedlich angezeigt und daher werden unterschiedliche Schritte ausgeführt. Wir werden jedoch untersuchen, wie Kommentare in beiden Editoren aktiviert werden können.
i) Klassischer Editor
Im klassischen Editor müssen Sie zuerst auf den Abschnitt „Bildschirmoptionen“ zugreifen und die Option „Diskussion“ aktivieren, wie unten dargestellt:
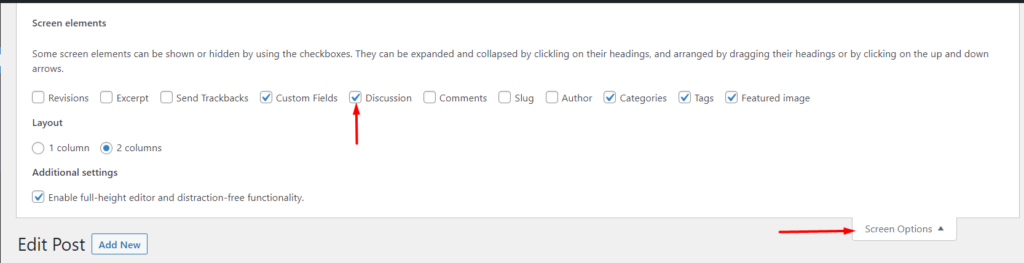
Sobald dies erledigt ist, haben Sie einen Diskussionsabschnitt innerhalb des Beitrags. Um es anzuzeigen, scrollen Sie im Beitrag nach unten und aktivieren Sie im Abschnitt die unten abgebildete Option „Kommentare zulassen“:

Aktualisieren Sie danach Ihren Beitrag.
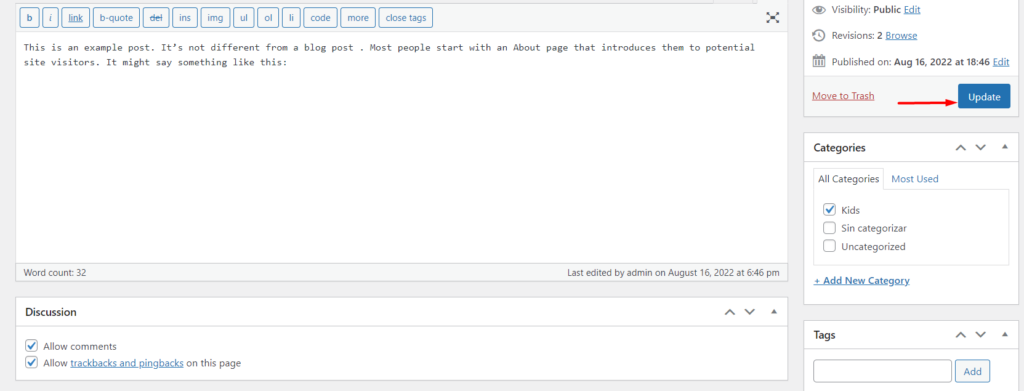
ii) Blockeditor / Gutenberg
Wenn Sie den Blockeditor in Ihren Posts verwenden, müssen Sie zuerst auf die drei SVG-Punkte im oberen rechten Abschnitt des Posts klicken.
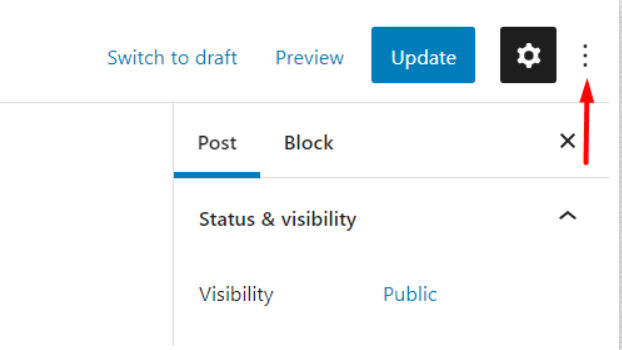
Wählen Sie im gerenderten Komponenten-Popover „Einstellungen“ aus.
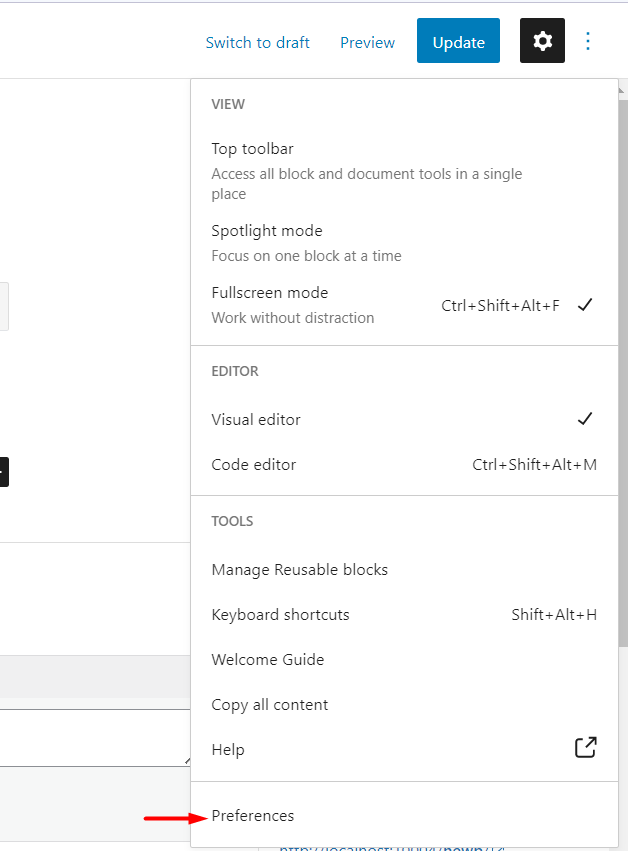
Navigieren Sie im Abschnitt „Einstellungen“ zur Registerkarte „Panels“ und aktivieren Sie die Option „Diskussion“.
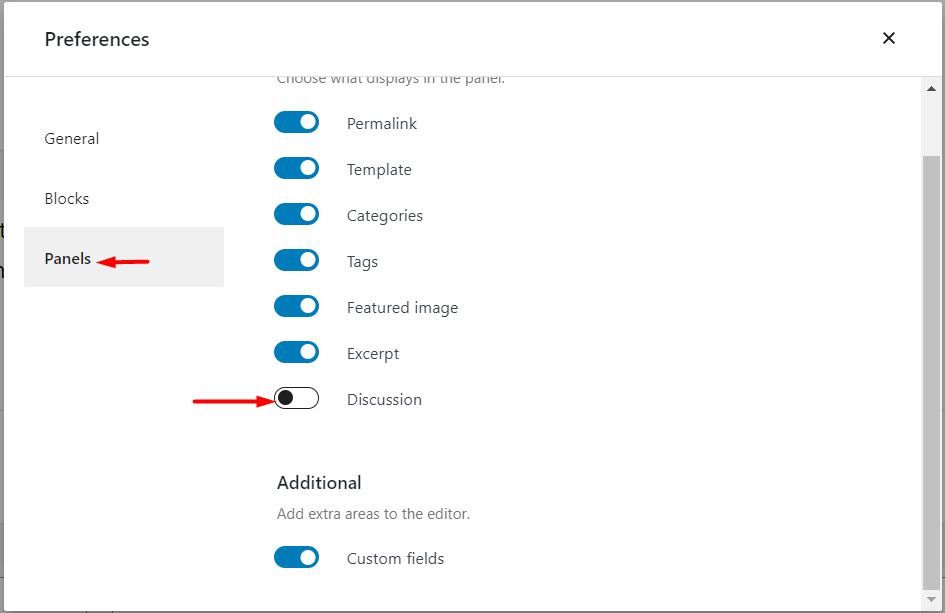
Nachdem Sie dies getan haben, haben Sie nun eine Ansicht des Diskussionsfensters neben den anderen Beitragsoptionen, wie unten zu sehen:
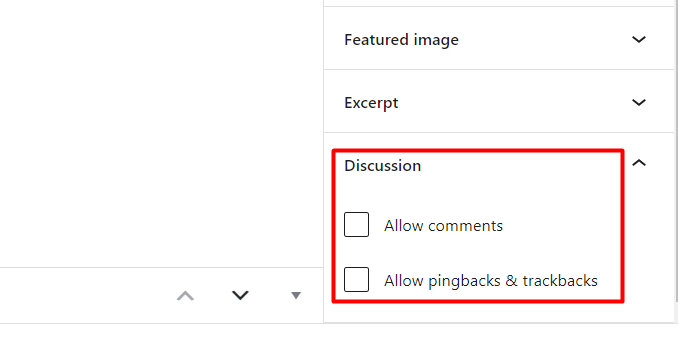
Innerhalb dieses Panels können Sie nun die Option „Kommentare zulassen“ aktivieren und anschließend Ihre Änderungen speichern.
Design-/Plugin-Kompatibilitätstest
Manchmal kann der Fehler „Kommentare geschlossen“ auch von Ihrem Design oder sogar von Plugins verursacht werden, die Sie möglicherweise installiert haben.
Um festzustellen, ob dies bei Ihnen der Fall ist, müssten Sie einige zusätzliche Fehlerbehebungen auf Ihrer Website durchführen, wie unten beschrieben:
Theme-Fehlerbehebung
Dieser Prozess beinhaltet, dass Sie zu navigieren Appearance > Themes im WordPress-Dashboard und aktivieren Sie ein Standard-WordPress-Theme wie das Twenty Twenty-One-Theme.
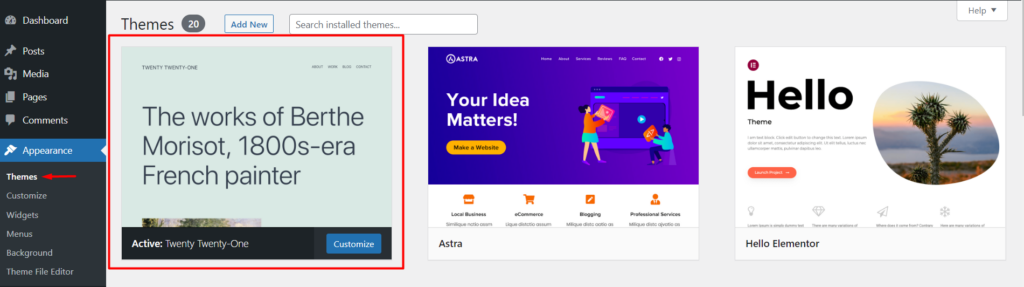
Überprüfen Sie dabei, ob die Meldung „Kommentare geschlossen“ behoben ist. Wenn ja, dann würde das bedeuten, dass Ihr Thema die Ursache des Problems ist. In einem solchen Fall wäre es ratsam, das Support-Team des Themes oder den Theme-Autor um weitere Unterstützung zu bitten.
Wenn die Meldung „Kommentare geschlossen“ jedoch immer noch angezeigt wird, können Sie mit dem nächsten Schritt zur Fehlerbehebung fortfahren.
Plugin-Fehlerbehebung
In dieser Phase müssen Sie zunächst in Ihrer Plug-in-Liste nachsehen, ob ein aktives Kommentar-Plug-in vorhanden ist. Falls vorhanden, deaktivieren Sie das Plug-in und prüfen Sie, ob die Meldung „Kommentare geschlossen“ in Ihren Beiträgen behoben ist.
Wenn kein Kommentar-Plugin vorhanden ist, können Sie zunächst einen Plugin-Kompatibilitätstest innerhalb einer Staging-Site durchführen, indem Sie Folgendes ausführen:
- Deaktivieren Sie vorübergehend Plugins innerhalb der Website
- Überprüfen Sie, ob die Meldung „Kommentare geschlossen“ behoben ist
- Wenn dies der Fall ist, reaktivieren Sie die Plugins nacheinander, um das Plugin zu identifizieren, das das Problem verursacht
Fazit
Die Meldung „Kommentare sind geschlossen“ in Ihren Website-Beiträgen kann sich nachteilig auf eine Website auswirken, die das Engagement der Website-Benutzer fördert. In diesem Leitfaden haben wir die Ansätze untersucht, die Sie ausführen können, um dieses Problem zu lösen.
Wir hoffen, dass die Vorschläge in diesem Leitfaden helfen, die Meldung „Kommentare sind geschlossen“ zu lösen. Sollten Sie Fragen oder Anregungen haben, nutzen Sie bitte den Kommentarbereich unten.
