So beheben Sie den Fehler „Diese Website kann nicht erreicht werden“ in WordPress (8 Möglichkeiten)
Veröffentlicht: 2022-10-10Suchen Sie nach der einfachsten Möglichkeit, den Fehler „Diese Website kann nicht erreicht werden“ in WordPress zu beheben?
Sie können diesen Fehler auf jeder Website erhalten, einschließlich Websites von Drittanbietern und Ihrem eigenen WordPress-Blog. Wenn dieser Fehler auf Ihrer eigenen Website auftritt, ist dies ein großes Problem, da er Sie daran hindern kann, auf den Admin-Bereich zuzugreifen.
In diesem Artikel zeigen wir Ihnen, wie Sie den Fehler „Diese Website kann nicht erreicht werden“ einfach beheben.
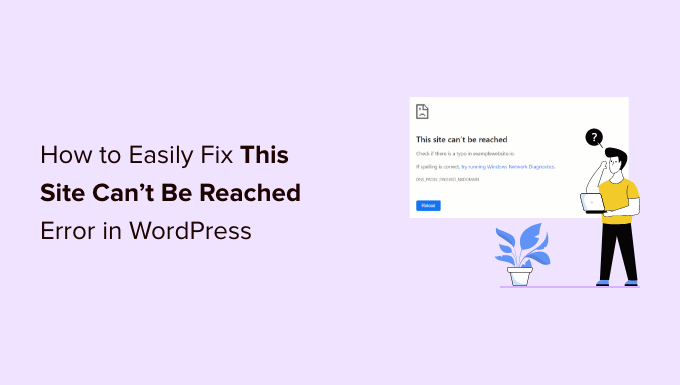
Was ist der Fehler „Diese Website kann nicht erreicht werden“ in WordPress?
Es gibt viele häufige WordPress-Fehler, aber „Diese Website kann nicht erreicht werden“ ist besonders frustrierend, weil die Meldung vage ist und Ihnen nicht sagt, was als nächstes zu tun ist.
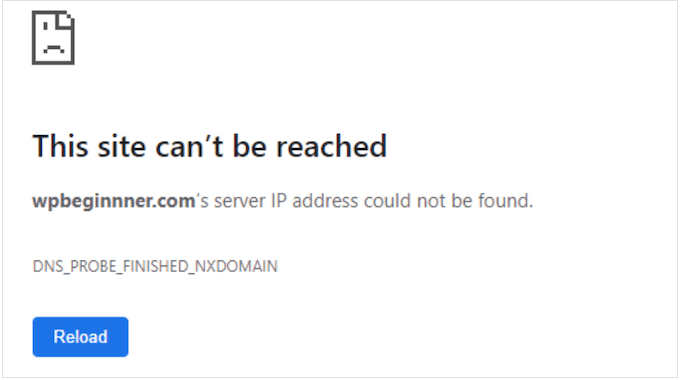
Im schlimmsten Fall kann dieser Fehler Sie davon abhalten, Ihre eigene Website zu besuchen. Das macht es schwierig, deine WordPress-Seite zu testen, neue Inhalte hinzuzufügen, Sicherheitsupdates zu installieren und andere wichtige Änderungen vorzunehmen.
Normalerweise bedeutet der Fehler, dass etwas den Browser daran hindert, auf die Zielwebsite zuzugreifen. Dies kann alles sein, von einem Internetausfall über ein falsch konfiguriertes Netzwerk bis hin zu einem Problem mit Ihren DNS-Einstellungen.
In diesem Leitfaden sehen wir uns genauer an, warum dieser Fehler möglicherweise angezeigt wird, einschließlich der Untersuchung der verschiedenen Fehlercodes. Wenn Sie auf ein Problem stoßen, möchten Sie dieses normalerweise so schnell wie möglich lösen.
Abgesehen davon haben wir 8 Möglichkeiten, diesen WordPress-Fehler zu beheben, damit Sie das Problem „Website kann nicht erreicht werden“ schnell beheben können.
Wenn Sie sich nicht sicher sind, was das Problem verursacht, empfehlen wir, mit Schritt eins zu beginnen, da dies am einfachsten ist. Wenn Sie jedoch lieber direkt zu einem bestimmten Schritt springen möchten, können Sie die folgenden Schnelllinks verwenden.
- 1. Überprüfen Sie Ihre Internetverbindung
- 2. Löschen Sie den Browser-Cache
- 3. Deaktivieren Sie Ihre Firewall- oder Antivirus-Software
- 4. Setzen Sie Ihr virtuelles privates Netzwerk zurück
- 5. Deaktivieren Sie Ihren Proxy-Server
- 6. Leeren Sie Ihren DNS-Cache
- 7. Ändern Sie Ihren DNS-Server
- 8. Setzen Sie die TCP/IP-Einstellungen zurück
- Was verursacht den Fehler „Diese Website kann nicht erreicht werden“ in WordPress?
1. Überprüfen Sie Ihre Internetverbindung
Bei der Behebung eines Fehlers ist es ratsam, zuerst die einfachste Lösung zu versuchen. Überprüfen Sie zunächst, ob Sie derzeit mit dem Internet verbunden sind.
Wenn es kein offensichtliches Problem mit der Verbindung gibt, besteht der nächste Schritt darin, Ihre Internetverbindung neu zu starten. Ähnlich wie das Aus- und Einschalten Ihres Computers kann das Zurücksetzen Ihrer gesamten Verbindung alle möglichen kleinen Probleme beheben und Sie wieder auf Kurs bringen.
Wir empfehlen, Ihren Router von der Stromversorgung zu trennen und dann mindestens 1 Minute zu warten, bevor Sie ihn wieder anschließen. Sie können dann versuchen, die Website erneut zu besuchen, um zu sehen, ob die Fehlermeldung dadurch behoben wurde.
2. Löschen Sie den Browser-Cache
Das Herunterladen von Dateien von einem weit entfernten WordPress-Hosting-Server kann viel Zeit in Anspruch nehmen.
Um dieses Problem zu lösen, speichern die meisten modernen Webbrowser Dateien, Daten und andere Inhalte von den von Ihnen besuchten Websites. Der Browser kann diesen zwischengespeicherten Inhalt dann einfach vom lokalen Computer laden, anstatt ihn erneut von einem Remote-Server herunterzuladen.
Dies hilft Websites, schneller zu laden, kann aber manchmal Probleme verursachen. Beispielsweise können zwischengespeicherte Inhalte im Laufe der Zeit veraltet oder beschädigt werden.
Glücklicherweise ist es einfach, den Browser-Cache zu löschen. Wenn Sie Google Chrome verwenden, klicken Sie einfach auf das Symbol mit den drei Punkten in der oberen rechten Ecke.
Wählen Sie dann „Weitere Tools“ und dann „Browserdaten löschen…“.
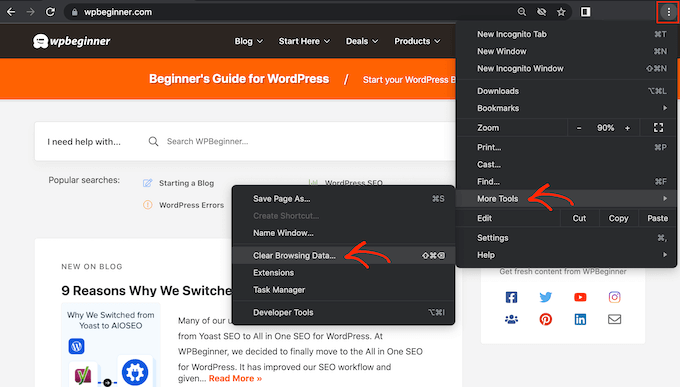
Aktivieren Sie im angezeigten Pop-up-Fenster das Kontrollkästchen neben "Bilder und Dateien im Cache".
Google Chrome löscht standardmäßig den gesamten Cache. Eine andere Möglichkeit besteht darin, das Dropdown-Menü „Zeitbereich“ zu öffnen und Chrome anzuweisen, nur Inhalte zu löschen, die während eines bestimmten Zeitraums zwischengespeichert wurden.
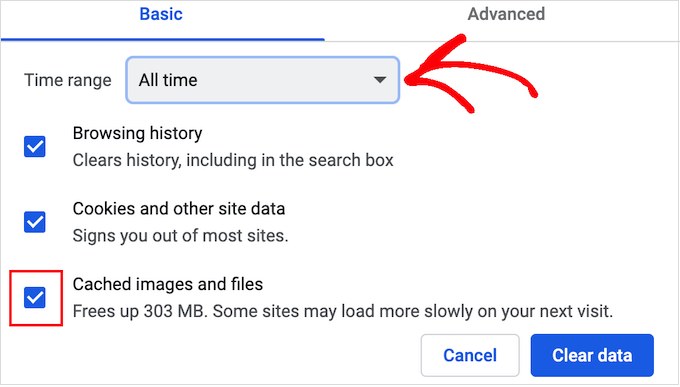
Sobald Sie dies getan haben, können Sie alle anderen Optionen aktivieren oder deaktivieren. Beispielsweise ist das Kontrollkästchen „Browserverlauf“ standardmäßig aktiviert, aber Sie können dieses Kontrollkästchen deaktivieren, wenn Sie Ihren Browserverlauf behalten möchten.
Wenn Sie fertig sind, klicken Sie auf „Daten löschen“.
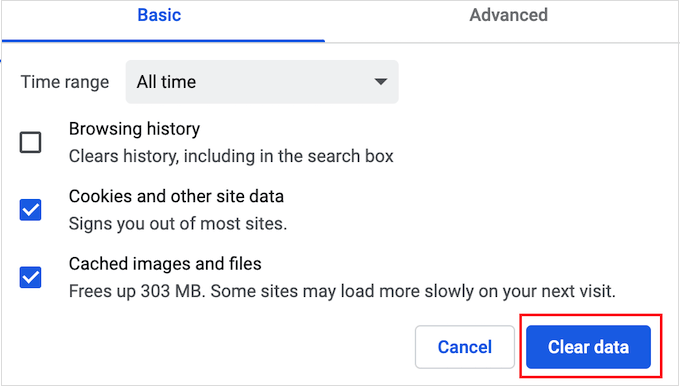
Google Chrome leert nun den Browser-Cache. Versuchen Sie anschließend, die Website erneut zu besuchen, um zu prüfen, ob Sie immer noch den Fehler „Diese Website kann nicht erreicht werden“ erhalten.
Für alle anderen Browser lesen Sie unseren Anfängerleitfaden zum Löschen des Browser-Cache in jedem Browser.
3. Deaktivieren Sie Ihre Firewall- oder Antivirus-Software
Antiviren- und Firewall-Plugins können Sie schützen, aber sie können auch absolut vertrauenswürdige Websites blockieren.
Dies könnte ein Problem mit der Konfiguration Ihrer Sicherheits-Plugins und -Software sein. Beispielsweise sind Ihre Einstellungen möglicherweise zu streng.
In anderen Fällen kann die Website so eingerichtet sein, dass Ihre Sicherheitssoftware ausgelöst wird, selbst wenn diese Website keine echte Bedrohung darstellt.
Wenn Sie beispielsweise Ihre WordPress-Website noch erstellen, haben Sie möglicherweise noch kein SSL-Zertifikat. Viele Firewalls hindern Sie daran, eine Website zu besuchen, die kein gültiges Zertifikat hat, daher kann dies den Fehler auslösen.
Um zu testen, ob eine Firewall oder ein Antivirenprogramm die Verbindung blockiert, deaktivieren Sie einfach diese Software. Besuchen Sie dann die Website, auf der der Fehler „Diese Website kann nicht erreicht werden“ angezeigt wurde.
Wenn die Website ohne Probleme geladen wird, wissen Sie, dass das Antivirenprogramm oder die Firewall schuld war.
Wenn dies der Fall ist, empfehlen wir nicht, es vollständig zu deaktivieren.
Stattdessen ist es klug, die Einstellungen der Software zu überprüfen, um zu sehen, ob Sie eine bestimmte Website auf die Whitelist setzen können. Auf diese Weise können Sie auf die Website zugreifen und sich gleichzeitig vor Hackern, Viren und anderen digitalen Bedrohungen schützen.
Wenn Sie nicht sicher sind, wo Sie diese Einstellungen finden können, suchen Sie in der offiziellen Dokumentation der Software, in den Foren oder auf den Seiten der sozialen Medien nach weiteren Informationen. Abhängig von Ihrer Softwarelizenz können Sie sich möglicherweise auch an den Kundensupport oder den Entwickler wenden, um Hilfe zu erhalten.
Weitere Tipps, wie Sie sich vor Hackern schützen können, ohne den Fehler „Diese Website kann nicht erreicht werden“ auszulösen, finden Sie in unserem ultimativen WordPress-Sicherheitsleitfaden.
4. Setzen Sie Ihr virtuelles privates Netzwerk zurück
Ein Virtual Private Network (VPN) kann Ihre Privatsphäre schützen, Ihre Informationen sicher halten und es Ihnen ermöglichen, Websites zu besuchen, die an Ihrem Standort blockiert oder zensiert sind.
Wenn Sie jedoch ein VPN verwenden, kann Ihre Verbindung unterbrochen werden oder das VPN erkennt die von Ihnen verwendete IP-Adresse möglicherweise nicht. Einige VPNs stellen die Verbindung automatisch wieder her, wenn sie auf ein Problem stoßen, aber Sie müssen die Verbindung möglicherweise manuell wiederherstellen.
Wenn Sie bei der Verwendung eines VPN den Fehler „Site kann nicht erreicht werden“ erhalten, empfehlen wir Ihnen, auf der Website oder Dokumentation Ihres Anbieters nach Anweisungen zum Zurücksetzen Ihres VPN zu suchen.
5. Deaktivieren Sie Ihren Proxy-Server
Ein Proxy-Server befindet sich zwischen Ihnen und den Websites, die Sie besuchen möchten. Viele Leute verwenden diese „Mittelsmann“-Server als zusätzliche Sicherheitsebene oder um Daten zwischenzuspeichern.
Wenn Ihr Proxy-Server keine Verbindung zu einer Website herstellen kann, wird der Fehler „Website kann nicht erreicht werden“ angezeigt. Sie können diesen Fehler auch erhalten, wenn Sie überhaupt keine Verbindung zum Proxyserver herstellen können.

In diesem Fall besteht die einfachste Lösung darin, den Proxyserver einfach zu deaktivieren. Wenn Sie einen Mac verwenden, klicken Sie auf das „Apple“-Symbol in der Symbolleiste.
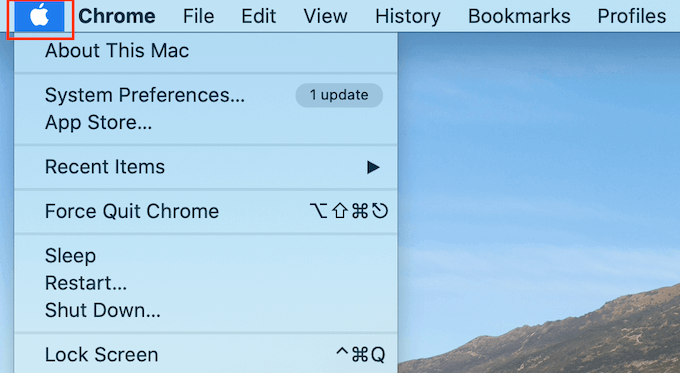
Wählen Sie dann „Systemeinstellungen…“
Klicken Sie im angezeigten Popup-Fenster auf "Netzwerk".
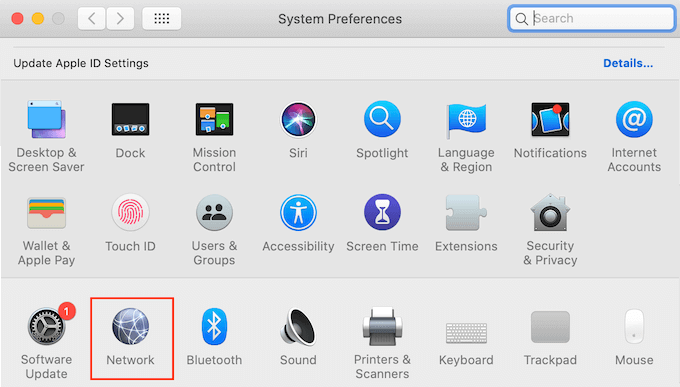
Wählen Sie im linken Menü das Netzwerk aus, in dem Sie die Proxy-Einstellungen deaktivieren möchten.
Klicken Sie anschließend auf die Schaltfläche „Erweitert…“.
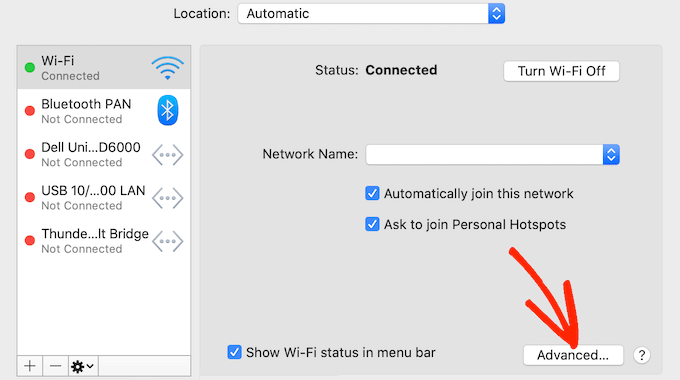
Wählen Sie im Popup einfach die Registerkarte „Proxies“.
Sie können jetzt alle unter „Zu konfigurierendes Protokoll auswählen“ aufgeführten Protokolle deaktivieren.
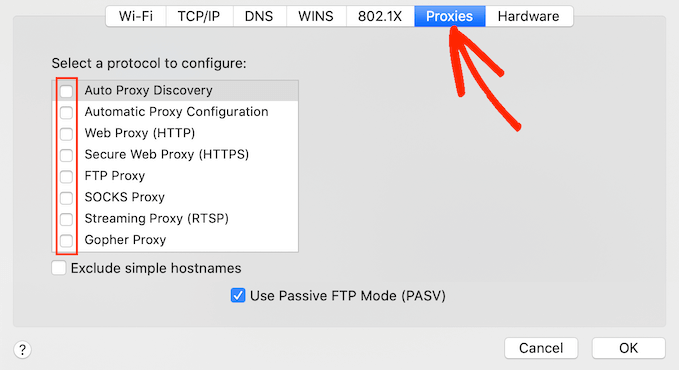
Klicken Sie abschließend auf die Schaltfläche „OK“, um Ihre Änderungen zu speichern. Sie können nun versuchen, die Website zu besuchen, um zu sehen, ob Sie problemlos darauf zugreifen können.
6. Leeren Sie Ihren DNS-Cache
Ähnlich wie im Browser-Cache speichert Ihr Computer die IP-Adressen aller Websites, die Sie besuchen. Das bedeutet, dass der Browser nicht mehrmals dieselbe IP-Adresse nachschlagen muss.
Dadurch können Websites schneller geladen werden, aber die zwischengespeicherten DNS-Informationen können veraltet sein. Dies kann den Fehler „Website kann nicht erreicht werden“ auslösen, insbesondere wenn die Website auf einen neuen Domainnamen umgezogen ist oder Sie WordPress auf einen neuen Host umgezogen haben.
Indem Sie Ihren DNS-Cache leeren, erhalten Sie die neuesten Informationen über eine Website, einschließlich des neuen Domainnamens oder der neuen Adresse.
Um Ihnen zu helfen, haben wir eine vollständige Anleitung zum Löschen Ihres DNS-Cache für Mac, Windows und Google Chrome erstellt.
7. Ändern Sie Ihren DNS-Server
DNS ist wie das Telefonbuch des Internets. Anstatt die Namen und Telefonnummern von Personen aufzulisten, listet das DNS Domänennamen und ihre entsprechenden IP-Adressen auf.
Ihr Internetdienstanbieter weist Ihnen automatisch einen DNS-Server zu. Manchmal ist dieser Server jedoch möglicherweise nicht verfügbar oder enthält falsche Informationen.
Wenn Ihr Browser nicht über die korrekte Adresse einer Website verfügt, erhalten Sie die Fehlermeldung „Diese Website kann nicht erreicht werden“.
Sie können dieses Problem lösen, indem Sie zu einem anderen öffentlichen DNS-Server wie Google Public DNS wechseln. Sie können jeden beliebigen öffentlichen Server verwenden, aber seien Sie sich bewusst, dass der DNS-Anbieter alle von Ihnen besuchten Websites sehen kann.
Viele Anbieter erfassen auch personenbezogene Daten wie Ihre geschäftliche E-Mail-Adresse, Ihren Namen und Ihre Telefonnummer.
Vor diesem Hintergrund ist es klug, Ihren DNS-Anbieter sorgfältig zu recherchieren.
Sobald Sie einen DNS-Server gefunden haben, den Sie verwenden möchten, ist es an der Zeit, zu diesem Server zu wechseln. Auf dem Mac bedeutet dies, dass Sie das „Apple“-Symbol in der Symbolleiste auswählen und dann auf die Option „Systemeinstellungen…“ klicken.
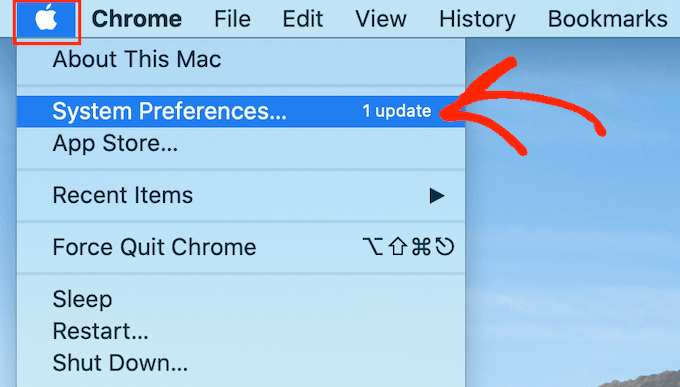
Wählen Sie im angezeigten Popup-Fenster „Netzwerk“ und klicken Sie dann auf die Schaltfläche „Erweitert…“.
Sobald Sie das getan haben, öffnen Sie die Registerkarte „DNS“.
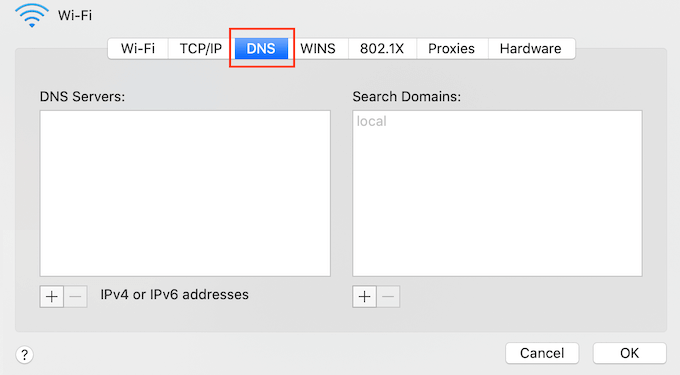
Klicken Sie in der linken unteren Ecke auf die Schaltfläche „+“.
Dadurch wird ein neuer DNS-Server mit der Adresse 0.0.0.0 hinzugefügt.
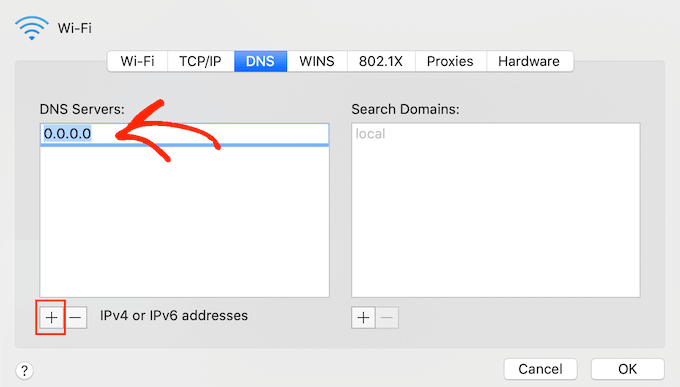
Sie können jetzt fortfahren und die Nummern für den öffentlichen Server eingeben, den Sie verwenden möchten.
Klicken Sie danach einfach auf die Schaltfläche „OK“, um Ihre Änderungen zu speichern.
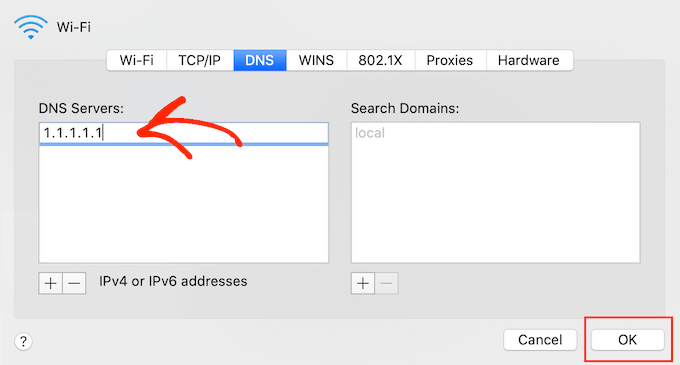
Dadurch gelangen Sie zurück zum vorherigen Popup.
Um Ihren neuen DNS-Server zu verwenden, klicken Sie auf die Schaltfläche „Anwenden“.
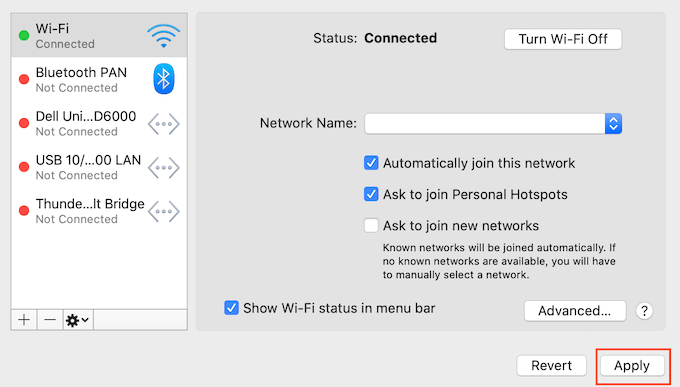
Schließlich können Sie die Website besuchen, um zu sehen, ob die Fehlermeldung dadurch entfernt wurde.
8. Setzen Sie die TCP/IP-Einstellungen zurück
Transmission Control Protocol/Internet Protocol (TCP/IP) ist eine Reihe von Protokollen, die steuern, wie Daten über das Internet gesendet und empfangen werden.
Wenn es ein Problem mit der Konfiguration Ihrer Internetverbindung gibt, wird die Verbindung durch die Erneuerung Ihres TCP- und IP-Protokolls auf die Standardeinstellungen zurückgesetzt, wodurch das Problem möglicherweise gelöst wird.
Um die TCP/IP-Einstellungen auf dem Mac zurückzusetzen, wählen Sie das „Apple“-Symbol in der Symbolleiste und klicken Sie dann auf „Systemeinstellungen…“.
Wählen Sie im angezeigten Popup-Fenster „Netzwerk“ und klicken Sie dann auf die Schaltfläche „Erweitert…“. Sobald Sie das getan haben, öffnen Sie die Registerkarte „TCP/IP“.
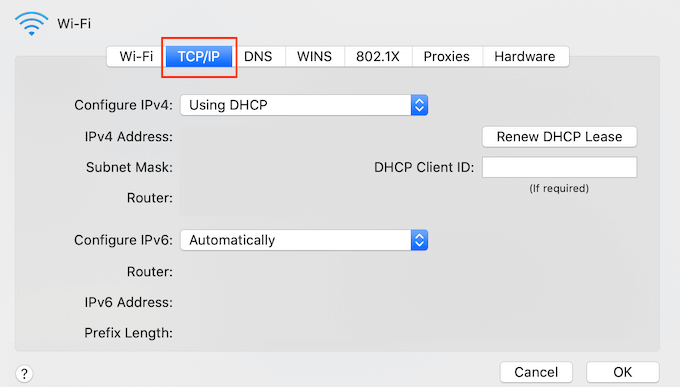
Fahren Sie auf diesem Bildschirm fort und klicken Sie auf die Schaltfläche „DHCP-Lease erneuern“.
Das ist es. Sie können jetzt versuchen, die Website oder den Blog zu besuchen, um zu überprüfen, ob Sie immer noch denselben Fehler „Website kann nicht erreicht werden“ erhalten.
Was verursacht den Fehler „Diese Website kann nicht erreicht werden“ in WordPress?
Es gibt ein paar verschiedene Gründe, warum Sie diese Fehlermeldung erhalten können, aber der Code, der neben der Nachricht angezeigt wird, kann Ihnen helfen, die Ursache zu lokalisieren.
Schauen wir uns diese Codes genauer an und was sie für Ihren WordPress-Blog bedeuten.
- ERR_CONNECTION_RESET
Manchmal sehen Sie einen ERR_CONNECTION_RESET-Code neben dem Fehler „Website kann nicht erreicht werden“. Meistens bedeutet dies, dass es ein Problem mit Ihrer Internetverbindung gibt.
Das offensichtlichste Problem ist ein Internetausfall, aber es gibt auch Software und Einstellungen, die die Verbindung stören und einen ERR_CONNECTION_RESET auslösen können. Beispielsweise können VPNs und Proxyserver manchmal diesen Fehlercode verursachen.
- DNS_PROBE_FINISHED_NXDOMAIN
Mit dem Domain Name System (DNS) können Sie eine Verbindung zu Websites herstellen, indem Sie einen benutzerfreundlichen Domänennamen wie www.wpbeginner.com mit der ID des Servers abgleichen, auf dem diese Website gespeichert ist.
Sie erhalten diesen Fehlercode, wenn Google Chrome den Domänennamen oder die Adresse der Website, auf die Sie zugreifen möchten, nicht auflösen kann.
Da keine Verbindung hergestellt werden kann, geht der Browser davon aus, dass der Domänenname nicht existiert. Es zeigt dann einen DNS_PROBE_FINISHED_NXDOMAIN-Fehlercode an, wobei der NXDOMAIN-Teil des Fehlers für „nicht vorhandene Domäne“ steht. '
Wenn Sie diesen Fehlercode neben der Meldung „Website kann nicht erreicht werden“ sehen, bedeutet dies normalerweise, dass ein Problem mit der Konfiguration Ihrer DNS-Einstellungen besteht.
Weitere Informationen zu diesem Fehlercode finden Sie in unserer Anleitung zur einfachen Behebung des Fehlers DNS_PROBE_FINISHED_NXDOMAIN.
Wir hoffen, dass dieser Artikel Ihnen dabei geholfen hat, den Fehler „Diese Website kann nicht erreicht werden“ in WordPress zu beheben. Sie können auch unseren Leitfaden über den Unterschied zwischen Domainnamen und Webhosting und das beste E-Mail-Marketing für kleine Unternehmen lesen.
Wenn Ihnen dieser Artikel gefallen hat, dann abonnieren Sie bitte unseren YouTube-Kanal für WordPress-Video-Tutorials. Sie finden uns auch auf Twitter und Facebook.
