So scannen Sie WordPress einfach nach Malware
Veröffentlicht: 2022-05-30Die Durchführung eines Malware-Scans für Ihre WordPress-Site ist sehr wichtig. Trotz der Tatsache, dass WordPress verschiedene Sicherheitsmaßnahmen implementiert, um sicherzustellen, dass Ihre Website sicher ist, ist eine 100%ige Garantie für ein perfekt sicheres WordPress-System nahezu unmöglich. Die Wahrheit ist, dass Ihre WordPress-Site immer noch anfällig für Sicherheitslücken ist. Eine dieser Schwachstellen ist die Malware-Injektion.
Die Verwendung von nulled Themes und Plugins ist eine der häufigsten Methoden, mit der Malware in WordPress-Sites eingeschleust wird. Der Kauf von Themes und Plugins von nicht vertrauenswürdigen Verkäufern trägt ebenfalls dazu bei, Malware auf einer WordPress-Seite zu haben, wenn solche Verkäufer den Produkten schädliche Codes hinzufügen. Ein Malware-Scan kann dabei helfen, verdächtigen Code oder Malware in solchen Produkten zu identifizieren.
In diesem Artikel werden wir untersuchen, was Malware ist, wie man einen Malware-Scan durchführt und Maßnahmen ergreifen, nachdem Malware auf Ihrer WordPress-Website entdeckt wurde.
Inhaltsverzeichnis
Was ist Malware
So scannen Sie nach Malware
- iThemes-Sicherheit
- WordFence
- Sucuri-Sicherheit
- WP Cerber-Sicherheit
- Titan Anti-Spam & Sicherheit
Zu ergreifende Maßnahmen nach Entdeckung von Malware
Fazit
Was ist Malware
Malware bezieht sich auf aufdringliche Software oder Dateien, die Ihrer Website Schaden zufügen sollen.
Es gibt verschiedene Arten von Malware wie Trojaner, Spyware, Adware, Ransomware und viele mehr.
Malware kann die Sicherheit und Leistung Ihrer Website beeinträchtigen. Wenn Ihre Website mit Malware infiziert ist, werden Sie wahrscheinlich einige Probleme auf der Website bemerken, wie z.
- Die Leistung der Website sinkt. Sie können insbesondere Geschwindigkeitsänderungen bemerken.
- Hohe Serverressourcenauslastung
- Schlechte SEO-Leistung
- Website-Blacklisting durch Google
- Anzeige von zwielichtigen Anzeigen und Popups
Manchmal kann es jedoch vorkommen, dass auf Ihrer Website Malware ausgeführt wird, aber keines dieser Anzeichen auf Ihrer Website angezeigt wird. Deshalb ist es wichtig, regelmäßig einen Malware-Scan auf Ihrer Website durchzuführen.
So scannen Sie nach Malware
Ein Malware-Scan hilft Ihnen dabei, verdächtigen Code oder Malware auf Ihrer Website zu identifizieren. Die Durchführung eines Malware-Scans auf Ihrer WordPress-Website wird durch die Verwendung von Sicherheits-Plugins erleichtert.
Hier wird untersucht, wie Sie einige der besten und gängigsten Sicherheits-Plugins verwenden können, um einen Malware-Scan durchzuführen.
iThemes-Sicherheit
Beim Einrichten des iThemes-Sicherheits-Plugins müssen Sie Folgendes ausführen:
i) Navigieren Sie zum Abschnitt Sicherheit > Dashboard
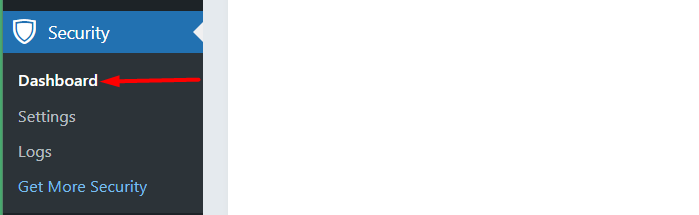
ii) Greifen Sie im Dashboard auf den Abschnitt „Site-Scans“ zu und klicken Sie auf die Schaltfläche „Jetzt scannen“.
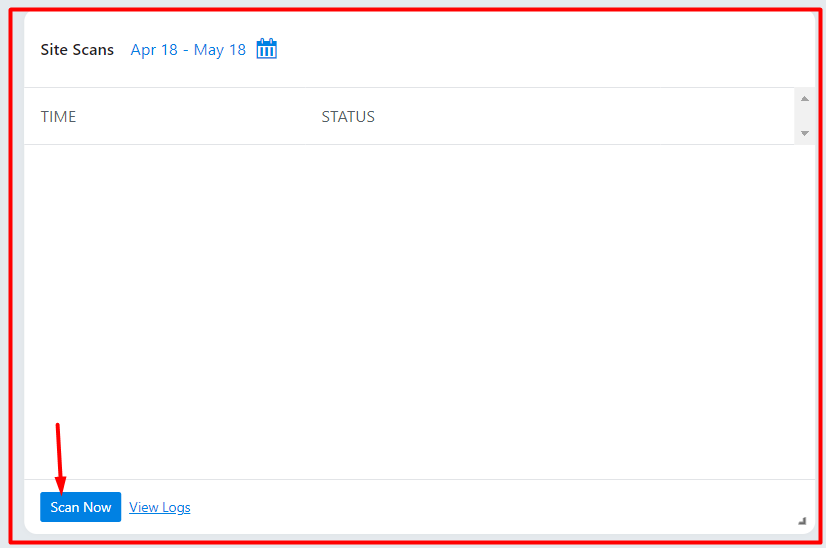
Sobald der Scan abgeschlossen ist, wird ein Popup mit einer Zusammenfassung der Scanergebnisse angezeigt:
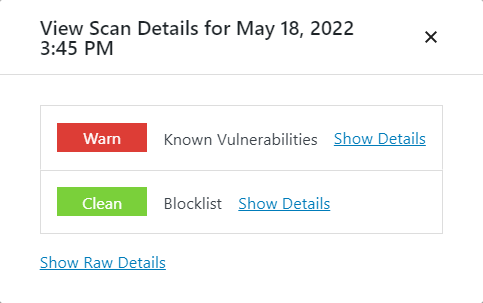
Im Abschnitt „Site-Scans“ des Dashboards haben Sie eine Übersicht über die von Ihnen durchgeführten Scans.
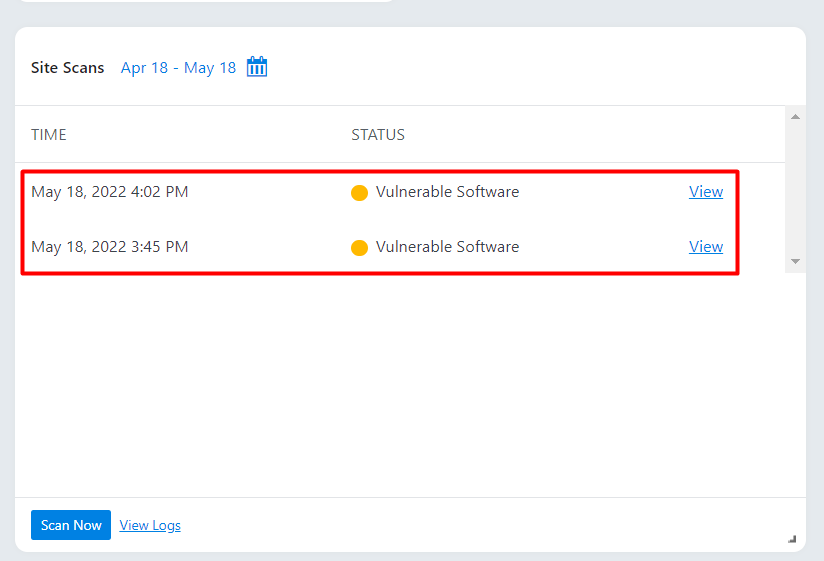
Wenn Sie auf den Link „Protokolle anzeigen“ klicken, der sich immer noch im Abschnitt „Site-Scans“ befindet, werden Sie zum Abschnitt „Protokolle“ weitergeleitet (Sicherheit > Protokolle). Hier haben Sie eine Ansicht der Protokolle all Ihrer Website-Scans und Details zu Problemen, falls welche gefunden wurden, wie im folgenden Screenshot zu sehen.
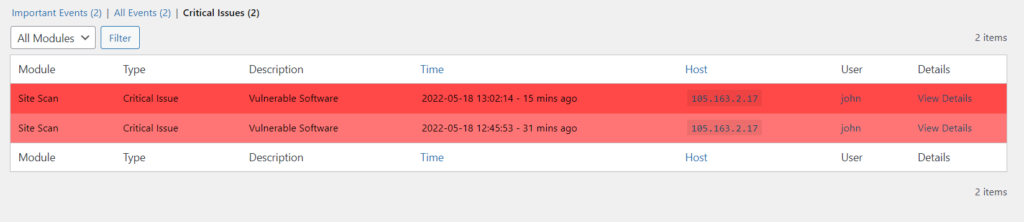
WordFence
Wenn das WordFence-Plugin installiert ist, führt das Plugin automatisch einen Scan auf Ihrer Website durch. Manchmal können Sie sich jedoch für einen manuellen Scan entscheiden, der bei seiner Ausführung auch einen Malware-Scan Ihrer Website durchführt. Dazu müssen Sie Folgendes ausführen:
i) Navigieren Sie in Ihrem WordPress-Dashboard zum Abschnitt WordFence > Scan.
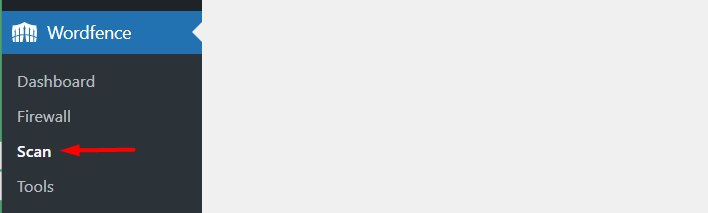
ii) Klicken Sie im Abschnitt auf die Schaltfläche „Neuen Scan starten“.
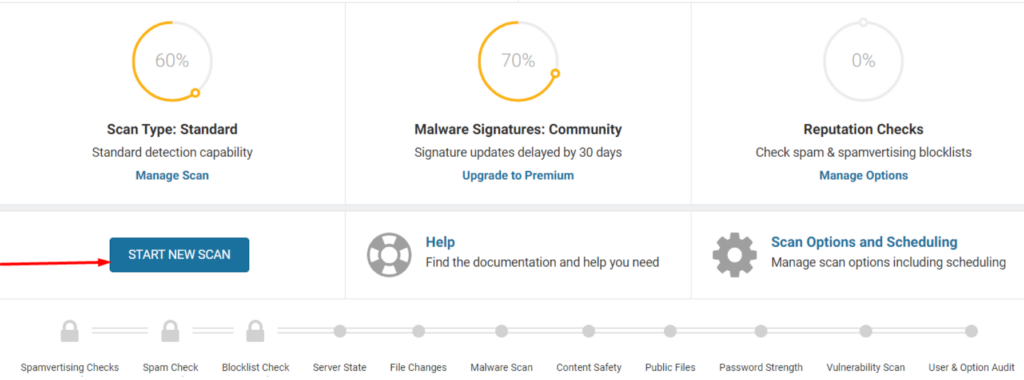
Lassen Sie den Scan laufen, und nach Abschluss sehen Sie die Scan-Ergebnisse.
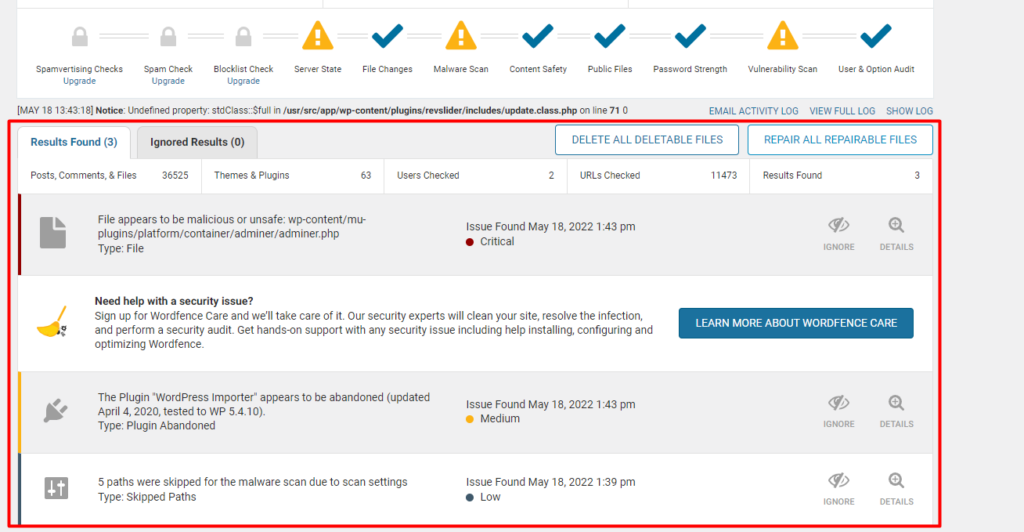
Die identifizierten Sicherheitsprobleme werden in diesem Protokoll gerendert. Sie sind nach Priorität gruppiert, wobei kritische Probleme zuerst gerendert werden.
Wenn Sie auf ein verdächtiges Malware-Problem klicken, haben Sie eine Vorgehensweise, die Sie ausführen können. Unten ist ein Beispiel-Screenshot dazu:
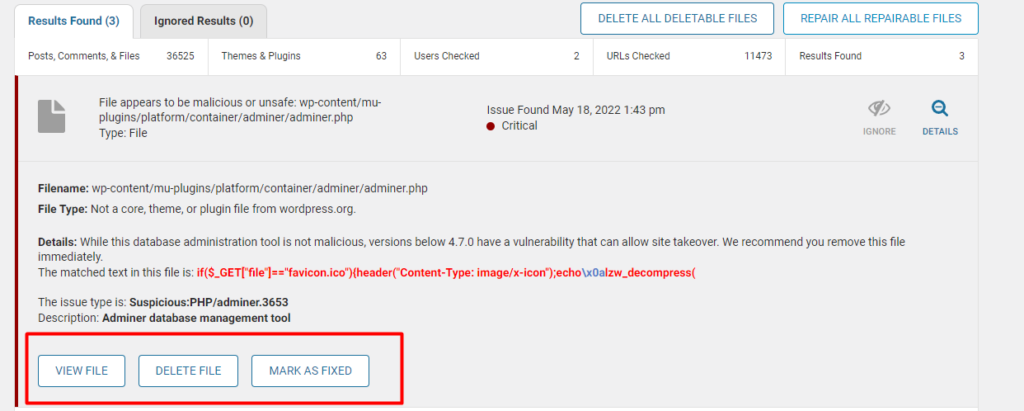
Sie können eine Datei reparieren oder löschen, wenn Sie sicher sind, dass es sich um eine Malware handelt. Sie müssen jedoch zuvor eine Sicherung der Website durchführen.
Sucuri-Sicherheit
Sobald Sie das Sucuri-Plugin installiert haben, scannt es Ihre Website automatisch. Das Plugin verfügt über einen Remote-Website-Scanner namens SiteCheck, der bei der Identifizierung von bösartigem Code oder Malware hilft.
Es wird auch nach geänderten WordPress-Dateien suchen, indem es den Inhalt der Dateien auf Ihrer Website mit den offiziellen WordPress-Dateien vergleicht.

Mit dem kostenlosen Plan erkennt der Scan möglicherweise keine Phishing-Seiten und Backdoors oder Änderungen, die nicht extern gerendert werden. Um solche Kernfunktionen nutzen zu können, müssen Sie sich für einen Premium-Plan anmelden.
Im Abschnitt Sucuri-Sicherheit > Dashboard können Sie die Ergebnisse des letzten Scans anzeigen.
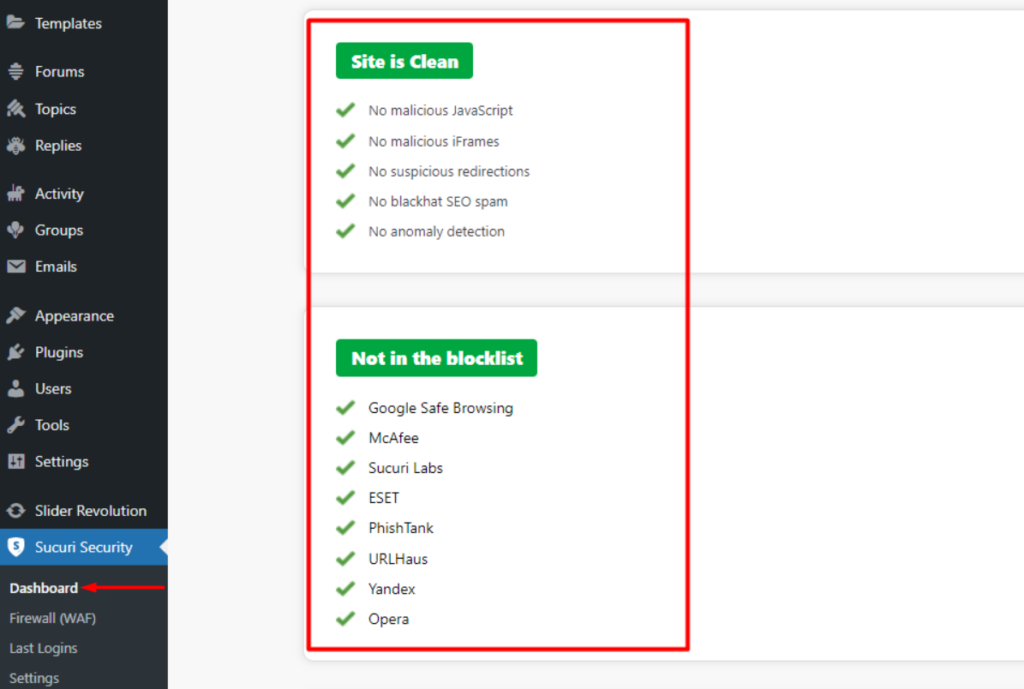
Ein wesentlicher Vorteil von Sucuri besteht darin, dass, wenn Sie sich für einen Plan angemeldet haben und Malware im Scan identifiziert wird, Sucuri-Experten Ihnen tatsächlich dabei helfen, die Malware ohne Einschränkungen oder zusätzliche Kosten zu entfernen.
WP Cerber-Sicherheit
Das Plugin WP Cerber Security enthält ein leistungsstarkes Scan-Tool, das die Integrität Ihrer Site-Dateien und -Ordner überprüft, um sicherzustellen, dass keine Malware vorhanden ist.
WP Cerber unterstützt auch automatisierte und manuelle Scans. Um einen manuellen Scan durchzuführen, müssen Sie Folgendes tun:
Navigieren Sie zum Abschnitt Wp Cerber > Site Integrity
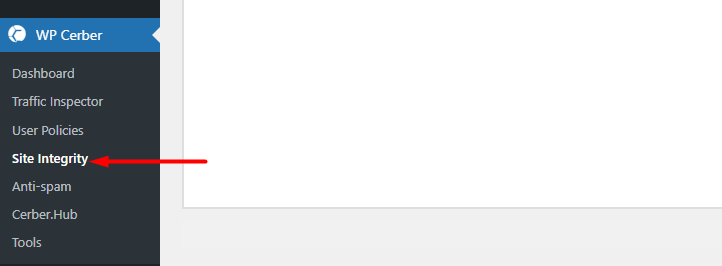
Klicken Sie innerhalb des Abschnitts je nach Ihren Vorlieben auf die Schaltfläche „Schnellscan starten“ oder „Vollständigen Scan starten“:
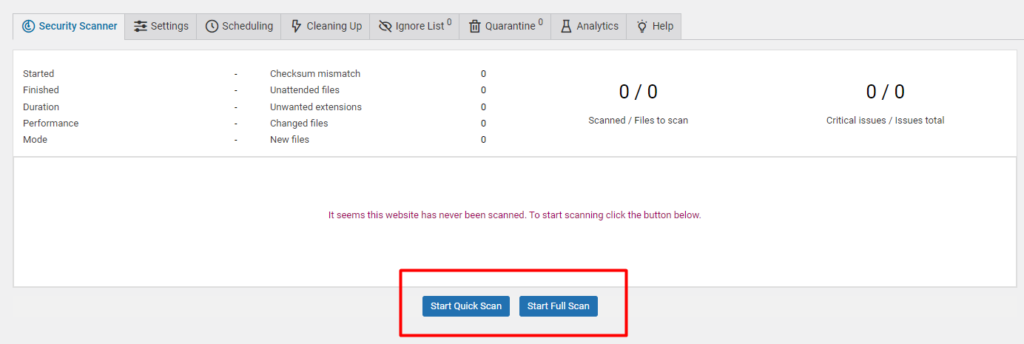
Schnellscan starten : Wenn diese Option ausgewählt ist, scannt und untersucht das Plugin nur den Code von Dateien mit ausführbaren Erweiterungen und überprüft ihre Integrität.

Vollständigen Scan starten : Bei Auswahl dieser Option scannt das Plugin alle Dateien auf der Website und überprüft ihre Integrität.
Sobald der Scan abgeschlossen ist, erhalten Sie eine Zusammenfassung der Scandetails sowie eine Übersicht über die verifizierten Dateien und Dateien mit verdächtigem Code, falls welche gefunden wurden.
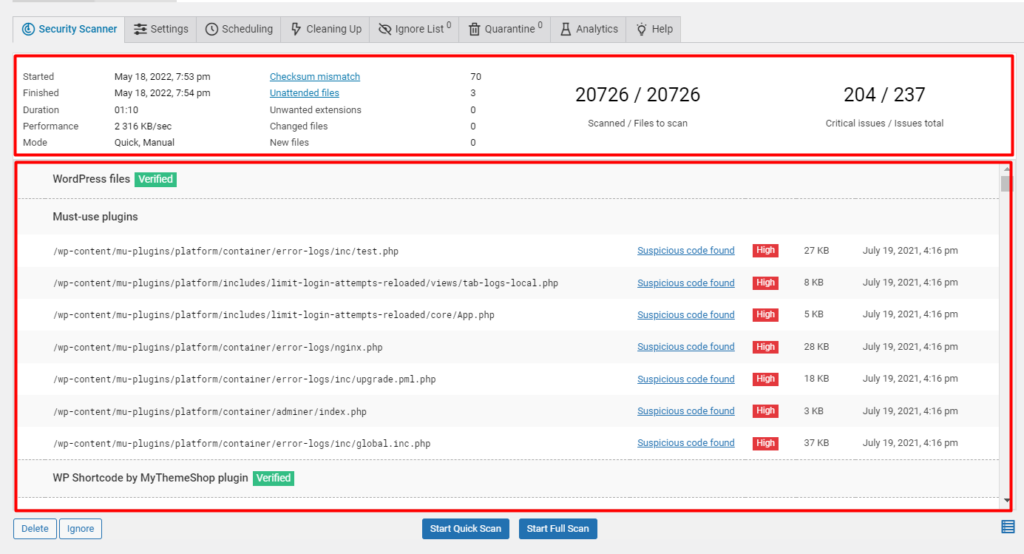
Mit diesen Informationen können Sie damit beginnen, Probleme mit dem ihnen zugewiesenen Prioritäts-Badge „Hoch“ zu beheben.
Wenn bei einem Artikel keine Integritätsprobleme vorliegen, wird daneben das Abzeichen „Verifiziert“ angezeigt.
Das Plugin ermöglicht es Ihnen, leicht mit verdächtigen oder bösartigen Dateien umzugehen. Wenn beispielsweise in der äußeren Zeile einer verdächtigen Datei ein Kontrollkästchen verfügbar ist, können Sie die Datei löschen.
Im Fall von „Checksum Mismatch“ (bei dem der Inhalt der Datei geändert wird und nicht mit dem im WordPress-Repository übereinstimmt) erhalten Sie auch eine Benachrichtigung darüber und Sie müssen die Dateien wiederherstellen oder aktualisieren.
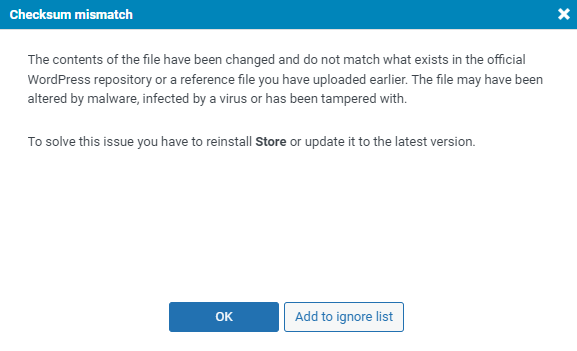
Titan Anti-Spam & Sicherheit
Das Titan Anti-Spam-Plug-in enthält eine Malware-Scan-Funktion, mit der Sie die Systemdateien, Designs und Plug-ins Ihrer Websites, Backdoors, Schadcode-Injektionen und SEO-Spam überprüfen können.
In der kostenlosen Version des Plugins verfügt das Plugin über ein grundlegendes Scannen mit mehr als 1000 Signaturen, während es in der Pro-Version über 6000 Signaturen verwendet.
Nach der Installation des Plugins können Sie den Scan starten, indem Sie Folgendes ausführen:
Navigieren Sie in Ihrem WordPress-Dashboard zum Abschnitt Titan Anti-Spam und klicken Sie im Abschnitt Dashboard auf die Schaltfläche „Scan starten“.
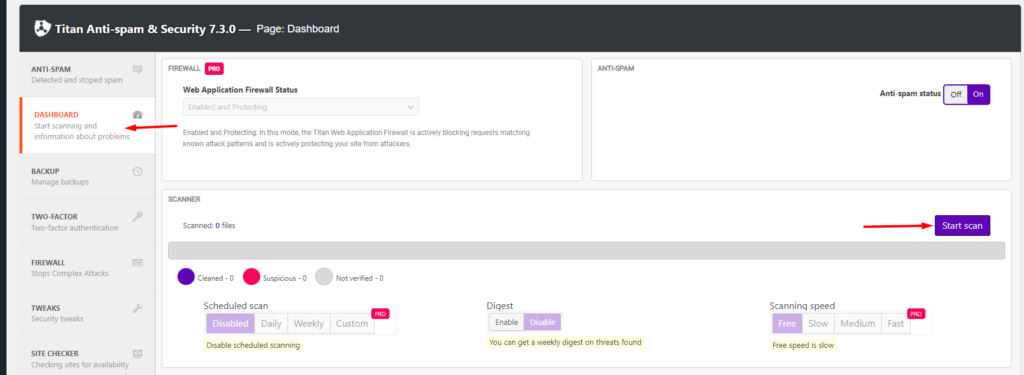
Der Malware-Scan kann in der kostenlosen Version je nach Dateigröße ziemlich lange dauern.
Sobald der Malware-Scan abgeschlossen ist, erhalten Sie im Abschnitt „Malware“ eine Prüfung der gefundenen Malware, falls vorhanden.

Zu ergreifende Maßnahmen nach Entdeckung von Malware
In Fällen, in denen Malware auf Ihrer Website bei der Durchführung eines Malware-Scans identifiziert wird, müssen Sie verschiedene Maßnahmen ergreifen, um das Risiko weiterer Schäden an Ihrer Website zu minimieren.
Einige der oben besprochenen Sicherheits-Plugins bieten Einblicke in den Umgang mit der identifizierten Malware, oder sogar ihre Sicherheitsexperten können Ihnen bei der Behebung der identifizierten Malware-Probleme bei der Durchführung eines Malware-Scans helfen.
In Fällen, in denen Sie jedoch eine manuelle Malware-Entfernung durchführen oder das Risiko einer weiteren Ausnutzung verringern möchten, müssen Sie je nach Art der Malware einen der folgenden Schritte ausführen:
- Sichern Sie Ihre Website
Das Durchführen eines Backups Ihrer Website hilft bei der einfachen Identifizierung von Malware, indem der Dateiinhalt mit zuvor durchgeführten Backups verglichen wird.
Hier ist eine Anleitung zur Durchführung von Backups auf Ihrer Website.
2. Website-Beschränkung
Website-Beschränkung ist auch ein Ansatz, den Sie in Betracht ziehen können. Dies ist besonders hilfreich, wenn Besucher Ihrer Seite ausgenutzt oder deren Daten missbraucht werden.
In solchen Fällen können Sie anderen Website-Besuchern den Zugriff auf Ihre Website verweigern. Dazu kann dies aus der .htaccess-Datei erreicht werden.
Die .htaccess ist eine Datei, die sich im Stammverzeichnis Ihrer WordPress-Dateien befindet. Sie können darauf zugreifen, indem Sie sich über FTP bei Ihrer Site anmelden, mit Hilfe einer FTP-Software wie Filezilla, oder Sie können Ihr Hosting-Panel verwenden, um auf die Site-Dateien zuzugreifen.
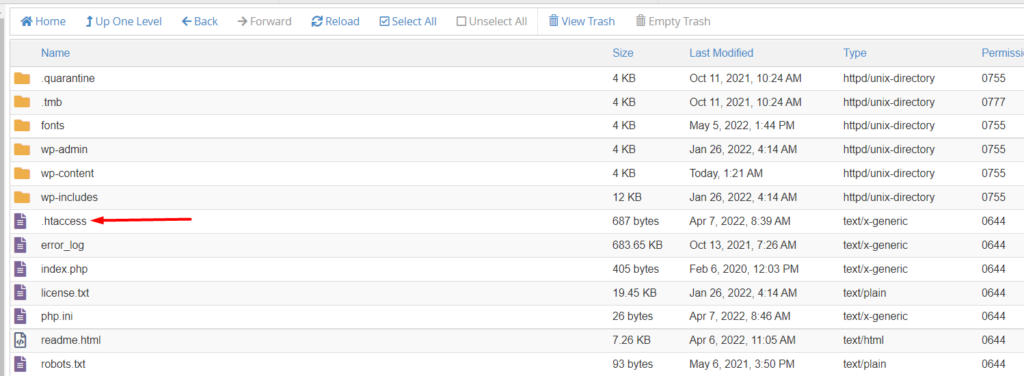
Wählen Sie als Nächstes aus, um die Datei zu bearbeiten, und fügen Sie den folgenden Code am Anfang der Datei hinzu:
order deny,allow deny from all allow from <your IP>Sie müssen dann „Ihre IP“ durch Ihre tatsächliche statische IP-Adresse ersetzen.
3. Installieren Sie betroffene Dateien und WordPress-Core-Dateien neu
Wenn es sich bei den Dateien mit der verdächtigen Malware um Ihre Design- und Plug-in-Dateien handelt, müssen Sie neue Dateien erneut hochladen, um die zuvor betroffenen Dateien zu ersetzen.
Sobald dies erledigt ist, stellen Sie auch sicher, dass Sie WordPress neu installieren. Sie können diesen Vorgang auch über FTP durchführen, müssen jedoch nur die Ordner wp-admin und wp-includes ersetzen, da diese keine Benutzerdateien enthalten.
Die restlichen WordPress-Dateien wie .htacces, wp-config.php, index.php und die restlichen Root-Dateien müssen Sie einzeln überprüfen.
4. Überprüfen Sie Ihren Uploads-Ordner
Überprüfen Sie dennoch beim Zugriff auf Ihre Site-Dateien über FTP oder Ihr Hosting-Panel den Inhalt Ihres Upload-Verzeichnisses und stellen Sie sicher, dass keine PHP- oder ausführbaren Dateien vorhanden sind.
5. Untersuchen Sie Ihre Datenbanktabellen
Wenn in Ihrer Datenbank verdächtige Malware gemeldet wurde, müssen Sie Ihre Datenbanktabellen auf verdächtige Inhalte untersuchen. Die am stärksten betroffenen Tabellen sind normalerweise „wp_options“ und „wp_posts“. Sie können daher damit beginnen, diese zu überprüfen.
Verdächtige Inhalte müssen Sie manuell löschen.
6. Hintertüren überprüfen und entfernen
Hintertüren dienen als Mittel, um Sicherheitslücken zu schaffen oder zu verursachen.
Sie müssen Ihre Site-Dateien auf Backdoors scannen. Einige gängige Backdoor-Schlüsselwörter, die in Site-Dateien oder sogar in Ihrem Upload-Ordner verwendet werden, sind: exec, eval, striplashes, base64_decode, preg_replace, system und viele mehr.
Es ist auch wichtig sicherzustellen, dass es keine Lücken oder Schlupflöcher im Code gibt, da dies auch als Hintertür dienen kann.
7. Scannen Sie die Website erneut
Wenn Sie alle Änderungen vorgenommen und die richtigen Dateien erneut hochgeladen haben, führen Sie mit Ihrem Sicherheits-Plugin erneut einen Malware-Scan Ihrer Website durch und prüfen Sie, ob das Problem behoben ist, oder ob die Malware vollständig entfernt wurde.
8. Aktualisieren Sie Ihre Benutzerkonten
Nachdem Sie überprüft haben, dass die Malware nicht mehr vorhanden ist, müssen Sie alle Ihre Zugangskonten sichern. Dies kann durch Änderung aller Ihrer Zugangsdaten erfolgen. Beispiele für diese Details sind Ihre FTP-Details, WordPress-Administratoranmeldeinformationen und SSH-Kontodetails.
Wenn Ihr Hosting-Anbieter ebenfalls keine ausreichenden Sicherheitsmaßnahmen bietet, wäre es großartig, zu einer besseren Hosting-Lösung mit angemessenen Sicherheitsmaßnahmen zu wechseln.
Es ist auch wichtig zu prüfen, ob Konten vorhanden sind, die verdächtig erscheinen, und diese zu entfernen.
Fazit
So weit die Entfernung von Malware möglich ist, ist es viel besser, das Risiko von Malware auf Ihrer Website zu minimieren. Wir empfehlen die Verwendung eines Sicherheits-Plugins innerhalb Ihrer WordPress-Website, um dieses Risiko zu verringern.
Mit Hilfe eines der oben genannten Sicherheits-Plugins empfehlen wir außerdem, regelmäßig Malware-Scans Ihrer Website durchzuführen. Durch regelmäßige Malware-Scans können Sie identifizierte Probleme schnell genug angehen, sobald sie identifiziert werden.
Für den Fall, dass Sie Malware-Probleme auf Ihrer Website nicht lösen können, können Sie einen Website-Sicherheitsexperten in Betracht ziehen, der Ihre Website überprüft.
Wir hoffen, dass dieser Artikel Einblicke in die Bedeutung eines Malware-Scans gibt, wie Sie einen Malware-Scan für Ihre Website durchführen können, sowie einige der Maßnahmen, die Sie ergreifen können, nachdem Sie Malware auf Ihrer WordPress-Website entdeckt haben.
