So bearbeiten oder erstellen Sie Seiten in WordPress – Vollständige Anleitung
Veröffentlicht: 2022-04-13Sie müssen nicht viel über WordPress wissen, um Seiten zu bearbeiten. Wenn Sie mit Texteditoren vertraut sind, wird es einfach genug sein. Sie können den WordPress-Editor verwenden, um sowohl Seiten als auch Beiträge zu bearbeiten.
Diese Beispiele stammen von der Website WordPress.org , aber WordPress.com ist ziemlich ähnlich in der Art und Weise, wie Seiten geändert werden. Dieser Beitrag wird Ihnen helfen, die Unterschiede zu verstehen.

Werfen wir einen Blick darauf, was wir lernen werden.
In diesem Beitrag erfahren Sie, wie Sie Seiten in WordPress bearbeiten und formatieren.
- Der Admin-Bereich ermöglicht das Bearbeiten und Speichern.
- Veränderungen am Frontend beobachten.
- Verwenden Sie Formatierungswerkzeuge in WordPress-Editoren.
Was Sie brauchen, um Seiten in WordPress zu bearbeiten
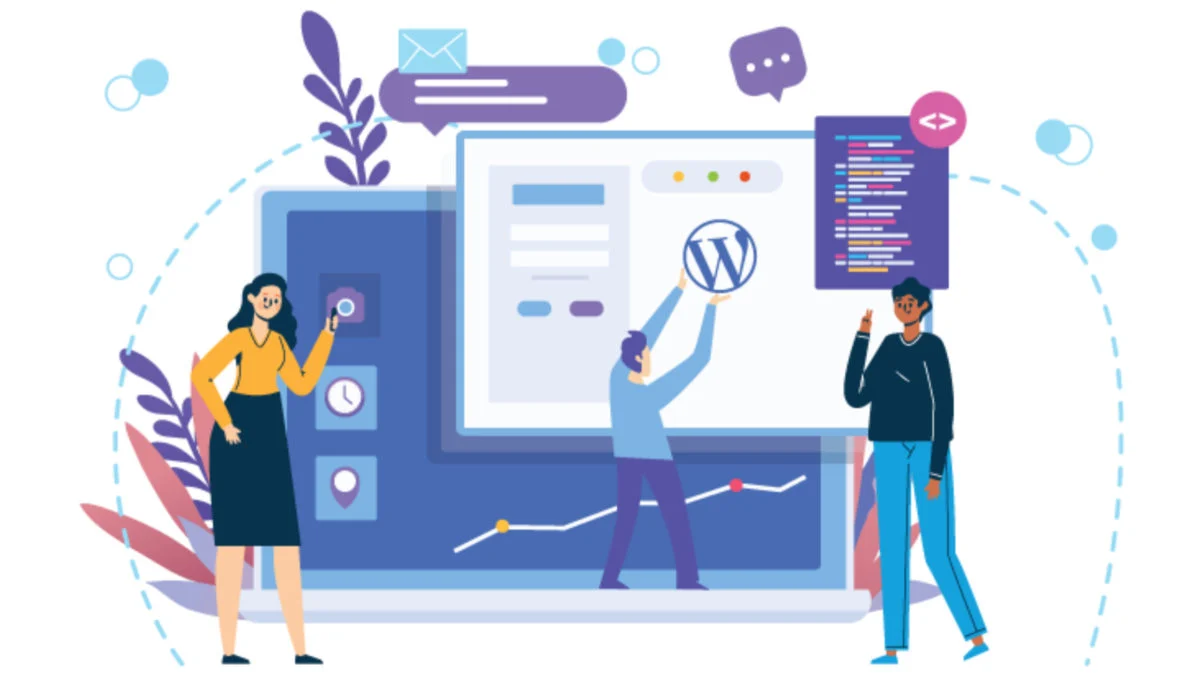
- Ihr Webentwickler stellt Ihnen einen WordPress-Benutzernamen/ein Passwort zur Verfügung.
- Die URL des Administrationsbereichs (auch bekannt als Webadresse oder Link).
Dies sind die URLs, zu denen Sie navigieren müssen. Geben Sie es in Ihren Browser ein.
Geben Sie Ihren Benutzernamen und Ihr Passwort ein und klicken Sie auf Anmelden. Das WordPress-Dashboard wird angezeigt.
Öffnen Sie die WordPress-Website im neuen Tab
Zuerst öffne ich den öffentlich zugänglichen Bereich der Website in einem neuen Tab. Der Admin-Bereich (Backend) ist in einem Reiter sichtbar, der öffentliche Bereich (Frontend) im anderen. Dadurch kann ich zwischen ihnen wechseln.
Am einfachsten öffnen Sie Ihr WordPress-Frontend in einem neuen Tab.
- Navigieren Sie zum Admin-Bereich und bewegen Sie den Mauszeiger über das Haussymbol oben links.
- Klicken Sie im Dropdown-Menü mit der RECHTEN Maustaste auf „Website besuchen“.
- Klicken Sie auf „Link in neuem Tab öffnen“.
Lesen Sie auch: Fiverr-Alternativen: So erstellen Sie Ihre eigene freiberufliche Website, um Dienstleistungen zu verkaufen
Sie können jetzt zwischen zwei Browser-Tabs wechseln, indem Sie sie in separaten Tabs öffnen.
Bearbeiten Sie die WordPress-Seite im Admin-Bereich weiter. Sie können auch das Frontend Ihrer Website anzeigen und alle gewünschten Änderungen vornehmen.
Sie können beim Bearbeiten mit der Tabulatortaste über das Frontend der Website gehen, sie speichern und dann mit der Tabulatortaste zurückspringen. Um die Seite zu aktualisieren, drücken Sie die Taste F5. Dadurch wird der Browser nach der neuesten Version gefragt.
Bearbeiten von WordPress-Seiten
Sobald Sie Ihren Arbeitsbereich eingerichtet haben, gehen wir zum Admin-Bereich über. Der WordPress-Editor befindet sich hier.
Klicken Sie in der linken Navigation auf SEITEN. Dies sind die Seiten Ihrer Website. Sie können auch den Mauszeiger über den Namen der Seite bewegen, um zusätzliche Optionen anzuzeigen.
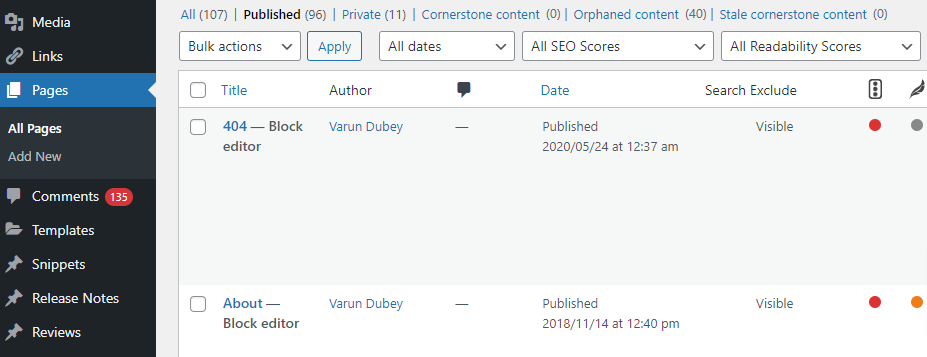
- BEARBEITEN führt Sie zum vollständigen Bearbeitungsbildschirm.
- Mit QUICK können Sie Titel, Slug und Datum von diesem Bildschirm aus ändern.
- BIN bringt die Seite in den Papierkorb. Die Seite wird von der Website entfernt.
- VIEW ermöglicht es Ihnen, diese Seite zu sehen – das vordere oder öffentliche Ende.
- Klicken Sie auf die erste Option „BEARBEITEN“ , um eine Seite zu bearbeiten. Klicken Sie auf den Seitennamen.
Der Bearbeitungsbildschirm für die WordPress-Seite wird angezeigt.
WordPress-Tutorial: Seiten bearbeiten
Zunächst möchte ich Ihre Aufmerksamkeit auf WordPress-Themes und Plugins lenken, die manchmal den Seitenbearbeitungsbildschirm anpassen können.
Welche Version verwendest du?
Der Gutenberg-Block-Editor ist der neueste WordPress-Editor. Wenn Ihre Seite wie im Bild unten aussieht, verwenden Sie wahrscheinlich Blöcke. Bitte besuchen Sie meinen Beitrag über den Blockeditor.
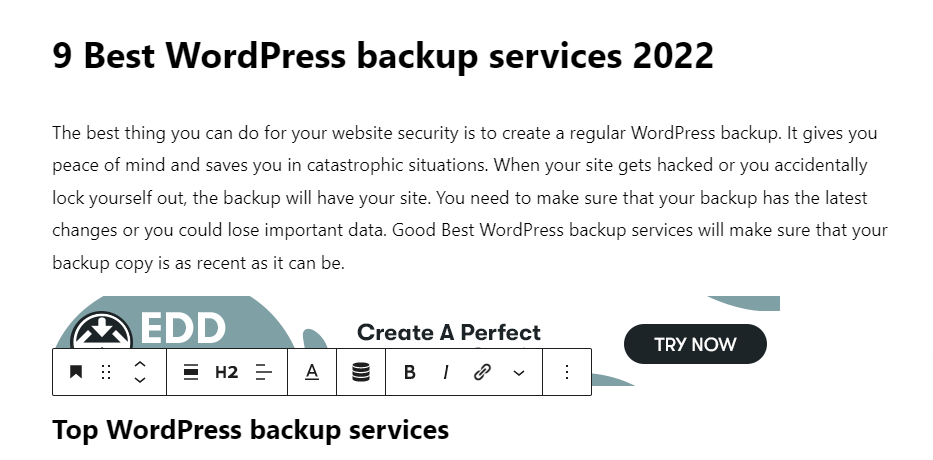
Wenn Ihr WordPress-Editor wie das Bild unten aussieht, verwenden Sie den klassischen WordPress-Editor.
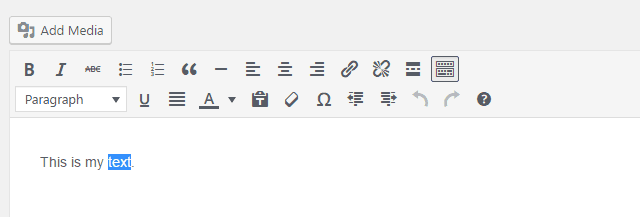
Schaltflächensymbole des WordPress-Editors
Das Symbol TOOLBAR TOGGLE ist das erste Symbol im klassischen Editor. Es war früher als "Küchenspüle" bekannt. Es ist aktiviert, weil es invertiert ist, wie Sie im obigen Bild sehen können.

Dieses Schaltflächensymbol blendet zusätzliche Formatierungsoptionen ein oder aus. Es sollte immer aktiviert sein.
Text formatieren in WordPress
Sie können Text markieren und formatieren, genau wie die meisten WordPress-Editoren.
Im Folgenden finden Sie die Links zum Hauptbearbeitungsbereich:
- B – Machen Sie den Text fetter oder kräftiger, indem Sie auf diese Schaltfläche klicken.
- I – Markieren Sie den Text und setzen Sie ihn kursiv.
ABC –Dadurch wird Ihr Text durchgestrichen, als ob er durchgestrichen wäre. Dies ist nützlich, um Artikel zu verkaufen.
In Web Talk steht das Schaltflächensymbol für eine geordnete Liste. WordPress nennt es jedoch eine Bulletin-Liste. So erstellen Sie Listen.
Klicken Sie am Ende jeder Zeile auf Zurück oder Eingabe, wenn Sie einen neuen Aufzählungspunkt benötigen.
Lesen Sie auch: Erweitertes Online-Training für Unternehmen mit knappem Budget
WordPress: Absätze ausrichten
Absätze und Überschriften werden normalerweise in einem Stylesheet gesetzt. Dies führt dazu, dass diese Tasten etwas unberechenbar reagieren.
Während ich es vorziehe, das Stylesheet meine Absätze diktieren zu lassen, füge ich Bilder zum WordPress-Editor hinzu.
Klicken Sie auf eine Textzeile und dann auf das Ausrichtungswerkzeug. Die Ausrichtung gilt für einen Absatz. Der Ausrichtung der folgenden Absätze folgt oft der nächste. Dies passiert häufig, wenn anstelle der „Absatz“ -Tags ein Zeilenumbruch verwendet wird. Es ist einfach, es zu beheben.
- Setzen Sie den Cursor an das Ende des ersten Absatzes.
- Um den zweiten Absatz nach oben zu bringen, drücken Sie ENTF (Rücktaste).
- Um einen Absatz zu beenden, drücken Sie die EINGABETASTE und beginnen Sie einen neuen.
- Zwei können separat ausgerichtet werden.
WordPress: Bearbeiten und Erstellen von Links
Das Link-Icon kann sowohl auf Bilder als auch auf Textseiten verlinken. Verknüpfen Sie Text in WordPress, indem Sie ihn zuerst markieren. Klicken Sie auf das Link-Symbol.
Beginnen Sie mit der Eingabe des Titels, wenn Sie auf eine Seite/einen Beitrag von Ihrer Website verlinken möchten. Klicken Sie an seinem Ende auf den blauen „Zurück“-Pfeil, um die Seite anzuwenden. Bevor Sie auf „Übernehmen“ klicken, klicken Sie auf das Zahnradsymbol am Ende des Felds, um den Link anzupassen.
Das Zahnradsymbol öffnet ein Dialogfeld mit LINK-OPTIONEN – wählen Sie die Seite aus, die Sie verlinken möchten.
Obwohl dies nicht empfohlen wird, können Links neue Fenster (oder Registerkarten) in einem neuen Browser öffnen. Sie können den Bildschirm mit den Linkoptionen auf „Link in neuem Tab öffnen“ überprüfen. Google bestraft Links, die ein neues Fenster öffnen. Benutzer müssen in der Lage sein, diese Entscheidung zu treffen.
Ähnliche Schritte werden verwendet, um Bilder in WordPress zu verknüpfen. Klicken Sie auf das Link-Symbol und wählen Sie dann das Bild aus. Befolgen Sie die obigen Anweisungen.
Lesen Sie auch: So erstellen Sie einen Marktplatz für freiberufliche Dienstleistungen
So bearbeiten Sie einen WordPress-Link
Befolgen Sie ähnliche Schritte, um Links zu bearbeiten.
Markieren Sie den Text oder wählen Sie das Bild aus. Sie können entweder das Symbol verwenden oder den Link zum anderen ändern. Sie können auch auf das Stiftsymbol klicken.
So löschen Sie einen WordPress-Link
Dieses Symbol entfernt den Link. Klicken Sie irgendwo auf den Text oder wählen Sie ein Bild aus, um diese Schaltfläche zu aktivieren.
Das „Weiterlesen“-Symbol verwende ich nicht. Mit WordPress können Sie Text in ein READ MORE-Tag einfügen. Dies verbirgt es vor dem Benutzer, bis er klickt, um mehr zu lesen. Google schätzt keine versteckten Inhalte. Suchmaschinen können den Text trotzdem crawlen.
Speichern Sie eine WordPress-Seite
Nachdem Sie wesentliche Änderungen an Ihrem WordPress-Beitrag oder Ihrer Seite vorgenommen haben, klicken Sie auf die Schaltfläche UPDATE, um eine Seite zu speichern. Dadurch wird die öffentlich zugängliche Seite aktualisiert. Um sicherzustellen, dass Ihre Arbeit korrekt angezeigt wird, aktualisieren Sie die Seite, wenn Sie Änderungen am Frontend vornehmen.
Mit WordPress können Sie automatisch speichern und überarbeiten.
WordPress speichert häufig Entwürfe von Seiten automatisch. Sie können Überarbeitungen Ihrer Seite zurückrufen, indem Sie auf den Überarbeitungslink klicken. Es kann in den POST-Einstellungen gefunden werden. Um die Porteinstellungen zu öffnen, klicken Sie oben rechts auf das Zahnrad. Klicken Sie als Nächstes auf die Registerkarte Seite (oder auf die Registerkarte Beitrag, je nachdem, was Sie bearbeiten).
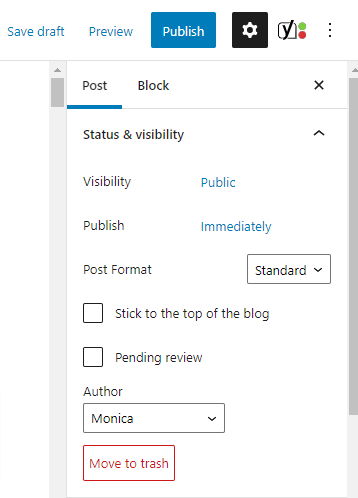
- Um Revisionen und Entwürfe anzuzeigen, die während der Lebensdauer des Dokuments gespeichert wurden, klicken Sie auf den Link „Revisionen“.
- Der Bildschirm „Revivals vergleichen“ wird angezeigt.
- Die Zeitleiste befindet sich oben auf dem Bildschirm. Es repräsentiert das Leben der Seite. Je älter die Revisionen der Seite sind, desto weiter bewegen Sie den Schieberegler nach links.
- WordPress hebt alle vorgenommenen Änderungen hervor und vergleicht den neuesten Beitrag mit einem Beitrag, den Sie aus der Timeline auswählen.
- Bewegen Sie den Schieberegler nach rechts, um die neueste Version abzurufen.
WordPress-Permalinks bearbeiten
Permalinks, auch bekannt als „Slugs“, werden verwendet, um die URL für eine WordPress-Webseite zu erstellen. Bitte seien Sie vorsichtig, wenn Sie eine URL bearbeiten.
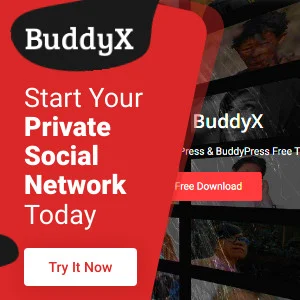
Fazit
Ich hoffe, Ihnen hat dieser Beitrag gefallen. WordPress kann verwirrend sein, wenn Sie nicht wissen, was Sie tun. Diese Anweisungen werden zusammen mit anderen WordPress-Tutorials hilfreich sein.
Interessant zu lesen:
11 Top-Picks von Freelancing-Websites für die Jobsuche
Die wichtigsten Vorteile der Verwendung von SEO für das Marketing Ihrer Anwaltskanzlei
Die 15 besten Online-Logo-Ersteller
