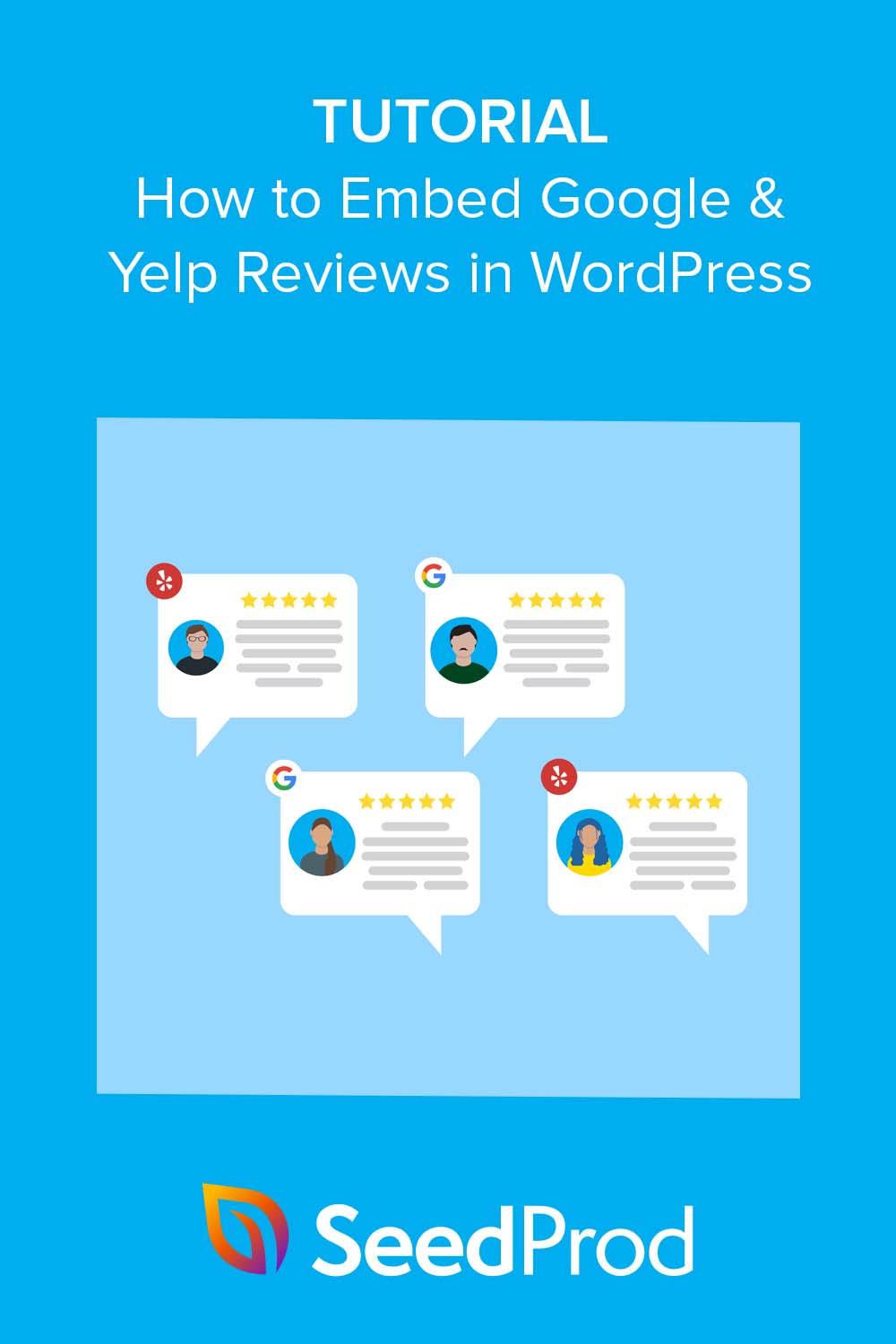So betten Sie Google-Rezensionen in WordPress ein (+ Yelp-Rezensionen)
Veröffentlicht: 2023-03-02Möchten Sie Glaubwürdigkeit und Vertrauen bei Ihren Website-Besuchern aufbauen? Zu lernen, wie man Google-Rezensionen in WordPress einbettet, ist ein effektiver Weg, dies zu tun.
Google und Yelp sind beliebte Plattformen für Kunden, um Feedback und Meinungen zu Unternehmen zu hinterlassen. Indem Sie Google- und Yelp-Rezensionen in Ihre WordPress-Website einbetten, können Sie die Erfahrungen zufriedener Kunden präsentieren und potenzielle Kunden dazu ermutigen, Ihr Unternehmen anderen vorzuziehen.
In diesem Artikel führen wir Sie Schritt für Schritt durch die Einbettung von Google- und Yelp-Bewertungen in Ihre WordPress-Site.
- Warum Google- und Yelp-Rezensionen in WordPress einbetten?
- Betten Sie mit SeedProd Google- und Yelp-Rezensionen in WordPress ein
- Alternative Methode: Smash Balloon Reviews Feed
Lass uns anfangen!
Warum Google- und Yelp-Rezensionen in WordPress einbetten?
Das Hinzufügen von Google-Rezensionen zu Ihrer WordPress-Site bietet Ihrem kleinen Unternehmen zahlreiche Vorteile.
Es ermöglicht Ihnen, lange Bewertungen von zufriedenen Kunden zu präsentieren und so Vertrauen bei potenziellen Kunden zu schaffen. Die Anzeige positiver Bewertungen zeigt, dass Ihr Unternehmen zuverlässig und glaubwürdig ist und es sich lohnt, in es zu investieren, wodurch die Conversions auf Ihrer Unternehmensseite erheblich gesteigert werden.
Die Integration von Google-Bewertungen auf Ihrer Website kann auch Ihr Suchmaschinenranking verbessern. Google und Yelp sind hoch angesehene Plattformen, und das Einbeziehen ihrer Bewertungen und Erfahrungsberichte kann wertvolle Inhalte liefern, die sich positiv auf Ihre SEO auswirken. Dies kann die Sichtbarkeit im Internet erhöhen, sodass potenzielle Kunden Ihr Unternehmen über Suchmaschinen finden und auswählen können.
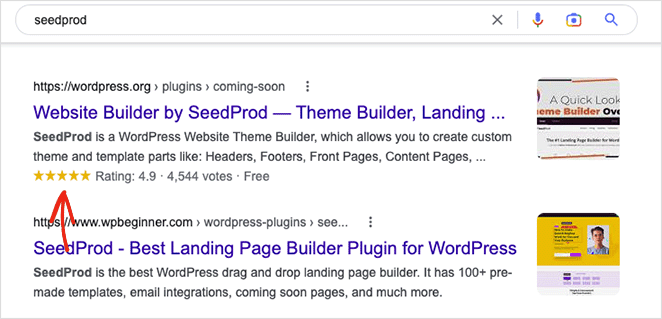
Indem Sie Google-Rezensionen auf Ihrer WordPress-Seite anzeigen, können Sie Ihre Produkte und Dienstleistungen mit Social Proof verbessern. Sie können auf Kundenrezensionen antworten, ihnen für ihr Feedback danken, auf Bedenken eingehen und zeigen, dass Sie ihre Meinung schätzen.
Letztendlich kann das Einbetten von Google- und Yelp-Rezensionen in Ihre WordPress-Site Ihre Online-Präsenz verbessern, Kunden anziehen, die Konversionsraten steigern und Ihr Geschäft durch soziale Beweise ausbauen.
Was ist also der einfachste Weg, Google Reviews und Yelp-Bewertungen mit WordPress zu verbinden?
Lass es uns herausfinden.
Betten Sie mit SeedProd Google- und Yelp-Rezensionen in WordPress ein
Um Google-Geschäftsbewertungen auf Ihrer WordPress-Seite anzuzeigen, können Sie normalerweise ein Google-Bewertungs-Plugin verwenden. Ein WordPress-Plugin von Google Reviews kann jedoch schwierig zu verwenden sein und Ihre Website unnötig aufblähen.
Eine alternative Lösung ist die Verwendung eines WordPress-Plugins, das auf Geschwindigkeit und Benutzerfreundlichkeit optimiert ist.
Treten Sie ein in SeedProd!
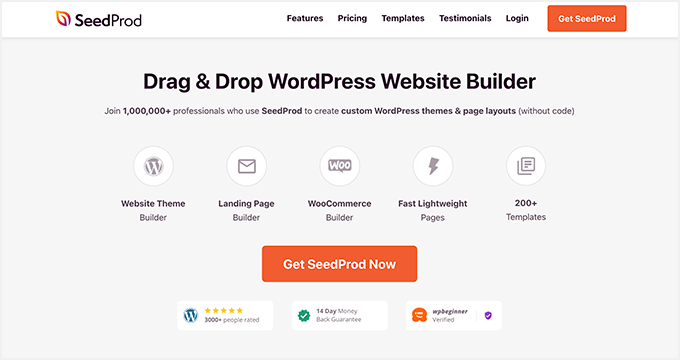
SeedProd ist der beste WordPress-Seiten- und Website-Builder mit über 1 Million Benutzern. Die Drag-and-Drop-Oberfläche ermöglicht es Ihnen, jedes Layout für Ihre Website ohne Code zu erstellen.
Mit dem Business Reviews-Block von SeedProd können Sie problemlos sowohl Google- als auch Yelp-Rezensionen überall auf Ihrer WordPress-Site hinzufügen.
SeedProd bietet auch eine Reihe von Funktionen, darunter vorgefertigte Zielseitenvorlagen, einen WordPress-Designersteller, Benutzerzugriffskontrollen, ein Abonnentenverwaltungs-Dashboard, E-Mail-Marketing-Integrationen und benutzerdefinierte Domänenzuordnung.
Durch die Verwendung von SeedProd können Sie schnell und einfach Google-Bewertungen und Yelp-Bewertungen zu Ihrer WordPress-Site hinzufügen. Folgen Sie einfach dem unten stehenden Tutorial, um loszulegen.
Schritt 1. Installieren und aktivieren Sie SeedProd
Besuchen Sie zunächst die SeedProd-Website und wählen Sie Ihre bevorzugte Lizenz aus. Obwohl eine kostenlose Version des Plugins verfügbar ist, empfehlen wir die Verwendung einer Premium-Version für ihre erweiterten Funktionen.
Für diese Anleitung verwenden wir SeedProd Pro anstelle des kostenlosen Plugins.
Nachdem Sie das Plugin heruntergeladen haben, installieren und aktivieren Sie es auf Ihrer WordPress-Website. Anleitungen zu diesem Vorgang finden Sie in diesem Tutorial zur Installation von SeedProd.
Greifen Sie als Nächstes auf SeedProd » Einstellungen von Ihrem WordPress-Dashboard zu und fügen Sie Ihren Plugin-Lizenzschlüssel in das leere Feld ein.
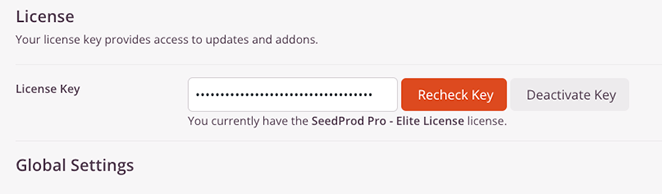
Klicken Sie dort auf die Schaltfläche Schlüssel überprüfen , um fortzufahren.
Auf derselben Seite können Sie Zeit sparen, indem Sie Ihren Google Places-API-Schlüssel und Ihren Yelp-API-Schlüssel eingeben. Diese Einstellungen helfen Ihnen später in diesem Tutorial bei der Anzeige Ihrer Google- und Yelp-Rezensionen.
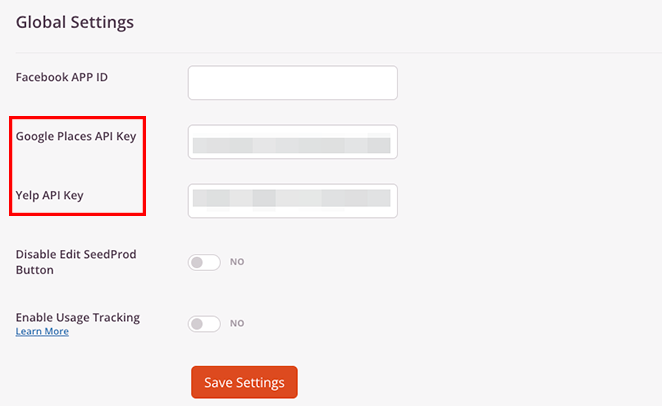
Denken Sie daran, auf die Schaltfläche Änderungen speichern zu klicken, um sicherzustellen, dass Ihre Einstellungen gespeichert werden.
Schritt 2. Wählen Sie eine WordPress-Vorlage
Im nächsten Schritt müssen Sie entscheiden, wie Sie SeedProd auf Ihrer WordPress-Site verwenden möchten. Mit allen Plänen können Sie Zielseiten erstellen, aber mit dem Pro-Plan können Sie benutzerdefinierte WordPress-Designs ohne Code erstellen, während Elite WooCommerce-Unterstützung für E-Commerce-Websites bietet.
Wir verwenden die Theme Builder-Methode, da Sie Bewertungen zu jedem Teil Ihrer Website hinzufügen können. Beachten Sie jedoch, dass es Ihr aktuelles WordPress-Theme überschreibt. Wenn Sie es vorziehen, Ihr aktuelles Design beizubehalten, sollten Sie stattdessen eine Zielseite erstellen.
Aber keine Sorge; Mit beiden Methoden können Sie Geschäftsbewertungen mit demselben Drag-and-Drop-Builder ohne Code oder HTML einbetten.
Um ein neues WordPress-Theme mit SeedProd zu erstellen, gehen Sie zu SeedProd » Theme Builder und klicken Sie auf die Schaltfläche Theme Template Kits , um ein Website-Kit aus der Vorlagenbibliothek auszuwählen.
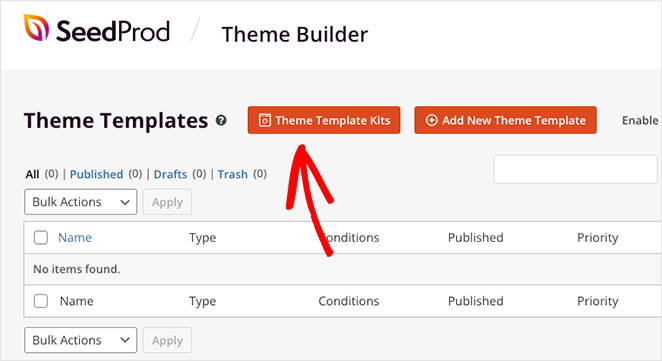
Um eine Vorlage auszuwählen, bewegen Sie den Mauszeiger über die Miniaturansicht und klicken Sie auf das orange Häkchen-Symbol.
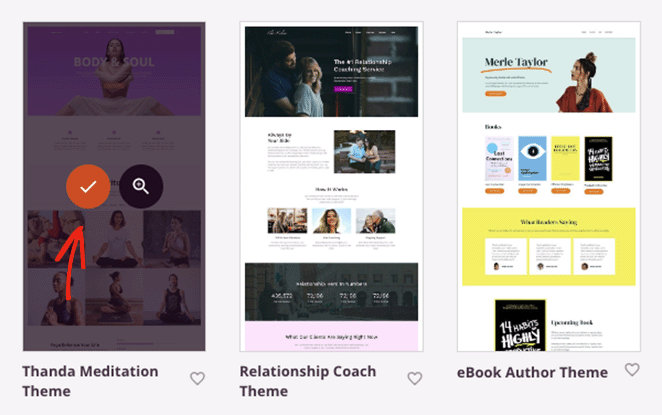
Nachdem Sie ein Kit ausgewählt haben, zeigt SeedProd die Vorlagen, aus denen Ihr Design besteht, auf dem Dashboard an. Sie können das Erscheinungsbild jeder Vorlage anpassen, indem Sie auf den Link Design bearbeiten klicken.
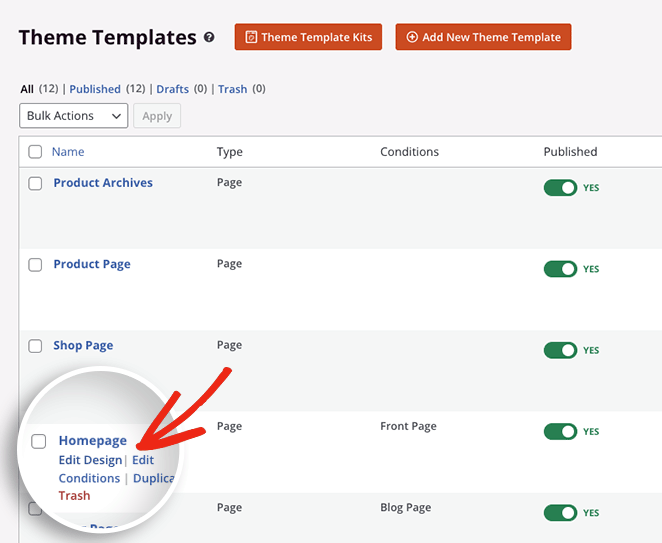
SeedProd importiert auch Inhaltsseiten aus der Vorlagendemo, wie z. B. die Seiten „Über uns“, „Kontakt“ und „Testimonials“. Sie finden sie, indem Sie in Ihrem WordPress-Dashboard zu Seiten » Alle Seiten gehen.
Von dort aus können Sie den Drag-and-Drop-Editor von SeedProd verwenden, um jede Seite anzupassen.
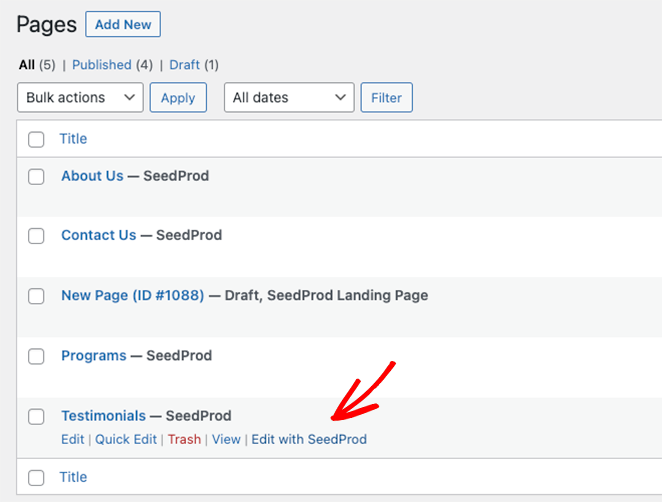
Wir beginnen mit der Anpassung der Testimonials-Seite, da die von uns verwendete Vorlage eine enthält. Also fahren Sie fort und klicken Sie auf den Link Edit with SeedProd, um loszulegen.
Schritt 3. Passen Sie Ihre Seite mit Google- und Yelp-Bewertungen an
Wenn Ihre Seite geöffnet wird, sehen Sie die Page Builder-Oberfläche, auf der Sie Ihre Vorlage anpassen können. Auf der rechten Seite wird eine Live-Vorschau Ihrer Seite und auf der linken Seite Blöcke und Einstellungen angezeigt.
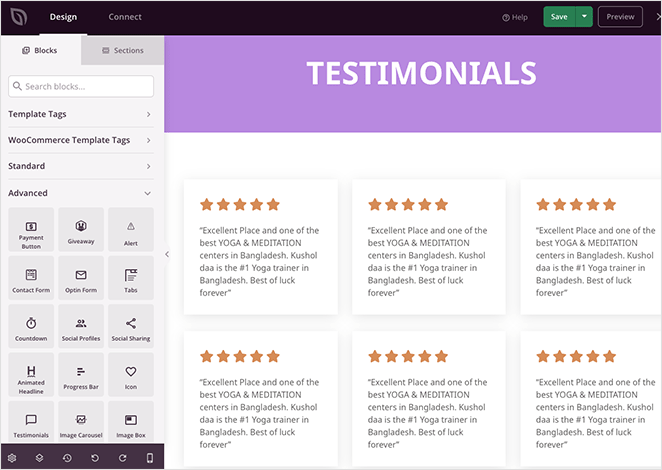
Sie können auf ein beliebiges Seitenelement klicken, um sein Einstellungsfenster zu öffnen und seinen Inhalt anzupassen. Wenn Sie beispielsweise auf die Überschrift klicken, wird auf der linken Seite ein Bereich geöffnet, in dem Sie den Text, die Ausrichtung, die Schriftgröße und die Überschriftenebene ändern können.
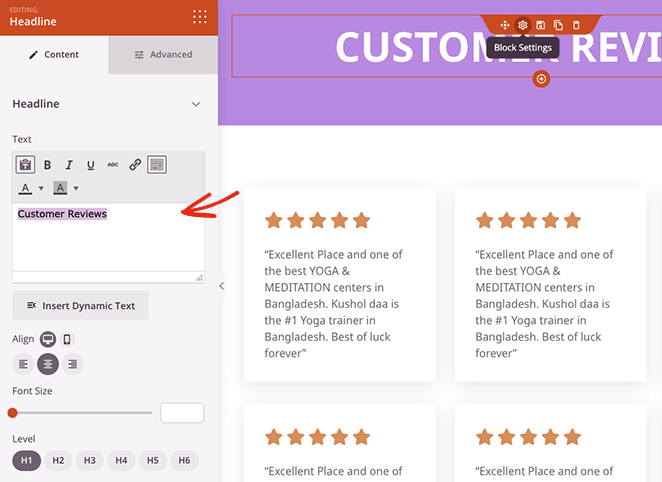
Darüber hinaus können Sie auf einzelne Abschnitte klicken, um Hintergrundfarben, Abstände, Gestaltung und mehr zu ändern.
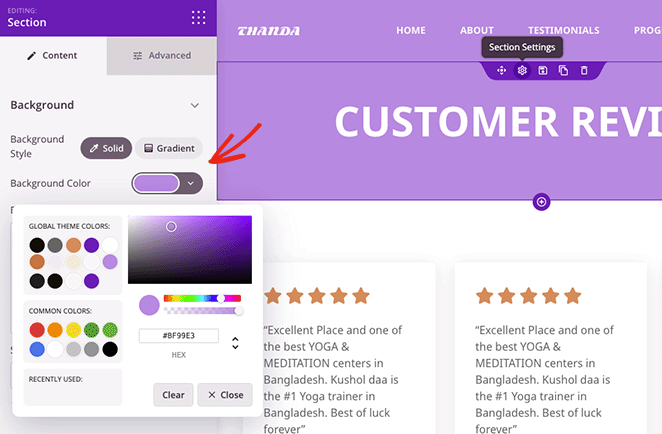
Die aktuelle Vorlage zeigt Kundenrezensionen mithilfe von Bewertungssternen und Textblöcken an. Da wir den Business Reviews-Block von SeedProd verwenden werden, um Google- und Yelp-Rezensionen einzubetten, müssen wir diesen Abschnitt löschen.

Um Blöcke und Abschnitte aus Ihrer Vorlage zu entfernen, bewegen Sie den Mauszeiger darüber, bis sie eine farbige Umrandung haben, und klicken Sie auf das Papierkorbsymbol.
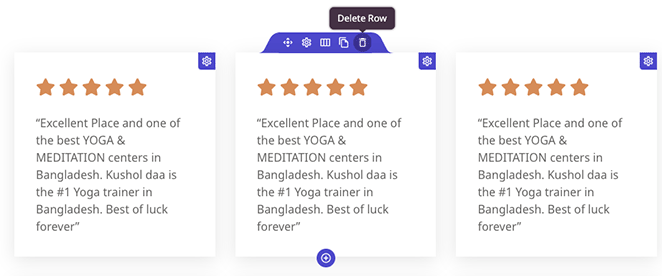
Anschließend können Sie ein Spaltenlayout für Ihre Unternehmensbewertungen auswählen.
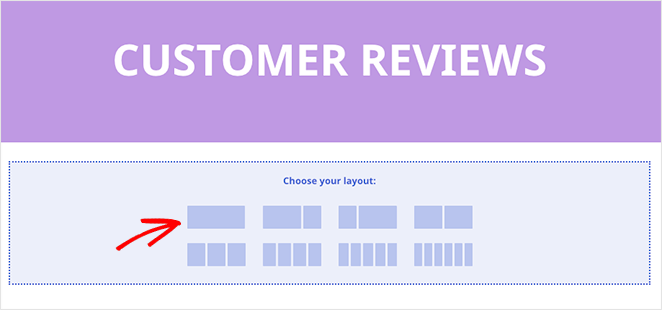
Schritt 4. Fügen Sie die Geschäftsbewertungsblöcke hinzu
Jetzt können Sie den Geschäftsbewertungsblock von SeedProd zu Ihrer Seite hinzufügen. Suchen Sie dazu den Block im linken Bereich und ziehen Sie ihn auf Ihre Vorschau.
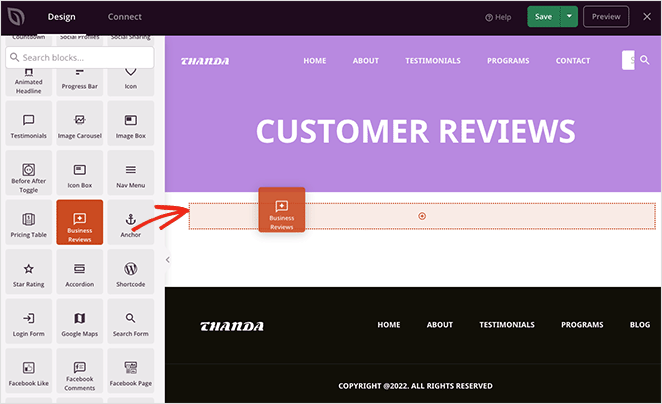
Mit diesem Block können Sie Google-Rezensionen und Yelp-Rezensionen in denselben Feed einbetten oder sie separat anzeigen, indem Sie den Block mehrfach hinzufügen.
Zunächst zeigen wir Ihnen, wie Sie einen Feedback-Feed von beiden Plattformen einbetten.
Einbetten von Google- und Yelp-Rezensionen in einen einzigen Feed
Um Google- und Yelp-Rezensionen in einem einzigen Feed hinzuzufügen, müssen Sie die Option Google & Yelp aus dem Dropdown-Menü Bewertungsquelle auswählen.
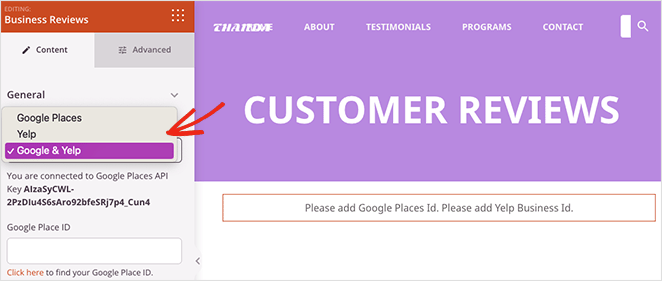
Wenn Sie Ihre Google- und Yelp-API-Schlüssel nicht im ersten Schritt auf der SeedProd-Einstellungsseite hinzugefügt haben, ist jetzt der beste Zeitpunkt, um zurückzukehren und dies zu tun.
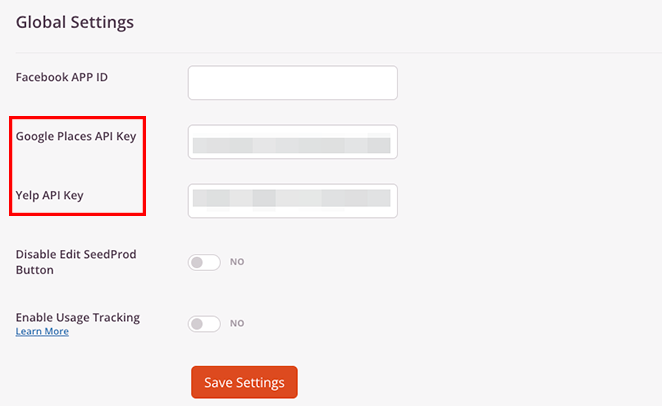
Danach müssen Sie Ihre Google Place ID und Yelp Business ID in den Blockierungseinstellungen eingeben, damit Ihre Bewertungen angezeigt werden.
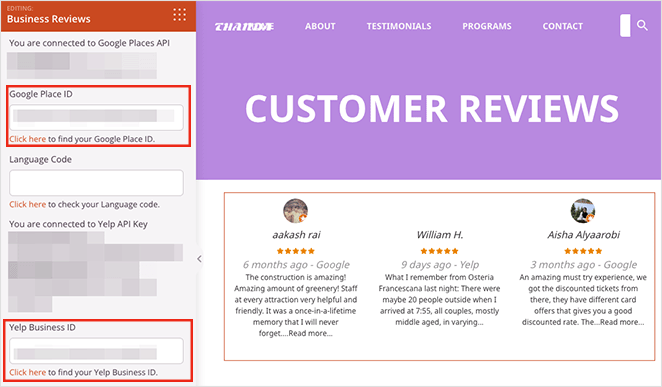
Wenn Ihre API-Schlüssel und IDs vorhanden sind, können Sie mit der Anpassung des Bewertungsblocks beginnen. Öffnen Sie zunächst das Einstellungsfenster und wählen Sie entweder ein Raster- oder ein Karussell-Layout.
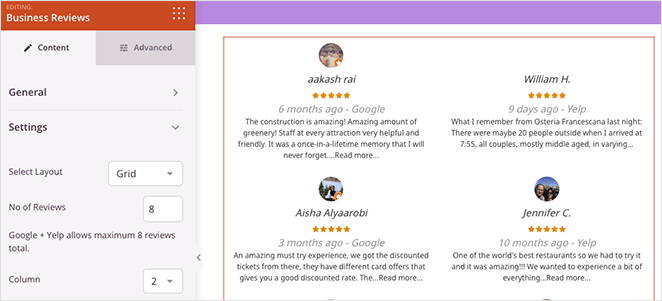
Mit dem Rasterlayout können Sie die Anzahl der anzuzeigenden Bewertungen (bis zu 8) und die Anzahl der Rasterspalten festlegen.
Alternativ verfügt das Karussell-Layout über Einstellungen für die Anzahl der Rezensionen und Folien, ein dunkles und ein helles Design und Autoplay-Optionen.
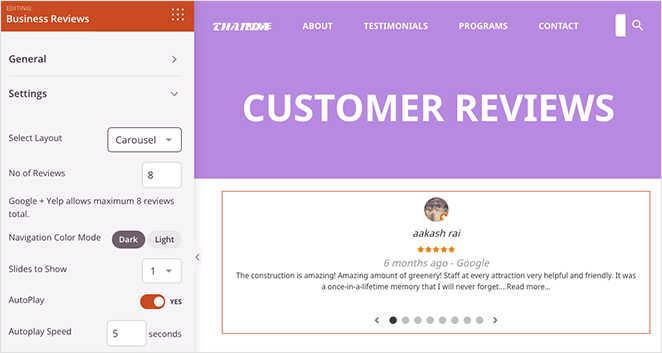
Im Bereich „Filter“ können Sie Bewertungen nach Sternebewertung und Datum anzeigen, während Sie im Bereich „Rezensenteninformationen“ folgende Möglichkeiten haben:
- Rezensentenbilder aktivieren
- Wählen Sie eine Bildgröße
- Überprüfernamen aktivieren
- Verlinken Sie den Namen des Rezensenten
- Wählen Sie eine Farbe für den Namen des Rezensenten aus
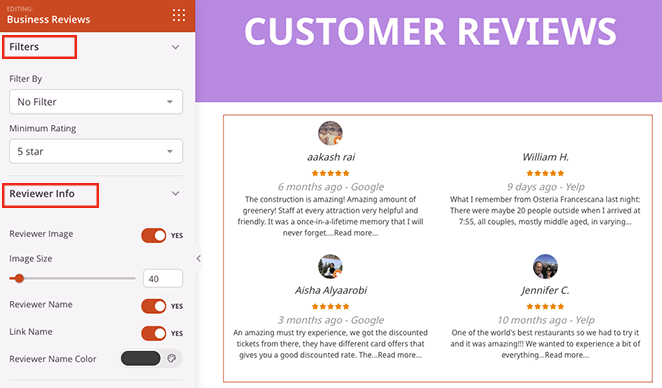
Weitere Anpassungseinstellungen umfassen das Bearbeiten des Bewertungsdatums, das Anpassen der Größe und Farbe der Bewertungssterne und das Anpassen des Bewertungstexts.
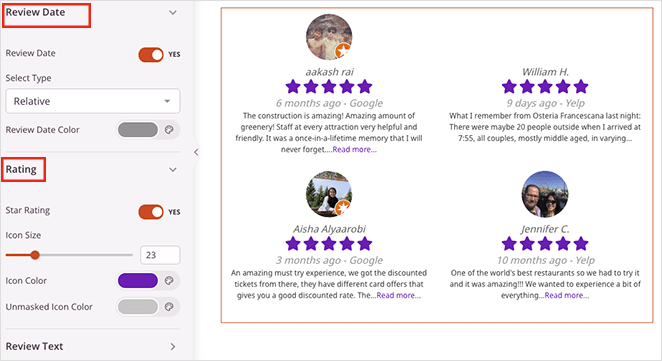
Einbetten des Google Reviews-Widgets
Wenn Sie Google-Rezensionen separat anzeigen möchten, z. B. in einem Schieberegler für Google-Rezensionen, wählen Sie die Option Google Places aus dem Dropdown-Menü Bewertungsquelle aus.
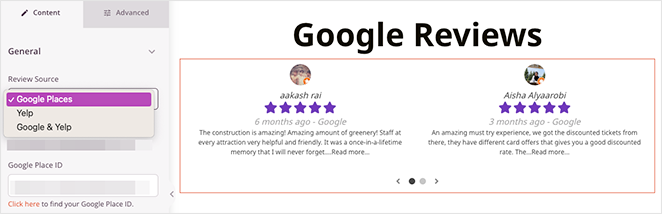
Ebenso können Sie auswählen, nur Bewertungen von Yelp einzubetten, indem Sie die Einstellung aus demselben Dropdown-Menü auswählen.
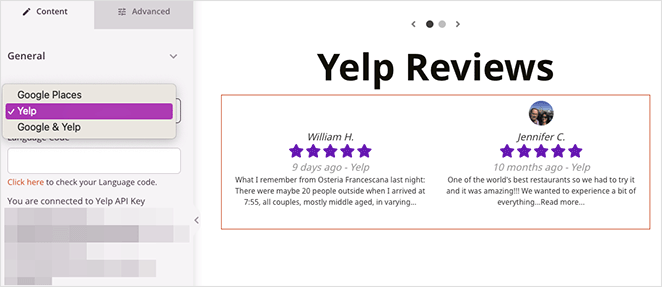
Nachdem Sie Bewertungen zu Ihrer Webseite hinzugefügt haben, können Sie weitere Formatierungsänderungen und Anpassungen vornehmen, damit sie sich von anderen abheben. In diesem Beispiel haben wir dem Slider von Google Reviews einen Farbverlauf hinzugefügt, indem wir die Spalteneinstellungen bearbeitet haben.
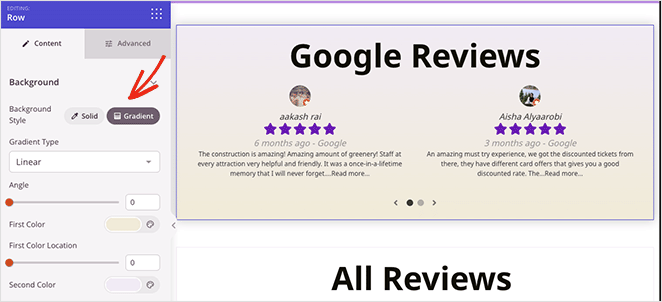
Wenn Sie mit dem Aussehen Ihrer neuen Bewertungsseite zufrieden sind, klicken Sie auf die Schaltfläche Speichern .
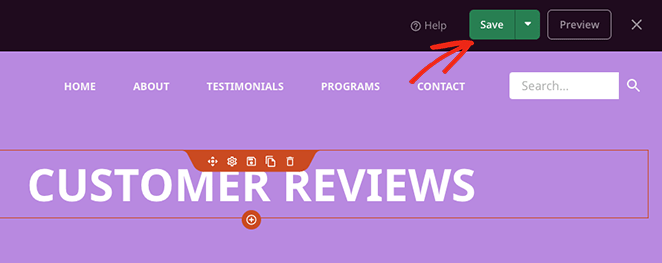
Schritt 5. Veröffentlichen Sie Ihre Änderungen in WordPress
Der letzte Schritt besteht darin, Ihre Änderungen auf Ihrer WordPress-Seite zu veröffentlichen, um Vertrauen bei Ihren Besuchern aufzubauen. Dies ist wichtig, wenn Sie Ihre gesamte WordPress-Site mit SeedProd anpassen, einschließlich Ihrer Seitenleiste, Kopf- und Fußzeile; Andernfalls sind Ihre Änderungen nicht sichtbar.
Gehen Sie dazu zu SeedProd » Theme Builder und schalten Sie den Schalter Enable SeedProd Theme auf die Position Yes.
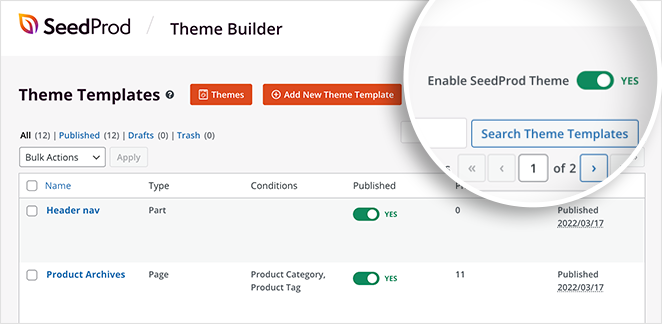
Jetzt können Sie Ihre Bewertungsseite in der Vorschau anzeigen, um zu sehen, wie sie aussieht.
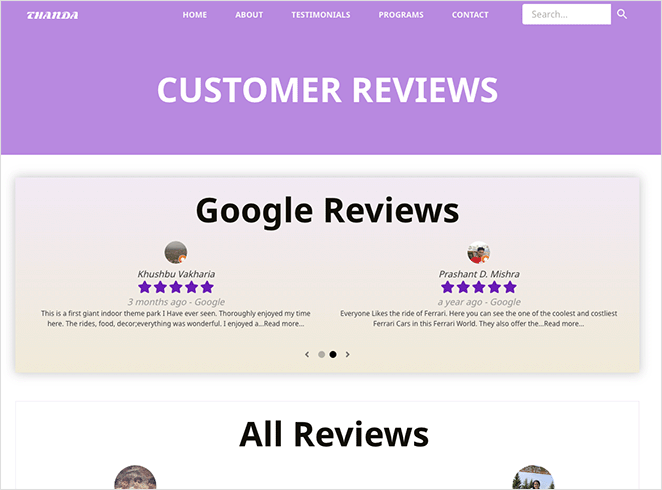
Alternative Methode: Smash Balloon Reviews Feed
Eine weitere hervorragende Möglichkeit, Kundenbewertungen auf Ihrer WordPress-Seite einzubetten, ist Smash Balloon.
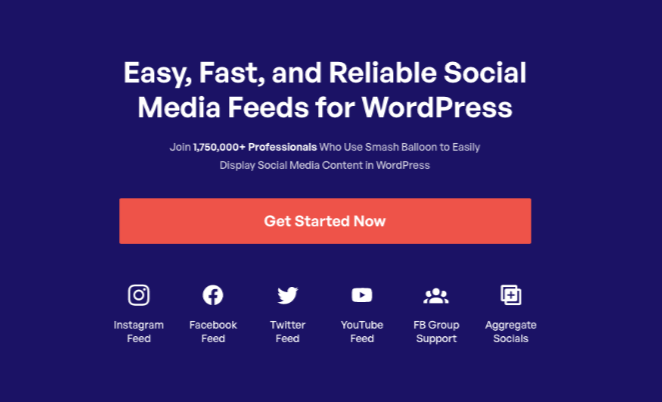
Smash Balloon ist die beste WordPress-Social-Media-Feed-Suite. Es bietet mehrere Plugins zum mühelosen Hinzufügen von sozialen Feeds zu Ihrer Website, schnell und einfach.
Mit der Bewertungsfeed-Funktion können Sie Bewertungen von verschiedenen Plattformen hinzufügen, darunter:
- Yelp-Rezensionen
- Google MyBusiness
- TripAdvisor-Bewertungen
- Facebook-Bewertungen
Durch die Verwendung dieses Plugins wird das Erscheinungsbild Ihrer Bewertungen ohne zusätzlichen Aufwand automatisch an das Design und Branding Ihrer Website angepasst. Sie können auch mit einem einzigen Klick aus verschiedenen Feed-Vorlagen auswählen.
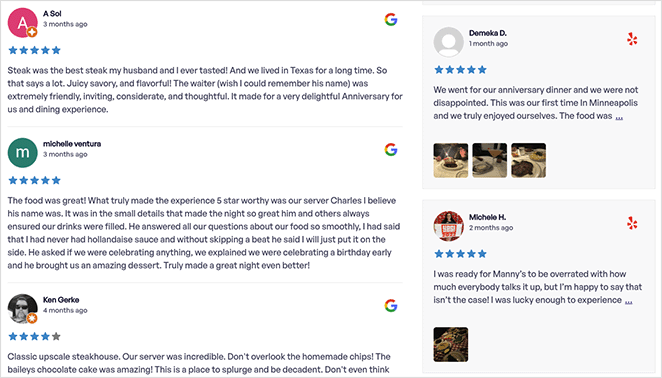
Außerdem ist das Einbetten von Bewertungen auf Ihrer Website super einfach. Es sind keine Shortcodes oder das Kopieren und Einfügen von Einbettungscodes oder Snippets erforderlich. Stattdessen können Sie praktisch überall, wo Sie möchten, Bewertungen für Ihr kleines Unternehmen anzeigen und anklicken.
Um Ihnen den Einstieg in diese alternative Methode zu erleichtern, können Sie der Schritt-für-Schritt-Anleitung von Smash Balloon zum Einbetten von Google-Rezensionen in WordPress folgen.
Das ist es!
Wir hoffen, dass dieser Artikel Ihnen geholfen hat, zu lernen, wie Sie Google Reviews in WordPress einbetten.
Mit SeedProd können Sie ganz einfach Google- und Yelp-Rezensionen überall auf Ihrer Website einbetten, ohne zu programmieren. Indem Sie dem obigen Schritt-für-Schritt-Tutorial folgen, können Sie das Erscheinungsbild Ihrer WordPress-Site anpassen und Bewertungen von zufriedenen Kunden einbeziehen, wodurch Sie Ihre Online-Präsenz verbessern und Ihr Geschäft durch soziale Beweise ausbauen können.
Bevor Sie gehen, könnte Ihnen auch diese Anleitung gefallen, wie Sie eine FAQ-Seite in WordPress erstellen, um das Zögern von Käufern zu bekämpfen.
Danke fürs Lesen. Bitte folgen Sie uns auf YouTube, Twitter und Facebook, um weitere hilfreiche Inhalte zum Wachstum Ihres Unternehmens zu erhalten.