So betten Sie ein Anmeldeformular in Ihre WordPress-Site ein
Veröffentlicht: 2020-06-01Möchten Sie ganz einfach ein Anmeldeformular in Ihre WordPress-Site einbetten? Ein eingebettetes Anmeldeformular auf Ihrer Website erhöht die Sicherheit und bietet eine bessere Benutzererfahrung. Auch wenn Sie nichts über Codierung wissen, können Sie in wenigen Minuten ein schönes Anmeldeformular einbetten!
In diesem Tutorial zeigen wir Ihnen, wie Sie ein Anmeldeformular in Ihre WordPress-Site einbetten.
Klicken Sie hier, um jetzt mit der Erstellung Ihres eingebetteten Anmeldeformulars zu beginnen
Was ist ein Anmeldeformular?
Mit einem Anmeldeformular können sich Benutzer mit ihrem Benutzernamen und Kennwort bei Ihrer Website anmelden , sodass sie auf Inhalte zugreifen können, die für normale Besucher verborgen sind.
Mit WPForms können Sie ganz einfach ein benutzerdefiniertes Anmeldeformular in WordPress erstellen. Mit WPForms können Sie:
- Fügen Sie Formularfelder mit den Drag & Drop-Funktionen hinzu, löschen oder ändern Sie sie
- Betten Sie ein Anmeldeformular in Beiträge, Seiten und sogar den Widget-Bereich der Seitenleiste ein
- Erstellen Sie einen Link zum Benutzerregistrierungsformular für Ihre Website, damit sich die Leute einfach anmelden können
- Erlauben Sie Benutzern, ihre Passwörter zurückzusetzen, indem Sie einen Link in das Formular einfügen
- Geben Sie die Namen und E-Mail-Adressen Ihrer Benutzer automatisch ein, um die Benutzererfahrung zu verbessern
Benutzerdefinierte Anmeldeformulare sind nur eine von vielen Arten von WordPress-Formularen, die Sie erstellen können.
Warum ein Anmeldeformular in Ihre WordPress-Site einbetten?
WordPress ist die beste Blogging-Plattform, weil es so anpassbar ist. Als Inhaber einer WordPress-Website möchten Sie Ihre Website sicher halten, die Benutzererfahrung verbessern und das gleiche Erscheinungsbild Ihrer Marke beibehalten.
Warum also nicht versuchen, ein Anmeldeformular in Ihre WordPress-Site einzubetten? Die Verwendung eines Anmeldeformulars ist aus vielen Gründen eine gute Idee, darunter:
- Steigerung des Benutzerengagements: Sie können ein Anmeldeformular auf einer speziellen Seite einbetten, um es für Benutzer bequemer zu machen. Aber das ist noch nicht alles, Sie können diese Seite verwenden, um sie auf Sonderangebote, Mitteilungen und mehr aufmerksam zu machen.
- Verbessern Sie Ihr Branding: Ihre Benutzer werden sich wohler fühlen, wenn die Anmeldeseite wie die anderen Seiten Ihrer WordPress-Website aussieht. Durch die Erstellung eines benutzerdefinierten Anmeldeformulars in WordPress wird Ihre Website professioneller aussehen und das Vertrauen der Benutzer aufbauen.
- Fügen Sie eine Sicherheitsebene hinzu: Sie können auf Ihrer Anmeldeseite verschiedene Arten von Sicherheitsmaßnahmen verwenden, um Spam zu reduzieren und Brute-Force-Angriffe auf Ihre Site zu verhindern. Sie können sogar Ihre WordPress-Anmeldeseite ändern.
So betten Sie ein Anmeldeformular in Ihre WordPress-Site ein
Fragst du dich, wie ich ein Login-Formular in deine WordPress-Seite einbette? Hier ist eine Schritt-für-Schritt-Anleitung, die Ihnen zeigt, wie.
Schritt 1: Einbetten eines Anmeldeformulars in WordPress
Die Verwendung von WPForms ist der einfachste Weg, ein Anmeldeformular in Ihre WordPress-Site einzubetten. WPForms Pro bietet eine enorme Vielfalt an vorgefertigten Vorlagen für jede Art von Nische, Geschäft und Branche, einschließlich unzähliger verschiedener Online-Formularvorlagen.
Das erste, was Sie tun möchten, ist das WPForms-Plugin zu installieren und zu aktivieren. Weitere Informationen finden Sie in dieser Schritt-für-Schritt-Anleitung zur Installation eines Plugins in WordPress.
Als nächstes müssen Sie das Add-On Form Templates Pack installieren und aktivieren.
Gehen Sie dazu zu WPForms » Addon und suchen Sie das mit der Bezeichnung User Registration Addon .
Klicken Sie auf Add- On installieren
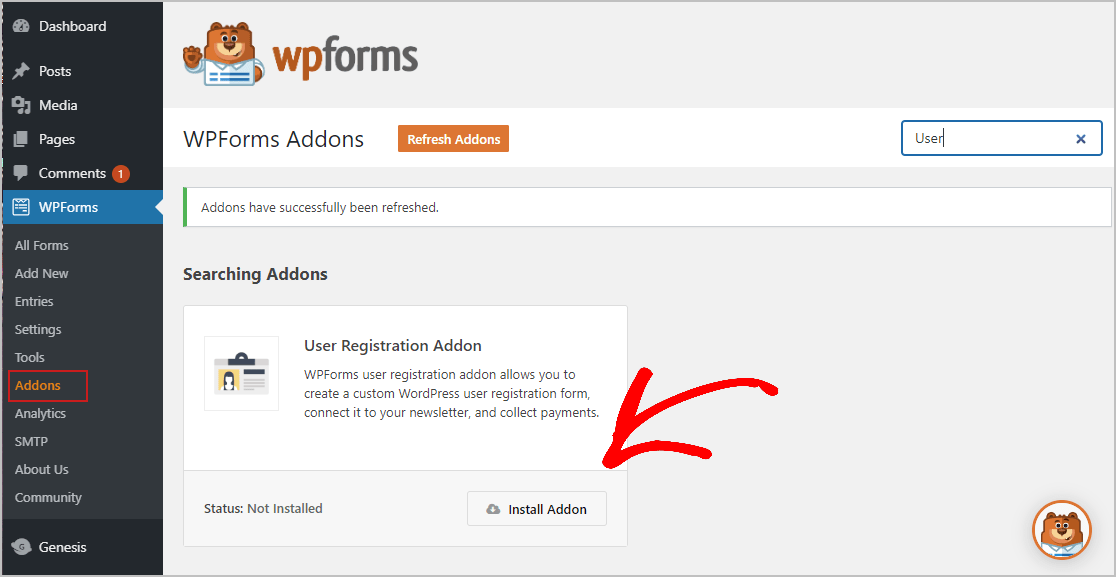
Nachdem das Plugin nun aktiv ist, müssen Sie ein neues Formular erstellen.
Gehen Sie dazu zu WPForms » Neu hinzufügen und benennen Sie Ihr Formular. Dann blättern Sie zu dem Abschnitt Zusätzliche Vorlagen und Typ Benutzer - Login - Formular in der Suchleiste markiert nach unten. Wählen Sie dann das Formular Benutzeranmeldung erstellen aus .
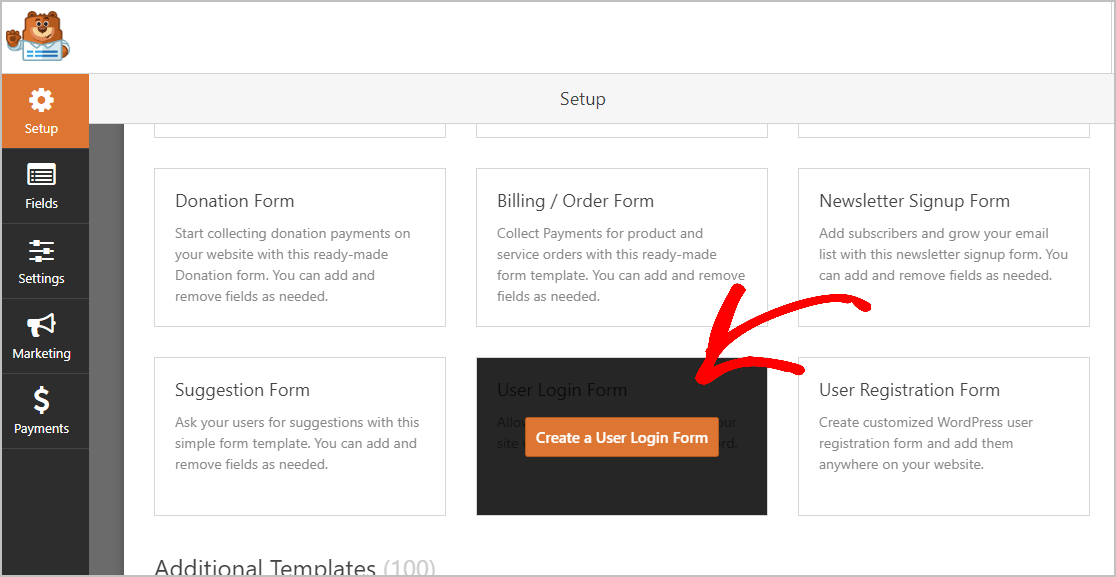
Sobald die vorgefertigte Formularvorlage geladen ist, ist die meiste Arbeit für Sie erledigt, die Felder für Benutzername und Passwort befinden sich bereits im Formular.
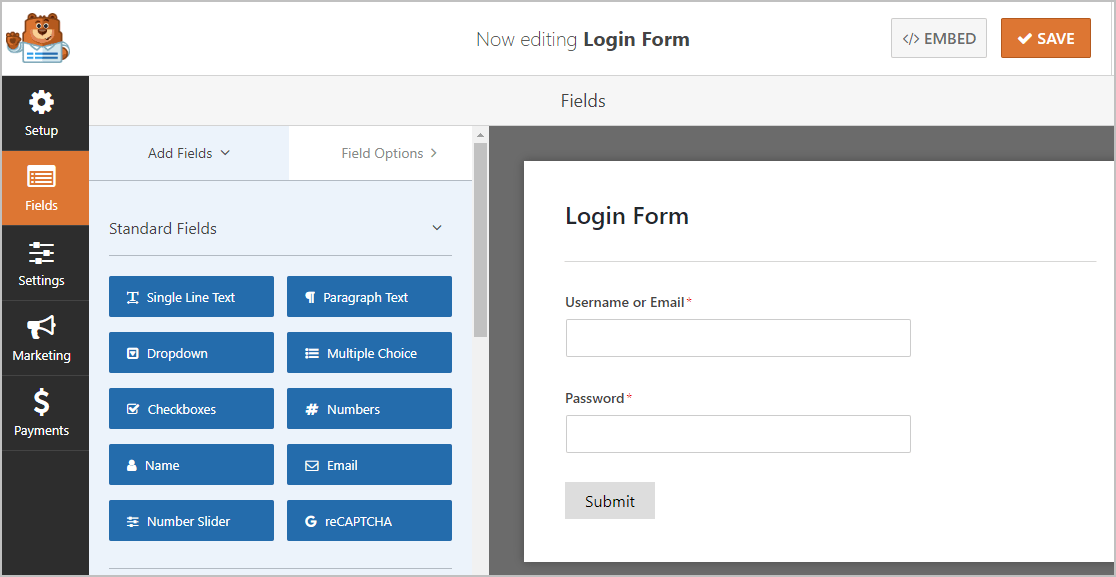
Wenn Sie möchten, können Sie Ihrem Formular zusätzliche Felder hinzufügen, indem Sie sie aus dem linken Bereich in den rechten Bereich ziehen.
Klicken Sie dann auf das Feld, um Änderungen vorzunehmen. Sie können auch auf ein Formularfeld klicken und es ziehen, um die Reihenfolge in Ihrem Anmeldeformular neu anzuordnen.
Wenn Ihr Formular wie gewünscht aussieht, klicken Sie auf Speichern.
Schritt 2: Konfigurieren Sie Ihre Formulareinstellungen
Gehen Sie zum Starten zu Einstellungen » Allgemein .
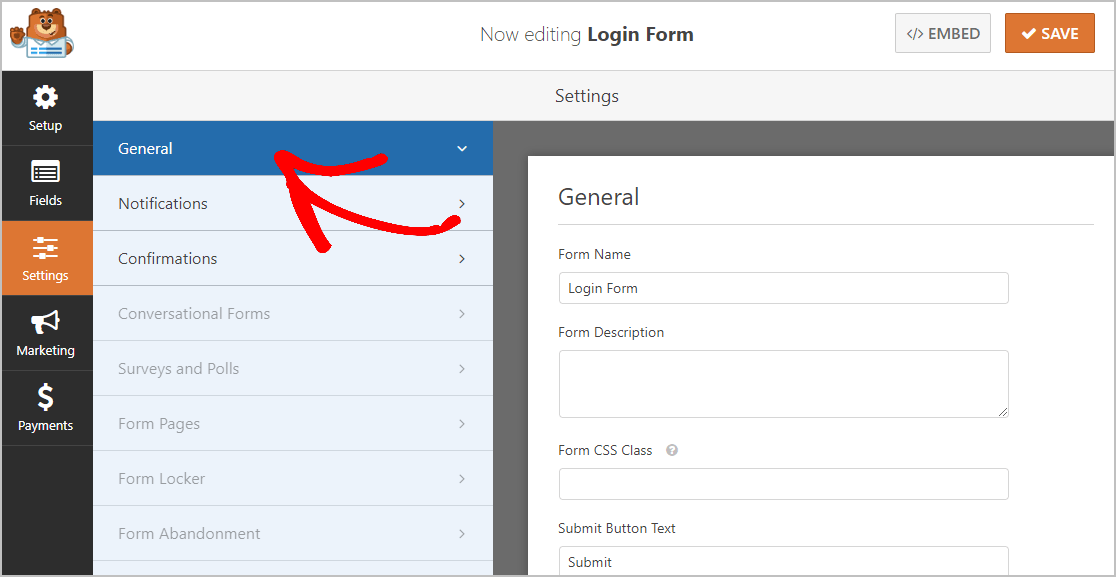
Hier können Sie konfigurieren:
- Formularname: Benennen Sie Ihr Formular hier um, wenn Sie möchten.
- Formularbeschreibung: Geben Sie einige Informationen in dieses Feld ein, um das Formular zu beschreiben.
- Text der Senden-Schaltfläche : Passen Sie die Kopie auf der Senden-Schaltfläche an. In unserem Beispiel ändern wir unsere Senden-Schaltfläche in "Sign Me Up!"
- Spam-Prävention – Stoppen Sie Kontaktformular-Spam mit der Anti-Spam-Funktion, hCaptcha oder Google reCAPTCHA. Das Anti-Spam-Kontrollkästchen wird in allen Formularen, die Sie in WPForms erstellen, automatisch aktiviert.
- AJAX-Formulare – Aktivieren Sie AJAX-Einstellungen ohne Neuladen der Seite.
- DSGVO-Verbesserungen – Sie können das Speichern von Zugangsinformationen und Benutzerdetails, wie IP-Adressen und Benutzeragenten, deaktivieren, um die DSGVO-Anforderungen zu erfüllen. Sehen Sie sich außerdem unsere Schritt-für-Schritt-Anleitung zum Hinzufügen eines DSGVO-Vereinbarungsfelds zu Ihrem einfachen Kontaktformular an.
Wenn Sie fertig sind, klicken Sie auf Speichern .

Schritt 3: Konfigurieren Sie Ihre Formularbenachrichtigungen
Die Benachrichtigungsfunktion ist standardmäßig deaktiviert, da das Erhalten einer E-Mail jedes Mal, wenn sich jemand anmeldet, Ihren E-Mail-Posteingang schnell füllen kann. Wenn Sie jedoch eine E-Mail senden möchten, wenn sich jemand anmeldet, ist die Einrichtung einfach. Weitere Informationen zu dieser Funktion finden Sie in unserer Dokumentation zum Einrichten von Benachrichtigungen.
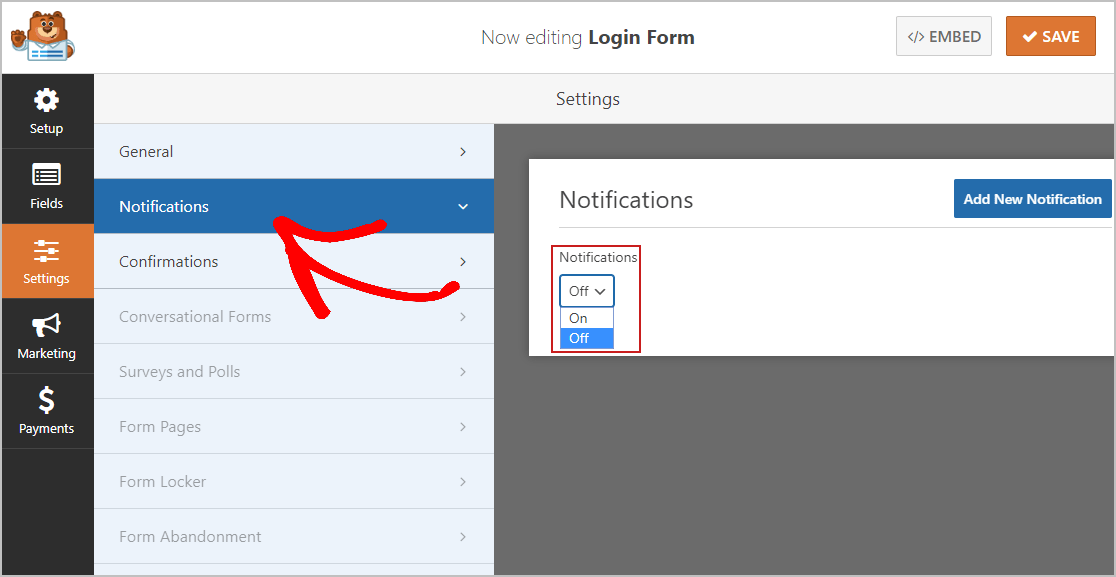
Wenn Sie das Branding Ihrer E-Mails konsistent halten möchten, können Sie diese Anleitung zum Hinzufügen eines benutzerdefinierten Headers zu Ihrer E-Mail-Vorlage lesen.
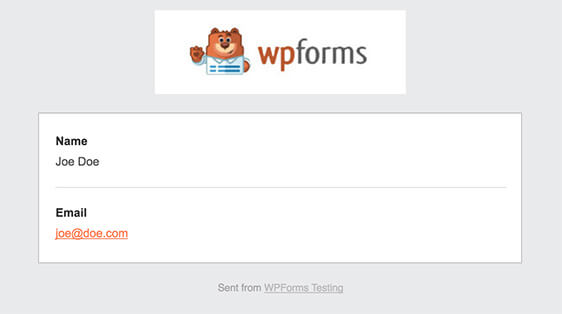
Schritt 4: Konfigurieren Sie Ihre Formularbestätigungen
Formularbestätigungen sind Nachrichten, die Benutzern angezeigt werden, sobald sie sich bei Ihrer Website angemeldet haben.
WPForms hat 3 Bestätigungstypen zur Auswahl:
- Nachricht: Dies ist der Standardbestätigungstyp in WPForms. Wenn sich ein Benutzer anmeldet, wird eine einfache Nachricht angezeigt, die ihn auf Ihrer Website begrüßt, ihn über den nächsten Schritt informiert oder einen Anreiz bietet. Sehen Sie sich einige großartige Erfolgsmeldungen an, um die Benutzerzufriedenheit zu steigern.
- Seite anzeigen: Dieser Bestätigungstyp führt Ihre Benutzer zu einer bestimmten Webseite Ihrer Website, wie einer Landingpage, einer Verkaufsseite oder einer anderen Seite auf Ihrer WordPress-Website. Sie können sich unser praktisches Tutorial zum Weiterleiten von Kunden auf eine "Dankeschön"-Seite ansehen. Wenn Sie schon dabei sind, lesen Sie unbedingt unseren Artikel zum Erstellen effektiver Dankesseiten.
- Gehe zu URL (Umleitung): Diese Option ist, wenn Sie Website-Besucher zu einer bestimmten Seite auf einer anderen Website weiterleiten möchten.
Sehen wir uns nun an, wie Sie eine einfache Formularbestätigung in WPForms einrichten, damit Sie die Nachricht anpassen können, die Besucher Ihrer Website sehen, wenn sie sich über Ihr eingebettetes Formular anmelden.
Klicken Sie zunächst im Formulareditor unter Einstellungen auf den Reiter Bestätigung .
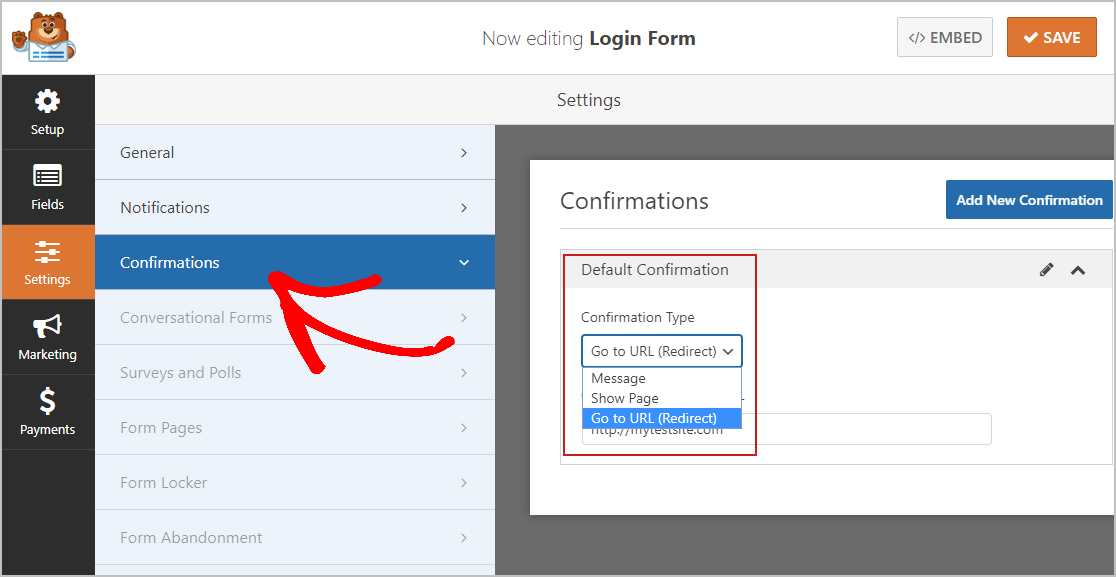
Passen Sie dann die Bestätigungsnachricht nach Ihren Wünschen an. Wir haben unserem Formular einen Text hinzugefügt, um Ihnen eine Idee zu geben.
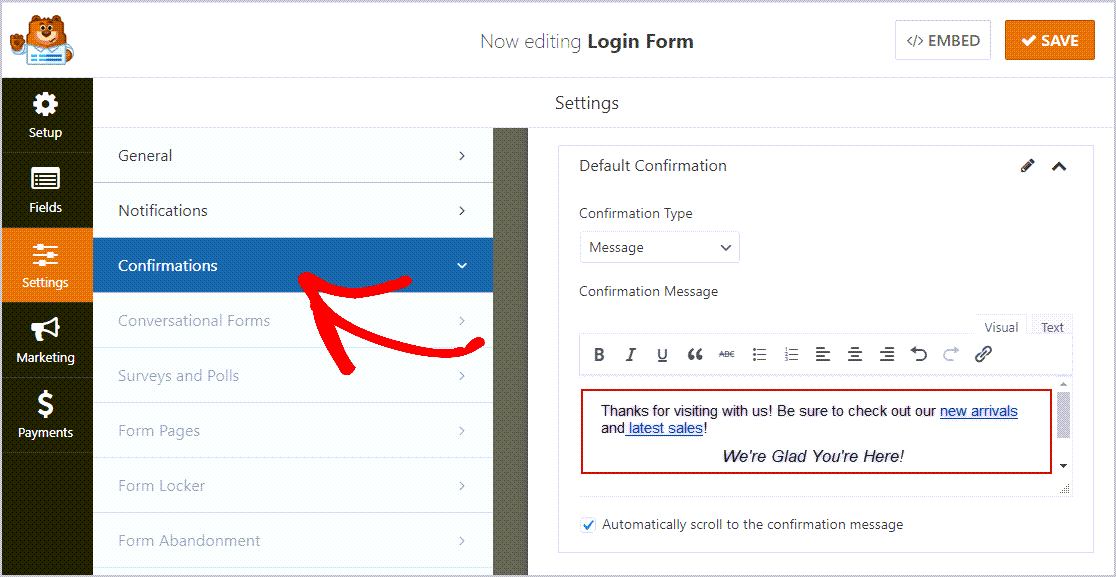
Wenn Sie fertig sind, klicken Sie auf Speichern . Hilfe zu anderen Bestätigungstypen finden Sie in unserer Dokumentation zum Einrichten von Formularbestätigungen.
Jetzt können Sie Ihr Anmeldeformular zu Ihrer WordPress-Site hinzufügen.
Schritt 5: Fügen Sie Ihr Anmeldeformular zu Ihrer WordPress-Site hinzu
Sobald Sie Ihr Anmeldeformular erstellt haben, müssen Sie es zu Ihrer WordPress-Website hinzufügen. Mit WPForms können Sie Ihre Formulare an verschiedenen Orten hinzufügen, einschließlich Ihrer Blog-Posts, Seiten und sogar Seitenleisten-Widgets.
Erstellen Sie zunächst eine neue Seite oder einen neuen Beitrag in WordPress oder verwenden Sie eine vorhandene.
Klicken Sie anschließend in den ersten Block (den leeren Bereich unter Ihrem Seitentitel) und klicken Sie auf das Symbol WPForms hinzufügen.
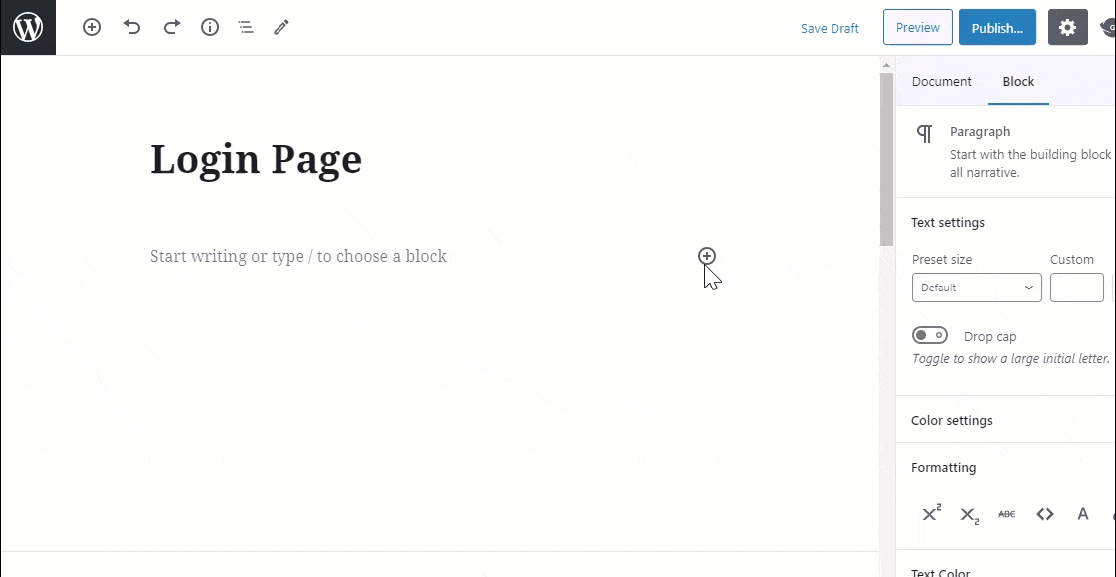
Das praktische WPForms-Widget wird in Ihrem Block angezeigt. Klicken Sie auf das Dropdown-Menü WPForms und wählen Sie das Anmeldeformular aus, das Sie in Ihre Seite einbetten möchten.
Veröffentlichen Sie jetzt Ihren Beitrag oder Ihre Seite, damit Ihr Anmeldeformular auf Ihrer Website erscheint.
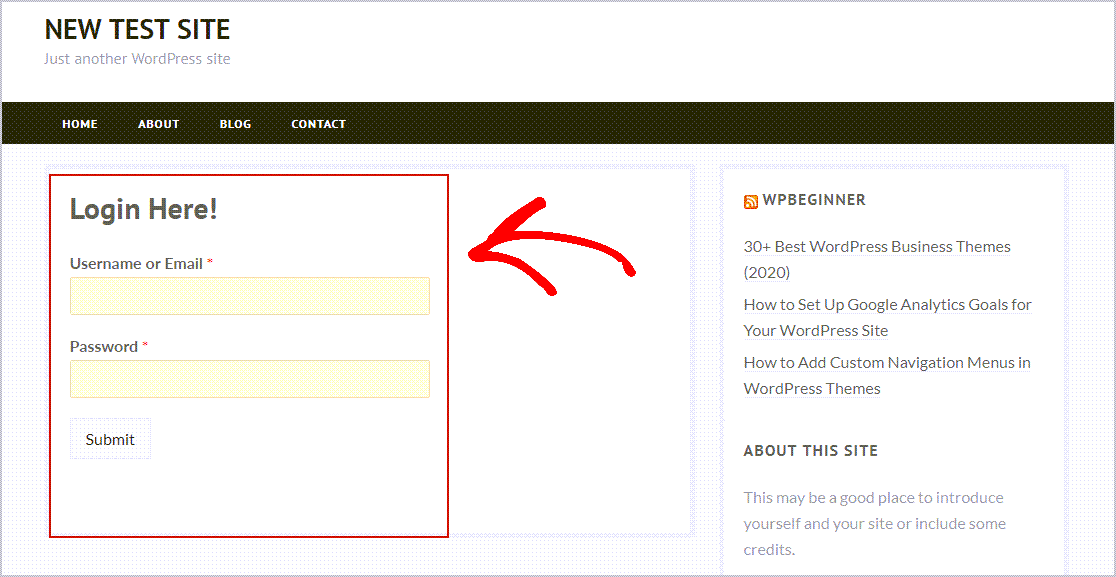
Erstellen Sie ein WordPress-Anmelde-Widget
Möchten Sie ein WordPress-Login-Widget erstellen? Mit WPForms können Sie Ihr Anmeldeformular ganz einfach in ein Widget einbetten. Fügen Sie einfach das Widget zu Ihrer Seitenleiste hinzu. Geben Sie dann einen Namen für Ihr Formular in das Feld "Titel" ein.
Wählen Sie als Nächstes das Anmeldeformular aus, das Sie einbetten möchten. Klicken Sie nun auf Fertig , um Ihre Änderungen zu speichern.
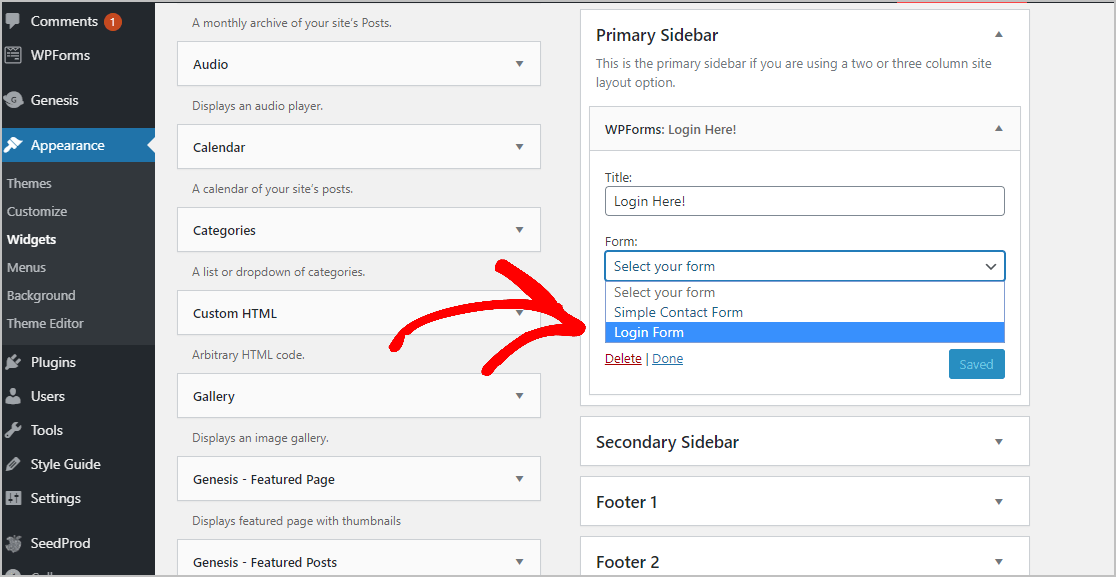
Gehen Sie zu Ihrer Website und aktualisieren Sie die Seite. Ihr Anmeldeformular wird in die Seitenleiste des Widget-Bereichs eingebettet.
Klicken Sie hier, um jetzt mit der Erstellung Ihres eingebetteten Anmeldeformulars zu beginnen
Abschließende Gedanken
Und da ist es! Sie wissen jetzt genau, wie Sie ein Anmeldeformular in Ihre WordPress-Site einbetten. Lesen Sie unbedingt unseren Beitrag zu den Benutzerregistrierungs- und Anmeldeformularen für WordPress, die Sie auch in Ihre Website einbetten können
Also, worauf wartest Du? Beginnen Sie noch heute mit dem leistungsstärksten WordPress-Formular-Plugin. WPForms Pro enthält ein kostenloses Anmeldeformular, das Sie in Ihre WordPress-Site einbetten können, und bietet eine 14-tägige Geld-zurück-Garantie.
Und wenn Ihnen dieser Beitrag gefallen hat, folgen Sie uns auf Facebook und Twitter für weitere kostenlose WordPress-Tutorials.
