So betten Sie mittlere Blog-Beiträge in WordPress ein
Veröffentlicht: 2022-06-16Möchten Sie Medium-Artikelbeiträge in WordPress einbetten?
Medium ist eine beliebte Blogging-Plattform, mit der Sie ganz einfach Artikel im Internet veröffentlichen können. Möglicherweise möchten Sie diese Beiträge jedoch auch auf Ihrer WordPress-Website anzeigen.
In diesem Artikel zeigen wir, wie man Medium-Artikelbeiträge einfach in WordPress einbetten kann.
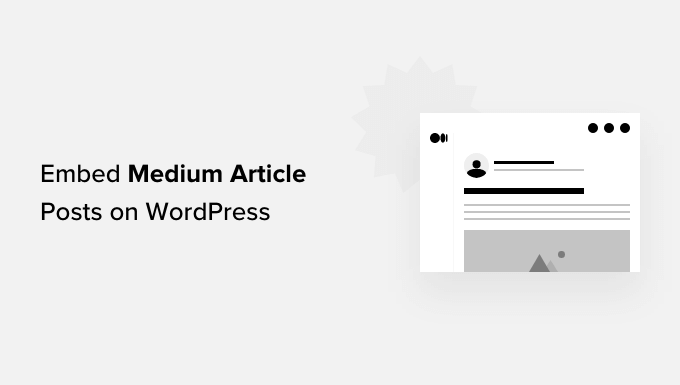
Warum mittlere Artikelbeiträge in WordPress einbetten?
Medium ist eine beliebte Blogging-Plattform, mit der Sie ganz einfach Artikel im Internet veröffentlichen können.
Ein Nachteil der Verwendung von Medium ist jedoch, dass es Ihnen nicht die gleiche Flexibilität wie eine WordPress-Website bietet.
Aus diesem Grund möchten Sie vielleicht Ihre Medium-Artikel in WordPress einbetten.
WordPress ist flexibler, Sie können es verwenden, um jede Art von Website zu erstellen und Ihre Inhalte so zu monetarisieren, wie Sie es für richtig halten.
So betten Sie mittlere Artikel in WordPress ein
Normalerweise verwendet WordPress das oEmbed-Format, um Inhalte von Drittanbietern von unterstützten Websites wie YouTube, Twitter und mehr einzubetten.
Leider unterstützt Medium das oEmbed-Format nicht, was das Einbetten von Medium-Artikeln in WordPress erschwert. Früher gab es Plugins, mit denen Benutzer ihre Medium-Artikel in einem WordPress-Blog anzeigen konnten, aber sie funktionieren entweder nicht oder werden aufgrund geringer Nachfrage nicht mehr gepflegt.
Die einzige Möglichkeit, Ihre Medium-Artikel in WordPress einzubetten, ist jetzt die Verwendung des RSS-Blocks oder -Widgets.
Zuerst müssen Sie den RSS-Feed Ihrer Medium-Publikation finden. Normalerweise befindet es sich unter einer URL wie dieser:
https://medium.com/feed/ihr-publikationsname
Wenn Sie eine benutzerdefinierte Domain für Ihre Medium-Publikation verwenden, befindet sich Ihr RSS-Feed unter:
https://ihre-domain.com/feed
Als Nächstes müssen Sie den WordPress-Beitrag oder die Seite bearbeiten, auf der Sie Medium-Beiträge einbetten möchten, und den RSS-Block zum Inhaltsbereich hinzufügen.
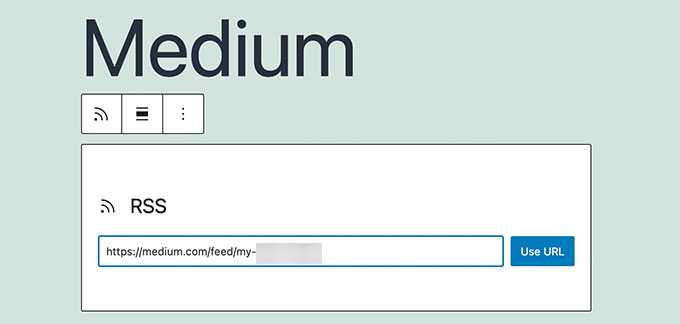
Fügen Sie danach Ihre mittlere RSS-Feed-URL in den Blockierungseinstellungen hinzu.
WordPress ruft dann Ihre letzten Medium-Artikel ab und zeigt sie an. Unter den Blockeinstellungen können Sie wählen, ob Sie Auszug, vorgestelltes Bild, Autor und Datumsoptionen anzeigen möchten.
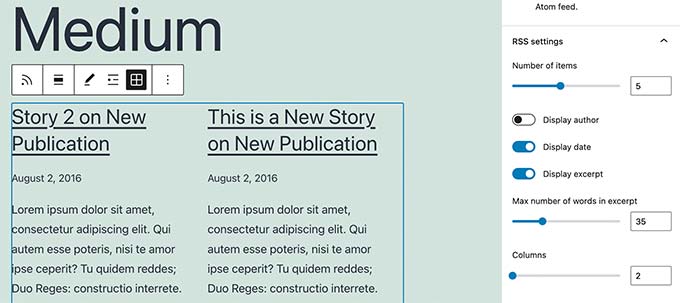
Das Problem bei dieser Methode ist, dass Sie einen bestimmten Medium-Artikel nicht selbst einbetten können. Der Block zeigt Ihnen automatisch nur die neuesten Medium-Beiträge an.
Wenn Sie mehr Flexibilität und Freiheit wünschen, sollten Sie vielleicht darüber nachdenken, Ihre Medium-Artikel zu WordPress zu migrieren.
So migrieren Sie mittlere Artikel zu WordPress
Durch die Migration Ihrer Medium-Artikel zu WordPress können Sie die gesamte Flexibilität und Funktionen von WordPress nutzen.
WordPress ist der beliebteste Website-Builder auf dem Markt. Es betreibt mehr als 43 % aller Websites im Internet.
Weitere Informationen finden Sie in unserem Artikel darüber, warum Sie WordPress verwenden sollten, um Ihre Website zu erstellen.
Schritt 1. Richten Sie Ihre WordPress-Website ein
Wenn Sie dies noch nicht getan haben, müssen Sie zuerst eine WordPress-Website einrichten.
Es gibt zwei Arten von WordPress-Websites: WordPress.com, eine Blogging-Plattform, und WordPress. org, das auch selbst gehostetes WordPress genannt wird. Weitere Einzelheiten findest du in unserem Artikel über den Unterschied zwischen WordPress.com und WordPress.org.
Wir empfehlen die Verwendung von selbst gehostetem WordPress, da es Ihnen die völlige Freiheit gibt, Ihre Website nach Ihren Wünschen zu erstellen.
Um loszulegen, benötigen Sie einen Domainnamen und ein WordPress-Hosting-Konto.
Glücklicherweise hat Bluehost zugestimmt, WPBeginner-Benutzern einen kostenlosen Domainnamen und einen großzügigen Rabatt auf das Hosting anzubieten. Grundsätzlich können Sie für 2,75 $ pro Monat loslegen.
Nach der Anmeldung sendet Bluehost Anmeldedaten an Ihre E-Mail-Adresse, mit denen Sie sich bei Ihrem Bluehost-Dashboard anmelden können.
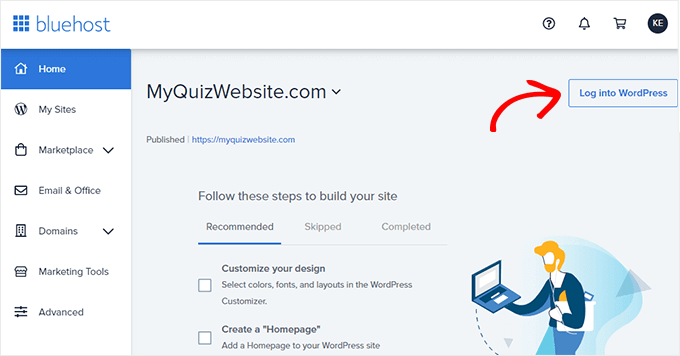
Sie werden feststellen, dass Bluehost WordPress bereits für Sie installiert hat.
Sie können jetzt fortfahren und sich einfach bei Ihrer neuen WordPress-Website anmelden.
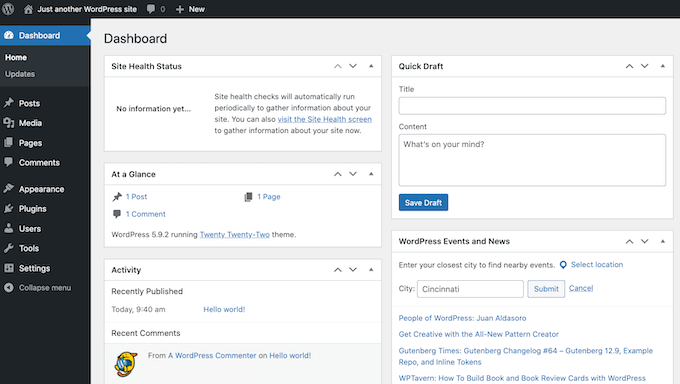
Schritt 2. Importieren Sie Ihre mittleren Artikel in WordPress
Bevor Sie Ihre Medium-Artikel in WordPress importieren können, benötigen Sie sie in dem von WordPress unterstützten Format.
Medium bietet standardmäßig kein Tool dafür. Sie können Ihre Inhalte jedoch in einem nicht unterstützten Format exportieren.
Melden Sie sich einfach bei Ihrem Medium-Konto an und klicken Sie auf Ihr Profilfoto. Klicken Sie hier auf den Link Einstellungen.
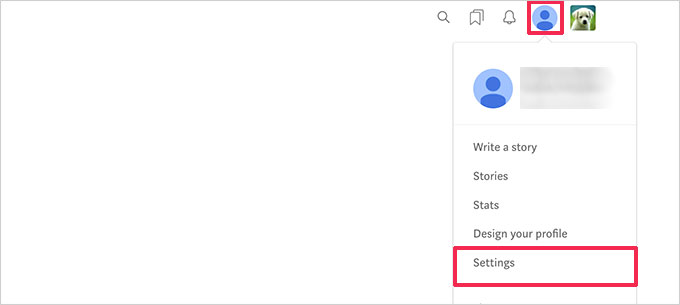
Dadurch gelangen Sie zur Einstellungsseite, wo Sie nach unten zum Abschnitt „Ihre Informationen herunterladen“ scrollen müssen.
Klicken Sie auf die Schaltfläche „Zip herunterladen“, um Ihre Medium-Daten zu exportieren.
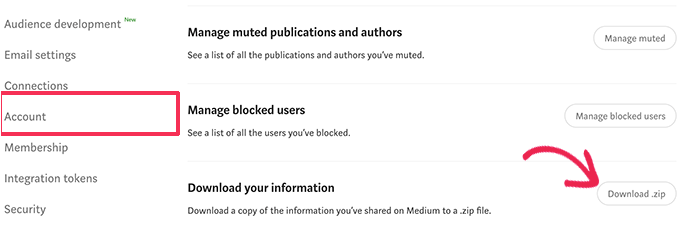
Auf der nächsten Seite müssen Sie auf die Schaltfläche Exportieren klicken. Medium bereitet dann Ihren Download vor und sendet Ihnen einen Link per E-Mail zu.
Nachdem Sie die Exportdatei heruntergeladen haben, müssen Sie das Medium to WordPress Importer-Tool aufrufen. Es ist ein kostenloses Online-Tool, das Ihre Medium-Exportdatei in ein WordPress-kompatibles Format konvertiert.
Zuerst müssen Sie Ihre mittlere Profil-URL, Ihren Namen und Ihre E-Mail-Adresse angeben.
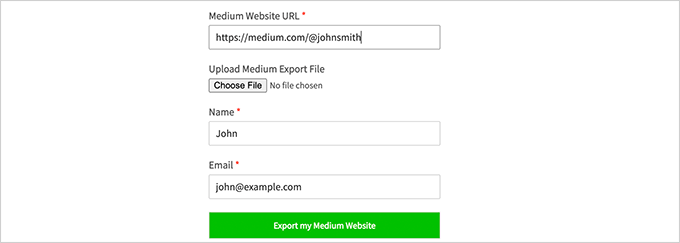
Wenn Ihr Blog eine benutzerdefinierte Domain auf Medium verwendet, müssen Sie Ihre benutzerdefinierte Domain-URL eingeben.
Wenn Sie jetzt Ihre Medium-Profil-URL verwenden, werden Sie aufgefordert, die Medium-Exportdatei hochzuladen, die Sie im vorherigen Schritt heruntergeladen haben.
Klicken Sie anschließend auf die Schaltfläche „Meine Medium-Website exportieren“, um fortzufahren.
Der Medium to WordPress Importer bereitet nun Ihre Exportdatei vor. Sobald Sie fertig sind, wird Ihnen eine Erfolgsmeldung mit einer Schaltfläche zum Herunterladen Ihrer WordPress-fähigen Medium-Exportdatei angezeigt.
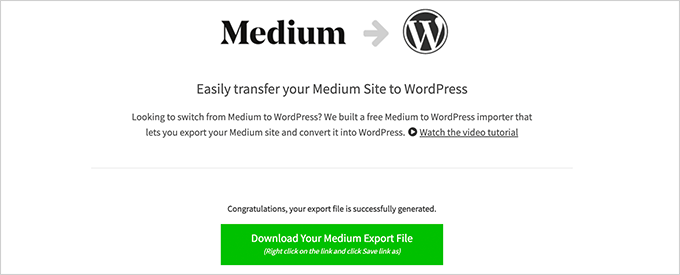
Sie können die Datei jetzt auf Ihren Computer herunterladen.

Wechseln Sie danach zu Ihrer WordPress-Website und gehen Sie zur Seite Extras » Importieren .
Sie sehen eine Liste von Importeuren, die für verschiedene Plattformen verfügbar sind. Sie müssen nach unten zu WordPress scrollen und dann auf den Link „Jetzt installieren“ klicken.
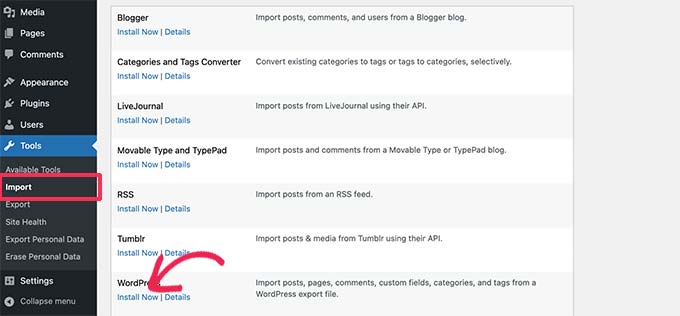
WordPress ruft nun das Importer-Plugin ab und installiert es.
Wenn Sie fertig sind, müssen Sie auf „Importer ausführen“ klicken, um ihn zu starten.
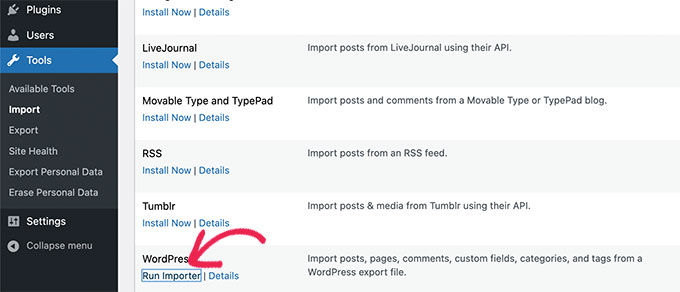
Klicken Sie auf dem nächsten Bildschirm auf die Schaltfläche „Datei hochladen und importieren“, um fortzufahren.
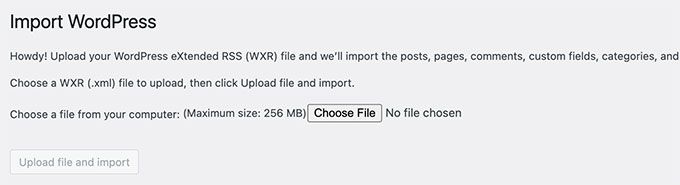
Der WordPress-Importer lädt nun Ihre Medium-Exportdatei hoch und analysiert sie.
Auf dem nächsten Bildschirm werden Sie aufgefordert, Autoren zuzuweisen.
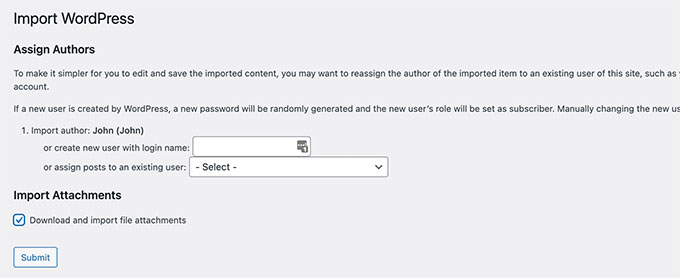
Sie können den Autor von Ihrer Medium-Website importieren, einen neuen Autor erstellen oder alle Inhalte Ihrem bestehenden WordPress-Benutzer zuweisen.
Vergessen Sie nicht, das Kontrollkästchen neben der Option „Dateianhänge herunterladen und importieren“ zu aktivieren. Es wird versuchen, Bilder von Ihrer Medium-Website in Ihre WordPress-Medienbibliothek zu übertragen.
Sie können jetzt auf die Schaltfläche Senden klicken, um den Importer auszuführen. Nach Abschluss sehen Sie eine Erfolgsmeldung.
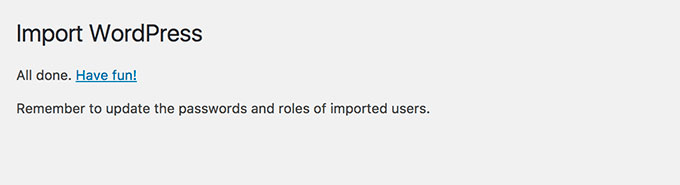
Herzlichen Glückwunsch, Sie haben Inhalte erfolgreich von Medium nach WordPress importiert!
Sie können jetzt auf die Posts-Seite in Ihrem WordPress-Adminbereich gehen, um zu überprüfen, ob alle Ihre Inhalte dort sind.
Schritt 3. Importieren Sie Bilder von Medium nach WordPress
Der WordPress-Importer versucht, Bilder aus Ihren Medium-Artikeln in die WordPress-Medienbibliothek zu importieren. Es kann jedoch aufgrund der Art und Weise fehlschlagen, wie Medium Bilder in Ihren Artikeln anzeigt.
Um alle erfolgreich importierten Bilder anzuzeigen, gehen Sie einfach auf die Seite Medien » Bibliothek .
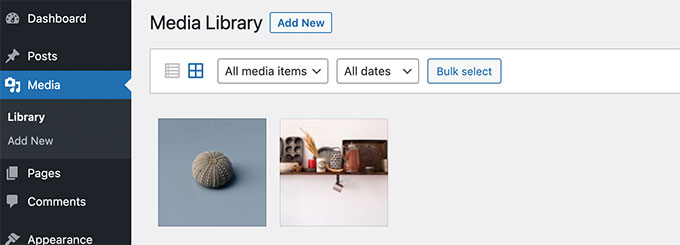
Wenn einige oder alle Ihre Bilder nicht importiert werden konnten, müssen Sie sie erneut importieren.
Dazu müssen Sie zunächst das Plugin Auto Upload Images installieren und aktivieren. Weitere Einzelheiten finden Sie in unserer Schritt-für-Schritt-Anleitung zur Installation eines WordPress-Plugins.
Nach der Aktivierung müssen Sie die Posts aktualisieren, die die externen Bilder enthalten. Dieses Update veranlasst das Plugin, die externen Bilder im Artikel abzurufen und zu speichern.
Sie können auch alle Artikel auf einmal massenweise aktualisieren, um schnell alle Bilder zu importieren. Eine detaillierte Anleitung finden Sie in unserem Schritt-für-Schritt-Tutorial zum Importieren externer Bilder in WordPress.
Schritt 4. Einrichten von Weiterleitungen für mittlere Artikel
Wenn Ihre Medium-Publikation eine medium.com-URL verwendet, können Sie keine Weiterleitungen einrichten.
Wenn Sie jedoch eine benutzerdefinierte Domain für Ihre Medium-Publikation verwendet haben, können Sie benutzerdefinierte Weiterleitungen in WordPress einrichten.
Zuerst müssen Sie alle URLs Ihrer Medium-Artikel abrufen und in einer Textdatei speichern. Danach müssen Sie mit der Einrichtung von Weiterleitungen für alle Ihre Artikel beginnen.
Es gibt mehrere Möglichkeiten, Weiterleitungen in WordPress einzurichten. Sie können den Anweisungen in unserem Anfängerleitfaden zum Erstellen von Weiterleitungen in WordPress folgen, um detaillierte Anweisungen zu erhalten.
Schritt 5. Entscheiden, was mit Ihren Medium-Artikeln geschehen soll
Nun, wenn dieselben Artikel auf zwei verschiedenen Websites vorhanden sind, wirkt sich dies auf die Suchmaschinenoptimierung (SEO) aus, da Google sie als doppelten Inhalt betrachtet. Das bedeutet, dass Ihre neue WordPress-Site möglicherweise keinen Suchmaschinenverkehr erhält.
Um dies zu vermeiden, können Sie Ihr Medium-Konto einfach deaktivieren. Durch das Deaktivieren eines Kontos bleiben alle Ihre Daten auf Medium, aber es ist öffentlich nicht mehr verfügbar.
Klicken Sie einfach auf Ihr Profilsymbol unter Ihrem Medium-Konto und wählen Sie dann Einstellungen.
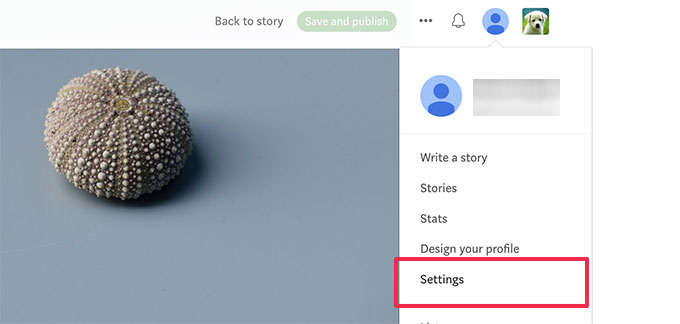
Scrollen Sie auf der Einstellungsseite nach unten zum Abschnitt Sicherheit.
Klicken Sie dann unten auf der Seite auf den Link Konto deaktivieren.
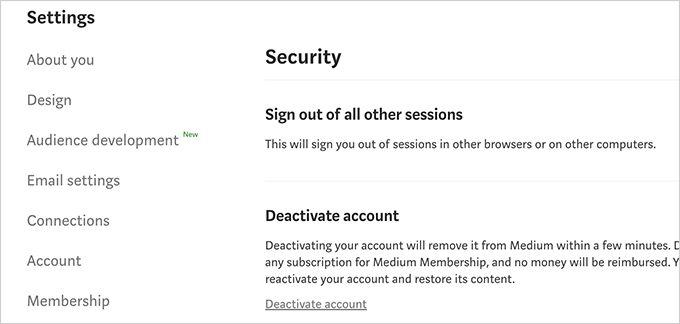
Bonusschritt: Bewerben Sie Ihre mittleren Artikel auf WordPress
Nachdem Sie Ihre Artikel von Medium zu WordPress migriert haben, finden Sie hier einige Tools, um Ihre Artikel zu bewerben.
1. All-in-One-SEO – Das beste WordPress-SEO-Plugin zur einfachen Optimierung Ihrer Blog-Posts für Suchmaschinen.
2. SeedProd – Genießen Sie die endlosen Gestaltungsmöglichkeiten mit dem besten WordPress-Seitenersteller. Damit können Sie ganz einfach schöne Zielseiten für Ihre Website erstellen.
3. WPForms – Machen Sie Ihre Website interaktiv, indem Sie schöne Kontaktformulare hinzufügen. WPForms ist das beste WordPress-Kontaktformular-Plugin mit einer Drag-and-Drop-Oberfläche, um jede Art von Formular zu erstellen, das Sie benötigen.
4. OptinMonster – Die beste Conversion-Optimierungssoftware auf dem Markt. Mit OptinMonster können Sie Website-Besucher ganz einfach in Abonnenten und Kunden umwandeln.
5. MonsterInsights – Beginnen Sie vom ersten Tag an, Ihre Website-Besucher zu verfolgen. MonsterInsights ist das beste Google Analytics-Plugin für WordPress. Es ermöglicht Ihnen, Ihre beliebtesten Inhalte zu sehen und zu sehen, woher Ihre Benutzer kommen.
Weitere Informationen finden Sie in unserer Expertenauswahl der unverzichtbaren WordPress-Plugins für alle Websites.
Wir hoffen, dass dieser Artikel Ihnen geholfen hat, zu lernen, wie Sie Medium-Artikelbeiträge in WordPress einbetten. Vielleicht möchten Sie auch unseren Leitfaden zum Erhalt einer kostenlosen E-Mail-Domain oder unsere Expertenauswahl der besten geschäftlichen Telefondienste für kleine Unternehmen lesen.
Wenn Ihnen dieser Artikel gefallen hat, dann abonnieren Sie bitte unseren YouTube-Kanal für WordPress-Video-Tutorials. Sie finden uns auch auf Twitter und Facebook.
