So aktivieren Sie die Autorenverfolgung in WordPress
Veröffentlicht: 2022-10-21Möchten Sie die Autorenverfolgung auf Ihrer WordPress-Website aktivieren?
Wenn Sie eine WordPress-Site mit mehreren Autoren betreiben, fragen Sie sich wahrscheinlich, welche Ihrer Autoren die beliebtesten Beiträge schreiben. Diese Informationen können Ihnen dabei helfen, den Traffic zu steigern und Ihre Website auszubauen.
In diesem Artikel zeigen wir Ihnen, wie Sie die Autorenverfolgung in WordPress aktivieren.
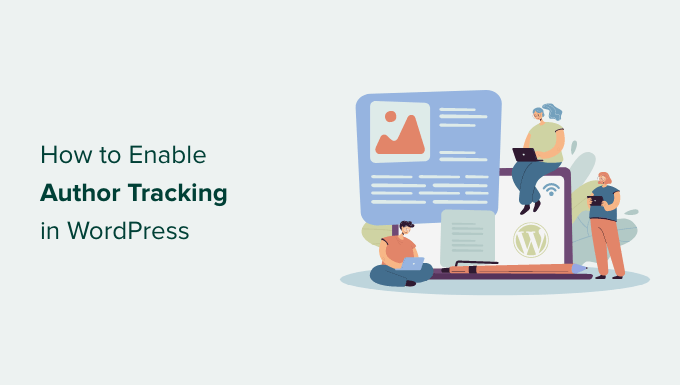
Warum die Autorenverfolgung in WordPress aktivieren?
Wenn Sie einen Blog mit mehreren Autoren betreiben, müssen Sie die Autorenverfolgung in WordPress aktivieren. Es ermöglicht Ihnen, Daten darüber zu sammeln, wie die Beiträge jedes Autors auf Ihrer WordPress-Website abschneiden.
Sie können dann leistungsstarke Autoren fördern und denen, die Probleme haben, zusätzliche Hilfe anbieten.
Es ist auch eine großartige Möglichkeit herauszufinden, welche Posts den meisten Traffic bringen und welche Artikel die Leser ansprechen.
Sie könnten zum Beispiel einen Autor haben, der großartig darin ist, Beiträge zu schreiben, die viele Besucher anziehen. Diese Besucher bleiben jedoch möglicherweise nicht auf Ihrer Website. Dies kann zu einer hohen Absprungrate, weniger Seitenaufrufen und einer geringeren Verweildauer auf der Website führen.
Nachdem Sie diese Daten gesammelt haben, können Sie fundierte Entscheidungen treffen, indem Sie Ihren redaktionellen Arbeitsablauf verbessern und Autoren mit Problemen mehr Tipps und Hilfe anbieten. Vielleicht finden Sie einen Weg, Benutzer von den Beiträgen des ersten Autors zu den Autoren zu leiten, denen Sie mehr Aufmerksamkeit verschaffen möchten.
Lassen Sie uns sehen, wie Sie die Autorenverfolgung auf Ihrer Website aktivieren können.
Autoren-Tracking in WordPress einrichten
Der einfachste Weg, die beliebtesten Autoren in WordPress zu verfolgen, ist die Verwendung von MonsterInsights. Es ist das beste Analytics-Plugin für WordPress und hilft Ihnen, Google Analytics einzurichten, ohne Code zu bearbeiten.
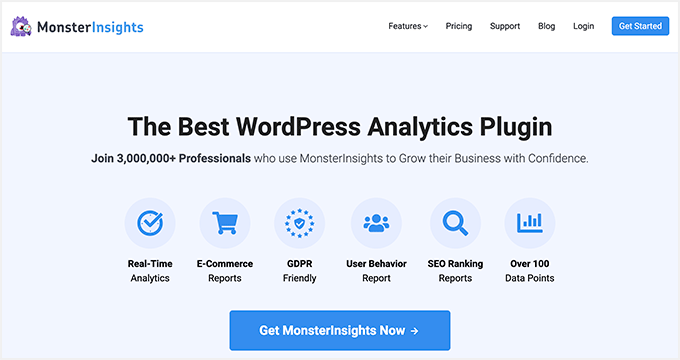
MonsterInsights bietet ein Dimensions-Addon, mit dem Sie benutzerdefinierte Dimensionen in Google Analytics einrichten können.
Es hilft Ihnen, zusätzliche Informationen in Google Analytics zu verfolgen, die standardmäßig nicht verfügbar sind. Dazu gehören die Autorenverfolgung, die beliebtesten Beitragstypen, Kategorien, Tags und mehr.
Beachten Sie, dass Sie mindestens den MonsterInsights Pro-Plan benötigen, da er die Funktion für benutzerdefinierte Abmessungen enthält. Es gibt auch eine MonsterInsights Lite-Version, die Sie kostenlos verwenden können.
Zuerst müssen Sie das MonsterInsights-Plugin installieren und aktivieren. Weitere Einzelheiten finden Sie in unserer Schritt-für-Schritt-Anleitung zur Installation eines WordPress-Plugins.
Nach der Aktivierung sehen Sie den Begrüßungsbildschirm. Fahren Sie fort und klicken Sie auf die Schaltfläche „Assistent starten“.
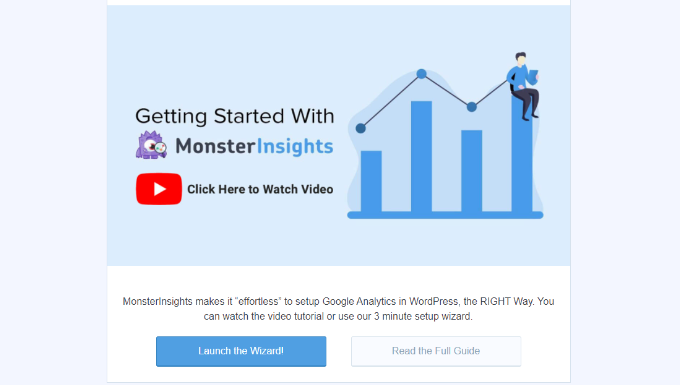
Als nächstes können Sie den Anweisungen im Einrichtungsassistenten folgen, um Google Analytics mit Ihrer Website zu verbinden. Weitere Einzelheiten finden Sie in unserer Anleitung zur Installation von Google Analytics in WordPress.
Sobald die Verbindung hergestellt ist, beginnt Google Analytics mit der Verfolgung Ihres gesamten Website-Verkehrs.
Mit MonsterInsights können Sie ganz einfach duales Tracking einrichten und mit dem Sammeln von Daten in einer Google Analytics 4 (GA4)-Property beginnen. GA4 ist die neueste Analytics-Version und wird Universal Analytics am 1. Juli 2023 ersetzen.
Nach diesem Datum können Sie den Website-Traffic in Ihrer Universal Analytics-Property nicht mehr verfolgen. Deshalb ist jetzt der beste Zeitpunkt, um auf Google Analytics 4 umzusteigen.
Einrichten von benutzerdefinierten Autorendimensionen für eine genaue Nachverfolgung
Jetzt, da alles läuft, weisen wir Google Analytics an, mit dem Verfolgen von Autoren zu beginnen, indem wir eine benutzerdefinierte Dimension hinzufügen.
Sie müssen zunächst die Seite Insights » Addons besuchen. Von hier aus müssen Sie zum Addon „Dimensionen“ gehen und auf die Schaltfläche „Installieren“ klicken.
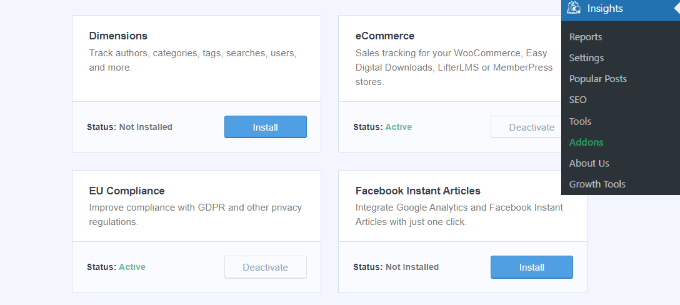
Das Addon wird nun automatisch installiert und aktiviert.
Als nächstes können Sie zur Seite Insights » Einstellungen gehen und zur Registerkarte „Conversions“ wechseln.
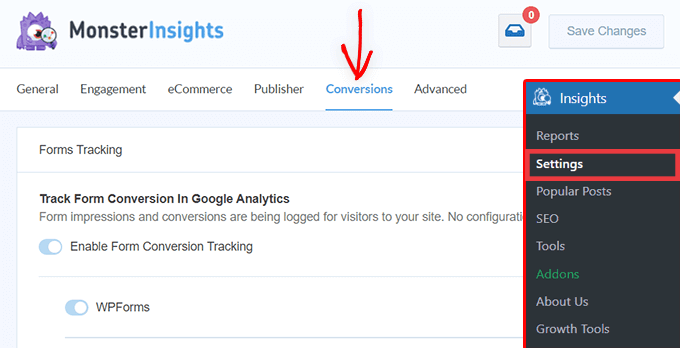
Von hier aus scrollen Sie einfach ein wenig nach unten und Sie sehen das Feld „Benutzerdefinierte Abmessungen“.
Hier können Sie eine neue benutzerdefinierte Dimension hinzufügen. Fahren Sie fort und klicken Sie auf die Schaltfläche „Neue benutzerdefinierte Dimension hinzufügen“.
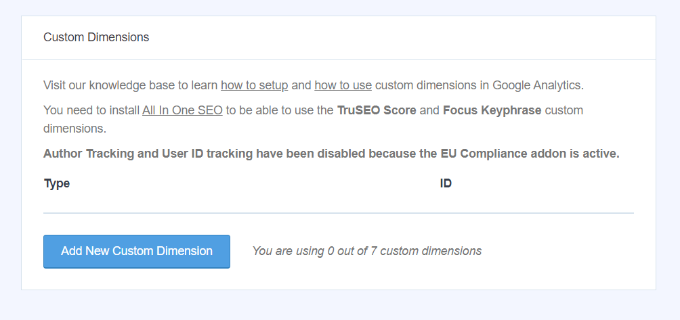
Als Nächstes müssen Sie die Dimension „Autor“ aus dem Dropdown-Menü auswählen.
Außerdem müssen Sie auch die ID hinzufügen, die für Sie ausgefüllt wird.
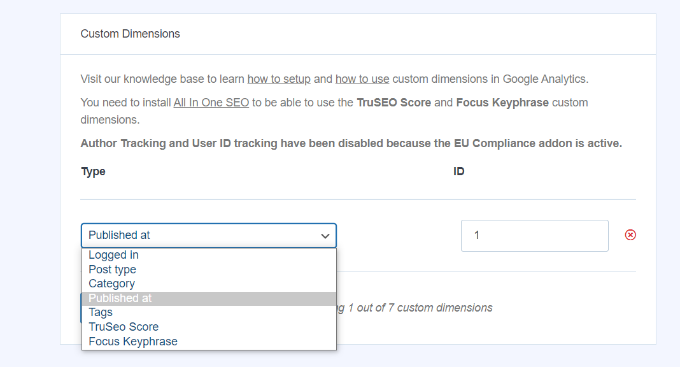
Vergessen Sie nicht, auf zu klicken, um Ihre Einstellungen zu speichern.
Nachdem Sie nun benutzerdefinierte Dimensionen in MonsterInsights eingerichtet haben, besteht der nächste Schritt darin, dasselbe in Google Analytics zu tun.

Wir gehen die Schritte für Universal Analytics und Google Analytics 4 durch.
Fügen Sie benutzerdefinierte Dimensionen in Universal Analytics hinzu
Zuerst können Sie die Google Analytics-Website besuchen und Ihre Website-Property öffnen. Achten Sie darauf, dass die ID für diese Eigenschaft mit "UA" beginnt.
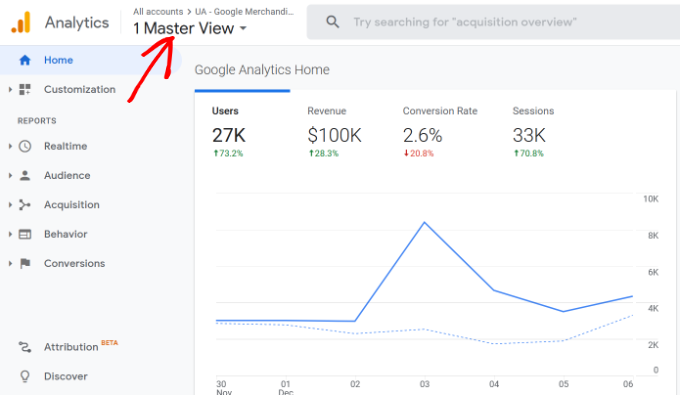
Von hier aus müssen Sie auf die Schaltfläche „Admin“ in der unteren linken Ecke des Bildschirms klicken.
Dann können Sie Benutzerdefinierte Definitionen » Benutzerdefinierte Dimensionen in der Spalte Eigenschaft auswählen.
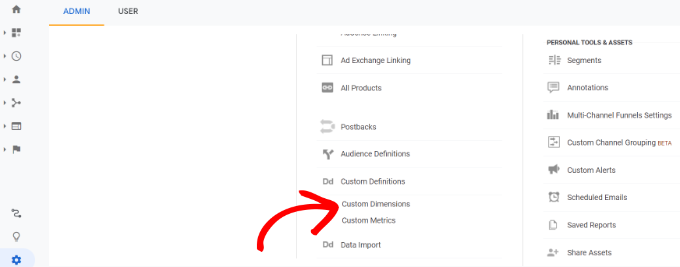
Als Nächstes müssen Sie eine neue Dimension hinzufügen.
Klicken Sie einfach auf die Schaltfläche „+ Neue benutzerdefinierte Dimension“.
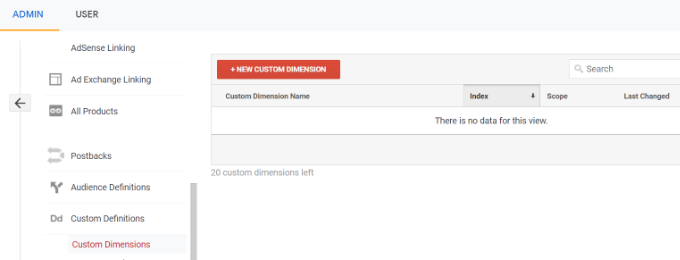
Geben Sie auf dem nächsten Bildschirm „Autor“ als Namen ein und lassen Sie die anderen Details unverändert.
Klicken Sie danach auf die Schaltfläche "Erstellen", und Google Analytics speichert es.
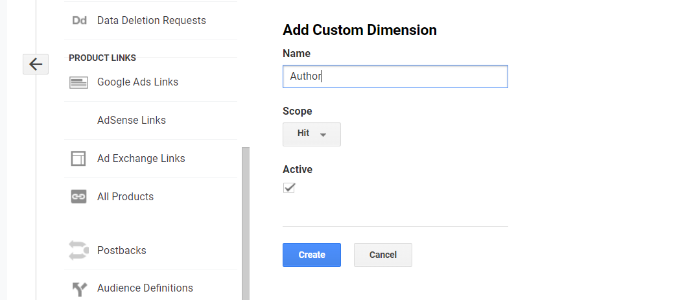
Als nächstes sehen Sie auf dem nächsten Bildschirm einen Code.
Sie müssen nichts tun, da MonsterInsights alles für Sie erledigt. Klicken Sie einfach auf „Fertig“, um fortzufahren.
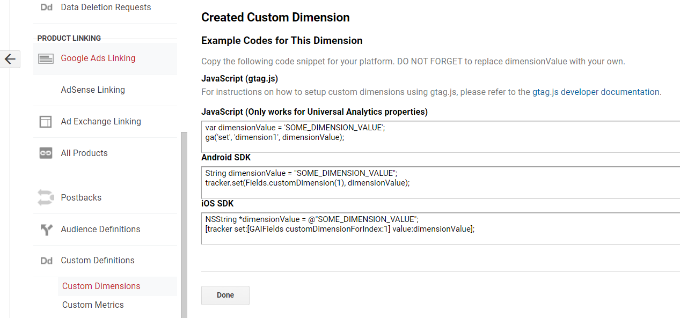
Als Nächstes sehen Sie Ihre benutzerdefinierte Dimension „Autor“ in einer Tabelle mit einer „Index“-Spalte.
Stellen Sie sicher, dass der Wert in der Spalte „Index“ mit der ID übereinstimmt, die der benutzerdefinierten Dimension dieses Autors in MonsterInsights zugewiesen wurde.
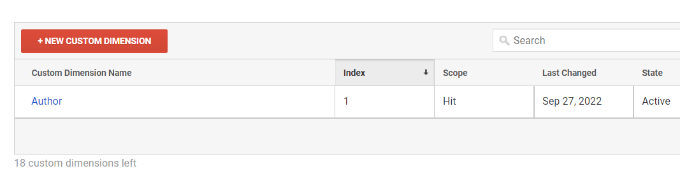
Wenn nicht, machen Sie sich keine Sorgen, denn Sie können die benutzerdefinierte Dimension in MonsterInsights bearbeiten.
Sehen wir uns nun an, wie Sie benutzerdefinierte Dimensionen in GA4 einrichten können.
Benutzerdefinierte Dimension in Google Analytics hinzufügen 4
Zuerst müssen Sie zu Ihrer Google Analytics 4-Property gehen.
Gehen Sie nach der Anmeldung zur Registerkarte „Konfigurieren“ auf der linken Seite.
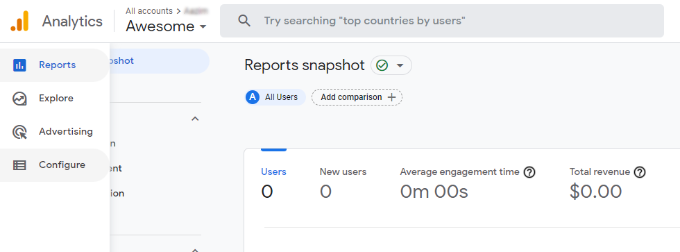
Als Nächstes können Sie im angezeigten Menü auf die Option „Benutzerdefinierte Definitionen“ klicken.
Fahren Sie danach fort und klicken Sie auf die Schaltfläche „Benutzerdefinierte Dimensionen erstellen“.
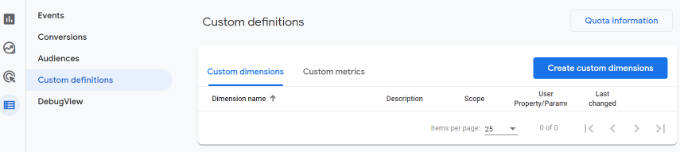
Von rechts wird ein Fenster eingeblendet, in dem Sie die Details Ihrer benutzerdefinierten Abmessungen eingeben müssen.
Geben Sie zunächst einen Namen für Ihre Dimension ein. Es besteht auch die Möglichkeit, eine Beschreibung hinzuzufügen.
Von hier aus können Sie den Bereich auf „Ereignis“ eingestellt lassen und dann einen Ereignisparameter wie „Autor_Nachverfolgung“ eingeben. Der Ereignisparameter wird von Google Analytics 4 verwendet, um Ihre Dimension in den Berichten anzuzeigen.
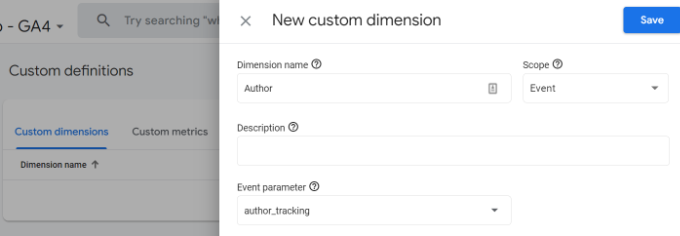
Vergessen Sie nach Eingabe dieser Daten nicht, auf die Schaltfläche „Speichern“ zu klicken.
Sie haben das Autoren-Tracking erfolgreich auf Ihrer WordPress-Website eingerichtet. Kommen wir nun zum unterhaltsamen Teil, nämlich die Berichte anzusehen und herauszufinden, wie es Ihren Autoren geht.
Anzeigen Ihrer Autoren-Tracking-Berichte
Nachdem Ihre Website Verkehrsdaten gesammelt hat, können Sie Ihre Top-Autoren im WordPress-Dashboard anzeigen.
Gehen Sie einfach auf die Seite Insights » Reports und wechseln Sie auf die Registerkarte Dimensionen.
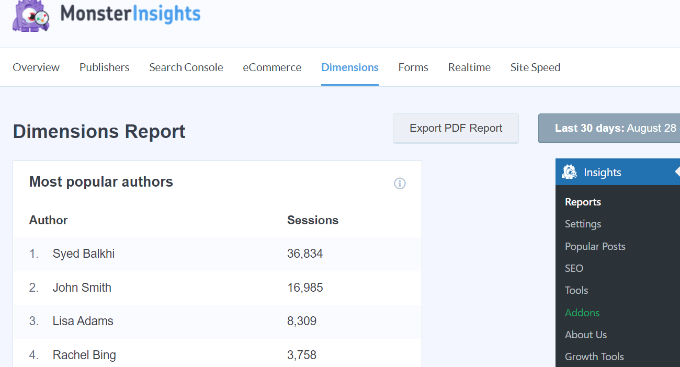
Von hier aus können Sie die Top-Autoren sehen, die den meisten Traffic auf Ihrer Website generieren.
Sie können diese Daten jetzt verwenden, um Ihren redaktionellen Workflow zu verbessern und Inhalte von leistungsstarken Autoren zu bewerben. Beispielsweise können Sie ihre Inhalte als beliebte Beiträge anzeigen und mehr Seitenaufrufe erhalten.
Darüber hinaus helfen Ihnen die Informationen zu erkennen, welche Autoren Probleme haben, sodass Sie mit ihnen zusammenarbeiten und den Traffic zu ihren Blog-Posts erhöhen können.
Wir hoffen, dass dieser Artikel Ihnen geholfen hat, zu lernen, wie Sie die Autorenverfolgung in WordPress aktivieren. Vielleicht möchten Sie auch unseren Leitfaden zum Starten eines Online-Shops und die unverzichtbaren WordPress-Plugins sehen.
Wenn Ihnen dieser Artikel gefallen hat, dann abonnieren Sie bitte unseren YouTube-Kanal für WordPress-Video-Tutorials. Sie finden uns auch auf Twitter und Facebook.
