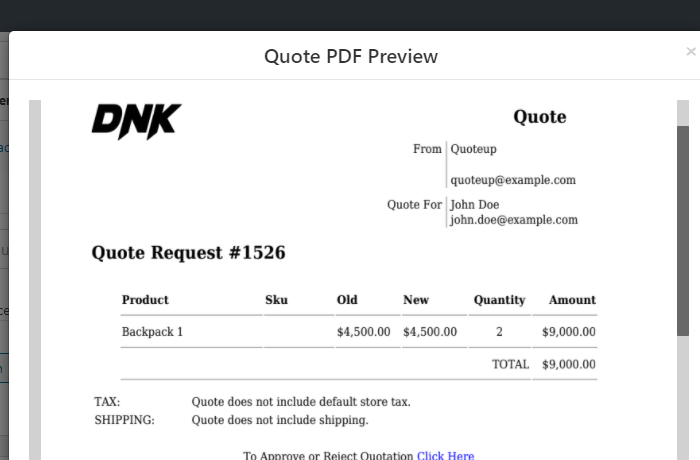So aktivieren Sie die Option „Angebot anfordern“ (in 5 einfachen Schritten)
Veröffentlicht: 2020-10-20Jeder Kunde ist anders!
Und so sehr man sich auch bemüht, diese Tatsache lässt sich nicht ändern. Im Nachhinein wird der Versuch, es zu erkennen, tatsächlich dazu beitragen, Ihre Conversions und Verkäufe zu steigern.
Jetzt sieht sich ein Einzelhandelskunde in Ihrem Geschäft das Produkt und seinen Preis an, legt es in den Warenkorb, kauft und geht. Aber ein Großhändler oder Kunde, der in großen Mengen einkaufen möchte, würde etwas mehr erwarten. Vielleicht – Sonderpreise, Rabatte oder einfach die Chance, über ein gutes Geschäft zu verhandeln!
Es ist an der Zeit, die gute alte Kaufformel „Preisgestaltung – In den Warenkorb“ hinter sich zu lassen. Sie müssen Raum für Anfragen und Preisverhandlungen schaffen . Lassen Sie Kunden über Ihren WooStore nach Ihren Produkten fragen und ein Angebot anfordern.
Und um Ihnen dabei zu helfen, diesen Zweck zu erfüllen, zeige ich Ihnen hier, wie Sie die Option „Angebot anfordern“ in Ihrem WooCommerce-Shop aktivieren können.
Lassen Sie uns graben!
Schritt 1 – Holen Sie sich ein „Angebot anfordern“-Plugin
Also, hier ist die Sache – WooCommerce bietet diese Funktionalität standardmäßig nicht an. WordPress hindert Sie jedoch nicht daran, eines durch seine Fülle von Plugins hinzuzufügen.
Allerdings ist der allererste Schritt, den Sie befolgen müssen, – ein „Angebot anfordern“-Plugin auszuwählen, zu installieren und zu aktivieren .
Auf diese Weise können Sie Anfrageformulare hinzufügen, Kunden Angebote anfordern und Angebote erstellen und senden.
Jetzt haben Sie viele Optionen zur Auswahl, aber ich würde empfehlen, das WISDM Product Inquiry Pro (PEP) Plugin zu verwenden.
Und das liegt daran, dass:
- Das WISDM Product Inquiry Pro-Plugin verfügt über unzählige leistungsstarke Funktionen , die es Ihren Kunden erleichtern, ein Angebot anzufordern. Außerdem wird es für Sie einfacher, diese Angebote zu erstellen, zu verwalten und darauf zu reagieren.
- Mit über 3000+ Downloads wurde das Plugin von seinen Benutzern mit einer nahezu perfekten Punktzahl von 4,8/5 bewertet.
- Noch wichtiger ist, dass das Support-Team äußerst engagiert, reaktionsschnell und hilfsbereit ist .
Es steht Ihnen zwar frei, ein Plugin auszuwählen, das Ihren Anforderungen am besten entspricht, aber für die Zwecke dieses Artikels werde ich mit dem WISDM Product Inquiry Pro- Plugin fortfahren.
Und wenn Sie sich entschieden haben, auch mit dem WISDM PEP fortzufahren, dann lassen Sie uns schnell einen Blick auf den Installationsprozess werfen.
Installieren Sie das WISDM Product Inquiry Pro-Plugin
Dieser Vorgang ist ganz einfach!
Sobald Sie das Plugin von der Website gekauft haben, können Sie die .zip -Datei herunterladen .
Sie können diese Datei dann in das Backend Ihres WordPress-Dashboards hochladen.
Führen Sie dazu die folgenden Schritte aus:
- WordPress Dashboard > Plugins > Neu hinzufügen
- Laden Sie die ZIP-Datei hoch
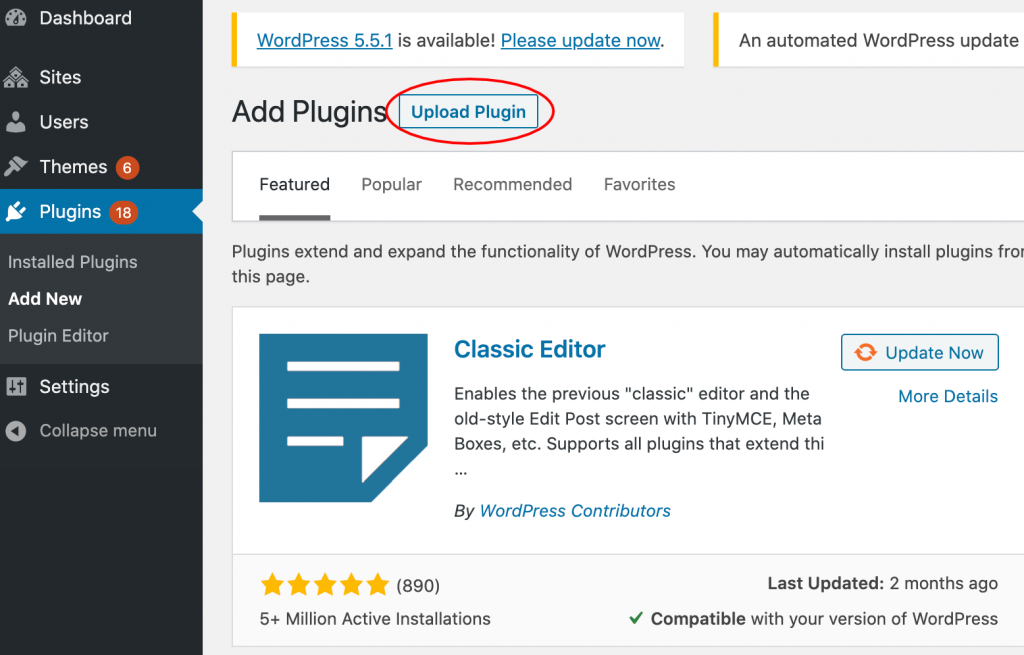
Vergessen Sie auch nicht, den Lizenzschlüssel einzugeben und das Plugin zu aktivieren. Dadurch wird ein reibungsloses Funktionieren der Verlängerung gewährleistet.
Jetzt, da Sie mit der Installation fertig sind, können wir schnell zum spannenden Teil übergehen!
Schritt 2 – Erstellen Sie ein benutzerdefiniertes Anfrageformular, damit Kunden Anfragen einsenden können
Dieser Teil ist spannend und wichtig zugleich.
Hier zeige ich Ihnen, wie Sie ein Anfrage- und Angebotsformular erstellen und zu Ihrer Produktseite hinzufügen.
Dieses Formular hilft Ihren Kunden, Fragen/Bedenken bezüglich Ihrer Produkte zu stellen. Außerdem wird es für sie einfacher, sich auf dem schnellstmöglichen Weg mit Ihnen in Verbindung zu setzen.
Noch wichtiger ist, dass Sie sich mit echten Leads verbinden und die Konversionsraten erheblich verbessern können.
Kommen wir nun zur Sache – dieses Plugin bietet Ihnen zwei Möglichkeiten, ein Anfrageformular hinzuzufügen:
- Standard-Anfrageformular
- Benutzerdefiniertes Anfrageformular
a. Standard-Anfrageformular
Schauen wir uns zunächst das Standard-Anfrageformular an.
Wenn Sie nach einem einfachen, schnellen und grundlegenden Anfrageformular für Ihre Produkte suchen, ist die Entscheidung für ein Standard-Anfrageformular eine gute Option.
Es kann nützlich sein, wenn Ihr Produkt nicht zu komplex oder schwer verständlich ist. Und wenn Ihre Produkte keine Variationen oder Typen haben, können Sie mit dieser Option viel Zeit sparen .
Um dieses Standard-Anfrageformular zu aktivieren, gehen Sie also zu:
- WordPress-Dashboard > WISDM-Produktanfrage Pro
- Klicken Sie auf Einstellungen und gehen Sie im Navigationsmenü auf das Symbol Formulare
- Anfrageformular > Aktivieren Sie das Kontrollkästchen „Standardformular“.
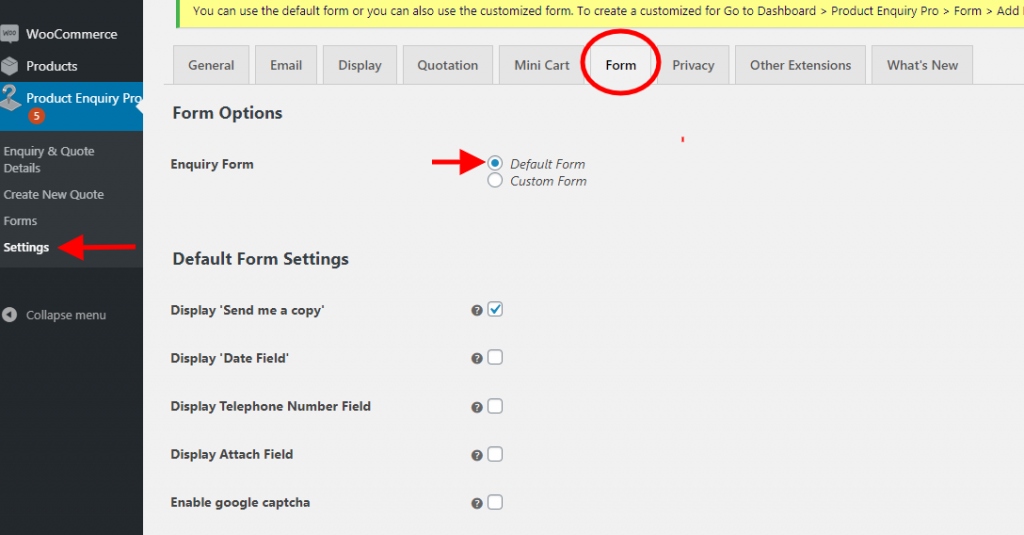
Sobald Sie auf die Option klicken, werden einige Funktionen in den Standardformulareinstellungen angezeigt, wie in der Abbildung oben gezeigt.
Sie können wählen, ob verschiedene Optionen wie " Kopie senden ", "Datumsfeld", "Telefonnummer " usw. in das Anfrageformular aufgenommen werden sollen.
Wenn Sie fertig sind, klicken Sie auf die Schaltfläche Speichern. 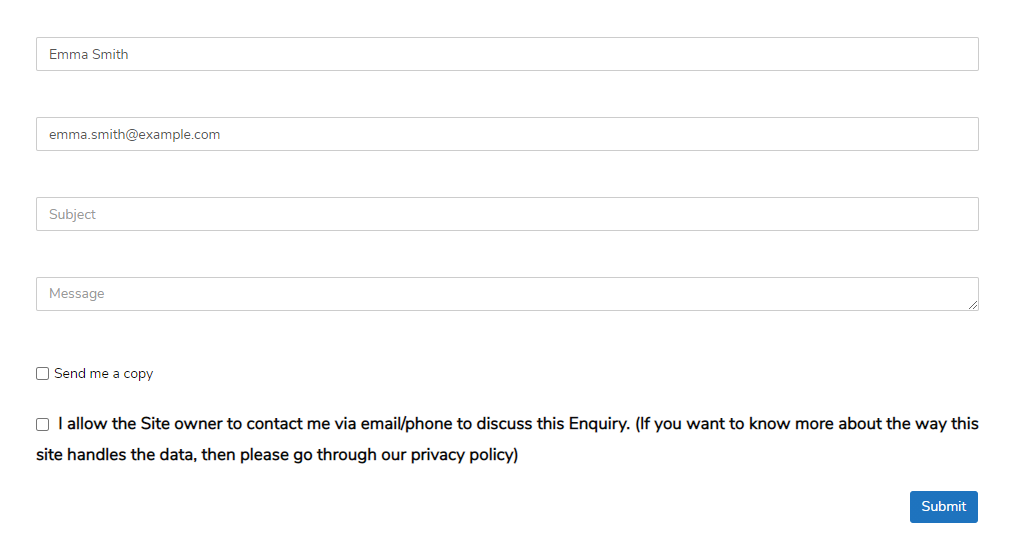
Und das obige Bild ist ein Beispiel dafür, wie ein „Standard-Anfrageformular“ aussieht. Einfach und elegant.
Wenn Sie jedoch Ihre eigenen benutzerdefinierten Felder hinzufügen und das Anfrageformular etwas persönlicher gestalten möchten, sollten Sie Ihr eigenes benutzerdefiniertes Anfrageformular erstellen.
b. Benutzerdefiniertes Anfrageformular
Mit dieser Option können Sie Ihre eigenen benutzerdefinierten Anfrageformulare nach Ihren Bedürfnissen erstellen.
Jeder Kunde wird viele Fragen/Zweifel haben, wenn ein Produkt mehrere Funktionen, Vorteile, Variationen, Beliebtheit usw. hat. Und um diese offensichtlichen Fragen zu beantworten, können Sie diesen Anfrageformularen weitere Felder hinzufügen und sie an die Produkte anhängen, die normalerweise vorhanden sind komplizierter Natur.
Außerdem kann es nützlich sein, besonders wenn Sie mehr über Ihren Kunden erfahren möchten, bevor Sie ein Angebot versenden. Durch das Formular wird es sogar einfacher, den Käufer als Großhändler, Einzelhändler, großen, mittleren oder kleinen Kunden zu identifizieren.
Um jedoch ein benutzerdefiniertes Anfrageformular zu erstellen, gehen Sie zu:
- WordPress Dashboard > WISDM Product Inquiry Pro > Formulare
- Klicken Sie auf das Symbol „Neu hinzufügen“.
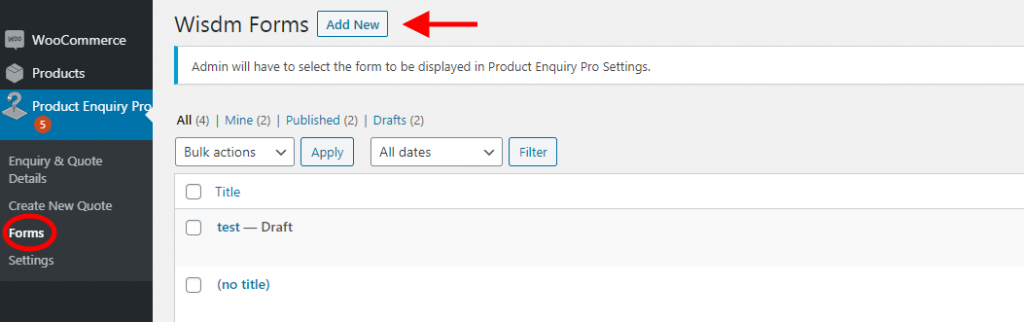
Wenn Sie auf das Symbol „Neu hinzufügen“ klicken, gelangen Sie auf eine Seite, auf der Sie Ihrem Formular einen Titel und verschiedene benutzerdefinierte Felder hinzufügen können .
Formular-Generator
In diesem Abschnitt können Sie benutzerdefinierte Felder zu Ihrem Anfrage- und Angebotsformular hinzufügen. Sie können mehrere Formulare erstellen und für die zukünftige Verwendung speichern.
Sie können die benutzerdefinierten Felder aus 3 verschiedenen Kategorien auswählen:
- Häufig verwendete Felder
- Generische Felder
- Erweiterte Felder
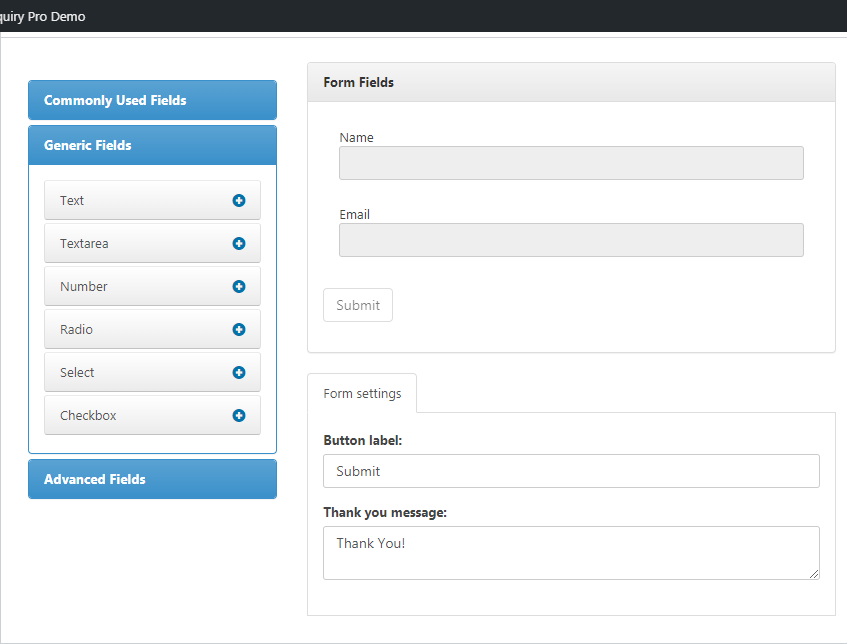
Häufig verwendete Felder
Diese Kategorie enthält, wie der Name schon sagt, die grundlegenden und allgemeinen Felder, die Sie in jedem Anfrage- und Angebotsformular finden würden.
Zum Beispiel: Name, E-Mail, Betreff, Nachricht. Um diese hinzuzufügen, können Sie die Felder einfach per Drag & Drop auf Ihr Formular ziehen.
Diese Details sind nützlich, um grundlegende Kundeninformationen zu erfassen. Sie können dies dann zu Ihrer Datenbank hinzufügen und E-Mail-IDs für zukünftige Produktwerbung entsprechend ausrichten.
Generische Felder
Wenn Sie Ihrem Anfrage- und Angebotsformular weitere Elemente hinzufügen möchten, können Sie dies sogar in der Kategorie „Allgemeine Felder“ tun.
Dem Formular können verschiedene Elemente wie Text, Zahl, Auswahl, Kontrollkästchen usw. hinzugefügt werden. Und was interessant ist – Sie können jedem dieser Felder sogar bedingte Logik hinzufügen.
Zum Beispiel: Sie können das Feld „Nummer“ anzeigen/ausblenden , wenn beliebige/alle Bedingungen erfüllt sind. In diesem Fall könnte die Bedingung lauten: Wenn der Name eines Kunden mit einem bestimmten Buchstaben beginnt oder endet, fragen Sie erst nach seiner Nummer.
Die Verwendung von Bedingungslogik kann nützlich sein, wenn Sie nach einigen Informationen suchen, die speziell nur von einigen Benutzern stammen. Auch wenn Sie keine Details oder Informationen von Ihren Kunden erzwingen möchten, kann die bedingte Logik sehr nützlich sein.
Erweiterte Felder
Dies ist die Kategorie, die es Ihnen ermöglicht, Ihr Formular detailliert und umfassend zu gestalten.
Sie können Felder wie „ Datei hochladen“ hinzufügen , wenn Sie möchten, dass sie ein Bild hochladen, „ Captcha “ für eine zusätzliche Sicherheitsebene und um sicherzustellen, dass die anfragende Person tatsächlich ein Mensch ist, „ URL “, damit Kunden ihren Website-Link hinterlassen können usw.
Mit diesen erweiterten Feldern haben Sie die Möglichkeit, Ihre Kunden besser zu verstehen und mehr Details zu erfassen, um ihre Persönlichkeit zu verstehen. Wenn Sie diese Felder sorgfältig auswählen und anwenden, wird Ihr Anfrage- und Angebotsformular ansprechend und interessant erscheinen.
Und sobald Sie die erforderlichen Felder aus den Kategorien hinzugefügt haben, können Sie auf die Schaltfläche „ Aktualisieren “ klicken und das Formular wird gespeichert.
Aktivieren Sie das Anfrage- und Angebotsformular
Nachdem das Formular für benutzerdefinierte Anfragen und Angebote erstellt wurde, müssen Sie es aktivieren, damit Ihre Kunden ihre Anfragen tatsächlich einsenden können.
Gehen Sie dazu zu:
- Produktanfrage Pro > Einstellungen
- Bewegen Sie den Mauszeiger im Navigationsmenü auf das Symbol „Formulare“ .
- Aktivieren Sie unter den Optionen für Anfrageformulare die Option Benutzerdefinierte Formulare
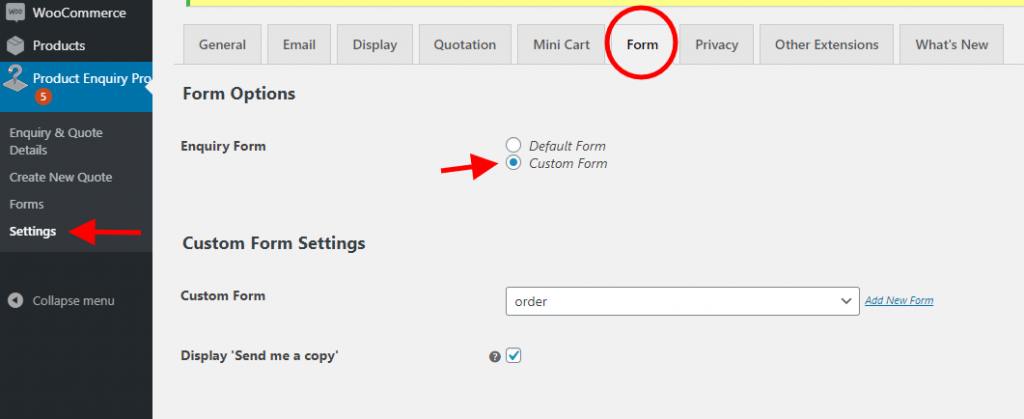
Sobald Sie nach unten zu den Einstellungen für benutzerdefinierte Formulare gescrollt haben, können Sie das von Ihnen erstellte Formular auswählen, das über die Option Benutzerdefinierte Formulare angezeigt werden soll. Und aktivieren Sie sogar die Option „ Kopie an mich senden “.
Ihre Kunden können diese Option wählen und erhalten eine Kopie ihres gesendeten Anfrage- und Angebotsformulars.
Vor diesem Hintergrund wird dieses Anfrageformular, sobald es aktiviert ist, angezeigt und standardmäßig auf alle Produkte angewendet. Wenn Sie die Anfrageoption jedoch nur für ausgewählte Produkte aktivieren möchten, können Sie dies tun, indem Sie zu gehen:
- WordPress Dashboard > Produkte > Alle Produkte
- Wählen Sie ein bestimmtes Produkt oder alle Produkte in großen Mengen
- Wählen Sie für die ausgewählten Produkte die Option „ Bearbeiten “ und „Anfrage aktivieren/deaktivieren “.
- Klicken Sie auf Speichern und veröffentlichen.
Nachdem Sie die benutzerdefinierten Anfrage- und Angebotsformulare aktiviert haben, klicken Sie auf die Schaltfläche Speichern. Stellen Sie sicher, dass Sie das Formular im Frontend getestet haben und wenn es Ihren Anforderungen nicht entspricht, können Sie jederzeit weitere Änderungen entsprechend vornehmen.

In diesem Sinne können Sie jetzt mit dem nächsten Schritt fortfahren, um die Anfragen zu bearbeiten und Angebote zu erstellen.
Schritt 3 – Anfragen adressieren und Preisangebote erstellen
Zu viele Informationen zum Verdauen?
Mach dir keine Sorgen. Machen Sie 2 Minuten Pause. Holen Sie sich vielleicht eine Tasse heißen Kaffee?
Genial. Nun, da Sie wieder frisch und frisch sind, machen wir weiter.
Die Kunden, die Ihren Shop besuchen und durch die Produkte scrollen, haben jetzt die Möglichkeit, Anfragen und Angebote einzusenden.
Die Beantwortung dieser Anfragen und das rechtzeitige Versenden von Preisangeboten führen jedoch zu Kundenumwandlungen und Verkäufen.
In diesem Schritt zeige ich Ihnen, wie Sie die Anfragen schnell finden und ganz einfach Angebote dafür erstellen können.
Um Anfragen zu bearbeiten und Angebote zu erstellen, gehen Sie zu:
- WordPress-Dashboard > Produktanfrage Pro
- Wählen Sie die Anfrage- und Angebotsdetails aus
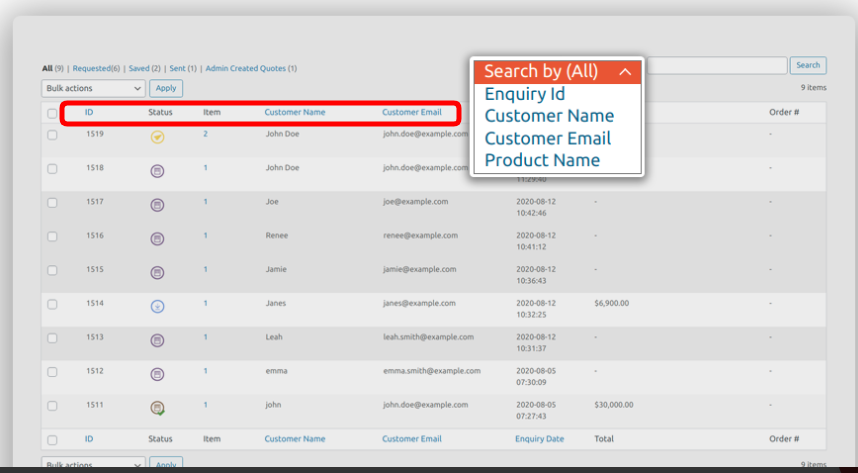
Auf dieser Seite finden Sie Details zu allen Anfragen und Angebotsanfragen, die von verschiedenen Kunden gesendet wurden.
Wie im Bild oben gezeigt, können Sie einen Einblick in die Grundlagen der Kundenanfrage erhalten durch – ID, Status, Kundenname, E-Mail-ID, Anfragedatum und den Gesamtbetrag .
Diese Liste gibt Ihnen eine Vorstellung davon, wie viele Anfragen täglich eingehen. Außerdem ermöglicht die Statusleiste die Nachverfolgung von ausstehenden Anfragen, erstellten Angeboten, gesendeten Angeboten und genehmigten Angeboten.
Und was auffällt: Sie können ganz einfach nach Kundenangeboten suchen , indem Sie den Kundennamen , die Kunden-E-Mail, die Anfrage-ID und den Produktnamen eingeben. Diese Option wirkt Wunder, wenn Sie schnell antworten oder das Angebot eines bestimmten Kunden finden müssen. Sie sparen jede Menge Zeit.
Angebote erstellen
In der Detailliste „Anfragen und Angebote“ können Sie die Anfragen und Angebote bearbeiten, indem Sie einfach auf die Option „ Bearbeiten “ unter „Kunden-ID“ klicken.
Dadurch wird eine Seite geöffnet, die dem folgenden Bild ähnelt.
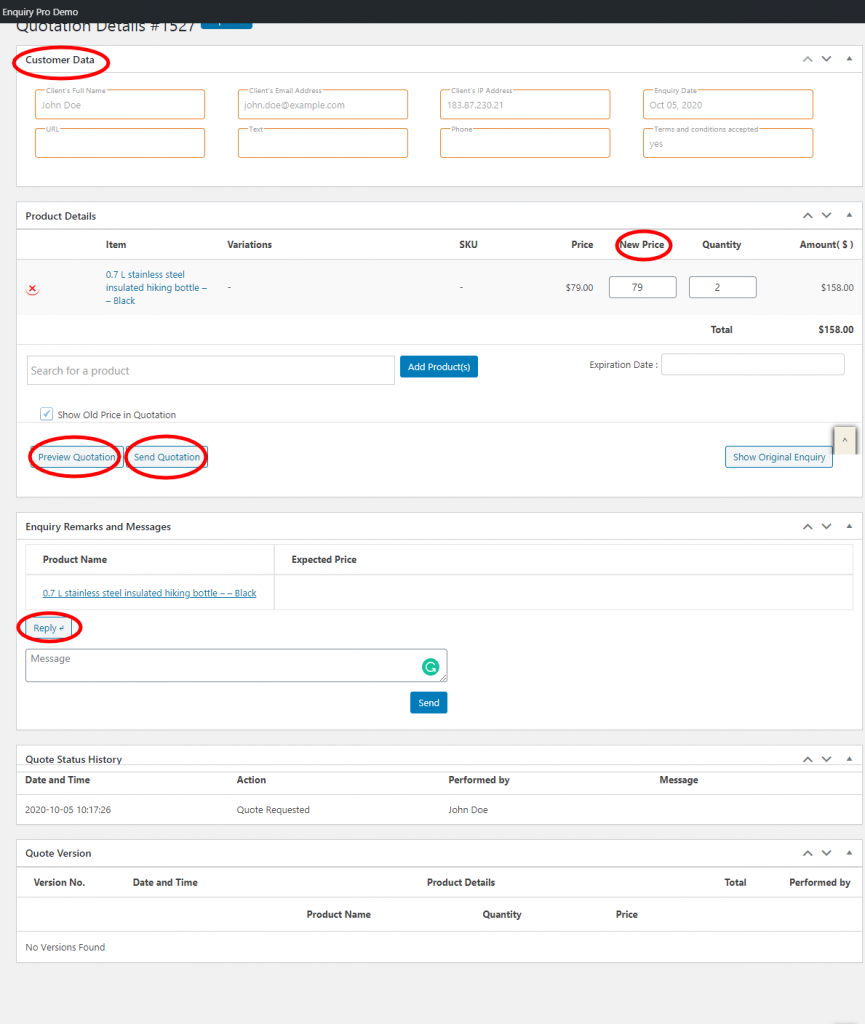
Dies ist die Seite mit der Kundenanfrage und Details.
Ganz oben sehen Sie die Registerkarte Kundendaten, auf der Sie alle grundlegenden Details zum Kunden finden . Dies wird Ihnen helfen, den Hintergrund und die Geschäftsdetails des Kunden zu beurteilen.
Produktdetails
Auf dieser Registerkarte finden Sie alle Details zu dem Produkt, nach dem Ihr Kunde angefragt hat.
Wie im obigen Bild zu sehen, können Sie hier Ihrem Kunden einen neuen Preis (reduziert) anbieten und sogar die Menge entsprechend ändern. Darüber hinaus können Sie auch versuchen, ein anderes Produkt hinzuzufügen und zu zitieren, das das angefragte Produkt des Kunden ergänzen könnte.
Dadurch können Sie auch Ihre Chancen auf Upselling oder Cross-Selling verbessern.
Nachdem Sie einen neuen Preis und eine neue Menge hinzugefügt haben, stellen Sie sicher, dass Sie eine Vorschau Ihres Angebots anzeigen, bevor Sie es senden. Außerdem ist es ratsam, ein Ablaufdatum für die Preisangabe festzulegen, um FOMO zu induzieren . Dies wird Ihren Kunden dazu bringen, schnell eine Entscheidung zu treffen.
Darüber hinaus können Sie beim Senden des Angebots sogar die Betreffzeile und die Nachricht personalisieren. Dies verleiht dem Transaktionsformular eine menschliche Note und macht es ansprechender.
Dieses Angebot wird in Form einer PDF -Datei an die vom Kunden angegebene E-Mail-ID gesendet. Und Ihr Kunde kann das Angebot aus dem PDF selbst genehmigen/ablehnen .
Anfragebemerkungen und Nachrichten
In diesem Abschnitt können Sie alle Nachrichten oder Sonderwünsche Ihres Kunden für das angefragte Produkt einsehen.
Sie haben die Möglichkeit, Ihre Antwort zu verfassen und auf die Nachricht gemäß Ihren Anforderungen zu antworten. Klicken Sie einfach auf die Schaltfläche Senden , sobald Sie Ihre Antwort verfasst haben.
Und so können Sie mit dem WISDM Product Inquiry Pro- Plugin ganz einfach Anfragen und Angebotsanfragen rechtzeitig bearbeiten und so Kundenkonversionen sicherstellen.
Jetzt müssen Sie nur noch warten, bis Ihr Kunde das Angebot genehmigt.
Schritt 4 – Senden Sie Preisangebote, ohne Anfragen zu erhalten
Im Laufe der Zeit wird Ihr WooStore Kunden haben, die ihn regelmäßig besuchen, oder spezielle Kunden, die immer einzigartige Anforderungen haben.
Manchmal haben Sie sogar Kunden, die Bestellungen über Anrufe statt über E-Mails oder Anfrageformulare aufgeben.
Und sobald Sie diese Kunden identifiziert und ihre E-Mail-IDs erfasst haben, können Sie diese Funktion verwenden, um Preisangebote direkt zu generieren und zu senden.
Um Preisangebote zu erstellen, gehen Sie zu:
- WordPress-Dashboard > Produktanfrage Pro > Neues Angebot erstellen
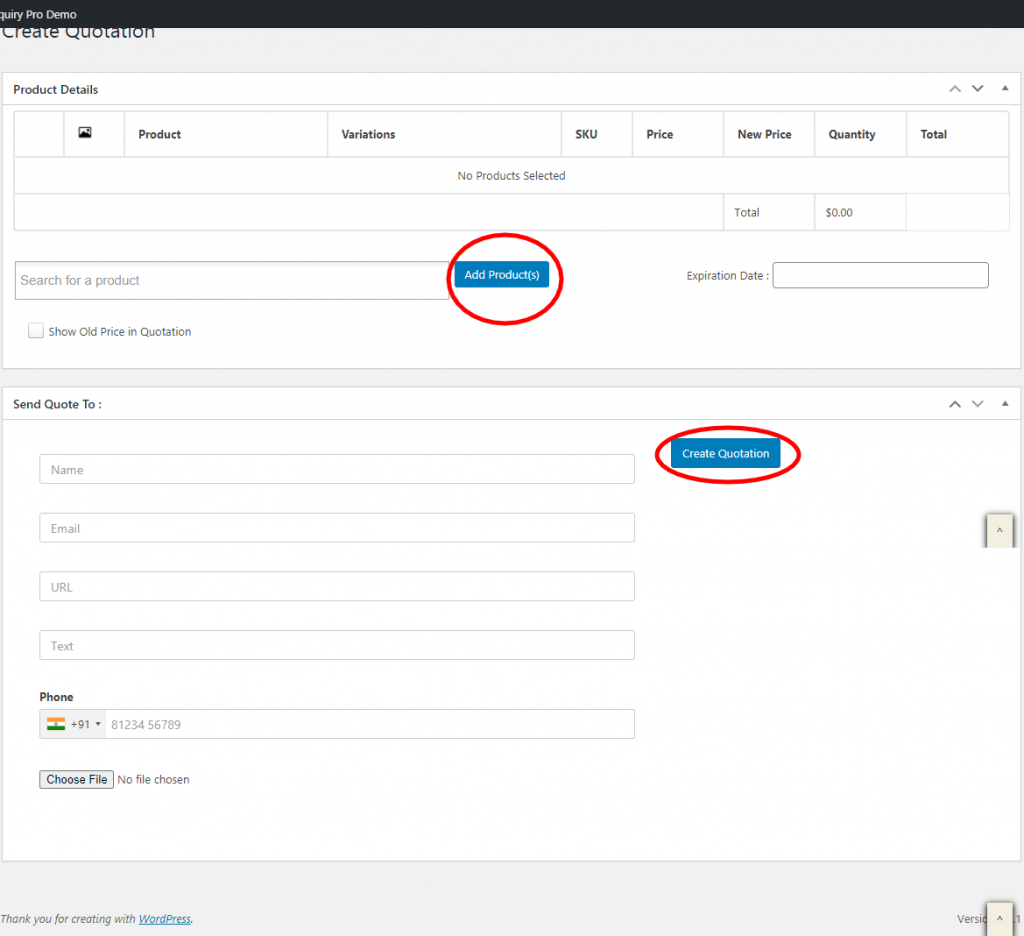
Mit diesem Popup können Sie Angebote erstellen.
Wie im Bild oben gezeigt, können Sie auf die Schaltfläche „ Produkte hinzufügen “ klicken, um die jeweiligen Produkte auszuwählen, für die Sie die Angebote erstellen möchten.
Ähnlich wie im obigen Punkt können Sie dann Ihren Angebotspreis in der Spalte „ Neuer Preis “ gegen die „ Menge “ gemäß Ihren Plänen addieren . Und Sie können sogar das Ablaufdatum für das Angebot festlegen.
Nachdem Sie die Produkte hinzugefügt haben, können Sie nach unten scrollen und die Kundendaten wie Name, E-Mail-ID, Nummer usw. eingeben.
Nachdem Sie die Kundendaten ausgefüllt haben, klicken Sie auf die Schaltfläche „ Angebot erstellen “, um das PDF zu generieren und zu versenden.
Und so können Sie Angebote erstellen, ohne Anfragen zu erhalten. Sie können dann mit dem letzten Schritt des Prozesses fortfahren.
Schritt 5 – Ändern Sie die Einstellungen entsprechend Ihren Anforderungen
Und dies ist der letzte Schritt im Prozess der Aktivierung von „Angebot anfordern“ (Jaaaaay!)
Hier können Sie die meisten Einstellungen und andere Funktionen im Zusammenhang mit Anfragen und Angeboten steuern.
Um sich Ihre Optionen und Einstellungen anzusehen, können Sie also schnell zu Folgendem wechseln:
- WordPress-Dashboard > Produktanfrage Pro
- Klicken Sie auf die Option Einstellungen
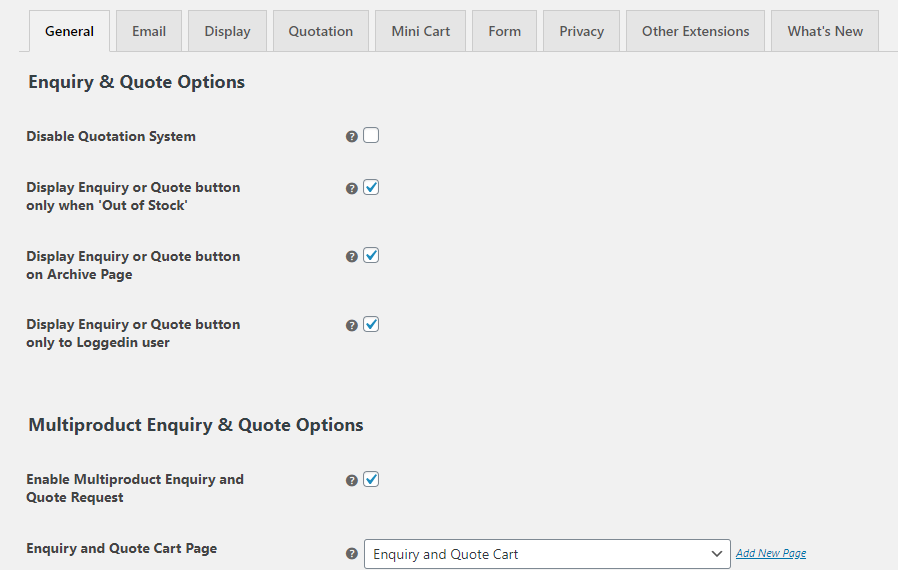
Dadurch erhalten Sie eine Seite ähnlich dem obigen Bild. Hier finden Sie verschiedene Registerkarten wie Allgemein, E-Mail, Anzeige, Angebote, Mini-Warenkorb usw. und deren Einstellungen, die an Ihren WooCommerce-Shop angepasst werden können.
a. Allgemeine Einstellungen
Diese Registerkarte bietet Ihnen wichtige Optionen zu Anfragen und Angeboten.
Sie können das Angebotssystem aktivieren/deaktivieren, die Schaltfläche „Anfrage“ oder „Angebot“ nur anzeigen, wenn ein Produkt nicht mehr vorrätig ist, die Schaltfläche „Angebot“ auf der Archivseite anzeigen und es nur angemeldeten Benutzern ermöglichen, eine Anfrage oder ein Angebot zu stellen.
Dadurch sind Sie mit der Option „Angebot anfordern“ flexibel. Außerdem können Sie frei entscheiden, wann und wem Sie die Angebotsoptionen zur Verfügung stellen möchten .
Anfragen und Angebote für mehrere Produkte
Darüber hinaus können Sie Ihren Kunden sogar ermöglichen, mehrere Produkte gleichzeitig anzufragen oder ein Angebot anzufordern.
Die Aktivierung dieser Option bietet Komfort und spart Ihren Kunden jede Menge Zeit.
Wenn Sie weiter nach unten scrollen, haben Sie außerdem die Möglichkeit, die Spalten „ Preis “ und „ Erwarteter Preis “ in der Anfragemail und im Anfragekorb zu deaktivieren.
Formularoptionen
Unter dieser Einstellung können Sie sogar den Text für die Schaltflächen „ Angebot anfordern “ und „ Anfrage “ ändern. Es steht Ihnen frei, Ihre eigenen alternativen Texte einzugeben, die dasselbe hervorheben.
Außerdem können Sie die Position der Schaltfläche auswählen , die entweder nach der „Produktzusammenfassung“ oder am Ende der Seite „Einzelne Produkte“ angezeigt werden soll.
Sobald Sie die Änderungen vorgenommen haben, können Sie auf die Schaltfläche „ Speichern“ klicken, um die Einstellungen zu aktivieren.
b. E-Mail-Optionen
Sie können jetzt mit den E-Mail-Optionen fortfahren.
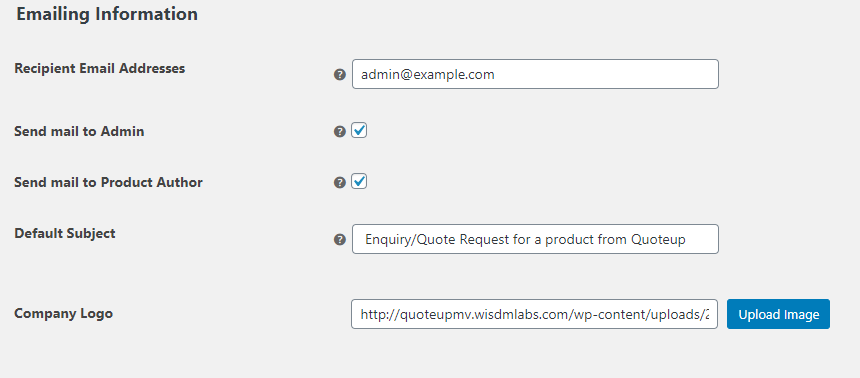
Auf dieser Registerkarte können Sie die grundlegenden E-Mail-Informationen hinzufügen, die verwendet werden, wenn Kunden Anfragen oder Angebote senden.
Du kannst mehrere E-Mail-Adressen aus verschiedenen Abteilungen in deinem WooStore hinzufügen. Dadurch wird sichergestellt, dass alle betroffenen Personen standardmäßig die von den Kunden gesendeten Anfragen oder Angebote erhalten.
Dies ermöglicht die Delegation von Arbeit und eine reibungslosere Koordination, was zu einer schnelleren Bearbeitung der Anfragen und Angebote führt.
Außerdem können Sie sogar Ihr Firmenlogo in die E-Mails einfügen. Es wird Ihre Marke hervorheben und Ihre E-Mail professioneller aussehen lassen.
c. Anzeigeoptionen
Über diese Einstellung finden Sie viele Gestaltungsoptionen, die auf die Schaltflächen „Anfrage“ und „Angebot anfordern“ angewendet werden können.
Sie können die Hintergrundfarbe der Schaltfläche, die Textfarbe der Schaltfläche, die Rahmenfarbe der Schaltfläche, die Farbe des Produktnamens usw. nach Belieben ändern, um sie der Ästhetik Ihrer Website anzupassen.
d. Angebotsoption
Dies ist eine wichtige Einstellung, mit der Sie das PDF zum Senden von Angeboten aktivieren/deaktivieren können.
Sobald Sie es aktiviert haben, können Sie Details wie "Firmenname", "Firmen-E-Mail" und "Firmenadresse" hinzufügen, um sie im PDF hervorzuheben.
Sie können Einstellungen hinzufügen, auswählen, wohin die Kunden umgeleitet werden sollen, und die Nachricht hervorheben, die angezeigt werden soll, wenn sie Ihr Angebot annehmen/ablehnen.
Mit diesen Einstellungen können Sie es Ihren Kunden erleichtern, Ihre Angebote zu verstehen und reibungslos darauf zu antworten.
e. Mini-Wagen
Jetzt ist ein Mini-Warenkorb-Widget ein Anfrage-Warenkorb, den Sie auf Ihrer Produktseite platzieren können.
Sobald Ihr Kunde auf die Schaltfläche „Anfrage hinzufügen“ für ein bestimmtes Produkt klickt, wird es dem Anfragekorb hinzugefügt. Ihr Kunde kann jederzeit alle seine Anfragen im Mini-Warenkorb einsehen.
Es mag wie eine kleine Option erscheinen, aber glauben Sie mir, es ist eine wichtige Option.
Dieses Mini-Warenkorb-Widget kann das Einkaufserlebnis Ihrer Kunden erheblich verbessern und verbessern. Und über diese Einstellung können Sie das Mini-Warenkorb-Widget nach Belieben aktivieren/deaktivieren.
Wenn Sie mit den Einstellungen fertig sind, denken Sie daran, sie zu speichern . Sie können dann zum Frontend gehen, um zu testen, ob die vorgenommenen Einstellungen Ihrem Befehl entsprechen. Und wenn Sie unzufrieden sind, können Sie jederzeit zurückkommen und die Einstellungen bei Bedarf anpassen.
In diesem Sinne können Sie jetzt die Schaltfläche „Angebot anfordern und Anfrage“ in Ihrem WooCommerce-Shop aktivieren
Abschließende Gedanken,
Ich hoffe, dieser Artikel hat Ihnen wertvolle Einblicke in die Aktivierung von „Angebot anfordern“ in Ihrem WooStore gegeben.
Mit dem WISDM Product Inquiry Pro-Plugin können Sie jetzt über die Formel „Preis – In den Einkaufswagen – Kaufen“ hinausgehen. Es ist an der Zeit, Ihren WooStore mit der Option „Anfragen und Angebot anfordern“ zu erweitern, was zu höheren Konversionsraten und Verkäufen führt.
Und falls Sie irgendwelche Bedenken/Fragen haben, zögern Sie nicht, unten einen Kommentar abzugeben