So exportieren und importieren Sie eine WordPress-Site (3 beste Methoden)
Veröffentlicht: 2022-12-29Möchten Sie eine WordPress-Site exportieren? Vielleicht möchten Sie ein vollständiges Site-Backup erstellen oder Ihre Inhalte auf einen neuen Server oder Webhost verschieben. Wenn Sie kein erfahrener Entwickler sind, kann dieser Prozess schwierig erscheinen.
Glücklicherweise ist das Exportieren Ihrer WordPress-Website nicht allzu kompliziert. Technisch versierte Benutzer können die Arbeit mit Secure File Transfer Protocol (SFTP) und phpMyAdmin erledigen. Anfänger und wirklich alle, die Zeit und Mühe sparen möchten, können den Export- und Importvorgang ganz einfach mit einem Tool wie Jetpack VaultPress Backup abwickeln.
Schauen wir uns an, warum Sie eine WordPress-Site exportieren und importieren möchten. Dann zeigen wir Ihnen drei verschiedene Methoden, zwischen denen Sie wählen können.
Warum Sie eine WordPress-Site exportieren möchten
Es gibt viele Gründe, warum Sie den Export einer WordPress-Site in Betracht ziehen könnten. Für den Anfang ist es eine großartige Möglichkeit, ein vollständiges Backup Ihrer Website zu erstellen.
Anschließend können Sie Ihr Backup sicher an einem entfernten Ort speichern, der von dem Server getrennt ist, auf dem Sie Ihre Site hosten. Hier bleibt Ihr Backup sicher und intakt, auch wenn der Server angegriffen wird oder ausfällt. Außerdem werden Sie keine Serverressourcen mehr verbrauchen. Wenn Sie auf Probleme mit Ihrer WordPress-Website stoßen, können Sie eine funktionsfähige Version wiederherstellen, um die Dinge am Laufen zu halten.
Darüber hinaus können Sie eine WordPress-Site auf einen neuen Webhost migrieren. Oder Sie möchten vielleicht von einem lokalen Host zu einem Live-Server wechseln.
Es ist immer eine gute Idee zu prüfen, ob Ihr neuer Gastgeber Migrationsunterstützung als Teil seiner Dienste anbietet. Auf diese Weise kann sich der Host um den gesamten Prozess kümmern, und Sie können sich einfach bei Ihrer neuen Website anmelden, wenn sie fertig ist. Andernfalls müssen Sie eine manuelle Migration durchführen (wir erklären dies später im Tutorial).
Was ist der einfachste Weg, eine WordPress-Seite zu exportieren?
Im Tutorial-Abschnitt dieses Artikels werden wir drei Möglichkeiten zum Exportieren einer WordPress-Site besprechen. Erstens können Sie das integrierte WordPress-Exporttool verwenden. Dieser Ansatz ist einfach genug zu verwenden, aber er überträgt keine Design-, Plugin- oder Datenbankdateien.
Sie haben auch die Möglichkeit, Ihre Website manuell mit phpMyAdmin zu exportieren . Dies ist jedoch keine anfängerfreundliche Methode, die zumindest einige technische Kenntnisse erfordert.
Insgesamt ist der einfachste Weg, eine WordPress-Seite zu exportieren, die Verwendung von Jetpack VaultPress Backup. Es ist eine einfache, schnelle Lösung, die von Automattic (den Leuten hinter WordPress.com) entwickelt wurde. Da es auf derselben Infrastruktur wie WordPress.com aufbaut, kannst du eine reibungslose, zuverlässige Leistung ohne Plugin- oder Hostkonflikte erwarten.
Was Sie vor dem Export Ihrer Website beachten sollten
Bei jeder wesentlichen Änderung an Ihrer Website besteht ein geringes Risiko. Die Vorbereitung des Exportvorgangs kann die Wahrscheinlichkeit minimieren, dass etwas schief geht, und Ihre Website in eine bessere Position für die Wiederherstellung versetzen.
Hier sind einige Hauptfaktoren, die Sie vor dem Export Ihrer WordPress-Site berücksichtigen sollten:
- Die Art des Exports. Unabhängig davon, für welche Methode Sie sich entscheiden, müssen Sie sicherstellen, dass Sie damit die benötigten Inhalte exportieren können. Bei einigen Ansätzen können Sie beispielsweise keine Themendateien, Datenbankdateien oder Plugins exportieren. Sie können diese Gelegenheit auch nutzen, um Ihre Website zu optimieren, indem Sie die Anzahl der von Ihnen verwendeten Plugins reduzieren.
- Die Zeit des Tages. Es ist wichtig zu überlegen, zu welcher Tageszeit Sie den Export durchführen. Dies ist besonders relevant für stark frequentierte Websites, da Sie Ihre Besucher nicht stören möchten. Daher ist es eine gute Idee, Verkehrsspitzen zu vermeiden und den Import/Export für einen langsamen Zeitraum zu planen.
- Konflikte. Der beste Weg, Konflikte während Ihres Exports zu vermeiden, ist ein Upgrade auf die neueste PHP-Version. Die Verwendung eines gut codierten Backup-Plug-ins wie Jetpack für den Export kann auch sicherstellen, dass die Software kompatibel ist, und Störungen verhindern.
Indem Sie die obigen Tipps befolgen, können Sie Ihrer WordPress-Website eine bessere Chance auf einen reibungslosen und erfolgreichen Export geben.
So exportieren und importieren Sie Ihre WordPress-Site (3 Methoden)
Lassen Sie uns nun drei verschiedene Möglichkeiten zum Exportieren einer WordPress-Site besprechen. Wir beginnen mit der einfachsten Lösung und enden mit der Methode, die die größte technische Erfahrung erfordert.
1. Verwenden Sie ein Tool wie Jetpack VaultPress Backup
Jetpack VaultPress Backup erleichtert die Migration. Als bewährte Lösung bietet es einfache Wiederherstellungen, Remote-Speicherung und hervorragenden Support.
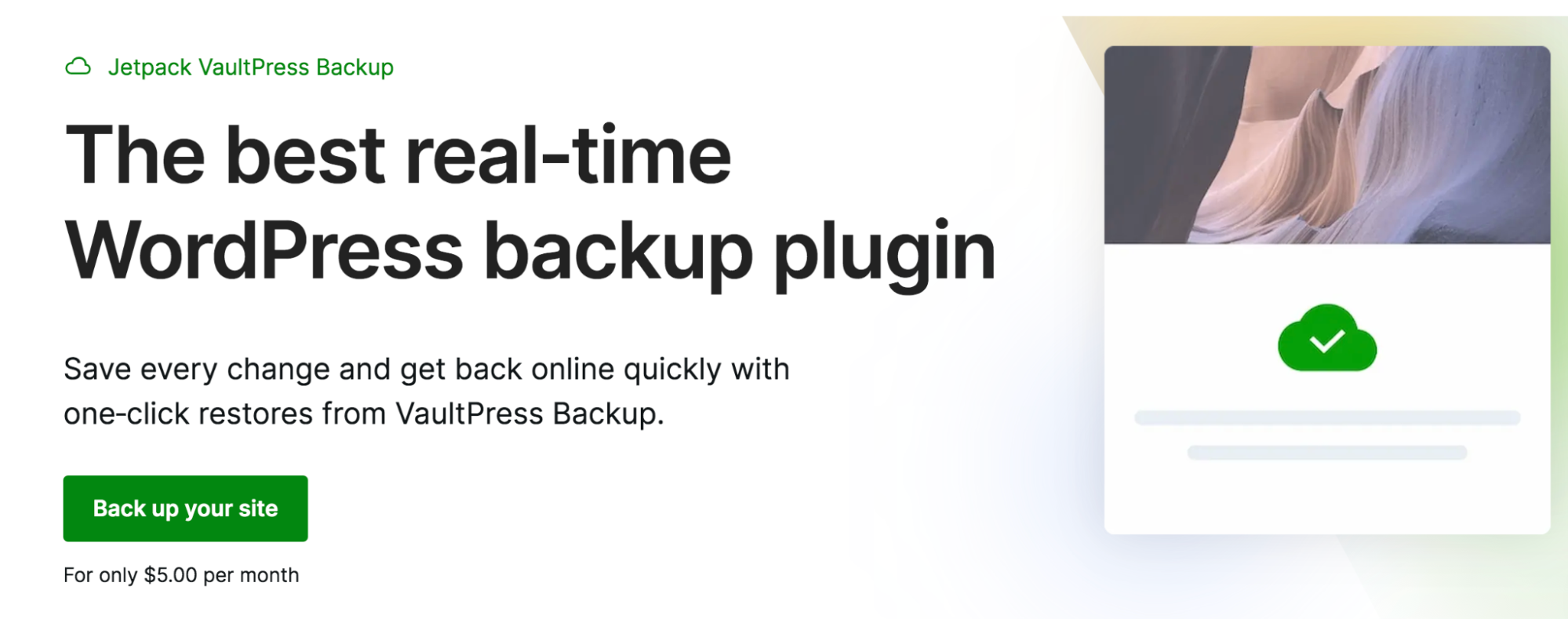
Besser noch, Backups können Website-Dateien, Datenbanktabellen sowie Kunden- und Bestelldaten enthalten. Dies macht es zu einer ausgezeichneten Wahl für viele Arten von Websites, insbesondere für E-Commerce-Shops.
Um zu beginnen, müssen Sie das Jetpack-Plugin in WordPress installieren und aktivieren. Navigieren Sie zu Plugins → Neu hinzufügen und suchen Sie dann nach „Jetpack“.
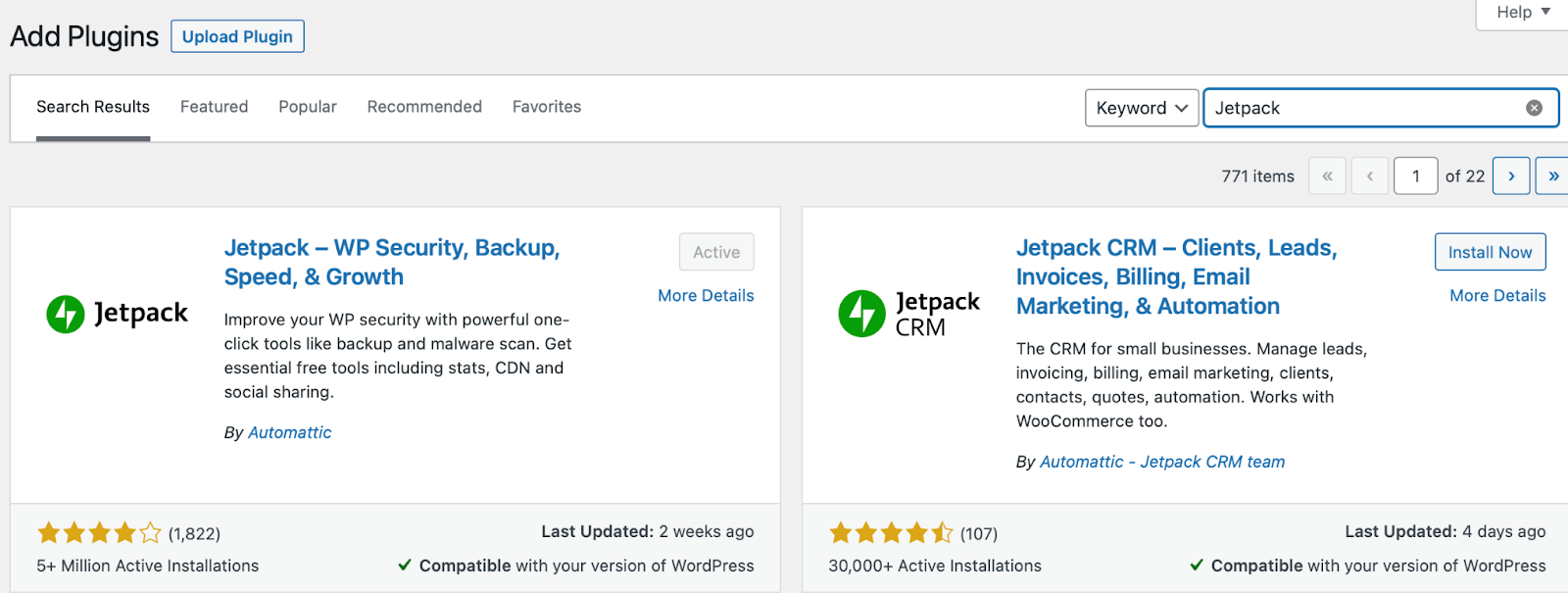
Diese kostenlose Version von Jetpack bietet eine Reihe von Sicherheits- und Optimierungsfunktionen. Klicken Sie auf Installieren → Aktivieren. Dann müssen Sie die Verbindung zu Ihrer WordPress-Site genehmigen. Sie können ein vorhandenes WordPress.com-Konto verwenden oder eines erstellen, sobald das Plugin aktiv ist.
Um Jetpack VaultPress Backup zu erhalten, müssen Sie auf den Jetpack-Plan upgraden, der Ihren Anforderungen am besten entspricht. Sie können sich beispielsweise für Jetpack Security oder Jetpack Complete entscheiden, mit denen Sie auf eine Vielzahl von Leistungs- und Sicherheitstools zugreifen können. Für den Export einer WordPress-Site benötigen Sie jedoch nur den VaultPress Backup-Plan.
Sobald Sie einen Plan gefunden und VaultPress Backup aktiviert haben, gehen Sie zu Einstellungen → Allgemein in Ihrem WordPress.com-Konto . Scrollen Sie hier zum Ende der Seite und wählen Sie Klonen .
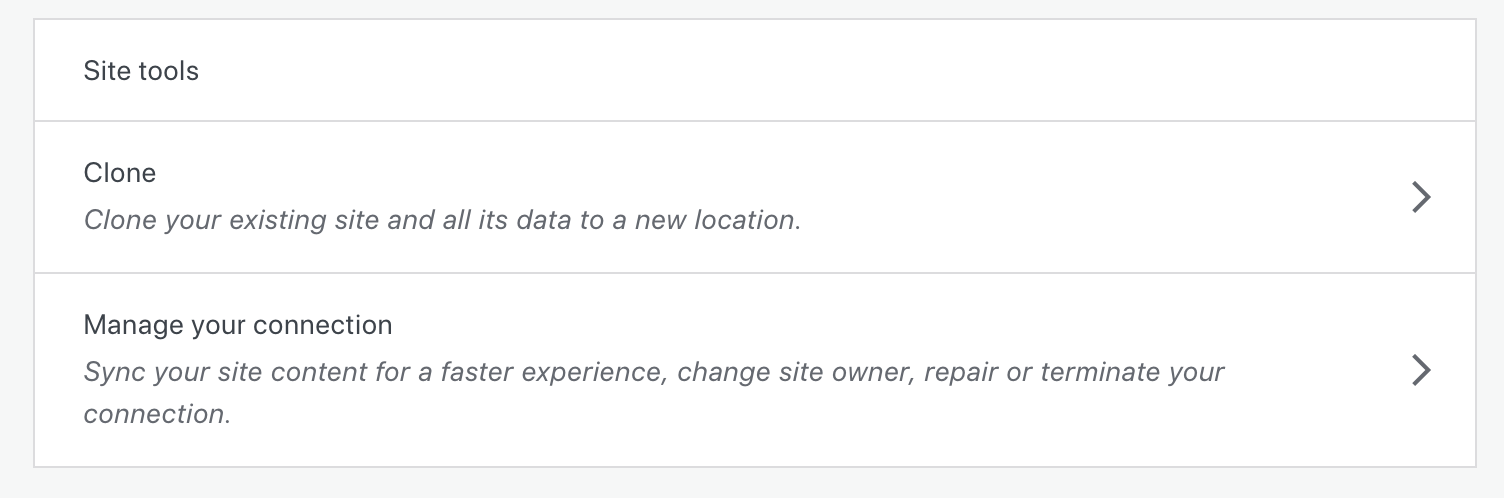
Überprüfen Sie, ob alle Ihre Website-Details korrekt sind. Wenn ja, klicken Sie auf Weiter .
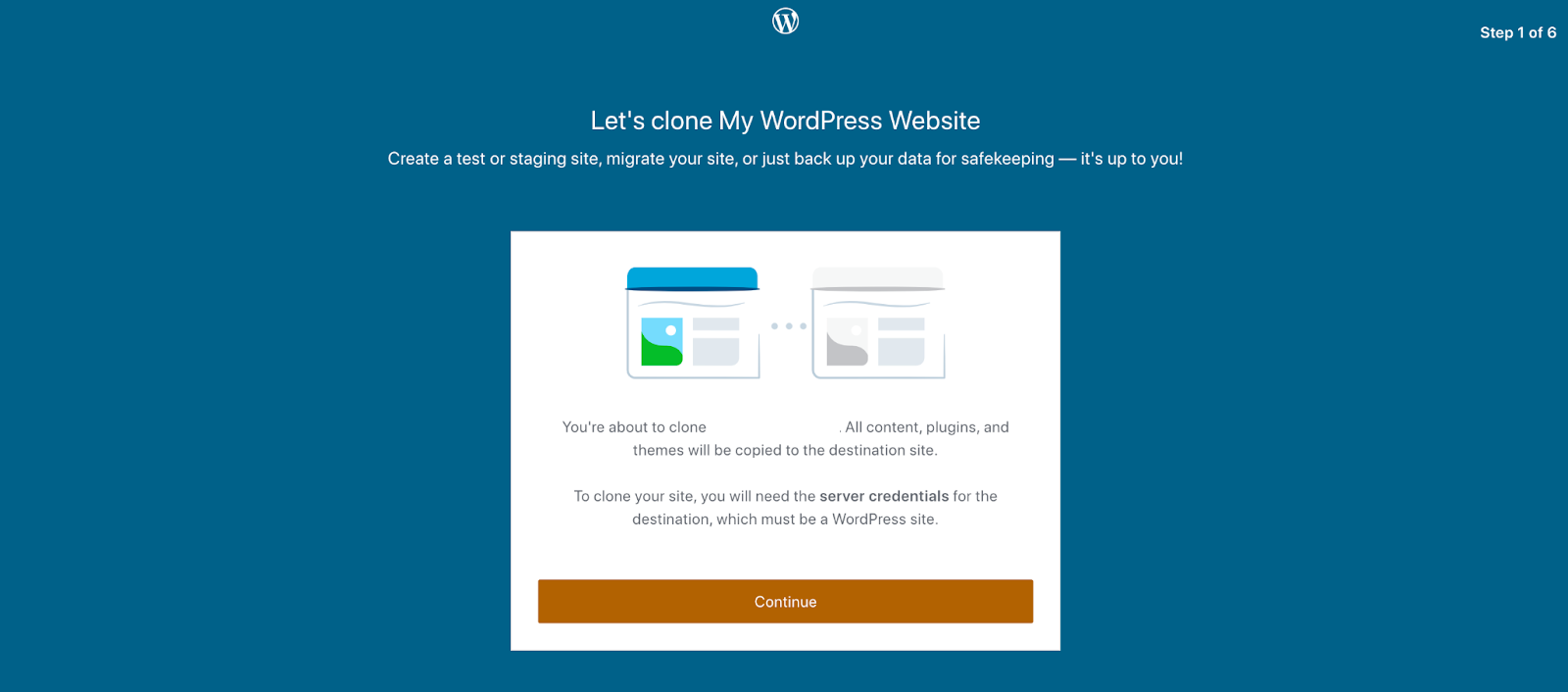
Geben Sie den Titel und die URL Ihrer neuen Zielseite ein. Dies ist der Ort, an den Sie Ihre Website verschieben
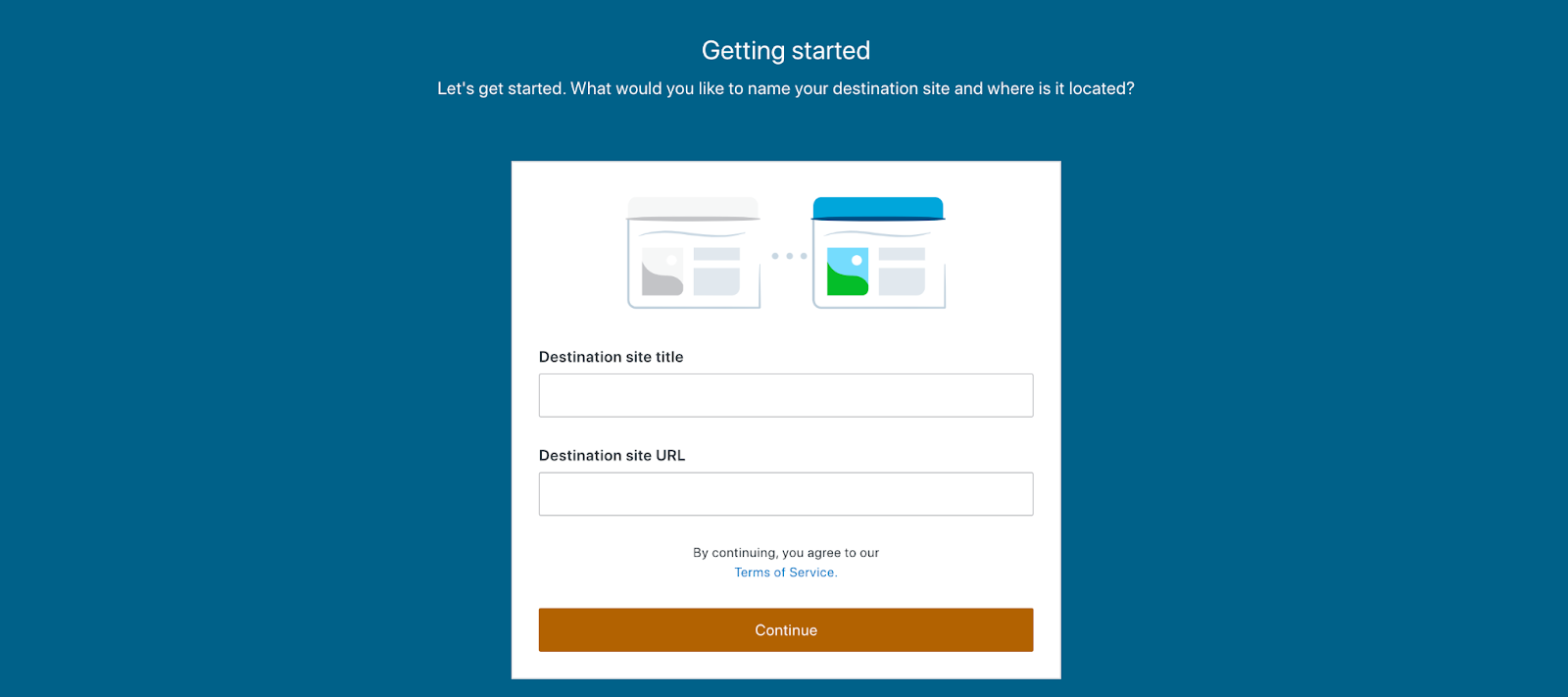
Geben Sie als Nächstes Ihre neuen Serveranmeldeinformationen ein. Dazu gehören Ihr Benutzername, Ihr Passwort und Ihr Port.
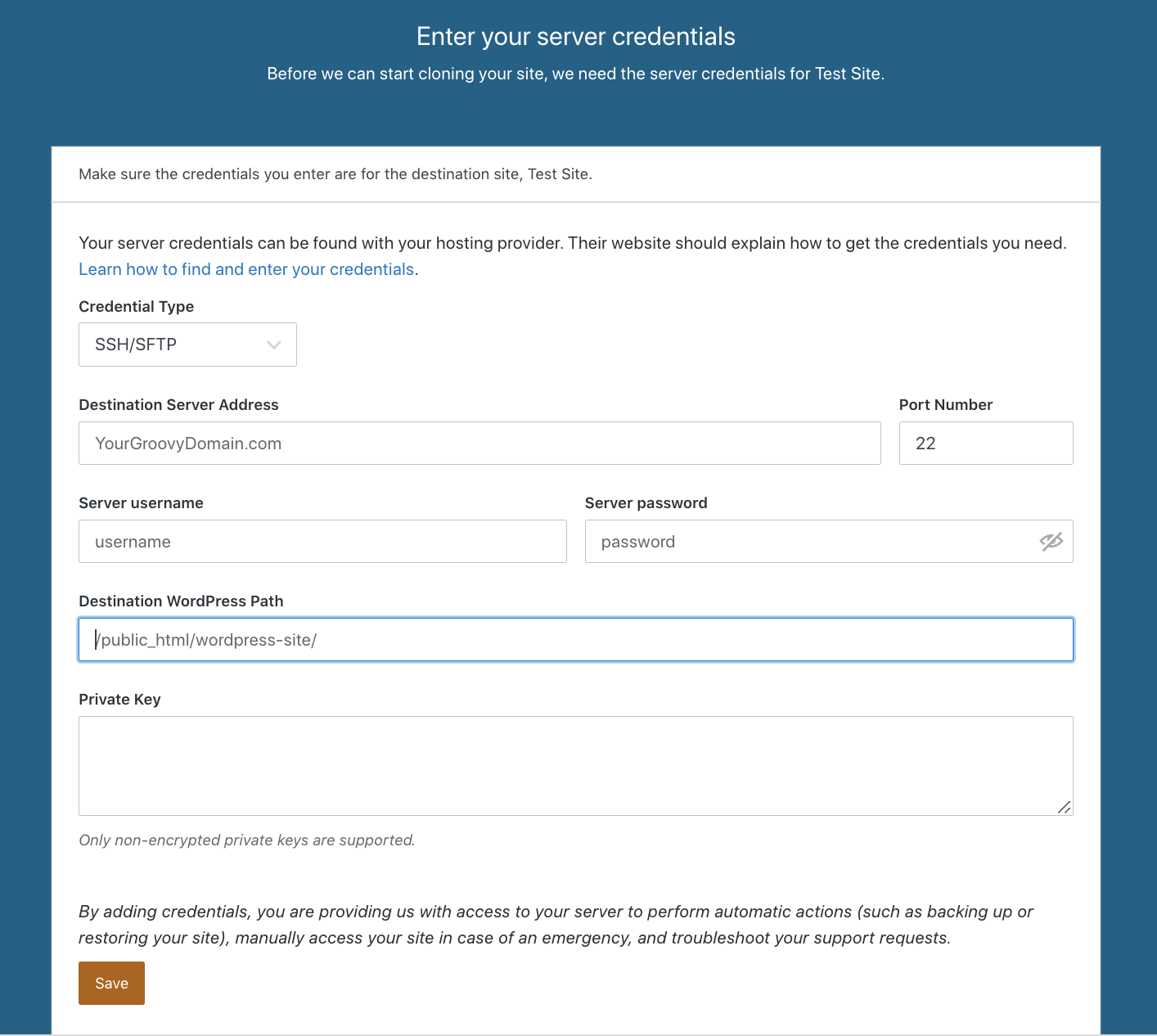
Sie können diese Serveranmeldeinformationen oft selbst finden, indem Sie sich in das Control Panel Ihres Hosting-Providers einloggen. Wenn Sie sich nicht sicher sind, welche das sind, können Sie sich bei Ihrem Webhoster erkundigen. Wir haben eine vorgefertigte E-Mail erstellt, die Sie mit Ihrem Gastgeber teilen können, um dies zu vereinfachen.
Geben Sie nun den WordPress-Zielpfad ein. Hier werden Ihre Site-Dateien gespeichert. Im Allgemeinen sieht es so aus wie public_html. Wenn Sie sich nicht sicher sind, wenden Sie sich erneut an Ihren neuen Webhoster.
Klicken Sie dann auf Speichern .
Um Ihr letztes Backup zu verwenden, wählen Sie Aktuellen Status klonen, oder Sie können eine frühere Sicherung verwenden, wenn Sie dies wünschen. Wenn Sie bereit sind, mit dem Klonen zu beginnen, klicken Sie auf Yep! Beginnen Sie mit dem Klonen. Sobald der Vorgang abgeschlossen ist, wird eine Bestätigungsnachricht angezeigt.

Bevor Sie Ihren Domainnamen auf Ihren neuen Host verweisen, müssen Sie sicherstellen, dass der Inhalt korrekt geladen wird und alle Funktionen ordnungsgemäß funktionieren. Andernfalls riskieren Sie, Traffic und/oder Verkäufe zu verlieren, wenn Ihre Website fehlerhaft ist oder nicht geladen wird.
Dazu müssen Sie Ihre hosts-Datei ändern. Dieser genaue Prozess variiert je nach Betriebssystem, ermöglicht es Ihnen jedoch, Funktionalität und Designelemente zu testen, bevor Sie auf Ihren Domainnamen verweisen.

Wenn alles so aussieht, wie es sollte, können Sie fortfahren und Ihre DNS-Einstellungen aktualisieren!
2. Verwenden Sie das integrierte WordPress-Exporttool
Diese Methode erfordert kein Hinzufügen eines neuen Tools oder Plugins zu Ihrem WordPress-Dashboard. Leider exportiert es keine Designdateien, Plugins oder Datenbanktabellen. Daher ist es nur sinnvoll, wenn Sie Inhalte auf eine andere WordPress-Site verschieben oder Ihre Beiträge und Seiten sichern möchten.
Navigieren Sie zunächst zu Ihrem WordPress-Adminbereich. Wählen Sie hier Extras → Exportieren. Sie werden zu einem neuen Bildschirm weitergeleitet, der so aussieht.
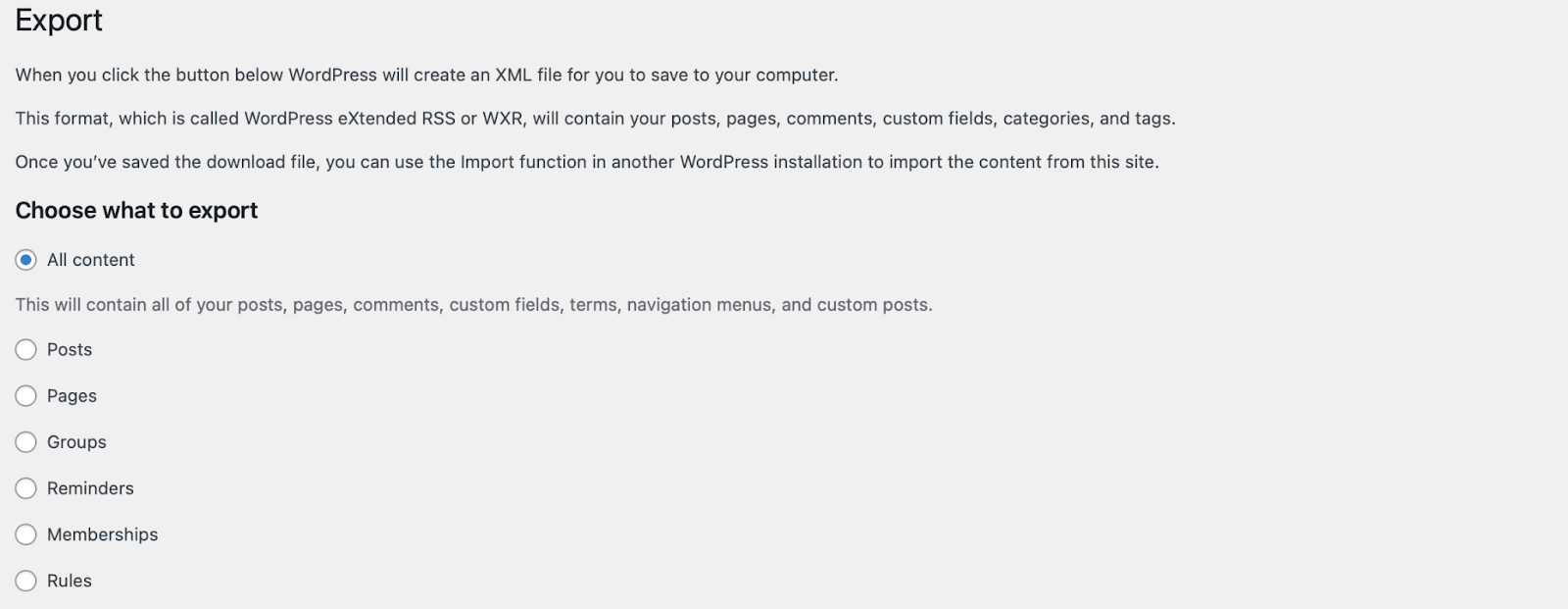
Wählen Sie Alle Inhalte aus, um Ihre gesamte Website zu exportieren. Oder Sie können bestimmte Arten von Inhalten auswählen, wie Seiten, Beiträge, Kommentare oder Menüs.
Klicken Sie dann auf Download Export File to Laden Sie die Datei auf Ihren Computer herunter . Dadurch wird eine Kopie Ihrer Website erstellt, ohne dass Ihre vorhandene Website beeinträchtigt wird.
Wechseln Sie als Nächstes zu der WordPress-Site, auf der Sie Ihre Datei importieren möchten. Melden Sie sich bei Ihrem neuen Dashboard an und gehen Sie zu Extras → Importieren .
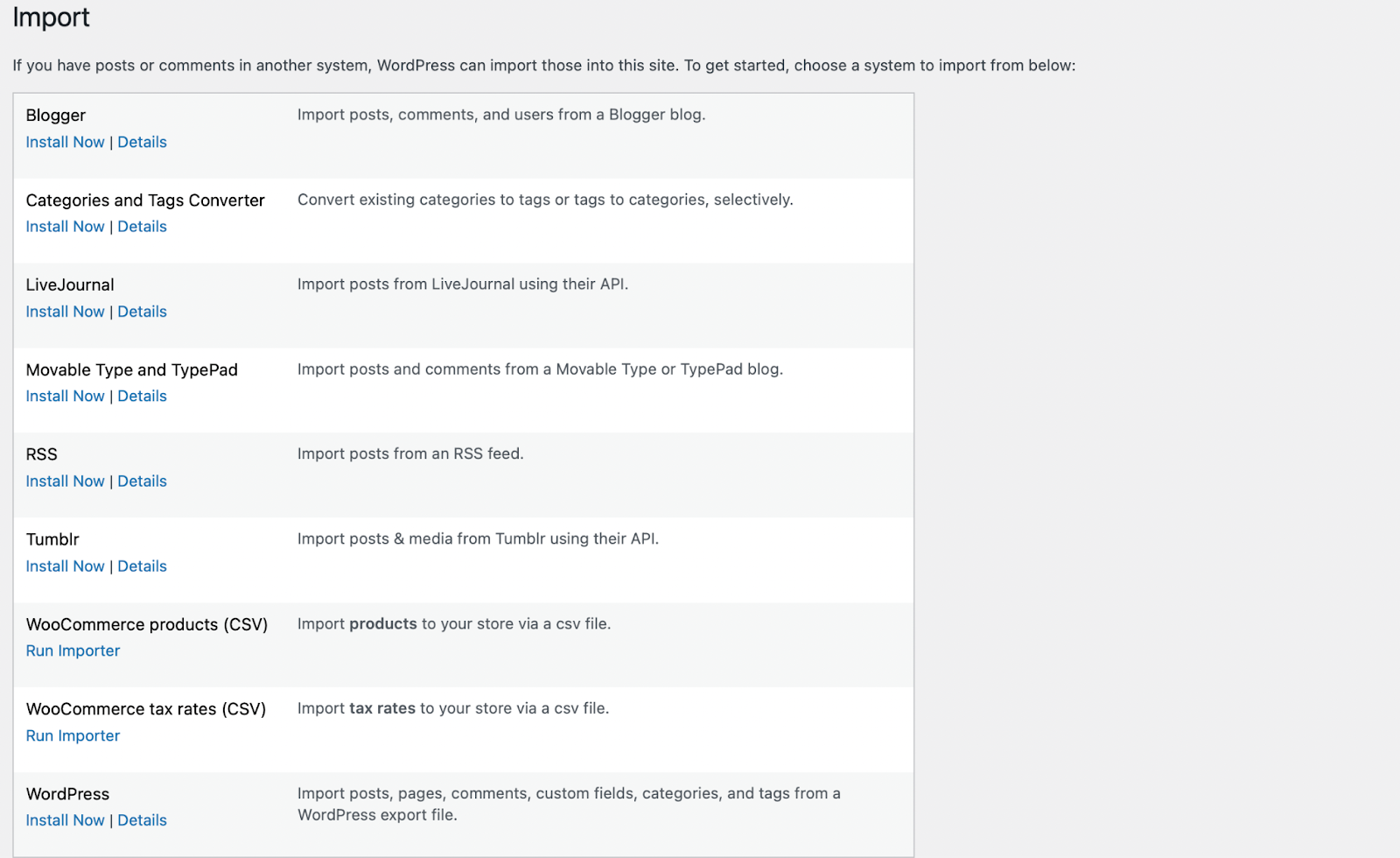
Wenn Ihre exportierte Datei aus WordPress stammt, gehen Sie zum Ende der Seite, um den entsprechenden Abschnitt zu finden. Sie werden feststellen, dass Sie auch Dateien von anderen Plattformen wie LiveJournal, Tumblr und WooCommerce importieren können.
Sobald Sie hier sind, klicken Sie auf Jetzt installieren und dann auf Importer ausführen .
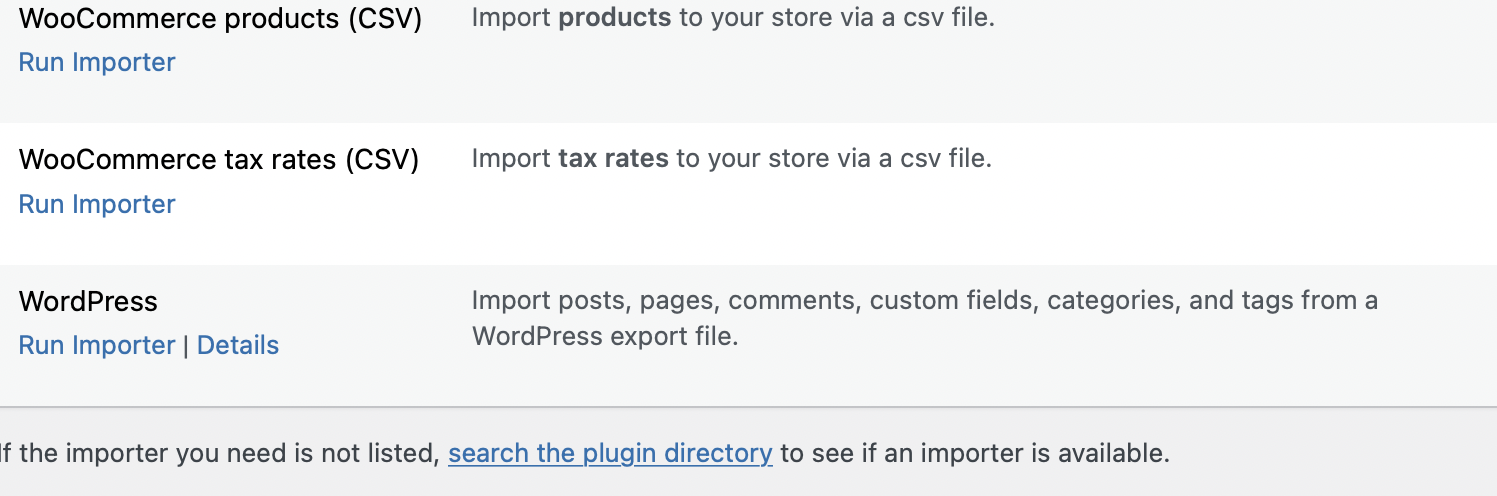
Dadurch gelangen Sie auf eine neue Seite, auf der Sie Ihre exportierte Datei hochladen können.
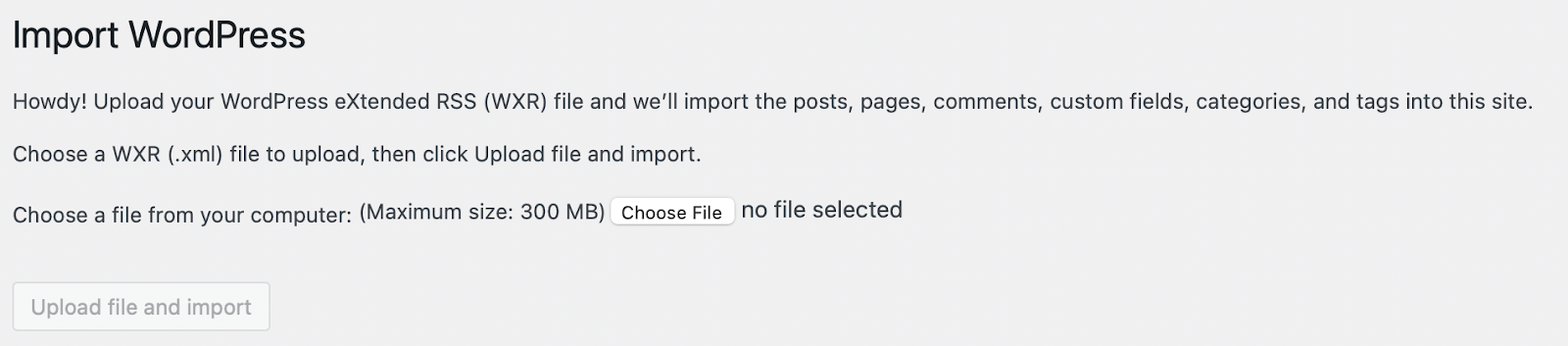
Wählen Sie die Datei von Ihrem Computer aus und klicken Sie auf Datei hochladen und importieren , um den Importvorgang zu starten. Dies sollte nur wenige Minuten dauern.
3. Verwenden Sie phpMyAdmin und SFTP, um Ihre Website manuell zu exportieren
Dies ist die schwierigste der drei Methoden. Daher wird es nur erfahrenen WordPress-Benutzern empfohlen. Sie können diese Methode verwenden, wenn Sie keinen Zugriff auf WordPress haben, unter besonderen Umständen, z. B. wenn Dateien außerhalb der standardmäßigen WordPress-Installation gespeichert sind, oder wenn bei einer anderen Methode ein unerwartetes Problem auftritt.
Hinweis: Wenn Sie das Jetpack-Plug-in auf Ihrer Website installiert haben, sollten Sie Jetpack entweder von Ihrer aktuellen WordPress-Installation trennen oder die Jetpack-Plug-in-Dateien bei der Migration ausschließen. Andernfalls könnten Sie mit einer Identitätskrise enden . Wenn Sie sich für die zweite Option entscheiden, müssen Sie Jetpack nach der Migration einfach in Ihrem WordPress-Dashboard neu installieren und erneut verbinden.
Zunächst müssen Sie sich mit einem SFTP-Client wie FileZilla mit Ihrem bestehenden Hosting-Konto verbinden.
Sie benötigen Ihre SFTP-Anmeldeinformationen wie Host, Benutzername, Passwort und Port. Sie sollten diese Details in Ihrem Hosting-Konto finden können.
Nachdem Sie sich mit SFTP mit Ihrer Website verbunden haben, suchen Sie den Stammordner Ihrer Website. Typischerweise trägt diese die Bezeichnung public_html, obwohl sie manchmal nach der Domain Ihrer Website benannt sein kann.
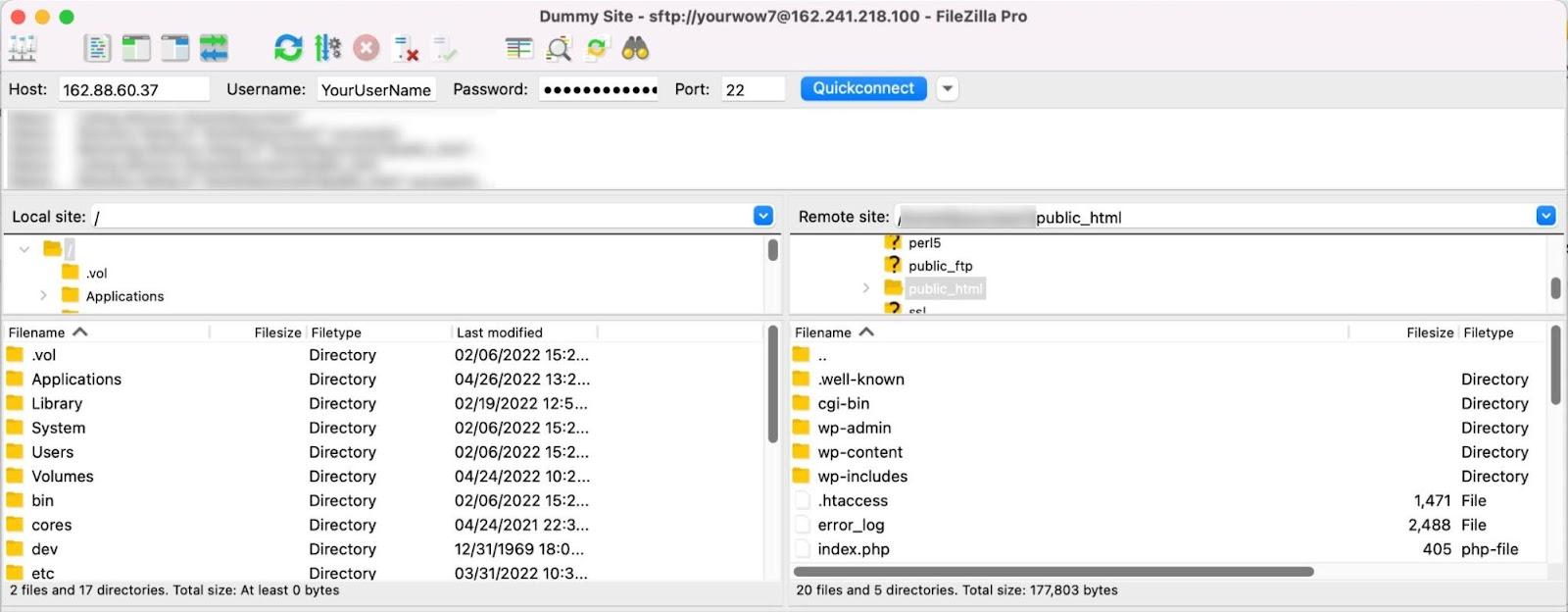
Ziehen Sie die Dateien in diesem Ordner aus dem rechten Bereich (Ihr Server) in einen ausgewählten Ordner im linken Bereich (Ihr Computer). Dadurch werden alle Dateien auf Ihr Gerät heruntergeladen, was eine Weile dauern kann, wenn Ihre Website viele Daten enthält.
Melden Sie sich an dieser Stelle beim Control Panel Ihres Hosting-Providers an und greifen Sie auf phpMyAdmin zu. Die Benutzeroberfläche sieht je nach Webhost anders aus, befindet sich jedoch normalerweise unter Datenbanken .
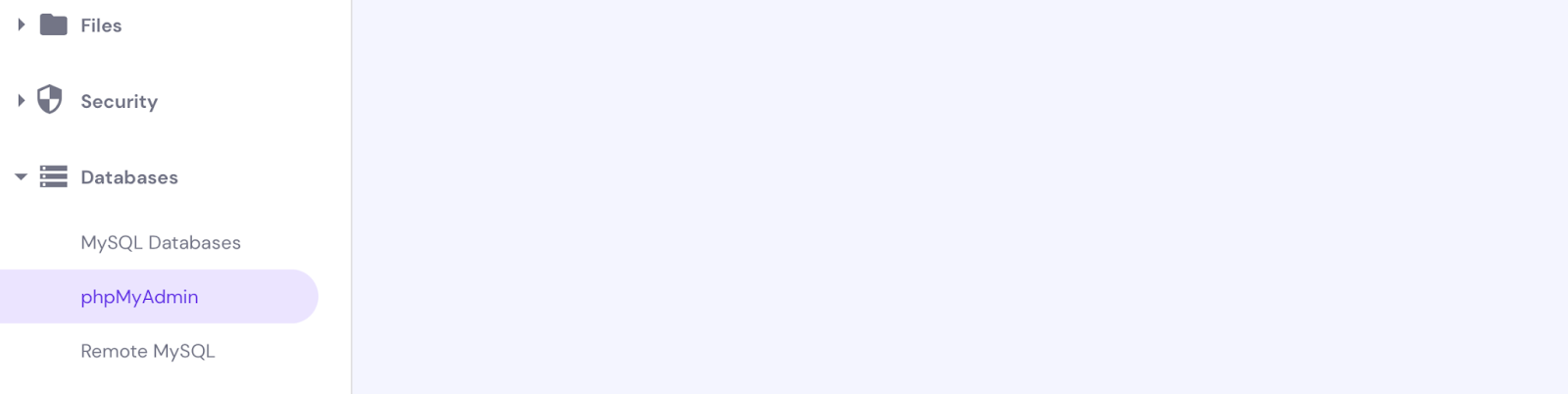
Klicken Sie anschließend auf Exportieren , um eine Datei auf Ihren Computer herunterzuladen. Sie müssen auch SQL als Format auswählen.
Gehen Sie dann zurück zu FileZilla und verbinden Sie sich mit Ihren neuen SFTP-Anmeldeinformationen mit Ihrem neuen Server. Auch hier können Sie diese von Ihrem Gastgeber erhalten, wenn Sie nicht sicher sind, wo Sie sie finden können.
Dieses Mal ziehen Sie die Dateien von Ihrem Computer (linker Bereich) auf den neuen Server (rechter Bereich). Warten Sie, bis der Dateimigrationsprozess abgeschlossen ist.
Sie müssen jetzt eine neue, leere Datenbank erstellen. Dieser Vorgang kann je nach Hosting-Provider etwas variieren, aber Sie müssen einen Datenbanknamen, einen Benutzernamen und ein Passwort festlegen. Stellen Sie sicher, dass Sie diese Informationen speichern, da Sie sie gleich benötigen.
Navigieren Sie in phpMyAdmin zu Ihrer Datenbank, klicken Sie auf die Registerkarte Importieren und laden Sie dann die zuvor heruntergeladene SQL-Datei hoch.
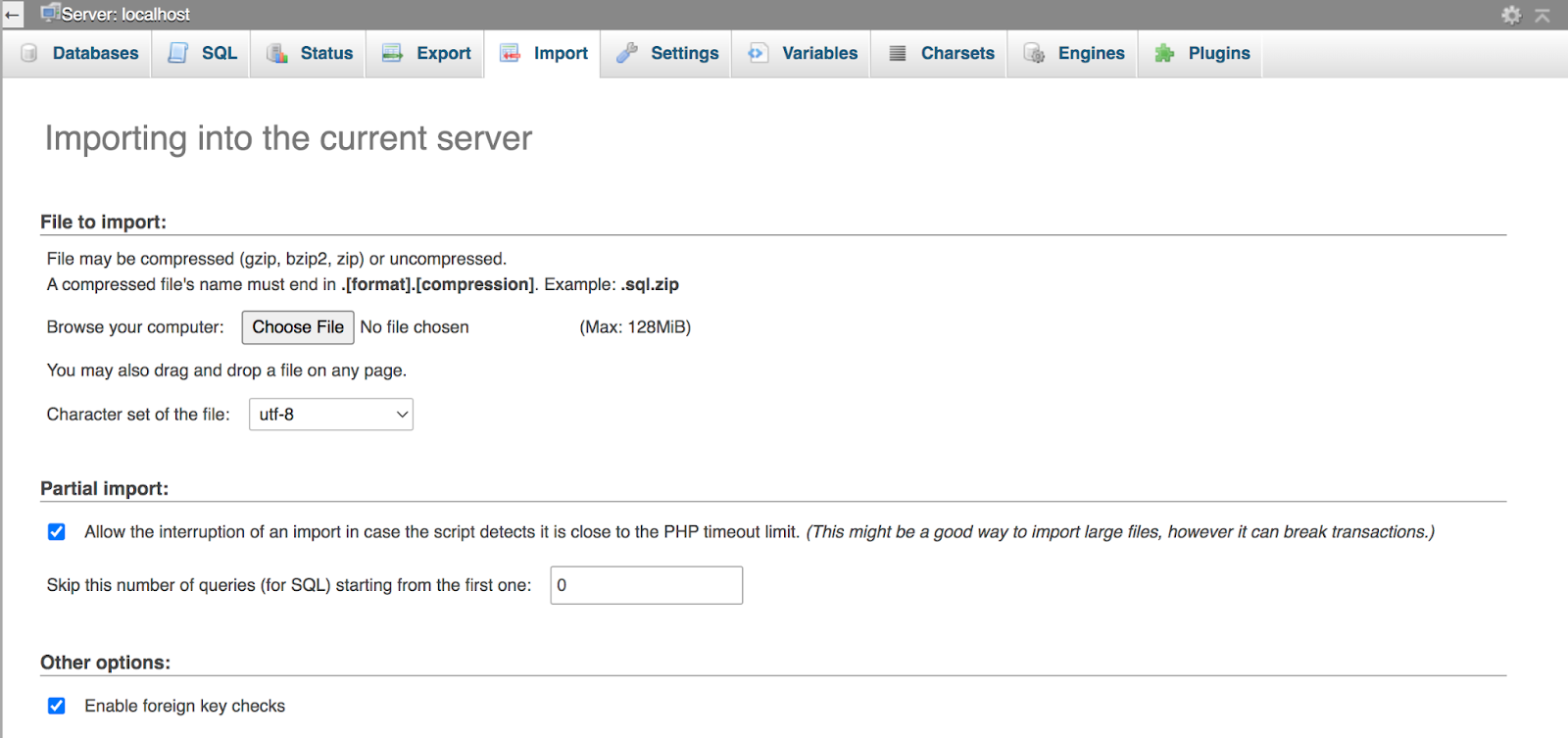
Klicken Sie auf die Schaltfläche Los . Jetzt müssen Sie Ihrer migrierten WordPress-Site nur noch mitteilen, wie sie auf die neue Datenbank zugreifen kann. Du machst das über die Datei wp-config.php .
Navigieren Sie mit Ihrem Hosting-Kontrollfeld oder über FTP zu dieser Datei und suchen Sie dann nach den folgenden Codezeilen:
/** The name of the database for WordPress */ define( 'DB_NAME', 'sample1234' ); /** Database username */ define( 'DB_USER', 'user1234' ); /** Database password */ define( 'DB_PASSWORD', 'password1234' );Ändern Sie die Informationen für DB_Name, DB_User und DB_Password basierend auf den Daten, die Sie zuvor gespeichert haben, und speichern Sie dann die Datei.
Richten Sie schließlich Ihre Nameserver auf Ihren neuen Hosting-Provider aus. Und du bist fertig!!
Häufig gestellte Fragen
Inzwischen sollten Sie hoffentlich ein gutes Verständnis für den Export- und Importprozess von WordPress haben. Wenn Sie noch Fragen haben, werden wir sie hier angehen!
Ist bei einem Domainwechsel ein WordPress-Export notwendig?
Nein, Sie müssen Ihre WordPress-Site normalerweise nicht exportieren, wenn Sie den Domainnamen wechseln. Sie müssen dies nur tun, wenn Sie zu einem anderen Host oder Server wechseln.
Gibt es zusätzliche Schritte beim Exportieren einer WooCommerce-Site?
Generell nein. Wenn Sie Ihre Website mit Jetpack VaultPress Backup oder FTP exportieren, sind alle WooCommerce-Informationen enthalten. Sie können die oben beschriebenen Schritte ausführen.
Wenn Sie jedoch das in WordPress integrierte Tool verwenden, sehen Sie einige zusätzliche Optionen zum manuellen Exportieren von Produkten, Variationen, Bestellungen, Rückerstattungen und Coupons.
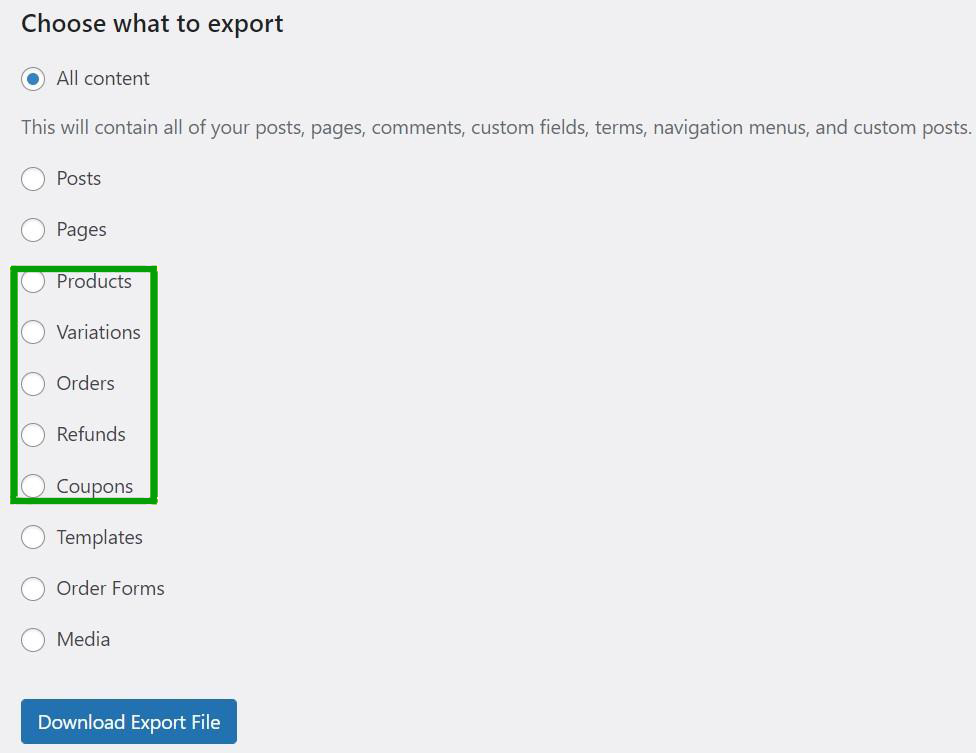
Exportieren Sie Ihre WordPress-Seite schnell und einfach
Das Exportieren Ihrer WordPress-Site ist hilfreich, wenn Sie sie auf einen neuen Server oder Webhost verschieben möchten. Es ist auch von Vorteil, wenn Sie Ihre Dateien sichern müssen. Obwohl dieser Prozess einschüchternd erscheinen mag, ist es viel einfacher, wenn Sie ein Plugin verwenden, um sich um den Prozess zu kümmern.
Um es noch einmal zusammenzufassen, hier sind drei Methoden zum Exportieren und Importieren einer WordPress-Site:
- Verwenden Sie ein Tool wie Jetpack VaultPress Backup.
- Verwenden Sie das integrierte WordPress-Exporttool.
- Verwenden Sie phpMyAdmin und SFTP, um Ihre Website manuell zu exportieren.
Jetpack VaultPress Backup erstellt Echtzeit-Backups Ihrer Website und ermöglicht es Ihnen, diese einfach wiederherzustellen. Besser noch, Sie können alle Ihre Site-Dateien sichern, einschließlich Kundendaten und Datenbankdateien. Beginnen Sie noch heute mit Jetpack!
