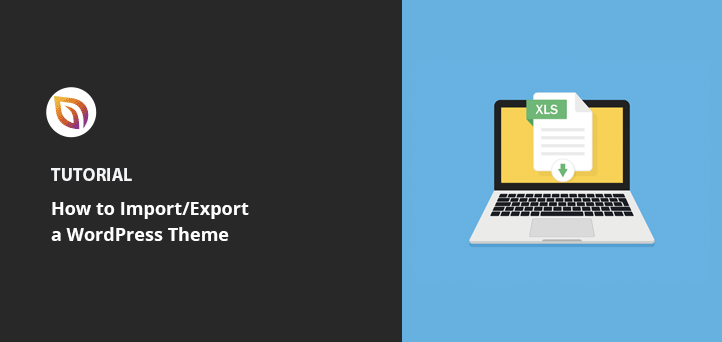So exportieren Sie ein WordPress-Theme (+ Import auf eine andere Site)
Veröffentlicht: 2022-04-25Möchten Sie erfahren, wie Sie ein WordPress-Theme exportieren und zu einer anderen Website hinzufügen?
Das Exportieren und Importieren Ihrer WordPress-Site ist eine hervorragende Möglichkeit, ein Design zu kopieren und es als Ausgangspunkt für Ihr nächstes Webdesign-Projekt zu verwenden. Sie können Ihre neue Website dann schnell starten, ohne bei Null anfangen zu müssen.
Dieser Artikel zeigt Ihnen, wie Sie WordPress verwenden, um Design- und Inhaltseinstellungen zu exportieren und sie auf eine andere WordPress-Website zu importieren.
Warum ein WordPress-Theme importieren/exportieren?
Es gibt viele Gründe für den Export eines WordPress-Themes. Die meisten Websitebesitzer verwenden Exporte, um ihr Design zu sichern, falls mit ihrer Website etwas schief gehen sollte.
Sie können Ihr Design auch aus folgenden Gründen exportieren:
- Verwenden Sie dasselbe Design für andere Websites
- Wechseln Sie Ihr Design zu einer neuen Domain und WordPress-Installation
- Teilen Sie Ihr benutzerdefiniertes Design mit anderen Personen als ZIP-Datei
Fazit : Durch das Speichern einer Kopie Ihres WordPress-Themas, Ihrer Posts und Seiten können Sie es erneut verwenden, ohne von vorne anfangen zu müssen.
So importieren und exportieren Sie ein WordPress-Theme: 3 Methoden
Es gibt mehrere Möglichkeiten, Ihre WordPress-Website zu exportieren. Sie können alles mit einem WordPress-Plugin exportieren oder das integrierte WordPress-Tool verwenden, um Ihre Datenbank, Blogbeiträge, Seiten und Medienbibliothek zu exportieren.
Wir zeigen Ihnen unten, wie Sie jede Methode ausführen.
- Methode 1: WordPress-Designs mit SeedProd importieren/exportieren
- Methode 2: WordPress Theme Customizer-Einstellungen importieren/exportieren
- Methode 3: WordPress-Inhalte und -Datenbank importieren/exportieren
Methode 1: WordPress-Designs mit SeedProd importieren/exportieren
Zunächst zeigen wir Ihnen, wie Sie SeedProd verwenden, um Ihr gesamtes WordPress-Theme mit seinen Inhalts- und Designanpassungen zu exportieren.
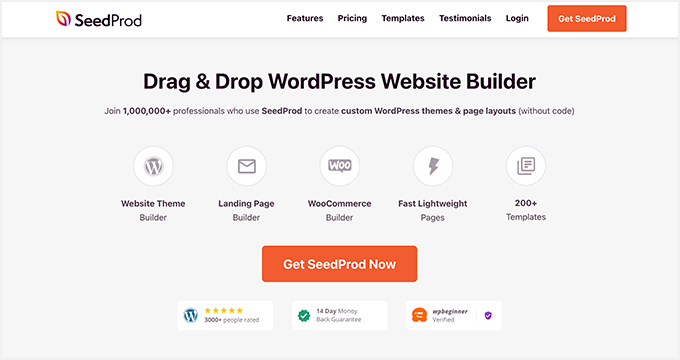
SeedProd ist mit über 1 Million Benutzern der beste Website-Builder für WordPress. Damit können Sie benutzerdefinierte WordPress-Designs, WooCommerce-Websites und hochkonvertierende Zielseiten ohne Code erstellen.
Dieses leistungsstarke WordPress-Plugin bietet auch diese hervorragenden Funktionen:
- Visueller Drag-and-Drop-Seitenersteller
- Über 180 Zielseitenvorlagen
- Über 25 responsive WordPress-Themes
- In Kürze verfügbar und Wartungsmodus
- Benutzerdefinierte 404- und WordPress-Anmeldeseiten
- Template-Tags für WordPress und WooCommerce
- Anpassbare Seitenblöcke und vorgefertigte Abschnitte
- 1-Klick-Import/Export-Optionen
- E-Mail-Marketing-Integrationen
Wir verwenden die Import/Export-Funktion von SeedProd, um ein benutzerdefiniertes WordPress-Design und eine benutzerdefinierte Zielseite für diese Methode herunterzuladen.
Führen Sie die folgenden Schritte aus, um loszulegen.
Schritt 1. Installieren und aktivieren Sie SeedProd
Um die Import/Export-Funktion von SeedProd zu verwenden, müssen Sie das Plugin auf Ihrer WordPress-Website installieren und aktivieren.
Hinweis: Es gibt eine kostenlose Version von SeedProd, aber wir verwenden SeedProd Pro für die Theme-Builder-Funktion.
Sie können dieser Schritt-für-Schritt-Anleitung zur Installation eines WordPress-Plugins folgen, wenn Sie Hilfe benötigen.
Gehen Sie nach der Installation von SeedProd zu SeedProd » Einstellungen und geben Sie Ihren Plugin-Lizenzschlüssel ein.
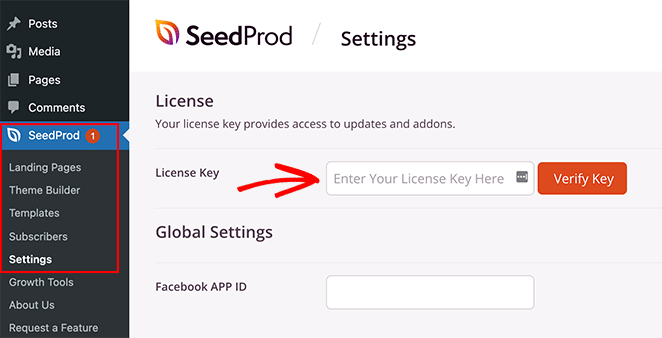
Sie finden Ihren Lizenzschlüssel, indem Sie sich auf der SeedProd-Website anmelden und auf die Registerkarte Downloads gehen.
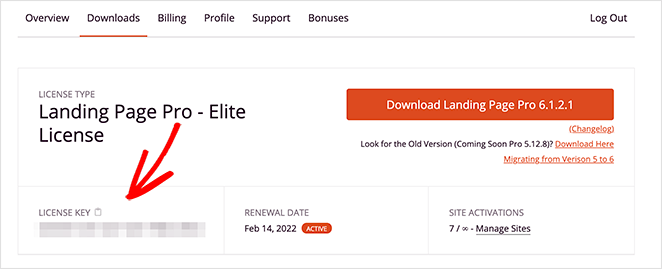
Klicken Sie auf die Schaltfläche Verify Key , um Ihre SeedProd-Lizenz zu bestätigen und mit dem nächsten Schritt fortzufahren.
Schritt 2. Erstellen Sie ein benutzerdefiniertes WordPress-Design
Mit SeedProd können Sie nur WordPress-Themes exportieren, die Sie mit dem Theme Builder erstellt haben. Mit dieser Methode können Sie kein Design eines Drittanbieters exportieren.
Das Erstellen eines benutzerdefinierten WordPress-Themes mit SeedProd ist super einfach:
- Wählen Sie ein vorgefertigtes Themendesign
- Bearbeiten Sie jeden Teil Ihres Designs mit dem visuellen Drag-and-Drop-Editor
- Aktivieren Sie Ihr Thema
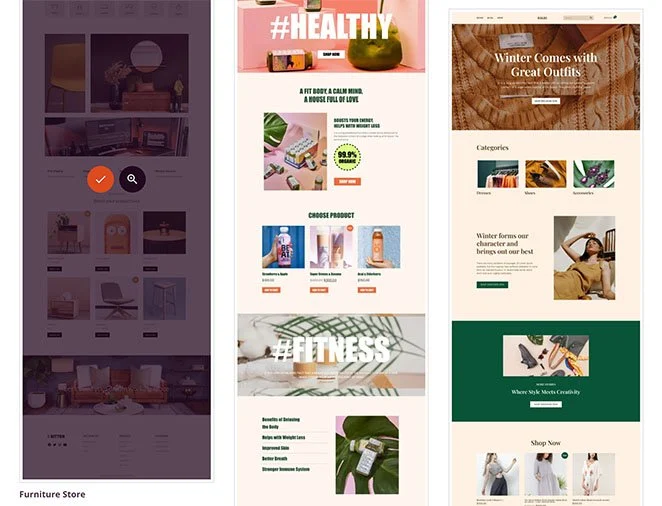
Das Beste ist, dass Sie keine einzige Codezeile anfassen oder einen Entwickler einstellen müssen. SeedProd erledigt die technischen Dinge automatisch, sodass Sie genügend Zeit haben, Ihr individuelles Design zu perfektionieren.
Befolgen Sie diese Schritt-für-Schritt-Anleitung, um ein benutzerdefiniertes WordPress-Design mit SeedProd zu erstellen.
Schritt 3. Exportieren Sie Ihr benutzerdefiniertes WordPress-Design
Sobald Sie ein Design haben, das Sie auf einer anderen Website verwenden möchten, können Sie die Designdatei mit einem einzigen Klick exportieren.
Gehen Sie dazu in Ihrem WordPress-Dashboard zu SeedProd » Import/Export . Klicken Sie dann auf die Schaltfläche Designdateien exportieren.
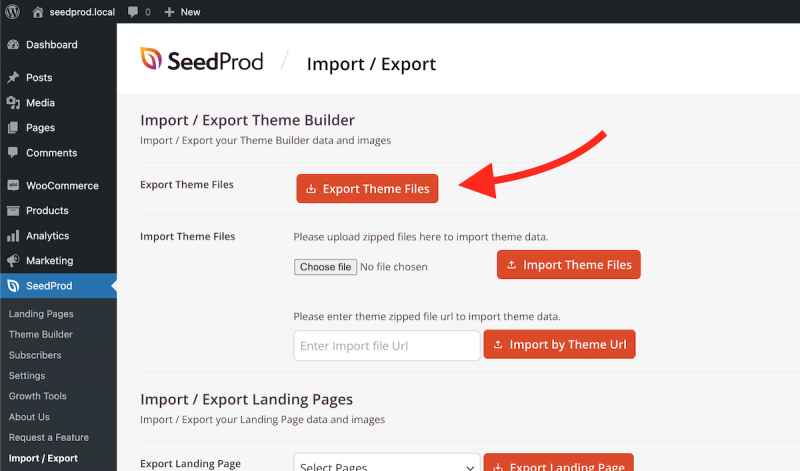
Sie sollten jetzt eine grüne Benachrichtigung „Export gestartet“ in der oberen rechten Ecke Ihres Bildschirms sehen. Gleichzeitig lädt SeedProd die ZIP-Datei des Themas auf Ihren Computer herunter.
Jetzt können Sie die Datei in eine andere WordPress-Installation importieren.
Schritt 4. Importieren Sie Ihr Design auf eine andere Website
Gehen Sie als Nächstes zu der WordPress-Website, auf der Sie Ihr WordPress-Theme importieren möchten. Befolgen Sie dann die vorherigen Schritte, um das SeedProd-Plugin zu installieren.
Vor dem Import Ihres benutzerdefinierten Designs enthält Ihr SeedProd Theme Builder-Dashboard nur die globale CSS-Vorlage.
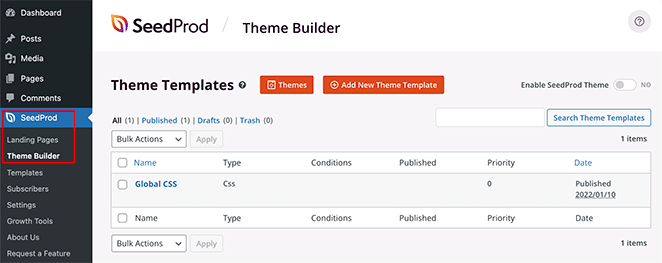
Nachdem Sie Ihr Design importiert haben, sehen Sie alle Ihre Designvorlagen auf dieser Seite.
Um Ihr Design zu importieren, gehen Sie zu SeedProd » Import/Export und klicken Sie auf die Schaltfläche „Datei auswählen“ unter der Überschrift „Designdateien importieren“. Sie können die Designdatei auch per Drag & Drop von Ihrem Computer ziehen.
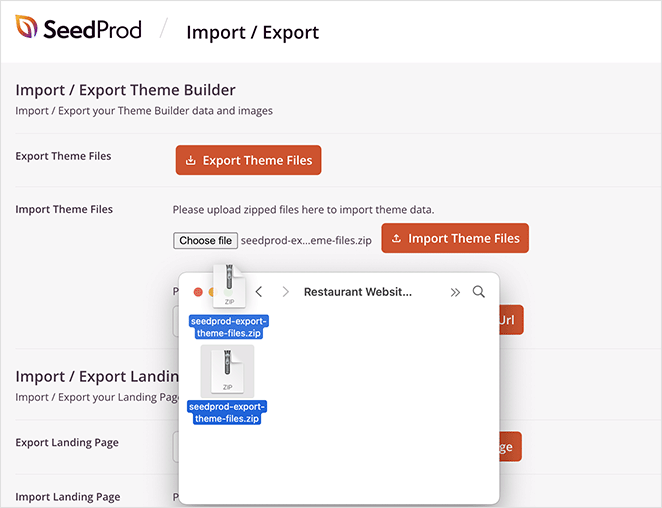
Jetzt können Sie Ihre zuvor exportierte Datei hochladen und auf die Schaltfläche Designdateien importieren klicken, um den Import zu starten. Es sollte einige Sekunden dauern, bis der Import abgeschlossen ist.

Gehen Sie danach zur Seite SeedProd » Theme Builder , und Sie sollten alle Ihre importierten Designdateien in der Liste sehen.
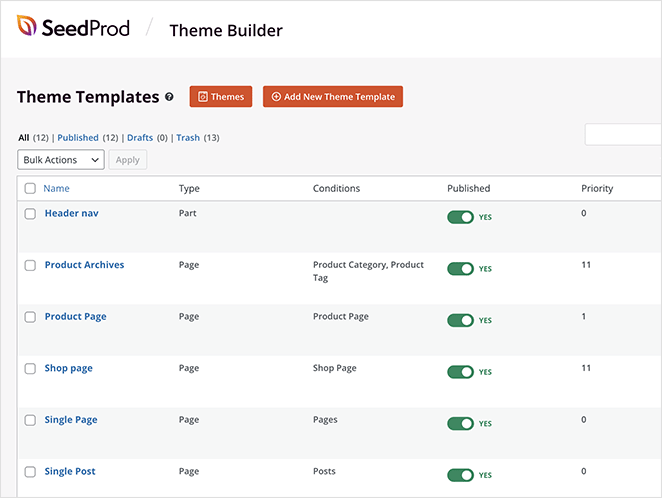
Jetzt müssen Sie nur noch Ihr SeedProd-Theme aktivieren und es in Ihrer neuen WordPress-Installation in Aktion sehen.
So importieren Sie Seiten in WordPress mit SeedProd
Sie können die gleichen Schritte ausführen, um eine SeedProd-Zielseite auf eine andere Website zu exportieren und zu importieren.
Gehen Sie zu SeedProd » Import/Export und wählen Sie unter der Überschrift „Import / Export Landing Pages“ eine Landing Page aus dem Dropdown-Menü aus.
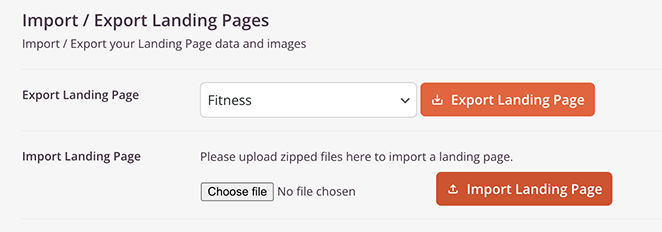
Wenn Sie derzeit keine haben, können Sie diesen Schritten folgen, um eine Zielseite mit SeedProd zu erstellen.
Nachdem Sie Ihre Zielseite aus der Liste ausgewählt haben, klicken Sie auf die Schaltfläche Zielseite exportieren. SeedProd exportiert nun Ihre Zielseitendaten und -bilder.
Um Ihre Zielseite auf eine andere Website zu importieren, stellen Sie sicher, dass SeedProd aktiv ist, gehen Sie zu SeedProd » Import/Export und klicken Sie auf die Schaltfläche „Datei auswählen“ unter der Überschrift Zielseite importieren.
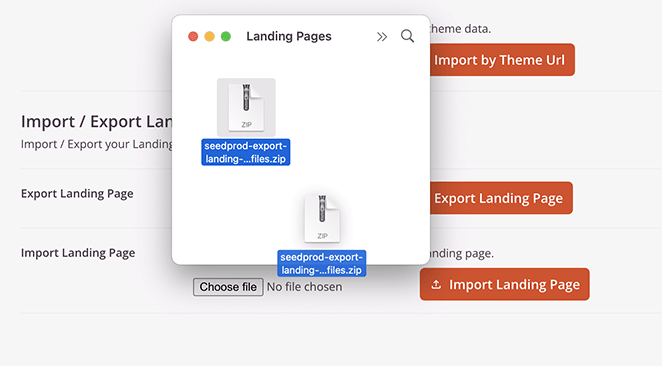
Klicken Sie als Nächstes auf die Landingpage-Datei, die Sie zuvor exportiert haben, oder ziehen Sie sie per Drag-and-Drop auf die Seite und klicken Sie auf die Schaltfläche Landingpage importieren.
Sie können zu SeedProd »Landing Pages gehen und Ihre importierte Seite in der Liste sehen .
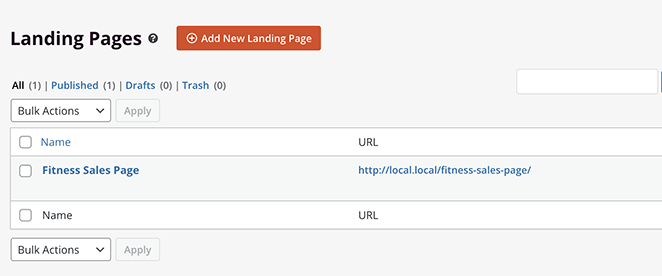
Das ist es!
Methode 2: WordPress Theme Customizer-Einstellungen importieren/exportieren
Bei einigen WordPress-Themes können Sie eine Website mit dem Theme-Customizer einrichten. Als Ergebnis können Sie Farben, Kopfzeilenbilder, Hintergrundbilder, Layouteinstellungen und mehr ändern.
Wenn Sie daran arbeiten, dieses Design auf einem lokalen Server oder einer Staging-Site anzupassen, können Sie ein Plugin verwenden, um diese Einstellungen auf Ihre Live-Website zu verschieben.
Infolgedessen können Sie die Designanpassungseinstellungen von einer Website auf eine andere verschieben, ohne den Inhalt oder die Datenbank zu verschieben.
Customizer-Einstellungen exportieren
Installieren und aktivieren Sie zunächst das Plugin Customize Export/Import auf jeder Website, auf der Sie exportieren/importieren möchten.
Gehen Sie als Nächstes zu Themen » Anpassen auf der Website, von der Sie die Einstellungen exportieren möchten.
Klicken Sie dann auf das Bedienfeld „Exportieren/Importieren“, um die Einstellungen anzuzeigen, und klicken Sie auf die Schaltfläche „ Exportieren “.
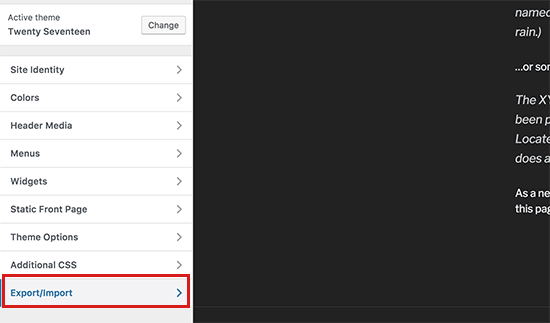
Das Plugin exportiert Ihre WordPress-Customizer-Einstellungen und lädt sie als .dat-Datei auf Ihren Computer herunter.
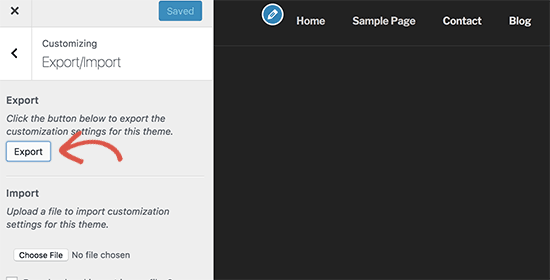
Diese Methode exportiert Themenoptionen, die in Ihrer WordPress-Datenbank gespeichert sind, wie z. B. Farbeinstellungen, Layoutanweisungen, Header-Medien usw. Es kann jedoch keine Menüs, Seitentitel, Beschreibungen oder Widgets exportieren.
Customizer-Einstellungen importieren
Um Ihre Customizer-Einstellungen auf eine andere Website zu importieren, gehen Sie zu der WordPress-Site, auf der Sie sie importieren möchten.
Gehen Sie als Nächstes zu Aussehen » Anpassen und klicken Sie auf das Bedienfeld „Exportieren/Importieren“.
Klicken Sie anschließend auf die Schaltfläche Datei auswählen, um die zuvor heruntergeladene Datei auszuwählen. Sie sollten auch die Frage „Bilddateien herunterladen und importieren?“ überprüfen. Kontrollkästchen, um den Header und andere Bilddateien zu importieren.
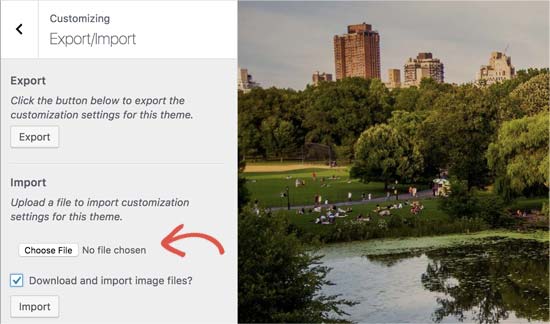
Sie können jetzt auf die Schaltfläche Importieren klicken, um Ihre Einstellungen hochzuladen.
Wenn der Import abgeschlossen ist, können Sie Ihre Änderungen im Customizer in der Vorschau anzeigen und auf die Schaltfläche „ Speichern und veröffentlichen“ klicken, um die Änderungen live zu schalten.
Hinweis: Dieses Plugin exportiert nur Designeinstellungen, die mit dem Design-Anpasser gespeichert wurden. Website-Daten wie Menüs, Widgets, Bilder usw. werden nicht exportiert. Sie müssen diese Änderungen manuell vornehmen.
Methode 3: WordPress-Inhalte und -Datenbank importieren/exportieren
WordPress verfügt über ein integriertes Exporttool, mit dem Sie Ihre Website-Datenbank und Inhalte exportieren können.
Es exportiert Ihre Posts, Seiten, Kommentare, benutzerdefinierten Felder, Kategorien, Tags, Navigationsmenüs und Posts. Es exportiert jedoch nicht Ihre Design- oder Plug-in-Dateien.
Gehen Sie zu Extras » Exportieren in Ihrem WordPress-Admin-Panel, um diese Methode zu verwenden.
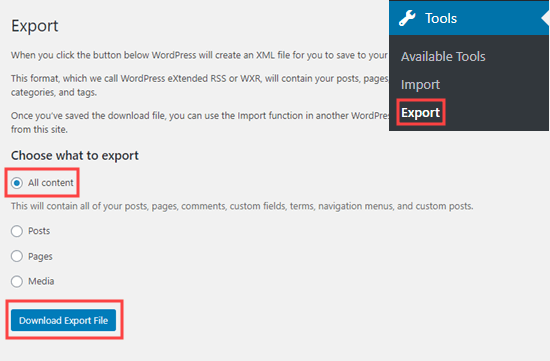
Wählen Sie als Nächstes die Option „Alle Inhalte“ und klicken Sie auf die Schaltfläche Exportdatei herunterladen . Dies lädt eine XML-Datei deiner Inhalte auf deinen Computer herunter.
Um den Export auf eine neue WordPress-Site hochzuladen, melden Sie sich beim WordPress-Admin Ihrer neuen Website an und gehen Sie zu Extras » Importieren .
Installieren und aktivieren Sie als Nächstes den WordPress-Importer. Sie können dann auf den Link „Importer ausführen“ klicken.
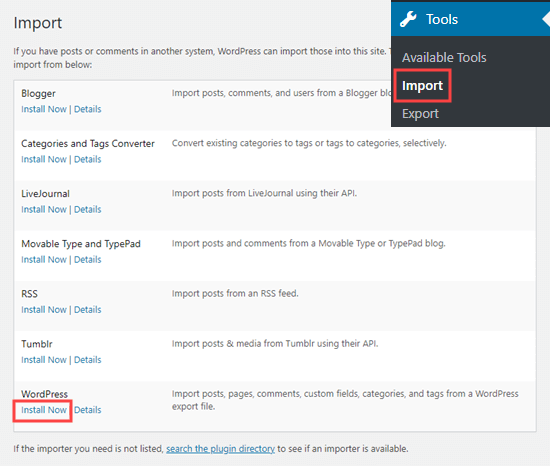
Sie können Ihre Exportdatei auf der nächsten Seite auswählen und auf die Schaltfläche Datei hochladen und importieren klicken.
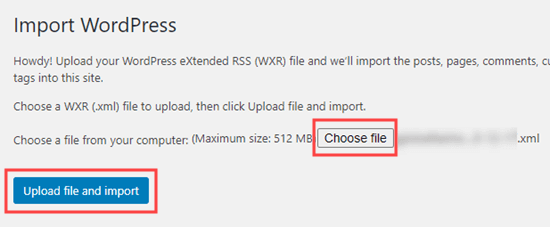
WordPress importiert Inhalte wie Ihre Mediendateien und Bilder von Blogbeiträgen, wenn die ursprüngliche Website online bleibt.
Hier hast du es!
Wir hoffen, dass dieser Artikel Ihnen geholfen hat, zu lernen, wie man ein WordPress-Theme exportiert. Vielleicht gefällt Ihnen auch diese Anleitung zum Erstellen einer einseitigen Website in WordPress.
Danke fürs Lesen. Bitte folgen Sie uns auf YouTube, Twitter und Facebook, um weitere hilfreiche Inhalte zum Wachstum Ihres Unternehmens zu erhalten.