So exportieren Sie eine WordPress-Site
Veröffentlicht: 2021-07-19Das Exportieren einer WordPress-Site ist erforderlich, wenn Sie Ihre Site auf eine neue Domain oder einen Webhost migrieren, ein Backup erstellen oder Ihre Blog-Beiträge auf Ihrem Computer speichern. Es gibt mehrere WordPress-Exporter-Tools, mit denen Sie Ihre Website-Dateien, WordPress-Datenbank, Themen, Plugins und Medien als Ganzes exportieren können.
Die grundlegende Exportfunktion von WordPress
Hinweis: Diese Methode exportiert nur die WordPress-Datenbank. Alle anderen wp-Inhalte wie Plugins oder Themendateien werden nicht exportiert.
Lassen Sie uns zunächst einen Blick auf die grundlegendste Methode zum Exportieren von Site-Daten werfen. Mit diesem eingebauten Export-Tool von WordPress können Sie die Datenbank exportieren. So fahren Sie mit dieser Methode fort:
- Gehen Sie zum WordPress-Admin-Panel.
- Klicken Sie auf Extras > Exportieren.
- Wählen Sie die Option „ Alle Inhalte “.
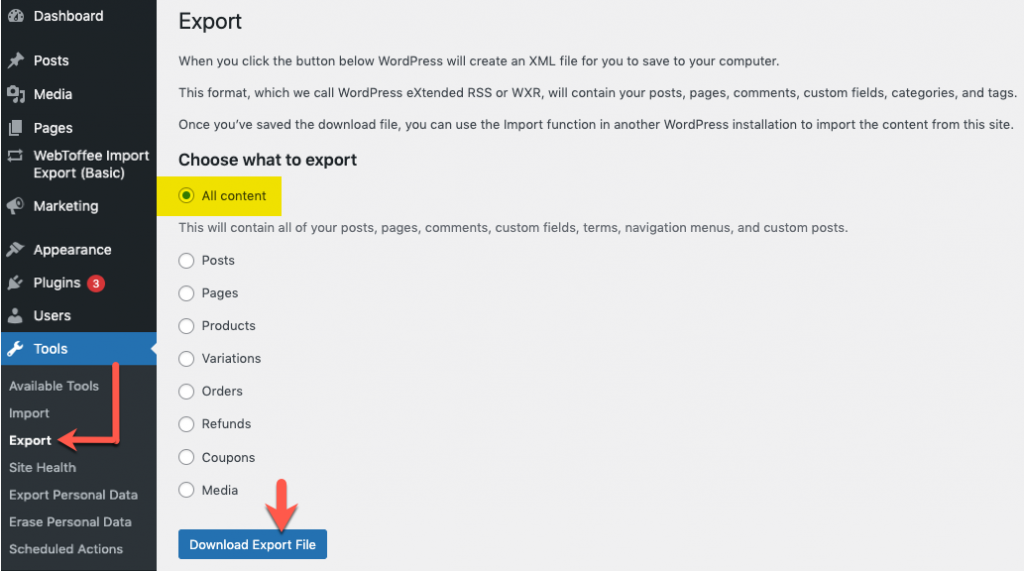
Die Option „Alle Inhalte“ exportiert alle Posts, Seiten, Kommentare, benutzerdefinierten Felder, Kategorien, Tags, Navigationsmenüs und benutzerdefinierten Posts.
- Klicken Sie auf Exportdatei herunterladen .
Eine Kopie Ihrer Website wird in einem XML-Format erstellt. Verwenden Sie nach dem Speichern der Download-Datei die Importfunktion in der anderen WordPress-Installation, um den Inhalt zu importieren.
Exportieren der WordPress-Site als Ganzes
Zusammen mit der Datenbank, wenn Sie das Thema, die Medienbibliothek und die Plugins exportieren möchten. Das heißt, die gesamte WordPress-Site, dann entscheiden Sie sich für eine dieser beiden Methoden.
- Methode 1: Exportieren mit dem WordPress-Migrator-Plugin
- Methode 2: Manueller Export mit FTP und phpMyAdmin
Methode 1: Exportieren mit dem WordPress Migrator Plugin
Das WordPress-Migrator-Plugin macht Ihre WordPress-Import- und Exportvorgänge schnell und einfach. Mit einem einzigen Klick können Sie die Mediendateien, Plugins und Designs der WordPress-Site sowie die Datenbank sichern und migrieren.
So exportieren Sie mit dem Plugin:
- Installieren und aktivieren Sie das Plugin.
- Klicken Sie im WordPress-Adminbereich auf WordPress-Migration > Backup & Migration.
Es folgt ein Screenshot des sich öffnenden Fensters.
Wie Sie dem obigen Screenshot entnehmen können, unterstützt das Plugin sowohl den manuellen Ein-Klick-Export als auch den geplanten Export Ihrer WordPress-Site.
Ein-Klick-Export
Wenn Sie auf die Schaltfläche „Jetzt sichern“ klicken, werden alle Ihre WordPress-Dateien und die Datenbank als ZIP-Datei exportiert, die Sie herunterladen können, um sie offline zu halten. Wenn Sie jedoch nur den ausgewählten Inhalt exportieren und den Inhalt an einen beliebigen Speicherort eines Drittanbieters exportieren müssen, können Sie dies ebenfalls mit dem Plugin unter den Konfigurationsoptionen konfigurieren .
Einstellmöglichkeiten
In diesem Abschnitt können Sie den Inhalt auswählen, der exportiert werden muss, einen Exportspeicherort auswählen und die Exportgeschwindigkeit an die Serverleistung anpassen.
Lassen Sie uns herausfinden, wie jeder dieser Abschnitte konfiguriert ist, indem Sie sie erweitern.
Was sichern
WordPress-Dateien und die WordPress-Datenbank werden standardmäßig für den Export ausgewählt. Wenn Sie eines davon ausschließen möchten, können Sie dies tun, indem Sie das Kontrollkästchen daneben deaktivieren.
Außerdem haben Sie die Möglichkeit, ausgewählte Ordner/Dateien zu exportieren. Auf der rechten Seite sehen Sie die Liste der Ordner auf Ihrer Website. Durch Klicken auf den Ordner wird dieser erweitert und Sie können bestimmte Dateien für den Export auswählen.
Wo sichern
In diesem Abschnitt wählen Sie den Exportspeicherort für den Inhalt Ihrer WordPress-Website aus. Abgesehen vom lokalen Speicher, dem standardmäßigen Exportspeicherort, können Sie auf Speicherplattformen von Drittanbietern wie Google Drive, Amazon S3, FTP/SFTP exportieren.

Der Inhalt wird an den ausgewählten Ort exportiert. Für Authentifizierungs- und Verbindungszwecke der Dienste von Drittanbietern können Sie den Einstellungsbereich des Plugins in der WordPress-Seitenleiste besuchen.
Erweiterte Optionen
Dieser Abschnitt richtet sich an fortgeschrittene Benutzer, die die Leistung ihres Servers kennen, um die während jeder Anfrage verarbeiteten Daten anzupassen. Wenn Sie über einen leistungsstarken Server verfügen, können Sie die Datenmenge und die Anzahl der Datenbankeinträge entsprechend erhöhen. Dies beschleunigt den Exportvorgang. Wenn dies nicht der Fall ist, können Sie die Standardwerte beibehalten.
Wenn Sie mit allen Konfigurationen fertig sind, können Sie auf die Schaltfläche „Exportieren/Sichern“ klicken, um den Exportvorgang abzuschließen.
Weitere Einzelheiten finden Sie im WordPress Backup & Migration – Benutzerhandbuch.
Der WordPress Migrator and Duplicator ist ein kostenloses Plugin von WebToffee. Die Premium-Version des Migrator-Plugins ist mit viel mehr Funktionen unterwegs.
Methode 2: Manueller Export mit FTP und phpMyAdmin
Der Export über FTP und phpMyAdmin ist die letzte Option, da dies manuell erfolgen muss. Darüber hinaus kann dieser Ansatz für viele Benutzer, insbesondere Anfänger, etwas schwierig sein. Wir haben die Exportschritte jedoch so einfach wie möglich erklärt, damit Sie Ihre Arbeit problemlos erledigen können.
Schritte zum Verbinden
- Verbinden Sie sich über FTP mit dem Server Ihrer bestehenden Website. Um fortzufahren, benötigen Sie möglicherweise:
- FTP-Client
- FTP-Anmeldeinformationen
Hier verwenden wir FileZilla als FTP-Client. Zu den FTP-Anmeldedaten gehören Host, Benutzername, Passwort und Port. Diese Details werden vom Webhost bereitgestellt und in Ihrem Hosting-Konto aufgeführt.
- Geben Sie die Anmeldeinformationen ein.
- Klicken Sie auf Schnellverbindung .

Bei erfolgreicher Verbindung werden auf der rechten Seite der Benutzeroberfläche mehrere Ordner angezeigt. - Suchen Sie den Stammordner der Site. Im Allgemeinen als public_html (oder als Domainname der Website) gekennzeichnet. Alle Dateien Ihrer Website werden hier gespeichert.
- Ziehen Sie den erforderlichen Inhalt per Drag-and-Drop vom Server auf Ihren lokalen Computer auf der linken Seite.
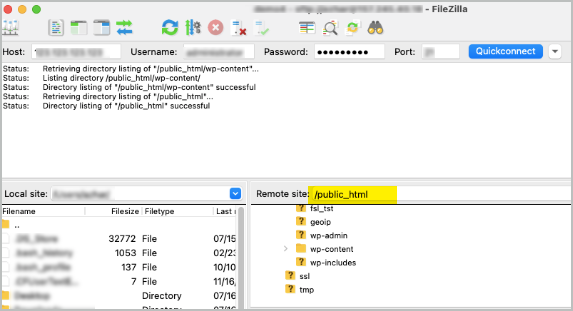
Exportieren von WordPress-Plugins, Themes und Mediendateien
So exportieren Sie alle Ihre Plugins, Designs und Mediendateien:
- Ziehen Sie wp-Inhalte per Drag-and-Drop. Alle erforderlichen Daten werden heruntergeladen.
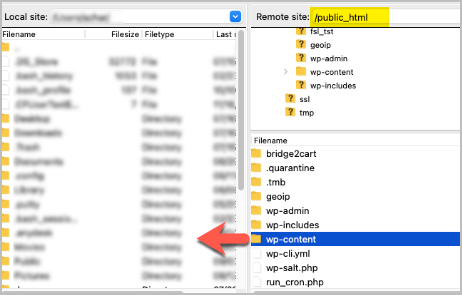
So migrieren oder sichern Sie die gesamte Website:
- Markieren Sie alles im Verzeichnis public_html.
- Ziehen Sie dasselbe auf Ihren lokalen Computer.
Alle Dateien Ihrer Website werden exportiert.
Um die Datenbank zu exportieren, benötigen Sie phpMyAdmin . Sie können über Ihr Hosting-Konto darauf zugreifen und es ist im Abschnitt Datenbanken Ihres Control Panels verfügbar.
Schritte zum Exportieren der Datenbank in phpMyAdmin
- Klicken Sie auf die Registerkarte: Exportieren .
- Wählen Sie die Exportmethode aus .
- Wählen Sie das Format als SQL aus.
- Klicken Sie auf Los.
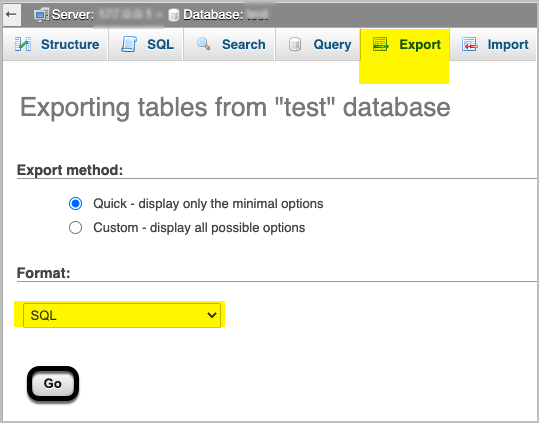
Dadurch wird die Datenbank heruntergeladen.
Einpacken
Ein Backup oder Exportieren der WordPress-Site ist unerlässlich, wenn Sie jemals auf einen Konflikt stoßen oder wenn Sie Ihre WordPress-Site in eine neue Domain verschieben. Unabhängig von Ihren technischen Fähigkeiten ist der klügste Weg, diese Aufgabe zu erledigen, das WordPress-Migrations-Plugin zu wählen. Teilen Sie Ihre Fragen im Kommentarbereich. Wir melden uns auf jeden Fall frühestens bei Ihnen zurück. Sorgen Sie für einen reibungslosen Export!
