Wie man Kommentare in WordPress hervorhebt oder verbirgt (2 einfache Möglichkeiten)
Veröffentlicht: 2023-04-22Suchen Sie nach einer Möglichkeit, hervorgehobene Kommentare auf Ihrer WordPress-Website anzuzeigen und andere Kommentare auszublenden?
Das Hinzufügen von ermutigenden und spannenden Kommentaren oben im WordPress-Kommentarbereich kann die Benutzerinteraktion erhöhen. Sie können beleidigende oder irrelevante Kommentare auch leicht entmutigen, indem Sie sie begraben.
In diesem Artikel zeigen wir Ihnen, wie Sie ganz einfach hervorgehobene Kommentare in WordPress einrichten.
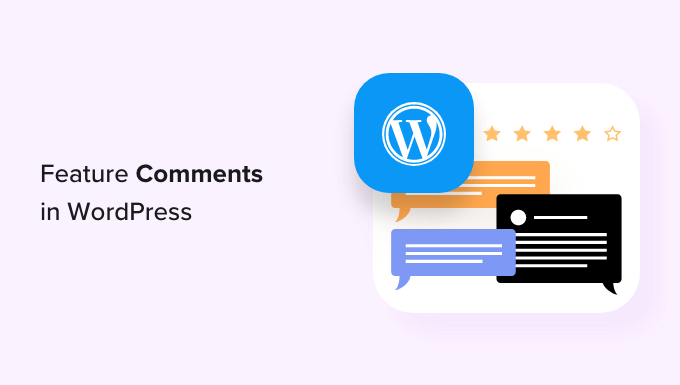
Warum Kommentare in WordPress hervorheben/begraben?
WordPress-Kommentare sind eine hervorragende Möglichkeit, das Benutzerengagement auf Ihrer Website zu erhöhen.
Die Förderung einer großen Community kann jedoch eine Herausforderung sein, wenn Ihr WordPress-Blog wächst.
Sie möchten sicherstellen, dass Sie Benutzer belohnen, die der Diskussion den größten Wert hinzufügen, und gleichzeitig andere Benutzer höflich davon abhalten, nicht hilfreiche Kommentare zu hinterlassen.
Beispielsweise kann ein Benutzer einen Kommentar zur Eigenwerbung gepostet haben, der einen Link zu seinem Blog enthält. Oder mehrere Benutzer haben möglicherweise Kommentare gepostet, die der Diskussion keinen Mehrwert verleihen.
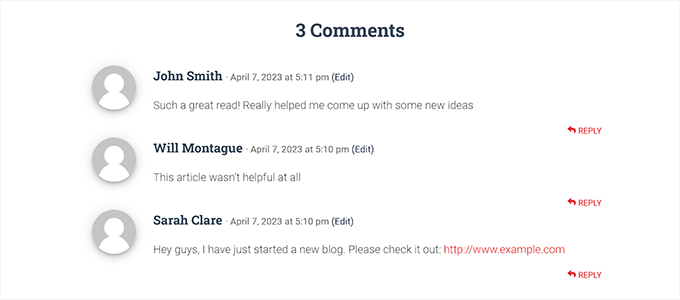
Um die Qualität der Kommentare auf Ihrer Website zu verbessern, können Sie die Kommentare, die einen Mehrwert für das Thema darstellen, oben in der Diskussion platzieren und irrelevante Kommentare unten begraben.
Sie können Ihrem Kommentarbereich auch eine Upvote/Downvote-Funktion hinzufügen, ähnlich wie bei beliebten Social-Media-Plattformen wie YouTube, um die Benutzerinteraktion zu erhöhen.
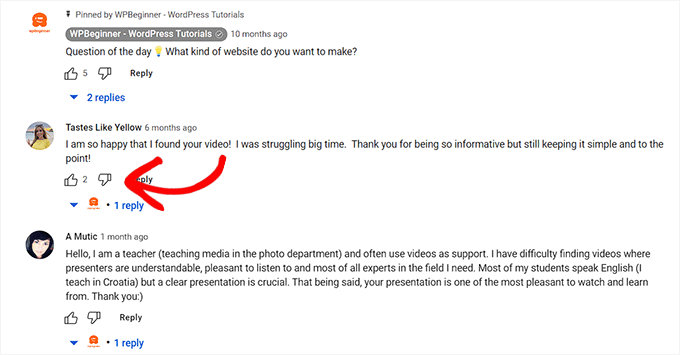
Lassen Sie uns sehen, wie Sie Kommentare in WordPress einfach hervorheben/begraben können.
- Methode 1: Feature/Bury-Kommentare mit dem Thrive Comments Plugin (empfohlen)
- Methode 2: Feature/Bury-Kommentare mit dem Comments-wpDiscuz-Plugin (kostenlos)
Methode 1: Feature/Bury-Kommentare mit dem Thrive Comments Plugin (empfohlen)
In dieser Methode zeigen wir, wie man Kommentare mit dem Thrive Comments Plugin verbirgt/hervorhebt.
Es ist das beste WordPress-Kommentar-Plugin auf dem Markt, das Ihnen hilft, eine engagierte und interaktive Community auf Ihrer WordPress-Website aufzubauen. Es ermöglicht Ihnen auch, Kommentare in Ihrem Diskussionsbereich hervorzuheben/zu begraben.
Um zu beginnen, müssen Sie die Thrive Comments-Website besuchen und sich für ein Konto anmelden. Gehen Sie dann zu Ihrem Mitglieder-Dashboard.
Fahren Sie von hier aus fort und klicken Sie auf den Link „Laden Sie das Thrive Product Manager-Plugin herunter und installieren Sie es“.
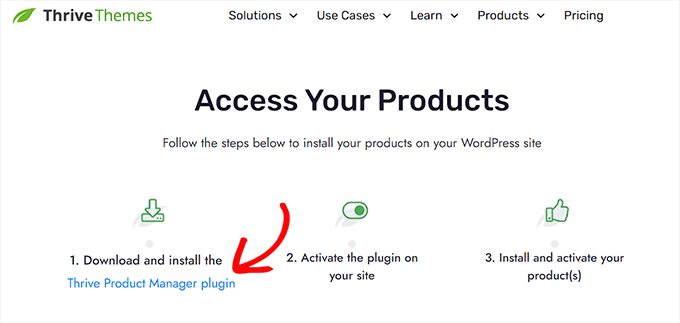
Als nächstes müssen Sie das Dashboard Ihrer WordPress-Website besuchen, um das Thrive Product Manager-Plugin zu installieren und zu aktivieren. Weitere Anweisungen finden Sie in unserem Anfängerleitfaden zur Installation eines WordPress-Plugins.
Wechseln Sie nach der Aktivierung vom WordPress-Admin-Dashboard zur Registerkarte Product Manager . Klicken Sie hier einfach auf die Schaltfläche „Bei meinem Konto anmelden“.
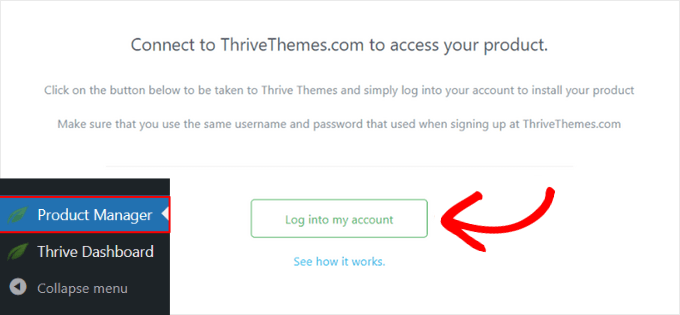
Nachdem Sie Ihre Anmeldedaten eingegeben haben, können Sie Ihr Thrive Product Manager Dashboard sehen.
Jetzt können Sie auswählen, welche Produkte Sie auf Ihrer Website installieren und lizenzieren möchten. Klicken Sie einfach auf das Plugin „Thrive Comments“ und dann auf die Schaltfläche „Ausgewählte Produkte installieren“.
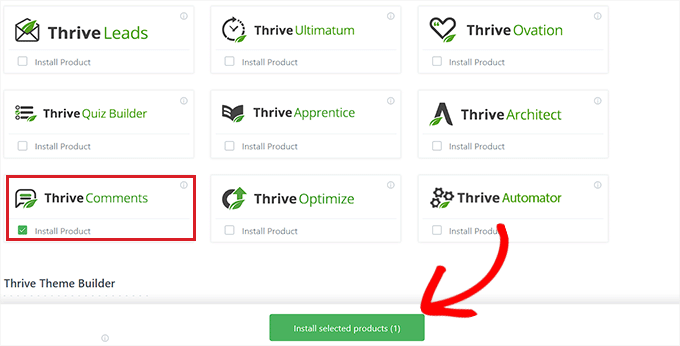
Wenn das Thrive Comments-Plugin einsatzbereit ist, wird eine Erfolgsmeldung auf dem Bildschirm angezeigt.
Um Kommentare hervorzuheben/zu begraben, gehen Sie in der WordPress-Admin-Seitenleiste auf die Seite Kommentare » Moderation von Thrive-Kommentaren .
Sobald Sie dort sind, sehen Sie unter jedem Kommentar eine Reihe von Optionen. Bewegen Sie einfach Ihre Maus über die Option „Mehr“, um ein Dropdown-Menü zu öffnen.
Von hier aus können Sie die Option „Funktion“ auswählen, um einen Kommentar oben in Ihrem Feed anzuzeigen.
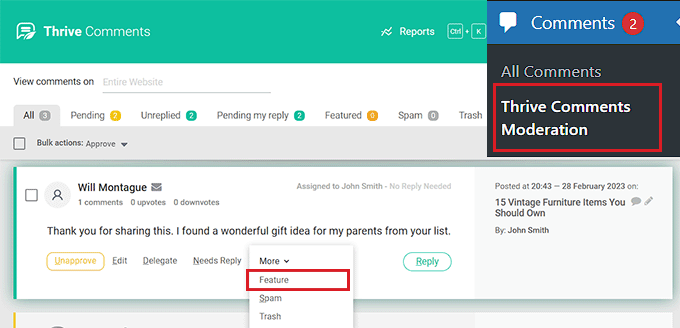
Wenn Sie die Einstellung „Funktion“ für einige Kommentare verwenden, werden die irrelevanten Kommentare automatisch am Ende des Diskussionsbereichs begraben.

Sie können einen Kommentar auch nach Bedarf genehmigen, bearbeiten oder verwerfen.
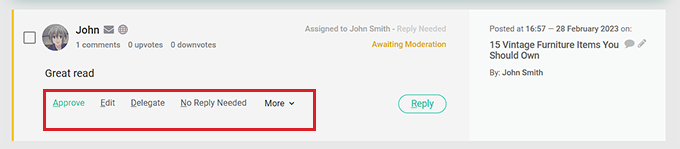
Besuchen Sie jetzt Ihre WordPress-Website, um die hervorgehobenen Kommentare oben im Diskussionsbereich anzuzeigen.
Sie werden auch feststellen, dass alle hervorgehobenen Kommentare ein Abzeichen in der oberen linken Ecke haben, um ihre Wichtigkeit anzuzeigen.
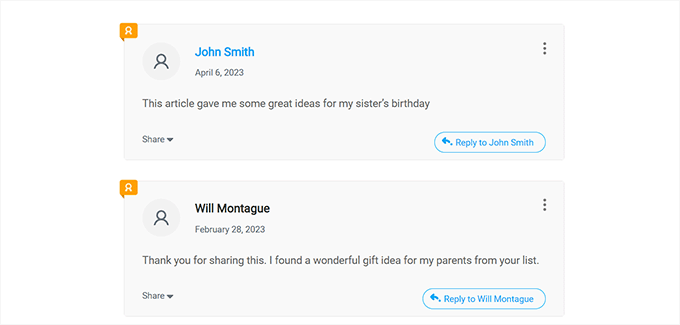
Mit Thrive Comments können Sie Ihren Kommentarabschnitten auch eine Upvote/Downvote-Funktion hinzufügen. Auf diese Weise können Benutzer über Kommentare abstimmen, um sie im Diskussionsbereich nach oben oder unten zu verschieben.
Dazu müssen Sie die Seite Thrive Dashboard » Thrive Comments in der WordPress-Admin-Seitenleiste aufrufen.
Klicken Sie dann auf die Registerkarte „Abstimmung und Abzeichen“, um sie zu erweitern. Als nächstes müssen Sie einfach die Option „Auf und ab“ im Abschnitt „Kommentarabstimmung“ auswählen.
Danach können Sie auch den Schalter „Benutzer müssen registriert und angemeldet sein, um abzustimmen“ auf „Ein“ umschalten, wenn Sie möchten, dass nur angemeldete Benutzer über Kommentare abstimmen können.
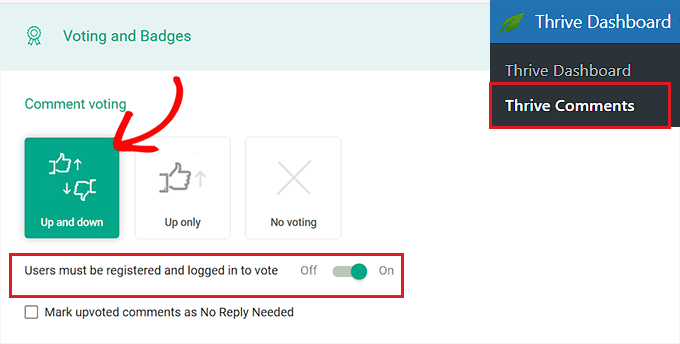
Sobald Ihre Änderungen automatisch gespeichert wurden, besuchen Sie Ihre Website, um das Upvote/Downvote-System in Aktion zu sehen.
So sah es auf unserer Demo-Website aus.
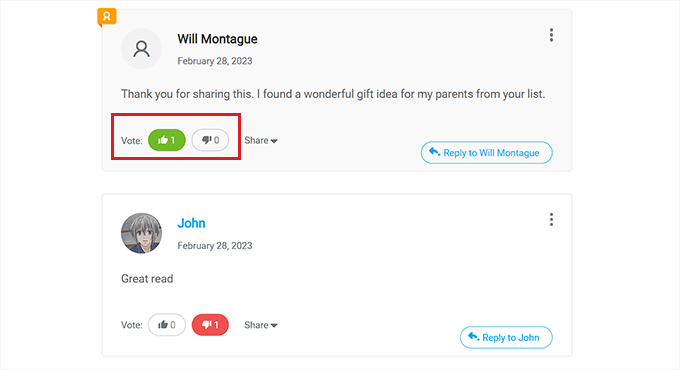
Methode 2: Feature/Bury-Kommentare mit dem Comments-wpDiscuz-Plugin (kostenlos)
Wenn Sie nach einer kostenlosen Lösung suchen, dann ist diese Methode genau das Richtige für Sie.
Zuerst müssen Sie das Plugin Comments-wpDiscuz installieren und aktivieren. Weitere Einzelheiten finden Sie in unserer Schritt-für-Schritt-Anleitung zur Installation eines WordPress-Plugins.
Hinweis: Mit Comments-wpDiscuz können Sie Kommentare in Ihrem Kommentarbereich nur mit dem Upvote/Downvote-System hervorheben oder verstecken. Dies bedeutet, dass Benutzer einen Kommentar positiv bewerten können, der ihrer Meinung nach zur Diskussion beiträgt, und beleidigende oder irrelevante Kommentare negativ bewerten können.
Besuchen Sie nach der Aktivierung die Seite wpDiscuz » Einstellungen in der WordPress-Admin-Seitenleiste.
Fahren Sie von hier aus fort und klicken Sie auf die Option "Thread-Funktionen kommentieren".
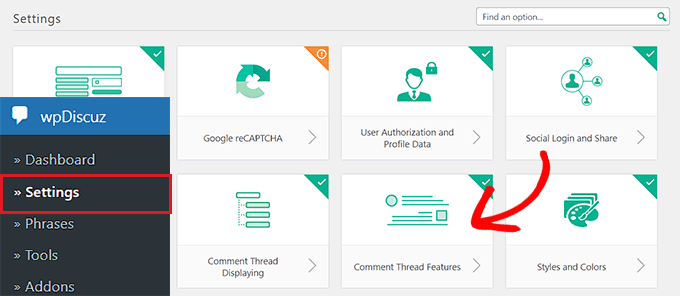
Dadurch gelangen Sie zu einem neuen Bildschirm, auf dem Sie nach unten zum Abschnitt „Kommentarabstimmungsschaltflächen“ scrollen müssen. Sobald Sie dort sind, schalten Sie einfach den Schalter neben der Option „Abstimmungsschaltflächen anzeigen“ um.
Danach können Sie auch die Symbole auswählen, die die Upvote/Downvote-Funktion für Ihre Kommentare darstellen, indem Sie die Option „Voting Button Icon“ verwenden.
Schalten Sie als Nächstes einfach den Schalter „Abstimmungsschaltfläche aktivieren (Gefällt mir nicht)“ um.
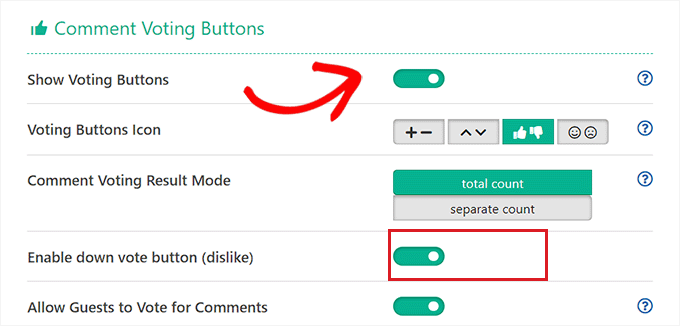
Klicken Sie abschließend auf die Schaltfläche „Änderungen speichern“, um Ihre Einstellungen zu speichern.
Jetzt können Sie Ihre WordPress-Website besuchen, um das Upvote/Downvote-System in Aktion zu sehen.
Hier sehen Sie oben im Kommentarbereich ein Dropdown-Menü. Benutzer können jetzt die Option „Am häufigsten gewählt“ aus dem Dropdown-Menü auswählen, um die Kommentare mit den meisten Reaktionen auf Ihrer Website anzuzeigen.
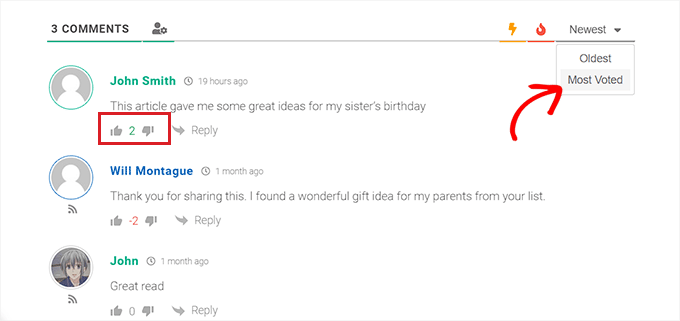
Wir hoffen, dass dieser Artikel Ihnen geholfen hat, zu lernen, wie Sie Kommentare in WordPress hervorheben/begraben. Vielleicht möchten Sie auch unseren Anfängerleitfaden zum Moderieren von Kommentaren in WordPress und unsere Top-Auswahl für die besten WordPress-Plugins zum Erweitern Ihrer Website lesen.
Wenn Ihnen dieser Artikel gefallen hat, dann abonnieren Sie bitte unseren YouTube-Kanal für WordPress-Video-Tutorials. Sie finden uns auch auf Twitter und Facebook.
