So finden Sie Ihre gespeicherten Entwürfe in WordPress (Anfängerleitfaden)
Veröffentlicht: 2022-05-05Versuchen Sie, Ihre gespeicherten Entwürfe in WordPress zu finden?
Meistens ist es einfach, Ihre entworfenen Posts und Seiten zu finden, aber manchmal können sie verloren gehen.
In diesem Artikel werden wir verschiedene Möglichkeiten vorstellen, wie Sie Ihre gespeicherten Entwürfe in WordPress finden können.
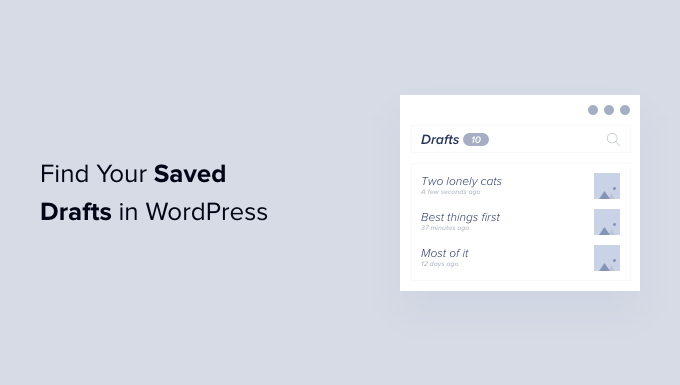
Warum können Sie Ihre gespeicherten Entwürfe in WordPress nicht finden?
Wenn Sie mit Ihrer WordPress-Site beginnen, dauert es einige Zeit, den Admin-Bereich zu lernen.
Sie können einen Entwurf speichern und dann mit einer anderen Aufgabe fortfahren. Wenn Sie dann an diesem Entwurf weiterarbeiten möchten, haben Sie möglicherweise Schwierigkeiten, Ihren Beitrag zu finden.
Es kann sich an einem Ort befinden, den Sie nicht erwartet haben, oder es wurde versehentlich gelöscht, insbesondere wenn Sie einen Blog mit mehreren Autoren und anderen Benutzern haben, die Zugriff auf Ihre Entwürfe haben.
Wenn Sie Ihren Entwurf nicht finden können, geraten Sie nicht in Panik. Selbst wenn es gelöscht wurde, gibt es immer noch Möglichkeiten, es wiederherzustellen.
In diesem Leitfaden behandeln wir fünf verschiedene Möglichkeiten, um Ihre gespeicherten Entwürfe in WordPress zu finden. Wenn Sie lieber direkt zu einer bestimmten Methode springen möchten, können Sie die folgenden Links verwenden.
- Überprüfen Sie die Quick Draft Box auf fehlende Entwürfe
- Finden Sie fehlende Entwürfe in den WordPress-Menüs „Seiten“ und „Posts“.
- Verwenden Sie den Direktlink, um alle Ihre WordPress-Beitragsentwürfe anzuzeigen
- Überprüfen Sie Ihren WordPress-Papierkorb auf fehlende Entwürfe
- Überprüfen Sie Ihre WordPress-Datenbank, um verlorene Entwürfe wiederherzustellen
Überprüfen Sie die Quick Draft Box auf fehlende Entwürfe
Wenn Sie das Schnellentwurf-Tool im Dashboard verwendet haben, scheinen Ihre Entwürfe zu verschwinden, wenn Sie auf die Schaltfläche „Entwurf speichern“ klicken.
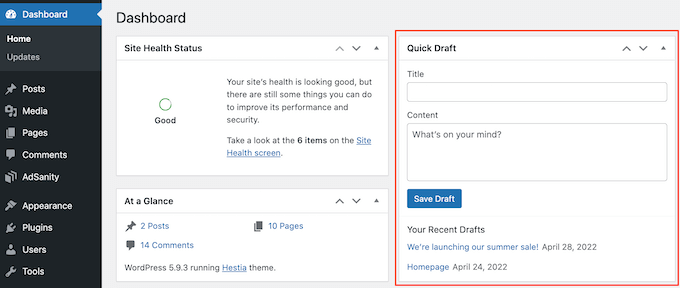
Wenn Sie den Entwurf kürzlich erstellt haben, sollten Sie ihn immer noch in Ihrem WordPress-Dashboard finden können.
Klicken Sie einfach im Menü auf der linken Seite auf „Dashboard“ und suchen Sie das Schnellentwurfsfeld. In diesem Feld sehen Sie alle Ihre neuesten Entwürfe.
Um an einem dieser Entwürfe weiterzuarbeiten, klicken Sie einfach auf den blauen Titel.
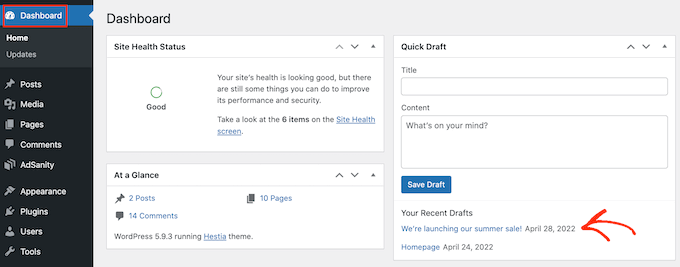
Wenn der Abschnitt Schnellentwurf fehlt, können Sie ihn wiederherstellen, indem Sie oben rechts auf der Seite auf die Registerkarte Bildschirmoptionen klicken.
Stellen Sie einfach sicher, dass das Kontrollkästchen „Schnellentwurf“ aktiviert ist, und es sollte wieder angezeigt werden.
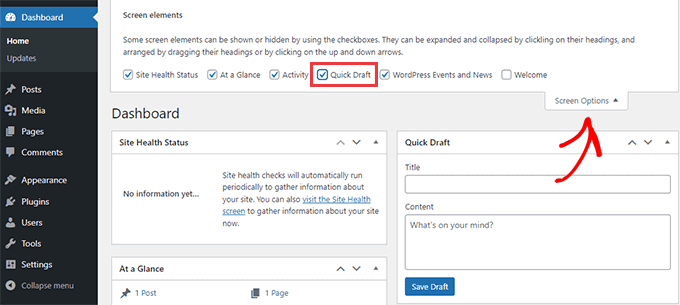
Finden Sie fehlende Entwürfe in den WordPress-Menüs „Seiten“ und „Posts“.
Eine weitere einfache Möglichkeit, Ihre gespeicherten Entwürfe in Ihrem WordPress-Blog zu finden, besteht darin, zu Beiträgen » Alle Beiträge für Ihre Beiträge oder Seiten » Alle Seiten für Seiten zu gehen.
Sobald Sie das getan haben, sollten Sie eine Registerkarte "Entwürfe" sehen.
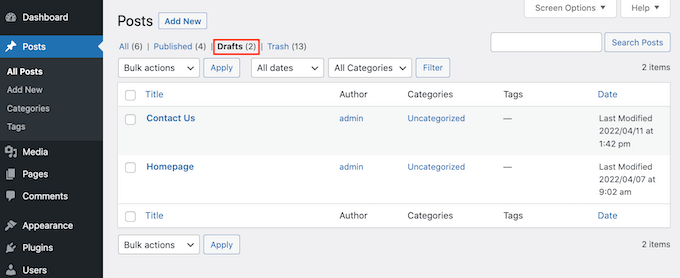
Nachdem Sie auf die Registerkarte Entwürfe geklickt haben, sehen Sie alle Ihre gespeicherten Beitragsentwürfe.
Sie können jetzt Optionen zum Bearbeiten, Löschen oder Anzeigen einer Vorschau dieser Beiträge sehen, indem Sie mit der Maus über den Entwurf fahren.
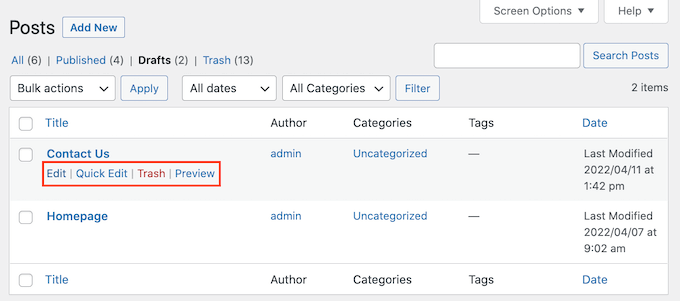
Verwenden Sie den Direktlink, um alle Ihre WordPress-Beitragsentwürfe anzuzeigen
Eine weitere Möglichkeit besteht darin, über einen direkten Link direkt zum Bildschirm „Entwürfe“ zu springen.
Stellen Sie zunächst sicher, dass Sie in Ihrem WordPress-Dashboard angemeldet sind. Weitere Informationen finden Sie in unserer Anleitung, wie Sie Ihre WordPress-Anmelde-URL finden.
Sobald Sie das getan haben, müssen Sie am Ende der URL Ihrer Website etwas Text hinzufügen. Dieser Text ist unterschiedlich, je nachdem, ob Sie Ihre entworfenen Posts oder Seiten sehen möchten.
Um alle Ihre entworfenen Posts zu finden, fügen Sie Folgendes am Ende der URL Ihrer Website hinzu:
/wp-admin/edit.php?post_status=draft&post_type=post
Wenn die URL Ihrer Website beispielsweise „www.example.com“ lautet, müssen Sie Folgendes in die Adressleiste Ihres Browsers einfügen:
www.example.com/wp-admin/edit.php?post_status=draft&post_type=post
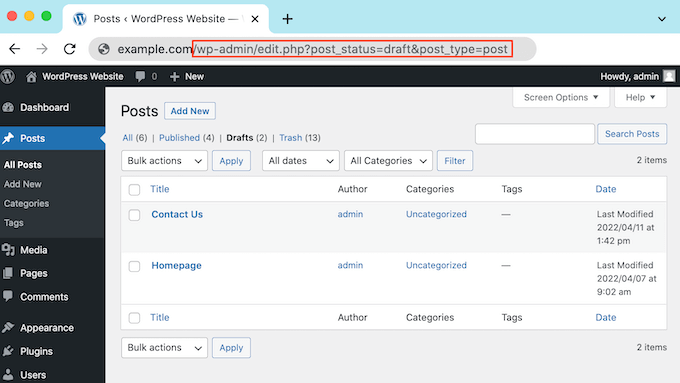
Drücken Sie dann einfach die Eingabetaste auf Ihrer Tastatur. Sie werden nun zu einem Bildschirm weitergeleitet, auf dem alle Ihre entworfenen WordPress-Beiträge angezeigt werden.
Um stattdessen alle Ihre entworfenen Seiten anzuzeigen, fügen Sie Folgendes am Ende der URL Ihrer Website hinzu und drücken Sie die Eingabetaste:
/wp-admin/edit.php?post_status=draft&post_type=page
Sobald Sie das getan haben, zeigt WordPress einen Bildschirm mit all Ihren entworfenen Seiten.
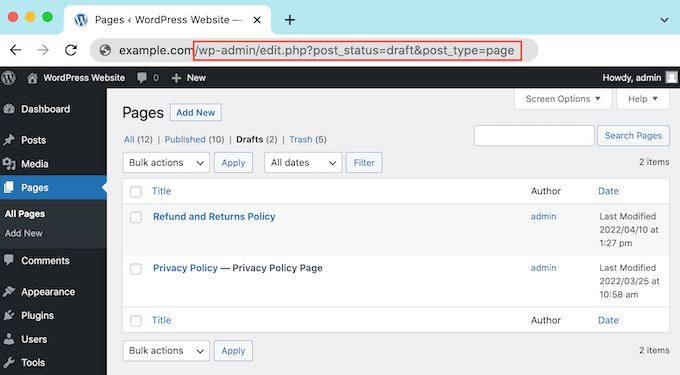
Überprüfen Sie Ihren WordPress-Papierkorb auf fehlende Entwürfe
Haben Sie die Registerkarte "Entwürfe" überprüft, können Ihre entworfene Seite oder Ihren Beitrag jedoch immer noch nicht finden?
Wenn ein Entwurf fehlt, besteht die Möglichkeit, dass er versehentlich gelöscht wurde. Wenn Sie Ihrer Website andere WordPress-Benutzer oder -Autoren hinzugefügt haben, ist es möglich, dass jemand anderes Ihren Entwurf gelöscht hat.

Glücklicherweise macht es WordPress einfach, gelöschte Beiträge und Seiten wiederherzustellen.
Genau wie Ihr Computer verschiebt WordPress gelöschte Elemente in einen „Papierkorb“-Ordner. Diese Seiten und Beiträge werden nicht mehr auf Ihrer Registerkarte „Entwürfe“ angezeigt, sie werden jedoch nicht sofort dauerhaft gelöscht.
Standardmäßig bewahrt WordPress Elemente 30 Tage lang im Papierkorb auf. Wenn Sie ändern möchten, wie oft Ihr Papierkorb geleert wird, lesen Sie bitte unsere Anleitung zum Einschränken oder Deaktivieren des automatischen Leerens des Papierkorbs in WordPress.
Um in Ihren Papierkorb zu schauen, gehen Sie entweder zu Seiten » Alle Seiten oder Beiträge » Alle Beiträge .
Sobald Sie das getan haben, klicken Sie einfach auf die Registerkarte „Papierkorb“.
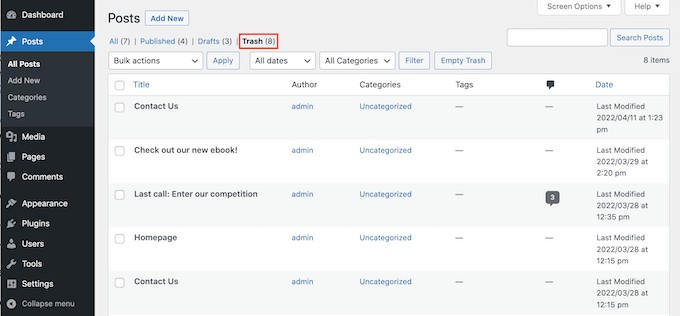
Hier finden Sie alle Ihre gelöschten Beiträge oder Seiten. Wenn Sie Ihren fehlenden Entwurf sehen, bewegen Sie die Maus darüber.
Klicken Sie danach einfach auf den Link „Wiederherstellen“.
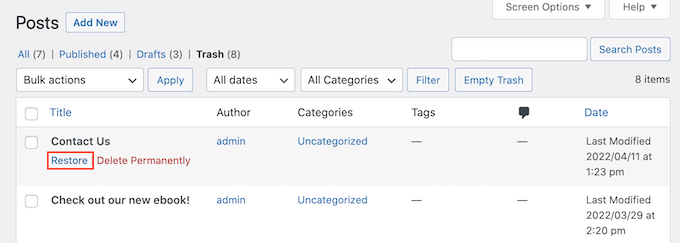
Jetzt können Sie diese entworfene Seite oder diesen Post auf Ihrer Registerkarte "Entwürfe" finden, indem Sie denselben Vorgang wie oben beschrieben ausführen.
Überprüfen Sie Ihre WordPress-Datenbank, um verlorene Entwürfe wiederherzustellen
Sie können den fehlenden Entwurf nicht in Ihrem WordPress-Papierkorbordner finden?
Eine weitere Möglichkeit besteht darin, Ihre WordPress-Datenbank zu überprüfen. Sie können den gelöschten Entwurf mit dieser Methode nicht wiederherstellen, aber Sie können seinen Inhalt abrufen.
Sobald Sie dies getan haben, können Sie es kopieren und in einen neuen Entwurf in Ihrem WordPress-Adminbereich einfügen.
Diese Methode ist fortgeschrittener und daher für absolute Anfänger nicht zu empfehlen.
Wenn Sie sich für diese Methode entscheiden, ist es eine gute Idee, ein Backup zu erstellen. Backups ermöglichen es Ihnen, Ihre WordPress-Site schnell wiederherzustellen, falls etwas Schlimmes passieren sollte. Sie können unsere Expertenauswahl der besten WordPress-Backup-Plugins sehen, um loszulegen.
Um auf Ihre WordPress-Datenbank zuzugreifen, müssen Sie sich zunächst bei Ihrem Webhosting-Konto anmelden. Dies wird normalerweise von Ihrem WordPress-Hosting-Provider bereitgestellt.
Wenn Sie beispielsweise ein Bluehost-Kunde sind, müssen Sie sich nur bei Ihrem cPanel-Dashboard anmelden.
Nachdem Sie sich in Ihr Kontrollfeld eingeloggt haben, suchen Sie nach „phpMyAdmin“-Einstellungen. Für Bluehost-Kunden müssen Sie im linken Menü auf Erweitert » phpMyAdmin klicken.
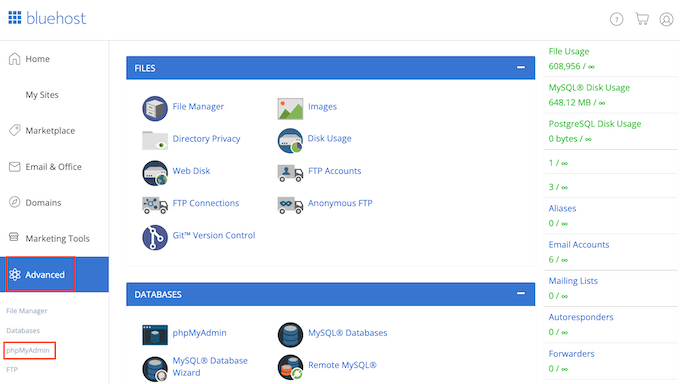
Sie können dann auf die Registerkarte „Datenbanken“ klicken.
Suchen Sie im Menü auf der linken Seite den Namen Ihrer WordPress-Datenbank.
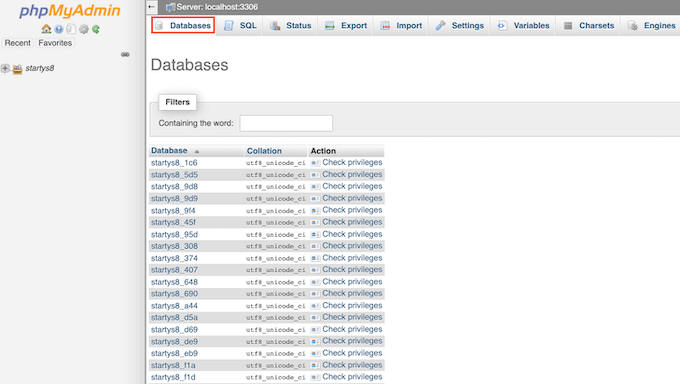
HINWEIS: Wenn du dir nicht sicher bist, wie dein Datenbankname lautet, findest du diese Informationen in deiner wp-config.php-Datei.
Suchen Sie im Menü auf der linken Seite nach einer Option, deren Name „Beiträge“ enthält. Klicken Sie dann auf diese Option, um sie auszuwählen. Sie sehen nun alle Ihre WordPress-Beiträge und -Seiten.
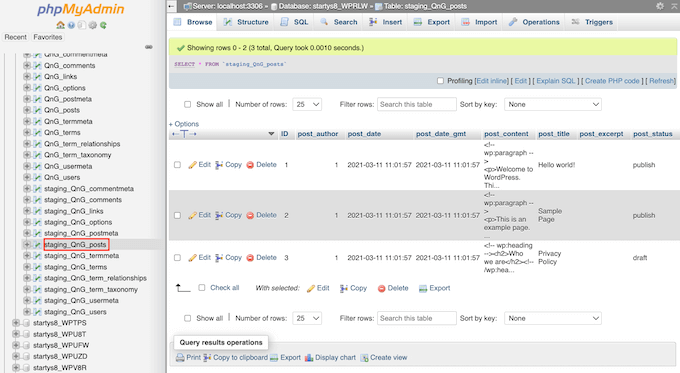
Suchen Sie als Nächstes den Entwurf, den Sie wiederherstellen möchten.
Sie können dann fortfahren und auf die Schaltfläche „Bearbeiten“ klicken.
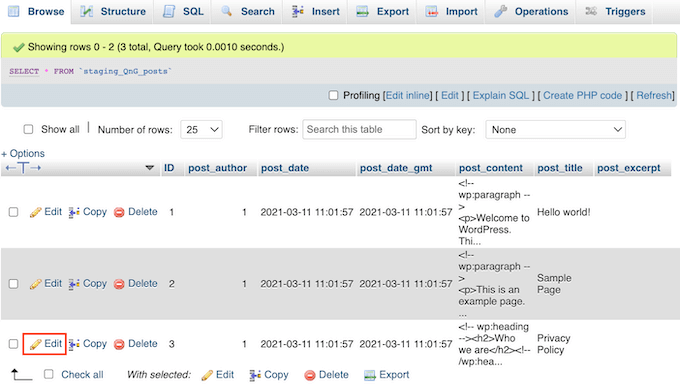
Sobald Sie das getan haben, zeigt phpMyAdmin diesen Entwurf im HTML-Format an.
Um diesen Entwurf wiederherzustellen, kopieren Sie einfach alles im Abschnitt „post_content“.
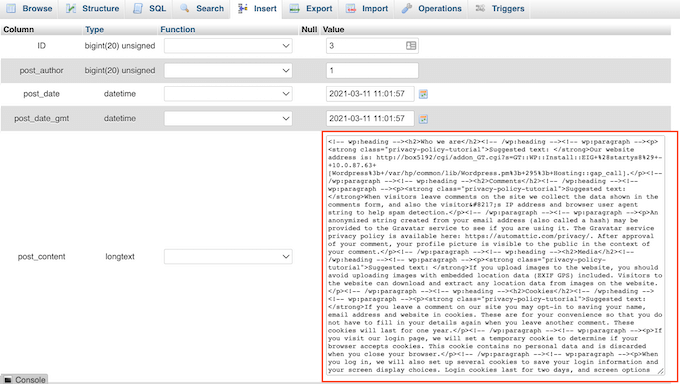
Jetzt ist es an der Zeit, zurück zu Ihrem WordPress-Admin-Bildschirm zu wechseln. Hier können Sie eine neue WordPress-Seite oder einen neuen Beitrag erstellen.
Klicken Sie in der oberen rechten Ecke auf das Symbol mit einer Reihe von Punkten.
Klicken Sie danach auf „Code-Editor“.
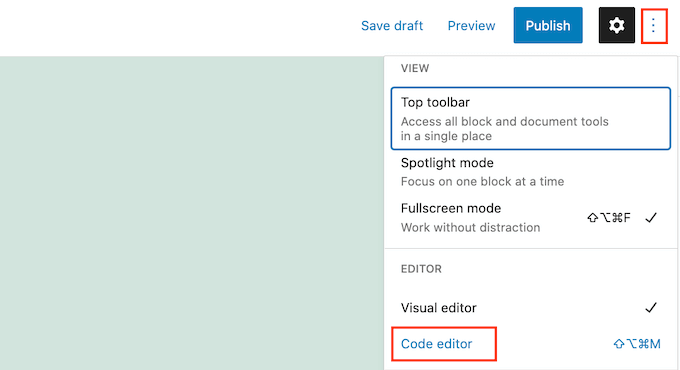
Dadurch wird diese Seite oder dieser Beitrag im WordPress-Code-Editor geöffnet.
Fügen Sie nun einfach den HTML-Code ein, den Sie im vorherigen Schritt kopiert haben. Klicken Sie anschließend auf „Code-Editor beenden“.
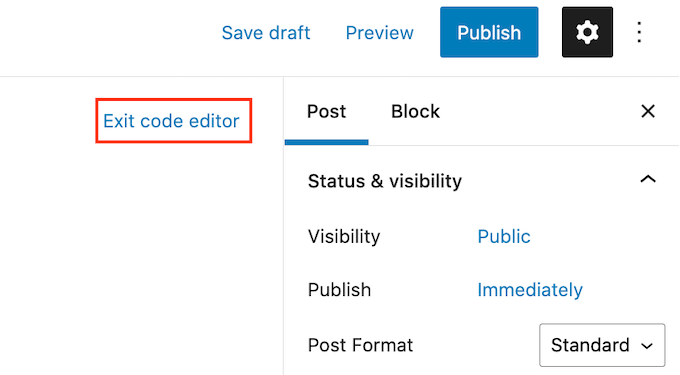
Sie sehen nun alle Inhalte, die Sie aus Ihrer WordPress-Datenbank kopiert haben. Um zu prüfen, wie dieser Entwurf den Besuchern Ihrer Website angezeigt wird, klicken Sie auf die Schaltfläche „Vorschau“.
Diesen Entwurf können Sie nun im WordPress-Editor bearbeiten. Geben Sie Ihrem neuen Entwurf beispielsweise einen SEO-freundlichen Titel und fügen Sie einen Fokusschlüsselsatz hinzu.
Wir hoffen, dass dieser Artikel Ihnen geholfen hat, zu lernen, wie Sie Ihre gespeicherten Entwürfe in WordPress finden. Vielleicht möchten Sie auch unseren Leitfaden zum Hinzufügen von Schlüsselwörtern und Meta-Beschreibungen in WordPress und unsere Expertenauswahl der besten WordPress-SEO-Plugins und -Tools sehen, die Sie verwenden sollten.
Wenn Ihnen dieser Artikel gefallen hat, dann abonnieren Sie bitte unseren YouTube-Kanal für WordPress-Video-Tutorials. Sie finden uns auch auf Twitter und Facebook.
