Wie behebt man einen 401 nicht autorisierten Fehler?
Veröffentlicht: 2022-12-29Wie behebt man einen „401 Unauthorized“-Fehler? Unabhängig davon, ob diese Website Ihre eigene oder die einer anderen Person ist. Egal, ob es sich um Ihre Website oder die einer anderen Person handelt, es ist nicht bequem, diesen Fehler zu sehen, sobald Sie eine Website öffnen.
Ein 401-Fehler ist einer der frustrierendsten HTTP-Antwortcodes, da er keine Informationen darüber liefert, wie der Fehler diagnostiziert oder behoben werden kann.
Infolgedessen können in jedem Webbrowser 401-Fehler auftreten, ein häufiges Problem, auf das Menschen stoßen. In den meisten Fällen ist es einfach zu lösen.
In diesem Artikel werden der 401-Fehlercode, seine Ursachen, 401-Fehlervariationen, die Behebung des nicht autorisierten 401-Fehlers mit sieben Methoden und der Vergleich von Fehler 401 und Fehler 403 erläutert.
Was ist der 401-Fehlercode ?
Wie von der Internet Engineering Task Force (IETF) definiert, lautet der Fehlercode 401 Unauthorized wie folgt:
Der Statuscode 401 Nicht autorisiert gibt an, dass eine Anforderung nicht verarbeitet werden konnte, weil die Authentifizierungsdaten der Zielressource ungültig waren.
Ein Server, der eine 401-Antwort generiert, muss mindestens ein WWW-Authenticate-Header-Feld enthalten, das die Abfrage für die Zielressource enthält.
Sie können auf HTTP 400-Statuscodes stoßen, wenn bei Ihrer Anfrage ein Problem auftritt. Der 401-Statuscode tritt hauptsächlich auf, wenn Ihr Browser Ihnen den Zugriff auf eine Website verweigert.
Infolgedessen zeigt der Browser eine Fehlermeldung an, anstatt die Webseite zu laden. 401-Fehler sind in jedem Browser möglich, daher kann die angezeigte Meldung je nach Browser unterschiedlich sein.
Eine Website, die eine Anmeldung erfordert, kann diese Fehler in den meisten Fällen verursachen. Normalerweise bedeutet dies, dass entweder ein Problem mit den Anmeldeinformationen vorliegt oder dass der Browser sie nicht richtig lesen kann.
Es gibt eine gewisse Ähnlichkeit zwischen HTTP 403 Forbidden Error und HTTP 401 Forbidden Error, da der Zugriff auf die Website verweigert wird. Im Gegensatz zu HTTP 403 zeigt der Fehler 401 jedoch an, dass der Authentifizierungsprozess fehlgeschlagen ist.
In diesem Fall wird der Code über den WWW-Authenticate-Header gesendet, der die Authentifizierungsmethode angibt, die für den Zugriff auf die Webseite oder Ressource verwendet wird.
Was verursacht einen 401-Fehler?
Wenn Sie auf einen Fehlercode im Bereich 400 stoßen, wissen Sie, dass Sie auf Client- oder Browserebene ein Problem haben.
Es kann sein, dass das Problem in Ihrem Browser auftritt, aber das bedeutet nicht unbedingt, dass es die Ursache ist.
Der 401-Fehler tritt auf, wenn Sie versuchen, auf eingeschränkte Ressourcen Ihrer WordPress-Website zuzugreifen, z. B. passwortgeschützte Seiten.
Die Authentifizierungsdaten müssen die Ursache des Problems sein, sodass davon ausgegangen werden kann, dass dies die Ursache des Problems ist.
Grund 1: Veraltete Browser-Cache und Cookies
Der Cache und die Cookies Ihres Browsers sind möglicherweise veraltet, wodurch die Autorisierung nicht erfolgreich durchgeführt werden kann und ein 401-Fehler verursacht wird.
Sie werden vom Server zurückgewiesen, wenn Ihr Browser keine gültigen Authentifizierungsdaten verwendet oder überhaupt keine Authentifizierungsdaten bereitgestellt werden. Sie müssen Ihren Browser-Cache löschen, um das Problem zu beheben.
Grund 2: Plugin-Inkompatibilität
Manchmal kann dieser Fehler durch einen Plugin-Konflikt oder -Fehler verursacht werden. Beispielsweise kann ein Sicherheits-Plugin oder eine Firewall Ihren Anmeldeversuch für böswillige Aktivitäten halten und einen Fehler 401 zurückgeben, um Ihre Website zu schützen.
Grund 3: Falsche URL oder veralteter Link
Es ist auch möglich, dass ein geringfügiger Fehler das Problem verursacht. Häufige Beispiele für solche Fehler sind falsch eingegebene URLs oder veraltete Links.
401-Fehlervariationen
Der 401-Fehler ist nicht mehr nur eine langweilige und einfache Nachricht. Aufgrund der Unterschiede in der Online-Umgebung können Sie jetzt viele verschiedene Arten von Fehlern erhalten.
Nachfolgend sind einige Fehlermeldungen aufgeführt, die beim Auftreten eines 401-Fehlers angezeigt werden können:
- 401-Autorisierung erforderlich
- Zugriff verweigert
- 401 Nicht autorisierter Fehler
- HTTP-Fehler 401
Schauen wir uns einige der häufigsten Fehlermeldungen an, auf die Clients stoßen, und schauen wir uns einige Variationen der beliebten 401-Fehlermeldung an:
- 401.504 : Sie verwenden einen Hostnamen, der auf der Verweigerungsliste des Servers aufgeführt ist.
- 401.503 : Es besteht die Möglichkeit, dass Ihre IP-Adresse auf der Verweigerungsliste des Servers steht, wenn dieser Fehler auftritt.
- 401.502 : In diesem Fall tritt der Fehler auf, weil unzählige Anfragen von demselben Client an denselben Webserver gesendet wurden. Der Client hat das Tageslimit für das Senden von Anforderungen an denselben Webserver basierend auf dynamischer IP-Einschränkung für gleichzeitigen Zugriff erreicht.
- 401.501 : Der Fehler tritt auf, wenn Sie als Client mehrere Anfragen senden, die die maximale Anzahl von Anfragen überschreiten.
- 401.3 : Eine Access Control List (ACL) hat verhindert, dass der Anmeldeversuch erfolgreich war.
- 401.2 : Ein Anmeldeversuch war aufgrund von Konfigurationsproblemen auf dem Server nicht erfolgreich.
- 401.1 : Ein Anmeldeversuch ist fehlgeschlagen.
Wie behebt man den 401 Unauthorized Error (7 Methoden)?
In diesem Abschnitt werden wir sieben effektive Methoden zur Behebung des Fehlers 401 Unauthorized untersuchen:
Methode 1: Bestätigen Sie, dass die URL korrekt ist
Wenn die Adressleiste des Browsers mit der falschen URL gefüllt ist, erhält der Benutzer möglicherweise eine 401-Fehlermeldung.
Es wird dringend empfohlen, dass Sie die eingegebene URL überprüfen, bevor Sie eine andere Methode ausprobieren. Stellen Sie sicher, dass in der URL keine Sonderzeichen oder Zahlen fehlen.
Es wird empfohlen, den Hyperlink auf Tippfehler zu überprüfen. Manchmal kann der Hyperlink fehlerhaft oder veraltet sein, was zum 401-Fehler führt.
Wenn Sie die richtige URL möchten, gehen Sie zur Homepage der Website und navigieren Sie manuell zur problematischen Seite. Darüber hinaus können Sie die Seite auch über eine Google-Suche finden.
Methode 2: Löschen Sie den Cache Ihres Browsers
Normalerweise verkürzt der Cache Ihres Browsers die Zeit, die zum Laden von Seiten benötigt wird, und verbessert Ihr Online-Erlebnis. Leider kann dies manchmal auch zu Unterbrechungen Ihres Online-Erlebnisses führen.
Eine der häufigsten Ursachen für den 401-Fehler ist das Vorhandensein veralteter oder falscher Cache-Daten oder Cookies. Wenn Sie in diesem Fall keine Probleme mit der URL der Seite feststellen, sollten Sie den Cache Ihres Browsers leeren.
Mit dieser Methode entfernen Sie alle ungültigen Informationen, die lokal in Ihrem Browser gespeichert sind und die Authentifizierung beeinträchtigen könnten. Darüber hinaus können die Cookies Ihres Browsers Authentifizierungsdaten enthalten, die aktualisiert werden müssen.
Befolgen Sie diese Schritte, um den Cache Ihres Browsers in Google Chrome zu löschen:
- Klicken Sie auf das Menüsymbol in der oberen rechten Ecke des Browsers.
- Klicken Sie auf die Option Einstellungen .
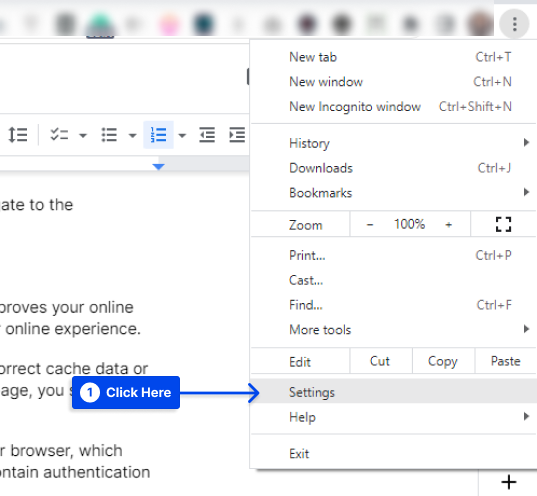
- Klicken Sie auf den Abschnitt Datenschutz und Sicherheit .
- Klicken Sie auf die Option Browserdaten löschen .
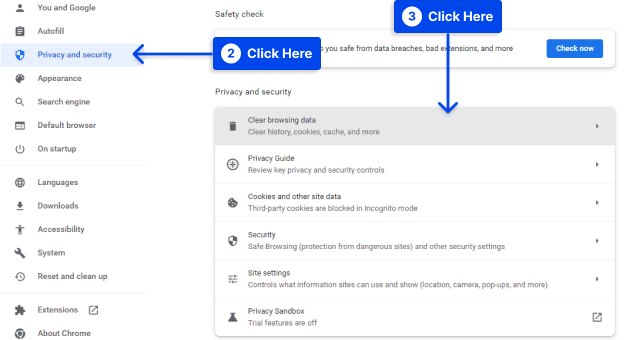
- Stellen Sie sicher, dass alle drei Kästchen auf der Registerkarte Basis aktiviert sind.
- Klicken Sie auf die Schaltfläche Daten löschen.
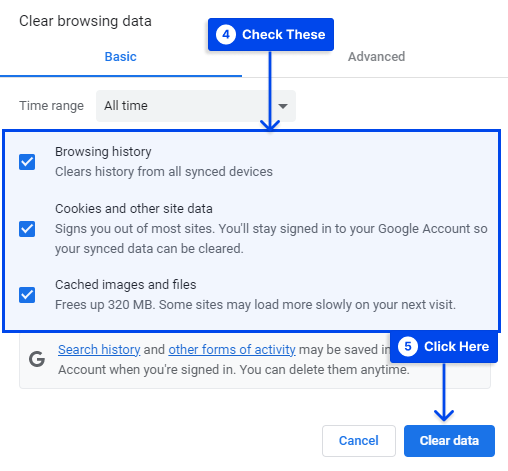
Es kann einige Unterschiede in der Darstellung dieses Prozesses in anderen Browsern geben.

Befolgen Sie diese Schritte in Mozilla Firefox:
- Klicken Sie auf das Bibliothekssymbol in der oberen rechten Ecke des Browsers.
- Gehen Sie zu Geschichte .
- Klicken Sie auf die Option Letzten Verlauf löschen.
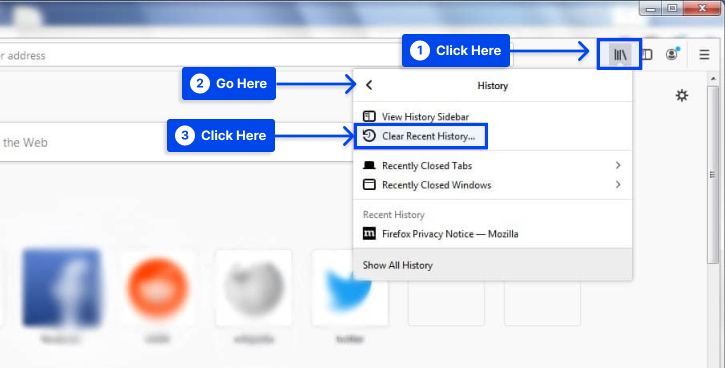
- Wählen Sie Alles im Dropdown-Menü.
- Aktivieren Sie das Kontrollkästchen neben der Cache -Option.
- Klicken Sie auf die Schaltfläche Jetzt löschen.
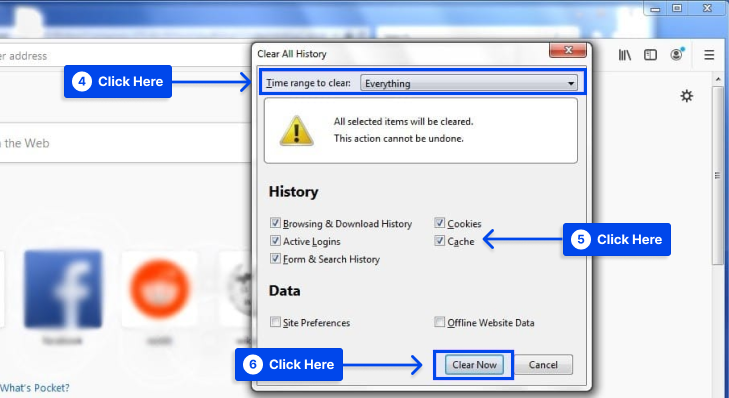
Methode 3: DNS-Cache leeren
Zusätzlich zu dem Cache und den Cookies, die von Ihrem Browser verwaltet werden, werden DNS-Einträge lokal auf Ihrem Gerät gespeichert.
Aufgrund der Daten im DNS-Cache kann Ihr Gerät URLs schneller mit ihren IP-Adressen abgleichen, was zu einem schnelleren Laden führen kann. Im Gegensatz zum Cache und den Cookies des Browsers ist der DNS-Cache jedoch ein Cache auf Systemebene.
401-HTTP-Statuscodes werden durch DNS-Fehler generiert, obwohl diese selten sind. Es besteht die Möglichkeit, dass der DNS-Cache veraltet ist und falsche Informationen zu URLs und IP-Adressen enthält.
Wenn Sie Ihr DNS leeren, werden alle vorhandenen DNS-Einträge Ihres Geräts gelöscht, wodurch es gezwungen wird, eine komplett neue Anfrage zu stellen und die URLs mit den neuen DNS-Einträgen erneut zu authentifizieren.
Befolgen Sie diese Schritte, um Ihren DNS-Cache unter Windows zu leeren:
- Gehen Sie zur Suchleiste und geben Sie Eingabeaufforderung ein.
- Führen Sie die Eingabeaufforderung als Administrator aus.
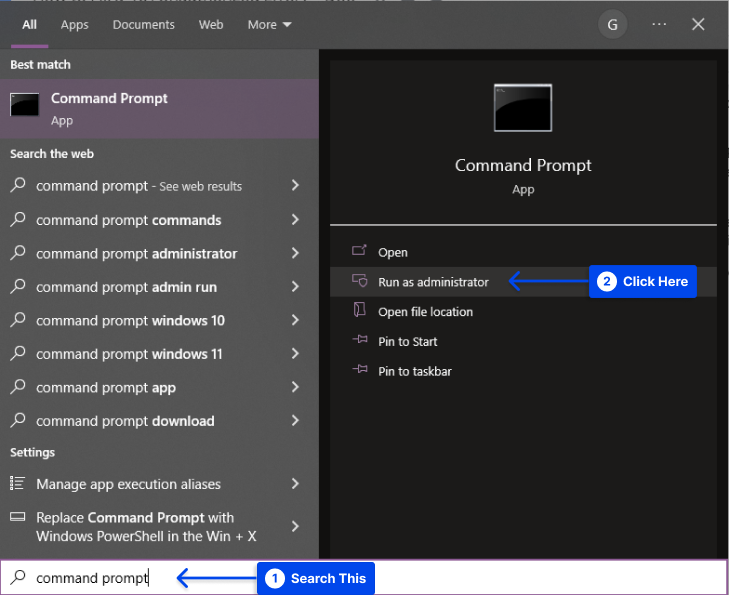
- Geben Sie den Befehl „
ipconfig/flushdns“ ein und drücken Sie die Eingabetaste.
Ein erfolgreiches Leeren des DNS-Resolver-Cache wird durch eine Meldung wie „ DNS-Resolver-Cache erfolgreich geleert “ angezeigt.
Methode 4: Deaktivieren Sie Ihre WordPress-Plugins
Ihr Browser ist möglicherweise nicht die Ursache für Ihren 401-Fehler. Es besteht auch die Möglichkeit, dass ein oder mehrere Plugins die Ursache für Ihre Schwierigkeiten bei der Anmeldung bei Ihrer WordPress-Website sind.
Sicherheitsrelevante Plugins sind so konfiguriert, dass sie eine 401-Fehlermeldung anzeigen, wenn verdächtige Anmeldeaktivitäten erkannt werden, die auf einen Angriff hindeuten könnten.
Alternativ können bei einigen Kompatibilitätsprobleme auftreten, daher könnte es sich lohnen, alle Ihre WordPress-Plugins zu deaktivieren und zu testen, ob das Problem dadurch behoben wird.
Befolgen Sie diese Schritte, um alle Ihre Plugins gleichzeitig in Ihrem Dashboard zu deaktivieren:
- Gehen Sie in Ihrem WordPress-Dashboard zu Plugins .
- Klicken Sie auf die Option Installierte Plugins .
- Aktivieren Sie das Kontrollkästchen neben jedem Plugin.
- Klicken Sie auf Massenaktionen .
- Wählen Sie Deaktivieren und klicken Sie auf die Schaltfläche Übernehmen .
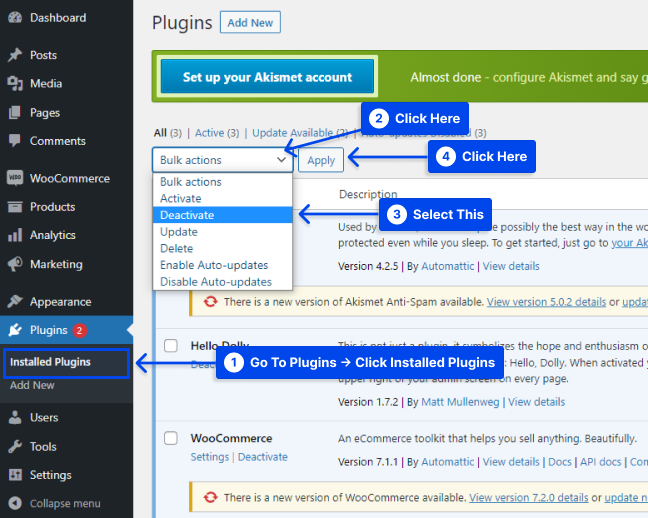
Nachdem Sie die obigen Schritte ausgeführt haben, versuchen Sie, die Seite, die den 401-Fehler zurückgegeben hat, neu zu laden, um zu sehen, ob das Problem dadurch behoben wurde.
Zur weiteren Untersuchung können Sie jedes Plugin einzeln manuell aktivieren, um festzustellen, welches das Problem verursacht.
Dann möchten Sie vielleicht das Plugin entfernen und durch ein neues ersetzen oder sich an den Entwickler wenden, um Hilfe zu erhalten.
Methode 5: Überprüfen Sie die Authentifizierungsinformationen
Wenn Sie versuchen, mit ungültigen Authentifizierungsdaten auf eine passwortgeschützte Seite zuzugreifen, erhalten Sie möglicherweise den Fehlercode 401 Unauthorized. Folglich können Sie nicht auf die Seite zugreifen.
Sie sollten noch einmal überprüfen, ob Sie mit einem gültigen Benutzernamen und Passwort angemeldet sind; Wenn Sie sicher sind, dass Sie die Informationen richtig eingegeben haben, sollten Sie Ihr Passwort ändern.
Es kann erforderlich sein, Ihr WordPress-Passwort zurückzusetzen, wenn Sie Schwierigkeiten haben, auf eine passwortgeschützte WordPress-Seite zuzugreifen.
Methode 6: Kennwortschutz deaktivieren
Wenn Sie ein Webmaster sind und den 401-Fehler beheben möchten, können Sie den Passwortschutz für den problematischen Bereich Ihrer Website vorübergehend deaktivieren.
Gehen Sie folgendermaßen vor, wenn Sie den Passwortschutz mit den .htpasswd und .htaccess -Dateien aktiviert haben:
- Greifen Sie auf den Dateimanager Ihres Hosting-Accounts zu.
- Öffnen Sie das passwortgeschützte Website- Verzeichnis.
- Suchen Sie die
.htaccess-Datei, die erstellt wurde, als Sie den Passwortschutz aktiviert haben. - Sichern Sie den Inhalt der Datei, falls Sie den Passwortschutz wieder aktivieren möchten.
- Löschen Sie die
.htaccess-Datei aus dem Verzeichnis. - Suchen Sie den geheimen Speicherort der
.htpasswd-Datei, sichern Sie sie und löschen Sie sie auch.
Methode 7: Überprüfen Sie die .htaccess-Datei
Neben dem Hosting-Panel gibt es noch andere Möglichkeiten, Ihre Passwörter zu schützen. In einigen Fällen fordert eine Website nicht zur Anmeldung auf, obwohl sie nicht im Hosting-Panel festgelegt ist, aber Anweisungen in ihrer .htaccess-Datei können dazu führen.
Möglicherweise liegt ein Problem mit dem .htaccess -Code vor, den Sie zuvor eingegeben und vergessen haben, oder mit einem Plugin, das ihn hinzugefügt hat.
Befolgen Sie diese Schritte, um zu überprüfen, ob solche Anweisungen vorhanden sind:
- Öffnen Sie den Ordner der Website über FTP oder den Dateimanager .
- Überprüfen Sie die
.htaccess-Datei. Benutzeranmeldeinformationen für den Schutz werden in.htpasswdangegeben. Diese Datei enthält den Benutzernamen und das verschlüsselte Passwort zum Schutz. - Löschen Sie den Code aus der
.htaccess-Datei, wenn der Schutz nicht beabsichtigt ist. - Speichern Sie die Änderungen.
Vergleich zwischen Fehler 401 und Fehler 403
Ein 401-Fehlercode zeigt an, dass der Webbrowser des Clients aufgrund unzureichender oder falscher Authentifizierungsinformationen keine Ressourcen vom Webserver empfangen konnte.
Dennoch bedeutet der 403 Forbidden Error, dass der Server die Anfrage erhalten hat, aber nicht alle Teile der Website zugänglich sind.
Falsche Anmeldedaten sind normalerweise für den 401-Fehler verantwortlich, und unzureichende Zugriffsebenen sind für den 403-Client-Fehler verantwortlich.
Ein Beispiel hierfür könnte eine WordPress-Site sein, die eine Mitgliedschaftsfunktion enthält, die Benutzer mit einer „Besucherrolle“ daran hindert, auf die Seiten nur für Mitglieder zuzugreifen.
Es ist auch möglich, dass Geoblocking zur Client-Fehlerstatusmeldung 403 führt. Es kann eine Beschränkung für IP-Adressen aus bestimmten Ländern oder Regionen geben, die auf dem Webserver erlaubt sind.
Der 403-HTTP-Statuscode kann auch in anderen Variationen erscheinen: „403 Forbidden“, „Forbidden: Sie haben keine Berechtigung zum Zugriff auf [Verzeichnis] auf diesem Server“ und „Zugriff verweigert – Sie haben keine Berechtigung zum Zugriff“ .
Fazit
Dieser Artikel hat den 401-Fehlercode, seine Ursachen, 401-Fehlervariationen, die Behebung des nicht autorisierten 401-Fehlers mit sieben Methoden und den Vergleich von Fehler 401 und Fehler 403 erklärt.
Vielen Dank, dass Sie sich die Zeit genommen haben, sich diesen Artikel anzusehen. Wir stellen es Ihnen gerne zur Verfügung. Bitte verwenden Sie den Kommentarbereich, um Ihre Fragen und Kommentare zu posten.
Wir aktualisieren unsere Facebook- und Twitter-Seiten regelmäßig und laden Sie daher ein, ihnen zu folgen, damit Sie über die neuesten Entwicklungen auf dem Laufenden bleiben.
