So beheben Sie ein langsam ladendes WordPress-Dashboard (Schritt für Schritt)
Veröffentlicht: 2022-06-15Lädt Ihr WordPress-Dashboard zu langsam?
Ein langsam ladendes WordPress-Dashboard ist ärgerlich und beeinträchtigt die Gesamtproduktivität, wenn es darum geht, Inhalte zu erstellen und Ihre Website zu verwalten. Auch die zugrunde liegende Ursache eines langsamen WordPress-Dashboards kann sich auf Ihre Website-Conversions auswirken.
In diesem Artikel zeigen wir Ihnen Schritt für Schritt, wie Sie ein langsam ladendes WordPress-Dashboard einfach reparieren können.
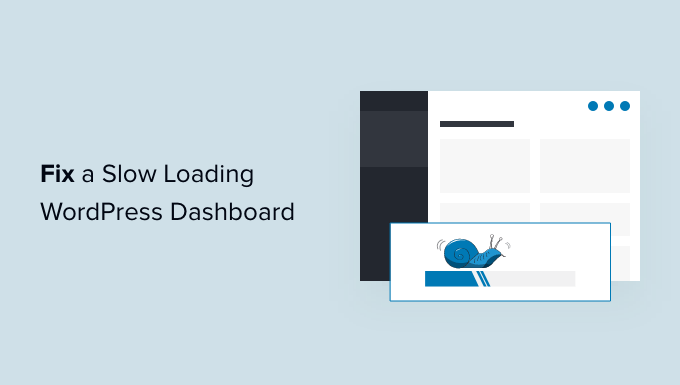
Was verursacht ein langsam ladendes WordPress-Dashboard?
Ein langsam ladendes WordPress-Dashboard kann aus einer Reihe von Gründen verursacht werden, aber der häufigste Grund sind begrenzte Serverressourcen.
Die meisten WordPress-Hosting-Anbieter bieten eine festgelegte Anzahl von Ressourcen für jeden Hosting-Plan an. Diese Ressourcen reichen aus, um die meisten Websites auszuführen.
Wenn Ihre WordPress-Website jedoch wächst, stellen Sie möglicherweise eine leichte Leistungsminderung oder ein langsameres Laden auf der ganzen Linie fest. Das liegt daran, dass jetzt mehr Menschen auf Ihre Website zugreifen und Serverressourcen verbrauchen.
Für den Frontend-Bereich Ihrer Website, den Ihre Besucher wahrscheinlich sehen, können Sie ganz einfach ein WordPress-Caching-Plugin installieren, um WordPress-Geschwindigkeits- und Leistungsprobleme zu überwinden.
Der WordPress-Adminbereich ist jedoch ungecacht, sodass mehr Ressourcen erforderlich sind, um auf optimaler Ebene ausgeführt zu werden.
Wenn Ihr WordPress-Dashboard ärgerlich langsam geworden ist, bedeutet dies, dass ein WordPress-Plugin, eine Standardeinstellung oder etwas anderes auf der Website zu viele Ressourcen verbraucht.
Lassen Sie uns einen Blick darauf werfen, wie Sie das langsam ladende WordPress-Admin-Dashboard beheben und reparieren können.
Hier ist eine Übersicht über die Schritte, die wir in diesem Artikel behandeln werden.
- Installieren Sie WordPress-Updates
- Aktualisieren Sie die von Ihrem Hosting-Unternehmen verwendete PHP-Version
- Erhöhen Sie das PHP-Speicherlimit
- So testen Sie die Leistung des WordPress-Adminbereichs
- Überwachen Sie die Leistung von WordPress-Plugins
- Installieren Sie ein WordPress-Caching-Plugin
- Optimieren Sie die Admin-Bildschirme und deaktivieren Sie WordPress-Dashboard-Widgets
- Beheben Sie das langsam ladende WooCommerce-Dashboard
- Blockieren Sie den Zugriff auf die WordPress-Admin- und Anmeldeseiten
- Autosave-Intervalle steuern
- Wechseln Sie zu Better WordPress Hosting
1. So testen Sie die Leistung des WordPress-Adminbereichs
Bevor Sie Änderungen vornehmen, ist es wichtig, die Geschwindigkeit Ihres WordPress-Adminbereichs zu messen, damit Sie eine objektive Messung jeder Verbesserung erhalten.
Normalerweise können Sie Website-Geschwindigkeitstest-Tools verwenden, um die Geschwindigkeit und Leistung Ihrer Website zu überprüfen.
Der WordPress-Adminbereich befindet sich jedoch hinter einem Anmeldebildschirm, sodass Sie nicht dieselben Tools zum Testen verwenden können.
Glücklicherweise verfügen viele moderne Desktop-Browser über integrierte Tools, mit denen Sie die Leistung jeder gewünschten Webseite testen können.
Wenn Sie beispielsweise Google Chrome verwenden, können Sie einfach zum WordPress-Dashboard gehen und das Inspect-Tool öffnen, indem Sie mit der rechten Maustaste auf eine beliebige Stelle auf der Seite klicken.
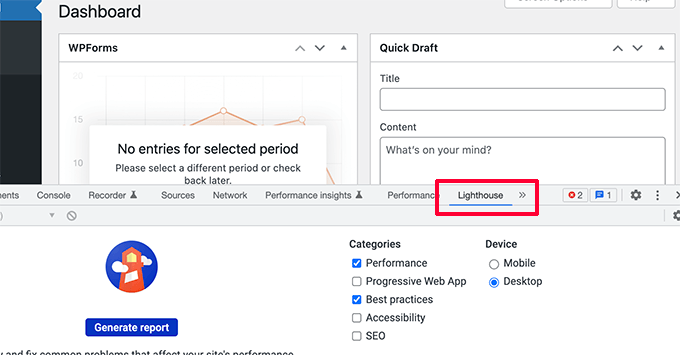
Dadurch wird Ihr Browser-Bildschirm geteilt und Sie sehen den Untersuchungsbereich im anderen Fenster entweder am unteren Rand oder an der Seite Ihres Browser-Fensters.
Wechseln Sie im Inspect-Tool zur Registerkarte Lighthouse und klicken Sie auf die Schaltfläche Generate Report.
Dadurch wird ein Bericht erstellt, der dem von Page Speed Insights erstellten Web Vitals-Bericht ähnelt.
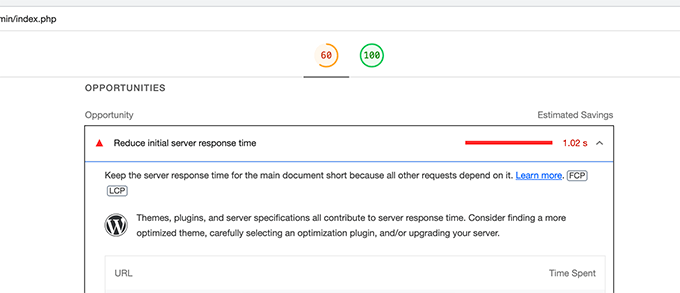
Von hier aus können Sie sehen, was Ihren WordPress-Adminbereich verlangsamt. Sie können beispielsweise sehen, welche JavaScript-Dateien mehr Ressourcen beanspruchen und die anfängliche Reaktionszeit Ihres Servers beeinträchtigen.
2. Installieren Sie WordPress-Updates
Das WordPress-Kernteam arbeitet hart daran, die Leistung mit jeder WordPress-Version zu verbessern.
Beispielsweise testet und verbessert das Block-Editor-Team die Leistung in jeder Version. Das Performance-Team arbeitet daran, die Geschwindigkeit und Leistung auf ganzer Linie zu verbessern.
Wenn Sie keine WordPress-Updates installieren, verpassen Sie diese Leistungsverbesserungen.
In ähnlicher Weise veröffentlichen alle Top-WordPress-Themen und -Plugins Updates, die nicht nur Fehler beheben, sondern auch Leistungsprobleme beheben.
Um Updates zu installieren, gehen Sie einfach zur Seite Dashboard » Updates , um alle verfügbaren Updates zu installieren.
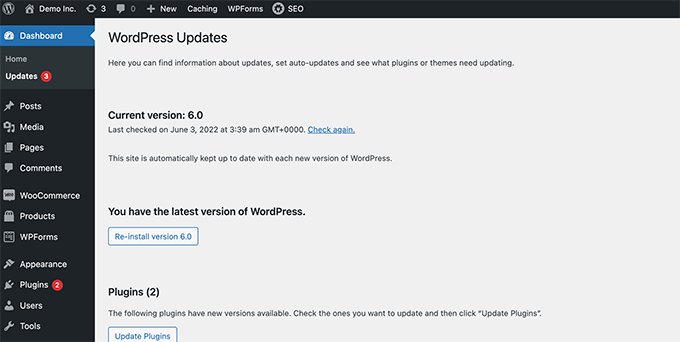
Weitere Einzelheiten finden Sie in unserem Leitfaden zur ordnungsgemäßen Aktualisierung von WordPress (Infografik).
3. Aktualisieren Sie die von Ihrem Hosting-Unternehmen verwendete PHP-Version
WordPress wird mit einer Open-Source-Programmiersprache namens PHP entwickelt. Zum Zeitpunkt der Erstellung dieses Artikels benötigt WordPress mindestens PHP Version 7.4 oder höher. Die aktuell für PHP verfügbare stabile Version ist 8.1.6.
Die meisten WordPress-Hosting-Unternehmen halten die Mindestanforderungen zum Ausführen von WordPress ein, was bedeutet, dass sie möglicherweise nicht die neueste PHP-Version aus der Box verwenden.
Genau wie WordPress veröffentlicht jetzt auch PHP neue Versionen mit erheblichen Leistungsverbesserungen. Wenn Sie eine ältere Version verwenden, verpassen Sie diesen Leistungsschub.
Sie können sehen, welche PHP-Version von Ihrem Hosting-Provider verwendet wird, indem Sie in Ihrem WordPress-Dashboard die Seite Tools » Site Health besuchen und zur Registerkarte „Info“ wechseln.
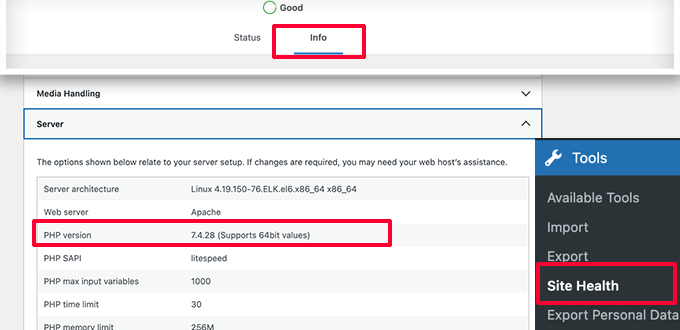
Glücklicherweise bieten alle zuverlässigen WordPress-Hosting-Anbieter eine einfache Möglichkeit für Kunden, ihre PHP-Version zu aktualisieren.
Wenn Sie sich beispielsweise auf Bluehost befinden, können Sie sich einfach bei Ihrem Hosting-Kontrollfeld anmelden und in der linken Spalte auf die Registerkarte Erweitert klicken.
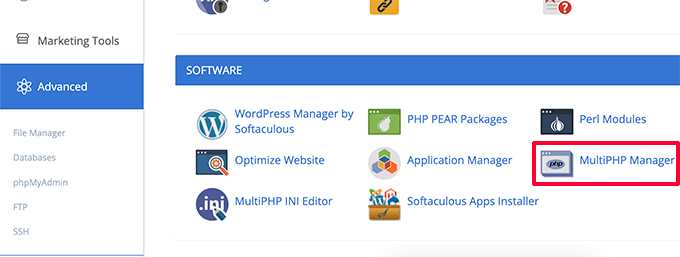
Von hier aus müssen Sie im Bereich Software auf das Symbol MultiPHP Manager klicken.
Auf der nächsten Seite müssen Sie Ihren WordPress-Blog auswählen und dann die PHP-Version auswählen, die Sie verwenden möchten.
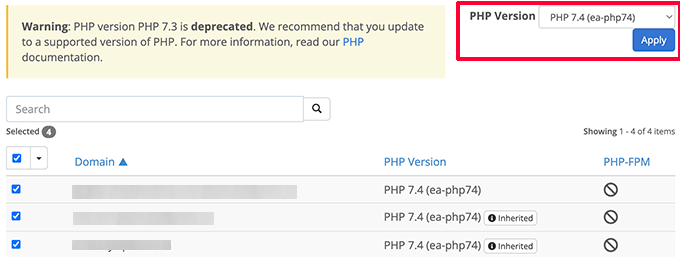
Informationen zu anderen Hosting-Unternehmen finden Sie in unserer vollständigen Anleitung zum Aktualisieren Ihrer PHP-Version in WordPress.
4. Erhöhen Sie das PHP-Speicherlimit
Ihr Webhosting-Server ist wie jeder andere Computer. Es benötigt Speicher, um mehrere Anwendungen gleichzeitig effizient auszuführen.
Wenn auf Ihrem Server nicht genügend Speicher für PHP verfügbar ist, würde dies Ihre Website verlangsamen und möglicherweise sogar zum Absturz bringen.
Sie können das PHP-Speicherlimit überprüfen, indem Sie die Seite Tools » Site Health besuchen und zur Registerkarte Info wechseln.
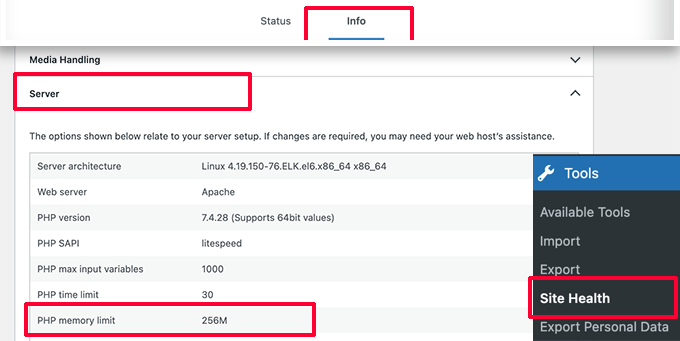
Sie finden das PHP-Speicherlimit im Abschnitt Server. Wenn es weniger als 500 MB beträgt, müssen Sie es erhöhen.
Sie können das PHP-Speicherlimit erhöhen, indem Sie einfach die folgende Zeile in Ihre wp-config.php-Datei eingeben.
define( 'WP_MEMORY_LIMIT', '512M' );
Weitere Einzelheiten finden Sie in unserem Artikel zur Erhöhung des PHP-Speicherlimits in WordPress.
5. Überwachen Sie die Leistung von WordPress-Plugins
Einige WordPress-Plugins können im WordPress-Adminbereich ausgeführt werden. Wenn Plugin-Autoren nicht aufpassen, können ihre Plugins leicht zu viele Ressourcen verbrauchen und Ihren WordPress-Adminbereich verlangsamen.
Eine Möglichkeit, sich über solche Plugins zu informieren, besteht darin, das Query Monitor-Plugin zu installieren und zu aktivieren. Weitere Einzelheiten finden Sie in unserer Schritt-für-Schritt-Anleitung zur Installation eines WordPress-Plugins.
Nach der Aktivierung fügt das Plugin Ihrer WordPress-Symbolleiste einen neuen Menüpunkt hinzu.
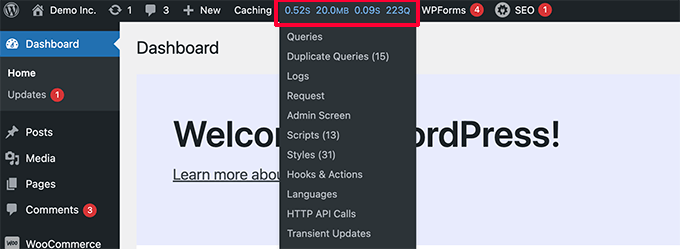
Wenn Sie darauf klicken, werden die Leistungsergebnisse für die Seite angezeigt, die Sie gerade auf Ihrer Website anzeigen.
Dadurch wird die Query Monitor-Konsole aufgerufen.
Hier müssen Sie auf der linken Seite zur Registerkarte "Abfragen nach Komponente" wechseln. Von hier aus können Sie die Auswirkungen von Plugins auf die Leistung sehen und herausfinden, welches zu viele Ressourcen beansprucht.
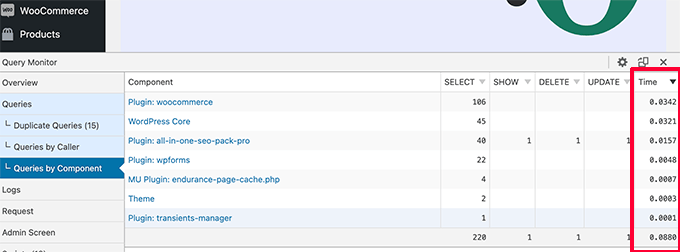
Sie können jetzt die langsamen Plugins vorübergehend deaktivieren und sehen, ob dies die Leistung verbessert.
Wenn dies der Fall ist, können Sie sich an den Plugin-Autor wenden und Unterstützung suchen oder ein alternatives Plugin finden.
6. Installieren Sie ein WordPress-Caching-Plugin
WordPress-Caching-Plugins verbessern nicht nur die Geschwindigkeit Ihrer Website, sondern können Ihnen auch dabei helfen, ein langsam ladendes Admin-Dashboard zu reparieren.
Ein gutes WordPress-Caching-Plugin hilft Ihnen, die Seitenladegeschwindigkeit, die CSS- und JavaScript-Bereitstellung, Ihre WordPress-Datenbank und mehr zu optimieren.
Dadurch werden Ressourcen auf Ihrem WordPress-Hosting-Server frei, die Ihr WordPress-Adminbereich für eine verbesserte Leistung nutzen kann.
Wir empfehlen die Verwendung von WP Rocket. Es ist das beste WordPress-Caching-Plugin auf dem Markt. Es funktioniert sofort und macht es super einfach, deine WordPress-Leistung zu optimieren.
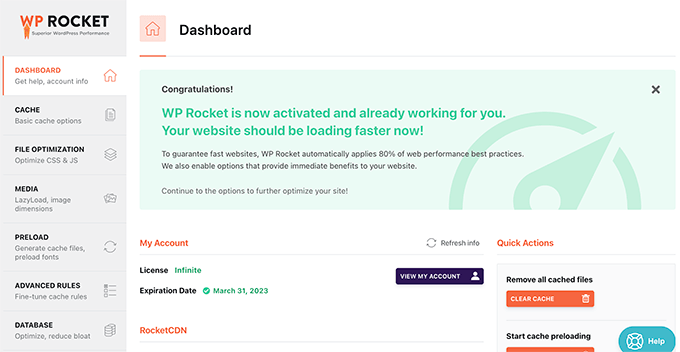
Weitere Einzelheiten finden Sie in unserem Leitfaden zur ordnungsgemäßen Installation und Einrichtung von WP Rocket in WordPress.

7. Optimieren Sie die Admin-Bildschirme und deaktivieren Sie WordPress-Dashboard-Widgets
WordPress lädt automatisch einige Widgets auf dem Dashboard-Bildschirm. Dazu gehören Quick Draft, Events and News, Site Health und mehr.
Einige WordPress-Plugins fügen dem Dashboard-Bildschirm auch ihre eigenen Widgets hinzu. Wenn viele dieser Widgets auf Ihrem Dashboard geladen werden, kann dies die Geschwindigkeit verlangsamen.
Sie können diese Widgets deaktivieren, indem Sie einfach auf die Schaltfläche Bildschirmoptionen klicken und das Kontrollkästchen neben den Widgets deaktivieren.
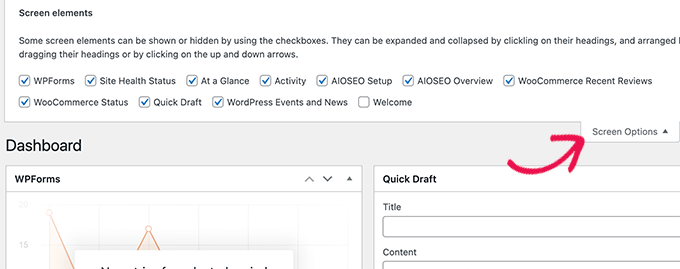
Ebenso können Sie das Menü Bildschirmoptionen verwenden, um Abschnitte auf verschiedenen Admin-Bildschirmen ein- und auszublenden.
Sie können beispielsweise die Spalten auswählen, die Sie auf dem Beitragsbildschirm sehen möchten.
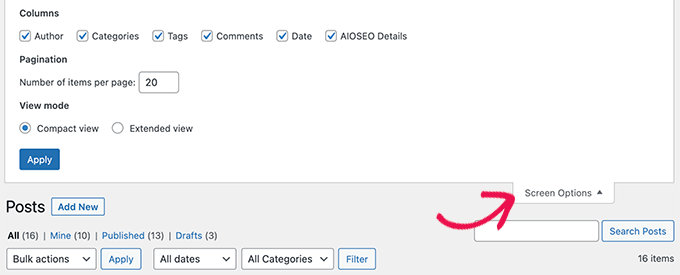
8. Reparieren Sie das langsame WooCommerce-Admin-Dashboard
Wenn Sie einen Online-Shop mit WooCommerce betreiben, gibt es einige spezifische WooCommerce-Funktionen, die die Leistung Ihres WordPress-Adminbereichs beeinträchtigen können.
Sie können beispielsweise das WooCommerce-Dashboard-Widget deaktivieren, indem Sie auf das Menü Bildschirmoptionen klicken.
Ebenso können Sie die auf der Seite „Produkte“ angezeigten Informationen ändern.
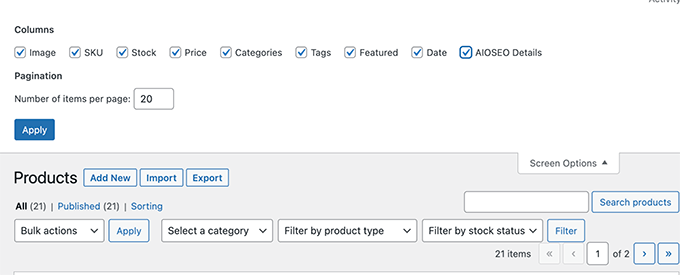
Nach einer Weile fügt Ihr WooCommerce-Shop möglicherweise unnötige Daten zu Ihrer WordPress-Datenbank hinzu.
Wenn Sie WP Rocket bereits verwenden, können Sie einfach unter den Plugin-Einstellungen auf die Registerkarte Datenbank wechseln. Von hier aus können Sie Transienten löschen und Ihre WordPress-Datenbank mit einem Klick optimieren.
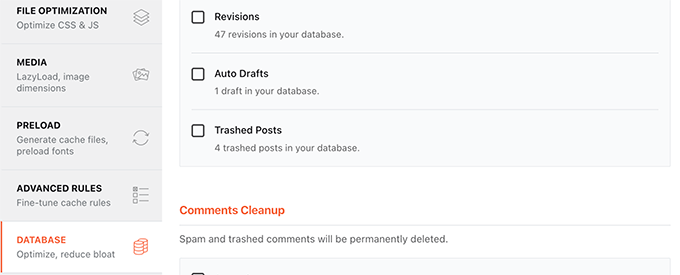
9. Sperren Sie den WordPress-Adminbereich und die Anmeldeseiten
Zufällige Hacker und DDoS-Angriffe sind häufige Internet-Plagegeister, die WordPress-Websites beeinträchtigen können.
Diese automatisierten Skripte greifen auf WordPress-Anmeldeseiten zu und versuchen, sich in kurzer Zeit hunderte Male anzumelden.
Sie können möglicherweise keinen Zugriff auf Ihre WordPress-Website erhalten, aber sie könnten sie dennoch verlangsamen.
Eine einfache Möglichkeit, diese Skripte zu blockieren, besteht darin, Ihr WordPress-Admin-Verzeichnis und Ihre Anmeldeseiten zu sperren.
Wenn Sie sich auf Bluehost befinden, können Sie einfach zu Ihrem Hosting-Kontrollfeld gehen und zur Registerkarte „Erweitert“ wechseln. Von hier aus müssen Sie auf das Symbol für den Verzeichnisdatenschutz klicken.
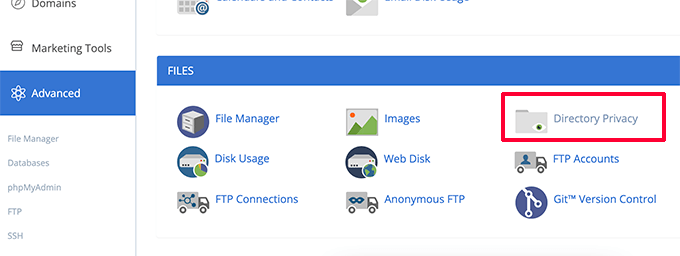
Als nächstes müssen Sie das wp-admin-Verzeichnis suchen (normalerweise im Ordner public_html).
Klicken Sie dann einfach auf die Schaltfläche Bearbeiten daneben.
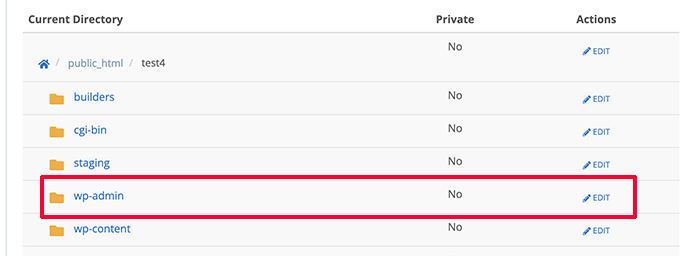
Als nächstes werden Sie aufgefordert, einen Namen für Ihr geschütztes Verzeichnis anzugeben.
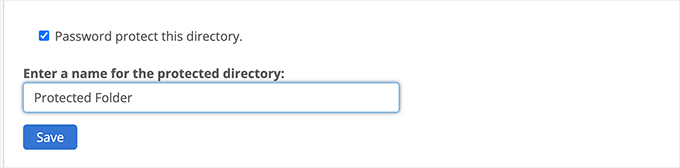
Klicken Sie auf die Schaltfläche Speichern, um fortzufahren. Das Bedienfeld speichert Ihre Optionen und Sie müssen auf die Schaltfläche „Zurück“ klicken, um fortzufahren.
Danach müssen Sie einen Benutzernamen und ein Passwort für den geschützten Ordner erstellen.
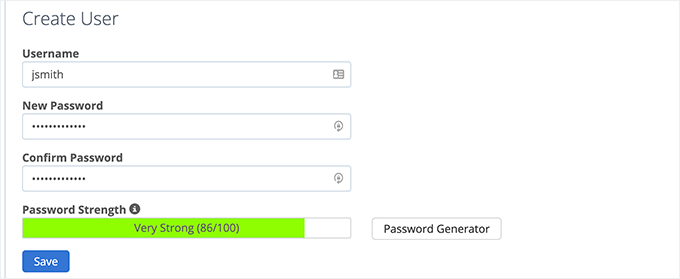
Wenn Sie jetzt Ihren WordPress-Adminbereich besuchen, werden Sie aufgefordert, Benutzernamen und Passwort einzugeben.
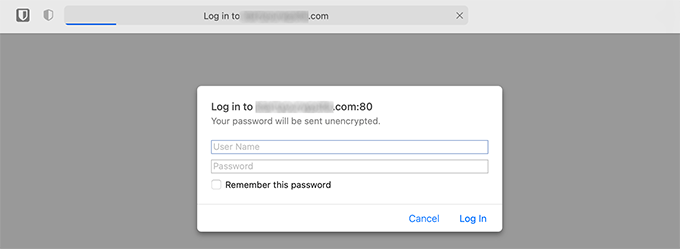
Weitere Informationen finden Sie in unserem Tutorial zum Passwortschutz des WordPress-Admin-Verzeichnisses.
Kennwortgeschützte WordPress-Anmeldeseite
Als nächstes möchten Sie den Zugriff auf die WordPress-Anmeldeseite blockieren. Dazu müssen Sie die .htaccess-Datei auf Ihrer Website manuell bearbeiten und eine Passwortdatei generieren.
Stellen Sie zunächst über einen FTP-Client oder die Dateimanager-App in Ihrem Hosting-Kontrollfeld eine Verbindung zu Ihrer WordPress-Website her.
Gehen Sie danach zum Stammordner Ihrer Website (im Stammordner können Sie die Ordner wp-admin, wp-includes und wp-content sehen).
Hier müssen Sie eine neue Datei erstellen und diese .htpasswd nennen.
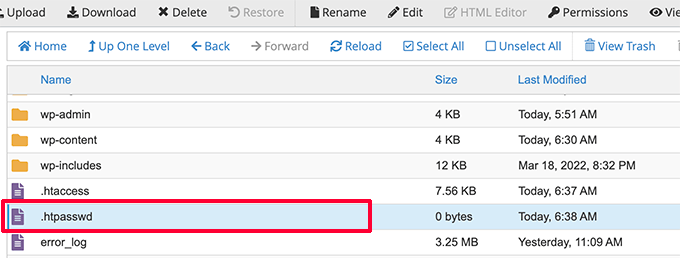
Als nächstes müssen Sie dieses Online-Tool besuchen, um eine .htpasswd-Zeichenfolge zu generieren.
Sie müssen denselben Benutzernamen und dasselbe Passwort verwenden, die Sie für das WordPress-Admin-Verzeichnis verwendet haben.
Klicken Sie dann auf die Schaltfläche Generieren.
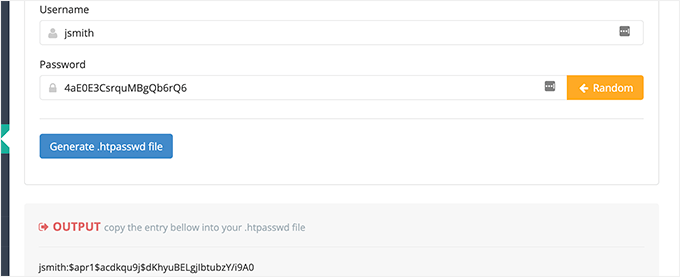
Das Tool generiert einen Benutzernamen und eine Passwortzeichenfolge unter dem Ausgabefeld.
Sie müssen diese Zeichenfolge kopieren und in die zuvor erstellte .htpasswd-Datei einfügen.
Als nächstes müssen Sie die .htaccess-Datei bearbeiten und den folgenden Code kopieren und darin einfügen.
### BEGIN BASIC BLOCK
<Files wp-login.php>
AuthType Basic
AuthName "Protected Folder"
AuthUserFile /home/username/public_html/yourwebsite/.htpasswd
Require user jsmith
Satisfy All
</Files>
### END BASIC BLOCK
Vergessen Sie nicht, jsmith durch Ihren eigenen Benutzernamen zu ersetzen und den Wert von AuthUserFile durch den Pfad zu Ihrer .htpasswd-Datei zu ändern. Sie finden es in der Dateimanager-App.
Sie können jetzt Ihre WordPress-Anmeldeseite besuchen, um den Passwortschutz in Aktion zu sehen.
10. Verwalten Sie WordPress Autosave-Intervalle
Der WordPress-Blockeditor verfügt über eine integrierte Funktion zum automatischen Speichern. Es ermöglicht Ihnen, Ihre Inhalte einfach wiederherzustellen, falls Sie den Editor schließen, ohne Ihre Änderungen zu speichern.
Wenn jedoch mehrere Benutzer zu Spitzenzeiten an Ihrer Website arbeiten, werden all diese automatischen Speicheranforderungen den WordPress-Adminbereich verlangsamen.
Jetzt ist die automatische Speicherung eine entscheidende Funktion und wir empfehlen nicht, sie auszuschalten. Sie können es jedoch verlangsamen, um die Auswirkungen auf die Leistung zu verringern.
Füge einfach die folgende Zeile zu deiner wp-config.php-Datei hinzu.
define( 'AUTOSAVE_INTERVAL', 120 )
Diese Zeile weist WordPress einfach an, die automatische Speicherung einmal alle 2 Minuten (120 Sekunden) anstelle von 1 auszuführen.
Reduzieren Sie Heartbeat-API-Aufrufe
WordPress verwendet die so genannte Heartbeat-API, um Ajax-Aufrufe an einen Server zu senden, ohne eine Seite neu zu laden. Dadurch kann WordPress anderen Autoren zeigen, dass ein Beitrag von einem anderen Benutzer bearbeitet wird, und Plug-in-Entwickler können Ihnen Benachrichtigungen in Echtzeit anzeigen.
Standardmäßig pingt die API alle 60 Sekunden zurück. Wenn mehrere Autoren gleichzeitig an Ihrer Website arbeiten, können diese Serveraufrufe ressourcenintensiv werden.
Wenn Sie WP Rocket bereits verwenden, wird die Heartbeat-API-Aktivität automatisch alle 120 Sekunden auf Pingback reduziert.
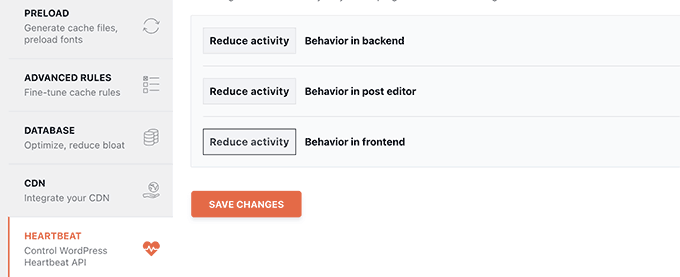
Alternativ können Sie auch ihr eigenständiges Plugin namens Heartbeat Control verwenden, um Heartbeat-API-Aufrufe zu reduzieren.
Wir empfehlen, sie auf mindestens 120 Sekunden oder mehr zu reduzieren.
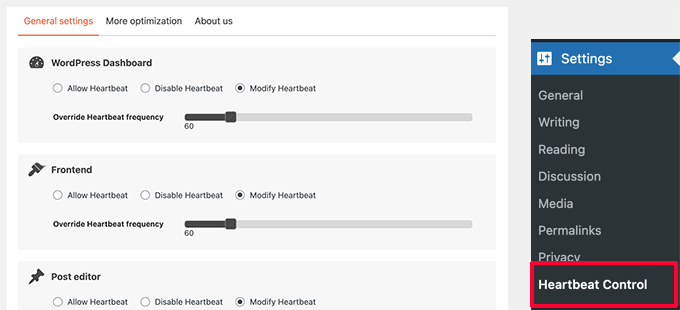
11. Upgraden oder wechseln Sie zu einem besseren WordPress-Hosting
Alle WordPress-Leistungsprobleme hängen von der Infrastruktur ab, die von Ihren WordPress-Hosting-Anbietern bereitgestellt wird.
Dies beschränkt Ihre Fähigkeit, die Leistung zu verbessern, auf die von Ihrem Hosting-Provider angebotenen Ressourcen.
Die oben genannten Tipps werden Ihnen sicherlich helfen, die Belastung Ihres WordPress-Servers zu reduzieren, aber es reicht möglicherweise nicht für Ihre Hosting-Umgebung.
Um die Leistung noch weiter zu verbessern, können Sie Ihre WordPress-Site auf einen neuen Host verschieben und sich bei einem anderen Hosting-Anbieter anmelden.
Wir empfehlen die Verwendung von Bluehost als einem der führenden WordPress-Hosting-Unternehmen. Ihre Shared-Hosting-Pläne verfügen über integriertes Caching, das die Leistung von WordPress verbessert.
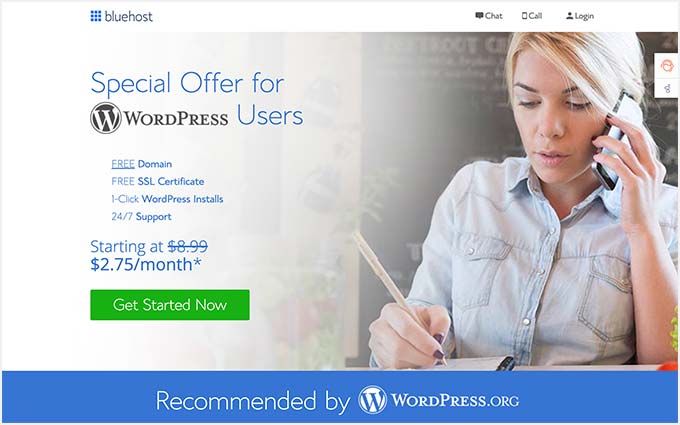
Wenn Ihre Website jedoch wächst, müssen Sie möglicherweise Ihren Hosting-Plan aktualisieren.
Websites mit hohem Datenverkehr würden von einem Wechsel zu einer verwalteten WordPress-Hosting-Plattform wie WP Engine oder SiteGround profitieren.
Bei WPBeginner verwenden wir SiteGround, um unsere Website zu hosten.
Wir hoffen, dass dieser Artikel Ihnen geholfen hat, zu lernen, wie Sie ein langsam ladendes WordPress-Dashboard reparieren können. Vielleicht möchten Sie auch unser vollständiges WordPress-Sicherheitshandbuch lesen oder unsere Auswahl der besten WordPress-Plugins sehen, um Ihr Geschäft auszubauen.
Wenn Ihnen dieser Artikel gefallen hat, dann abonnieren Sie bitte unseren YouTube-Kanal für WordPress-Video-Tutorials. Sie finden uns auch auf Twitter und Facebook.
