So beheben Sie „Sind Sie sicher, dass Sie dies tun möchten?“ Fehler auf der WordPress-Seite
Veröffentlicht: 2023-04-19Wird die Fehlermeldung „Möchten Sie dies wirklich tun?“ angezeigt. auf Ihrer WordPress-Seite. Können Sie aufgrund des Fehlers nicht mit Aufgaben fortfahren?
Wenn Sie diesen nicht hilfreichen Fehler sehen, können Sie Ihre Aktionen hinterfragen, da Sie möglicherweise gerade Ihre WordPress-Website beschädigt haben.
Was bedeutet diese Warnung? Leider gibt es keine einfache Antwort, da es eine Reihe von Gründen gibt, warum Sie diesen Fehler sehen könnten.
Es könnte bedeuten, dass ein Plugin nicht richtig funktioniert, oder schlimmer noch, Ihre Website wurde gehackt! Wenn ein Hacker in Ihre Website eingebrochen ist, kann er sie beschädigen, indem er Daten stiehlt, Spam-Inhalte anzeigt und Ihre Kunden betrügt.
Aber keine Sorge, denn in diesem Artikel werden wir aufdecken, was diese Warnung bedeutet, warum sie auftritt und wie sie behoben werden kann.
TL;DR: Der Fehler Sind Sie sicher, dass Sie das tun möchten? kann bedeuten, dass Ihre Website gehackt wurde. Um dies zu überprüfen, scannen Sie Ihre Website sofort mit dem MalCare Security Plugin. Das Plugin erkennt die Infektion und ermöglicht es Ihnen, Ihre Website zu bereinigen. Dadurch wird der Fehler behoben und Sie können mit Ihrer Aufgabe fortfahren.
[lwptoc skipHeadingLevel=“h1,h3,h4,h5,h6″ skipHeadingText=“Abschließende Gedanken“]
Was ist die Frage „Sind Sie sicher, dass Sie dies tun möchten?“ Fehler?
Wenn die Fehlermeldung angezeigt wird , möchten Sie dies wirklich tun? , sehen Sie auch einen Link mit der Aufschrift „Bitte versuchen Sie es erneut“ .
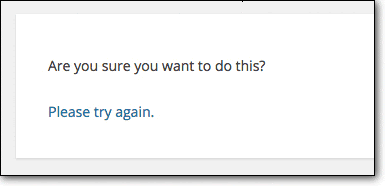
Aber selbst wenn Sie tausendmal auf diesen Link klicken, sehen Sie immer noch dieselbe Eingabeaufforderung, bis Sie das Problem behoben haben.
Das kann zunächst ziemlich frustrierend sein, da Sie sich fragen, was das Problem ist. Außerdem ist die Fehlermeldung eine sehr vage Eingabeaufforderung und gibt nicht an, was das Problem ist.
Um zu verstehen, was dieser Fehler bedeutet, werfen wir zunächst einen Blick auf die verschiedenen Fälle, in denen dieser Fehler angezeigt wird. WordPress zeigt diesen Fehler normalerweise an, wenn du versuchst, administrative Aufgaben auszuführen wie:
- Aktualisieren Ihrer WordPress-Site (Core, Themes & Plugins)
- Installieren oder Hochladen eines neuen Designs
- Anpassen des Themas
- Erstellen und Veröffentlichen von Seiten und Beiträgen
- Einfügen von Mediendateien in einen Beitrag oder eine Seite
- Erstellen von Tags oder Kategorien
Diese Liste ist nicht vollständig, weist jedoch darauf hin, dass dieser Fehler bei allen Arten von Administratoraufgaben auftritt.
Diese Aktionen erfordern normalerweise, dass WordPress überprüft, ob Sie die Berechtigung haben, die bestimmte Aktion auszuführen. Wenn WordPress nicht überprüfen kann, ob Sie dazu Zugriff haben, zeigt es Fehler wie „Sind Sie sicher, dass Sie dies tun möchten?“ an.
Was sind die Ursachen für den Fehler „Sind Sie sicher, dass Sie dies tun möchten“?
Leider kann dieser Fehler aus vielen Gründen auftreten und Sie müssen sich ein wenig anstrengen, um herauszufinden, warum er auf Ihrer WordPress-Website auftritt. Hier sind die häufigsten Gründe für die Anzeige des Fehlers Sind Sie sicher, dass Sie dies tun möchten?:
- Beim Versuch, ein Design oder Plugin hochzuladen, wählen Sie eine Datei aus, die ein falsches Format hat.
- Sie versuchen, ein falsch codiertes Design oder Plugin zu verwenden, das die Funktion Ihrer Website stört.
- Sie haben Ihr PHP-Speicherlimit erreicht.
- Ihre Website wurde gehackt oder mit Malware infiziert .
Um die Ursache zu lokalisieren, müssen Sie Maßnahmen ergreifen, um das Problem zu beheben. Klingt kompliziert? Keine Sorge, wir haben die Schritte vereinfacht, um sie für jedermann extrem einfach auszuführen. Dadurch wird der Vorgang auch beschleunigt, sodass Sie das Problem beheben und so schnell wie möglich mit Ihren Aufgaben fortfahren können.
Einfache Möglichkeiten zur Behebung von "Sind Sie sicher, dass Sie dies tun möchten?"
Wie bereits erwähnt, gibt es viele Ursachen für den Fehler Sind Sie sicher, dass Sie dies tun möchten?. Hier sind die verschiedenen Maßnahmen, die Sie ergreifen können, um diesen Fehler zu beheben:
- Überprüfen Sie die Sicherheit Ihrer WordPress-Site
- Löschen Sie Ihren Cache
- Plugin- oder Theme-Datei manuell hochladen
- Überprüfen Sie Ihre WordPress-Plugins
- Überprüfen Sie Ihr WordPress-Theme
- Erhöhen Sie Ihr PHP-Speicherlimit
Wir empfehlen Ihnen, zunächst die Sicherheit Ihrer Website zu überprüfen, indem Sie nach Malware suchen, da dies ein Problem ist, das Ihrer WordPress-Website schweren Schaden zufügen kann.
Achtung: Bevor Sie mit einem der folgenden Schritte fortfahren, empfehlen wir dringend , eine vollständige Sicherung Ihrer WordPress-Site zu erstellen . Dies liegt daran, dass Sie zur Fehlerbehebung manchmal Änderungen an Ihren WordPress-Dateien vornehmen müssen. Ein kleiner Fehler könnte dazu führen, dass Ihre Website kaputt geht. Halten Sie eine Sicherungskopie bereit, damit Sie Ihre Website schnell wiederherstellen können, falls etwas schief geht. Sie können eine Sicherungskopie mit unserem Premium-Plugin BlogVault Backup erhalten. Es ist einfach einzurichten und Ihr Backup ist in wenigen Minuten fertig.
Lesen Sie auch: Beheben Sie den Fehler „Entschuldigung, dieser Dateityp ist aus Sicherheitsgründen nicht zulässig“.
1. Überprüfen Sie die Sicherheit Ihrer WordPress-Site
Wenn Hacker in Ihre Website eindringen, ändern sie normalerweise Ihre WordPress-Berechtigungen. Sie entfernen Ihren Administratorzugriff und erstellen betrügerische Administratorkonten auf Ihrer Website.
Möglicherweise wird dieser Fehler angezeigt, weil Sie nicht berechtigt sind, die betreffende Aufgabe auszuführen.
Um zu überprüfen, ob Ihre Website gehackt oder mit Malware infiziert wurde, müssen Sie Ihre Website gründlich scannen. Wir empfehlen die Verwendung unseres MalCare-Sicherheits-Plugins.
Schritt 1 : Installieren und aktivieren Sie MalCare auf Ihrer WordPress-Seite. Wenn Sie nicht auf Ihr wp-Admin-Panel zugreifen können, können Sie die MalCare-Website besuchen und es von dort aus auf Ihrer Website installieren.
Schritt 2 : Greifen Sie über Ihr Dashboard auf MalCare zu, geben Sie Ihre E-Mail-Adresse ein und wählen Sie Website jetzt sichern.
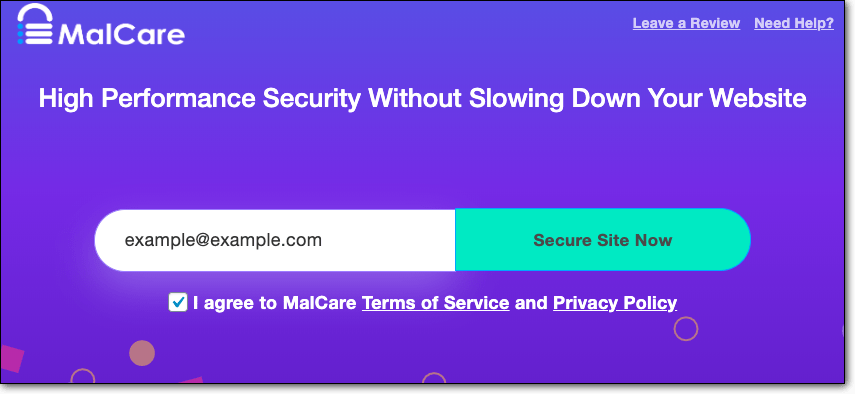
Schritt 3 : Sie werden zum Dashboard von MalCare weitergeleitet, wo das Plugin einen gründlichen Scan Ihrer Website durchführt. MalCare basiert auf fortschrittlicher Technologie, die jede Art von Malware ausspionieren oder WordPress-Seiten hacken kann. Wenn auf Ihrer Website keine Malware vorhanden ist, wird die folgende Eingabeaufforderung angezeigt:
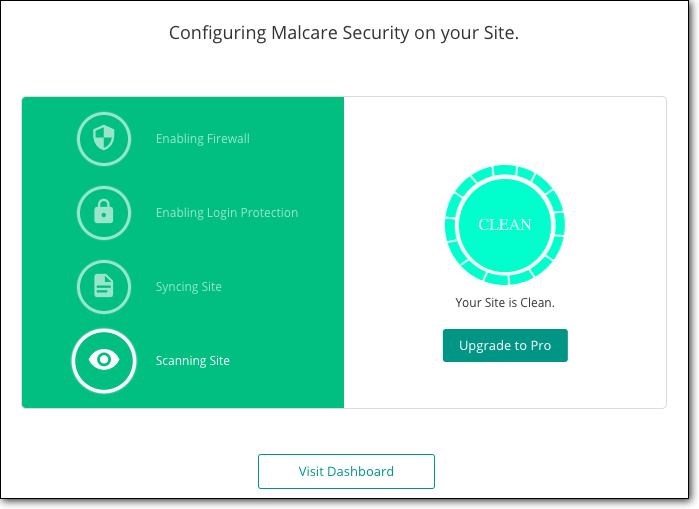
Wenn Ihre Website gehackt wurde, wird die Anzahl der infizierten Dateien angezeigt. Anschließend können Sie Ihre Website umgehend bereinigen. MalCare bietet einen sofortigen Malware-Entferner, der Ihre Website in weniger als wenigen Minuten bereinigt.
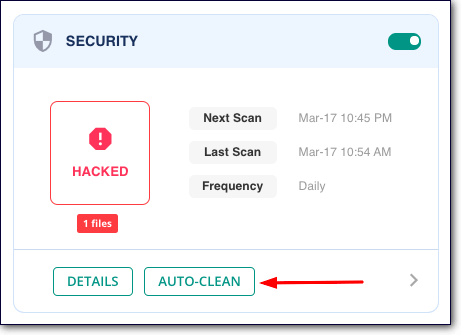
Schritt 4 : Sobald Ihre Website sauber ist, wenn der Fehler Sind Sie sicher, dass Sie das tun möchten? fortbesteht, müssen Sie Website-Härtungsmaßnahmen auf Ihrer Website implementieren. Gehen Sie im Dashboard von MalCare zu Access Security > Details > Apply Hardening.
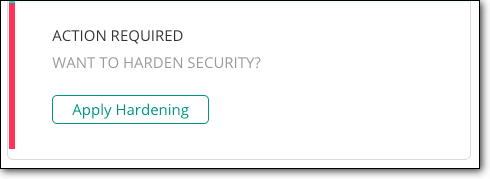
Hier können Sie verschiedene Härtungsstufen realisieren. In dieser Situation empfehlen wir, Folgendes zu aktivieren:
- Sicherheitsschlüssel ändern
- Blockieren Sie die PHP-Ausführung in nicht vertrauenswürdigen Ordnern
- Deaktivieren Sie den Datei-Editor
- Alle Passwörter zurücksetzen
Sobald Sie dies getan haben, werden Sie und alle anderen Benutzer Ihrer WordPress-Site automatisch von Ihrer Site abgemeldet. Sie müssen sich erneut anmelden.
Nachdem Sie sich wieder angemeldet haben, wird die Eingabeaufforderung Sind Sie sicher, dass Sie das tun möchten? verschwindet und Sie können mit Ihren Aufgaben fortfahren.
2. Löschen Sie Ihren Cache und Ihre Cookies
Um den Fehler zu beheben, müssen Sie manchmal den Cache und die Cookies Ihres Browsers löschen. Der Cache speichert Daten von zuvor geladenen Seiten und dies kann mit Ihrer aktuellen Aufgabe kollidieren.
Das funktioniert nicht immer, aber es steht an zweiter Stelle auf unserer Maßnahmenliste, weil es einfach ist. Sie möchten nicht eine lange Liste von Maßnahmen durchgehen und feststellen, dass Sie lediglich Ihren Cache leeren müssen.

Um Ihren Browser-Cache zu leeren, können Sie zu Ihrem Browser wie Google Chrome oder Mozilla Firefox gehen. Gehen Sie zu Verlauf > Vollständigen Verlauf anzeigen > Browserdaten löschen .
Wählen Sie hier Cookies und Cache und klicken Sie auf Daten löschen.
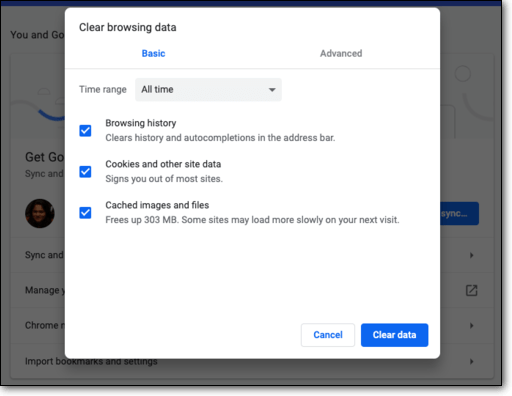
Als nächstes müssen Sie auch Ihren WordPress-Cache auf dem Server löschen. Wir empfehlen die Verwendung eines Plugins wie WP Super Cache Plugin oder W3 Total Cache Plugin . Installieren Sie es und folgen Sie den Anweisungen des Plugins.
Kehren Sie nun zu der Aufgabe zurück, die Sie ausführen wollten, und überprüfen Sie, ob die Warnung Sind Sie sicher, dass Sie das tun möchten? ist verschwunden.
Wenn dies nicht der Fall ist, können Sie mit den folgenden Schritten fortfahren.
3. Aktivieren Sie die Plugin- oder Theme-Upload-Datei
Wenn Sie versuchen, ein Design oder Plugin hochzuladen und dieser Fehler auftritt, liegt wahrscheinlich ein Problem mit der ZIP-Datei vor. Es ist möglicherweise falsch formatiert.
Hinweis: Wenn Sie versuchen, ein raubkopiertes Design oder Plugin zu installieren, empfehlen wir Ihnen dringend, Ihre Aktionen einzustellen. Solche Software ist oft voller Malware, die Ihre WordPress-Site infiziert, sobald Sie sie installiert haben.
Um diese Warnung zu überschreiben und Ihr Plugin zu installieren, können Sie die folgenden Schritte ausprobieren:
Schritt 1 : Melden Sie sich bei Ihrem Webhosting-Konto an. Gehen Sie zu cPanel > Dateimanager.
Schritt 2 : Suchen Sie den Ordner public_html und öffnen Sie den Ordner wp-content .
Schritt 3 : Wenn Sie ein Thema hochladen, gehen Sie zum Themenordner . Wenn Sie ein Plug-in hochladen, öffnen Sie den Plug-in-Ordner .

Schritt 4 : Laden Sie hier Ihr Design oder Ihre Plugin-Zip-Datei hoch und entpacken Sie den Ordner. Wenn Sie fertig sind, löschen Sie die Zip-Datei.
Schritt 5 : Gehen Sie zurück zu Ihrem wp-admin-Dashboard. Sie sollten das hier vorhandene Design oder Plugin sehen. Sie müssen das Plugin oder Design aktivieren, um es verwenden zu können.
4. Überprüfen Sie Ihre WordPress-Plugins
Oft ist der Schuldige ein Plugin, das entweder nicht mit Ihrer WordPress-Installation kompatibel ist oder eine falsche Codierung aufweist. Bevor Sie fortfahren, empfehlen wir Ihnen, alle Plugins zu löschen, die auf Ihrer Website inaktiv sind und die Sie nicht mehr verwenden. Dadurch werden unnötige Elemente auf Ihrer Website entfernt, die Sicherheitsprobleme verursachen können. Außerdem erleichtert es Ihnen die Suche nach dem fehlerhaften Plugin.
Gehen Sie folgendermaßen vor, um Ihre Plugins zu überprüfen:
Schritt 1 : Versetzen Sie Ihre WordPress-Site in den Wartungsmodus, um sicherzustellen, dass Ihre Besucher keine Änderungen sehen können, die sich auf Ihrer Live-Site widerspiegeln, während Sie Ihre Plugins überprüfen.
Schritt 2 : Gehen Sie in Ihrem WordPress-Dashboard zu Plugins . Wählen Sie alle aus und deaktivieren Sie die Plugins.
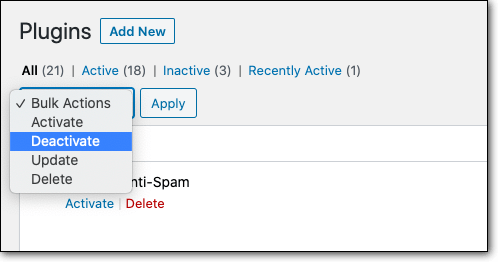
PROFITIPP: Wenn Sie dies nicht von Ihrem Dashboard aus tun können, müssen Sie manuell auf Ihren Plug-in-Ordner zugreifen. Melden Sie sich bei Ihrem Hosting-Konto an. Gehen Sie zu cPanel > Dateimanager > public_html . Hier sehen Sie einen Ordner namens wp-content . Darin finden Sie Ihren Plugins-Ordner .
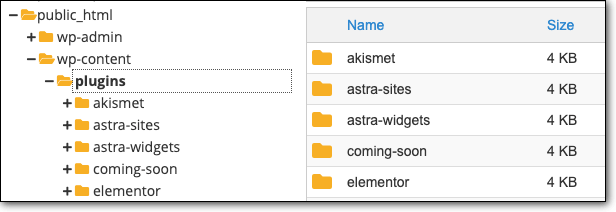
Benennen Sie diesen Ordner in pluginsOFF um. Ihre Plugins werden deaktiviert.
Schritt 3 : Gehen Sie zurück zu der Aufgabe, die Sie ausführen wollten, und überprüfen Sie, ob der Fehler Sind Sie sicher, dass Sie dies tun möchten? ist verschwunden. Wenn der Fehler weiterhin besteht, verursachen Ihre Plugins das Problem nicht. Sie müssen mit den folgenden Schritten fortfahren.
Wenn der Fehler weg ist, haben Sie die Ursache gefunden!
Schritt 4 : Sie müssen jedes Plugin einzeln aktivieren und prüfen, ob der Fehler auftritt.
Wenn Sie die manuelle Methode verwendet und Ihren Ordner umbenannt haben, müssen Sie ihn wieder in Plugins umbenennen.
Deaktivieren Sie als Nächstes im Plug-in-Ordner jedes Plug-in einzeln, indem Sie das Suffix „ OFF “ hinzufügen. Zum Beispiel askimetOFF.
Reaktivieren Sie nun nacheinander die Plugins, indem Sie das Suffix OFF entfernen. Jedes Mal, wenn Sie ein Plugin reaktivieren, müssen Sie überprüfen, ob der Fehler auf Ihrer Website auftritt.
Sobald Sie das Plugin gefunden haben, das das Problem verursacht, können Sie das Plugin deaktivieren oder löschen, um den Fehler zu beseitigen. Möchten Sie das wirklich tun?
5. Überprüfen Sie Ihr WordPress-Design
Wenn der Fehler immer noch auf deiner WordPress-Seite auftaucht, kannst du mit der Überprüfung deines Themes fortfahren. Deaktivieren Sie das Theme, das Sie auf Ihrer WordPress-Seite verwenden. Gehen Sie zurück zu der Aufgabe, die Sie ausführen wollten, und prüfen Sie, ob der Fehler behoben wurde.
Wenn es verschwunden ist, haben Sie den Grund für den Fehler gefunden. Es gibt drei Schritte, die Sie unternehmen können, um ein Problem mit Ihrem Design zu lösen:
- Wenn ein Update verfügbar ist, aktualisieren Sie auf die neueste Version.
- Löschen Sie Ihr Design und installieren Sie es neu.
- Finden Sie ein neues Design und ändern Sie Ihr Design in ein kompatibles.
Wir empfehlen Ihnen, Vorsichtsmaßnahmen zu treffen, während Sie Änderungen an Ihrem Design vornehmen. Verwenden Sie eine Staging-Site, um Änderungen am Design Ihrer Website vorzunehmen. Eine Staging-Site ist ein Klon Ihrer Site, auf dem Sie Änderungen testen können, ohne Ihre Live-Site zu beeinträchtigen. Sobald Sie mit den Änderungen zufrieden sind, können Sie Ihre Änderungen auf Ihre Live-Website übertragen. Dadurch wird sichergestellt, dass Ihre Website nicht beschädigt wird, während Sie Ihr Design aktualisieren, neu installieren oder ändern.
Profi-Tipp: Vermeiden Sie die Verwendung von Nulled WordPress Themes, um sicherzustellen, dass Ihre Website vor jeglicher Art von Malware-Problemen geschützt ist.
6. Erhöhen Sie Ihr PHP-Speicherlimit
PHP ist eine Programmiersprache, die zum Erstellen Ihrer WordPress-Website verwendet wird. Damit die Sprache ihre Aufgaben auf Ihrer Website ausführen kann, muss sie den sogenannten PHP-Speicher verwenden.
Unter PHP Memory gibt es zwei Fälle, in denen dieser Fehler auftreten kann:
- Um die Verwendung dieses Speicherlimits zu reduzieren, begrenzt WordPress standardmäßig die Größe von Bildern und Beiträgen. Beispielsweise beträgt die maximale Bildgröße, die Sie hochladen können, 1 MB. Wenn Sie versuchen, eine größere Datei hochzuladen, werden Fehler angezeigt.
- Das Standardspeicherlimit für WordPress beträgt 32 MB. Wenn Sie Ihr Limit erreichen, erhöht WordPress automatisch das PHP-Speicherlimit auf 40 MB. Falls Sie diese auch überschreiten, sehen Sie den Fehler Sind Sie sicher, dass Sie das tun möchten?
Um dein PHP-Speicherlimit und dein maximales Upload-Limit zu erhöhen, musst du deiner wp-config.php-Datei und deiner .htaccess-Datei Code hinzufügen. Befolgen Sie diese Anleitung zum Erhöhen des Speicherlimits von unseren Freunden bei wpmudev.
Sobald Sie Ihr PHP-Limit und Upload-Limit erhöhen, wird der Fehler Sind Sie sicher, dass Sie das tun möchten? wird verschwinden.
[ss_click_to_tweet tweet=“Reparatur Bist du sicher, dass du das tun möchtest? Fehler auf WordPress ist einfach! Befolgen Sie diese Anleitung.“ content=““ style=“default“]
Abschließende Gedanken
Der Fehler Sind Sie sicher, dass Sie das tun möchten? wurde als der vageste Fehler auf WordPress bezeichnet, da er mehrere Ursachen haben kann!
Aber jetzt, da Sie wissen, wie Sie diesen Fehler beheben und beheben können, werden Sie feststellen, dass er nicht so vage ist. Zusammenfassend, wenn Sie diesen Fehler sehen:
- Scannen Sie Ihre Website auf Malware und beheben Sie alle Hacks
- Löschen Sie Ihren Cache und Ihre Cookies
- Untersuchen Sie Ihre Plugins und Themes
- Laden Sie die gewünschte Design- oder Plug-in-Datei manuell hoch
- Erhöhen Sie Ihr PHP-Speicherlimit
Während viele der zugrunde liegenden Ursachen einfach zu beheben sind, ist die gefährlichste eine gehackte Website. Hacker brechen in Ihre Website ein, um sie für betrügerische Aktivitäten und Betrug zu missbrauchen. Sie versuchen im Allgemeinen, zu operieren, ohne Anzeichen eines Hacks zu zeigen. Aber sie könnten sich unwissentlich verraten, indem sie diesen Fehler auslösen.
Um solche Katastrophen zu verhindern, halten Sie immer ein WordPress-Sicherheits-Plugin wie MalCare auf Ihrer Website aktiv. Das Plugin scannt Ihre Website auf verdächtige Aktivitäten und warnt Sie sofort. Außerdem wird Ihre Website proaktiv verteidigt, indem Hacker daran gehindert werden, auf Ihre Website zuzugreifen.
Schützen Sie Ihre WordPress-Site mit MalCare!
