So beheben Sie „Aw, Snap!“ Fehler in Chrome (Schnellmethoden)
Veröffentlicht: 2023-10-06- Was ist „Aw Snap!“ Fehler?
- Was ist die Ursache für „Aw, Snap!“ Fehler?
- So beheben Sie „Aw, Snap!“ Fehler
- Ähnliche Fehler
- FAQs
Haben Sie das „Aw, Snap!“ gesehen? Fehler in Ihrem Chrome-Browser? Frustrierend, nicht wahr? Aber hey, lass dich davon nicht unterkriegen! Wir sind hier, um gemeinsam durch dieses digitale Problem zu navigieren und dafür zu sorgen, dass Sie in kürzester Zeit wieder reibungslos surfen können.
In diesem freundlichen Leitfaden lüften wir das Geheimnis hinter „Aw, Snap!“ Beseitigen Sie Fehler, erforschen Sie die häufigsten Ursachen und führen Sie, was am wichtigsten ist, durch einfache Lösungen, die Sie wieder auf den richtigen Weg bringen.
Egal, ob Sie ein Technikexperte sind oder jemand, der es einfach liebt, in aller Ruhe das Internet zu erkunden, wir sind für Sie da! Tauchen wir ein in eine Welt, in der Browser zusammenarbeiten, Webseiten mühelos geladen werden und Ihre digitale Reise reibungslos verläuft.
Sind Sie bereit, sich von den lästigen Chrome-Fehlern zu verabschieden?
Lass uns anfangen!
Was ist „Aw Snap!“ Fehler?
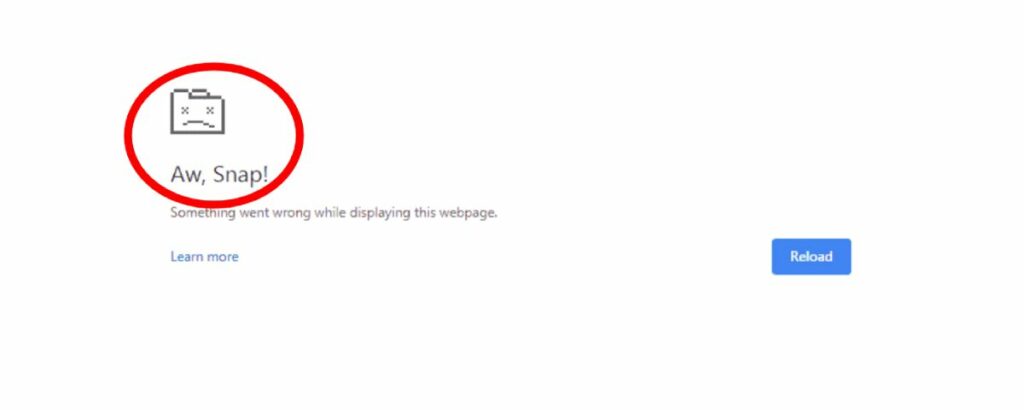
Ah, das berüchtigte „Aw, Snap!“ Fehler! Es ist wie ein kleiner digitaler Gremlin, der genau dann auftaucht, wenn Sie versuchen, etwas im Internet zu erledigen.
Stellen Sie sich vor, Sie versuchen, auf eine Webseite zuzugreifen, und anstatt den Inhalt zu sehen, den Sie unbedingt erkunden wollten, werden Sie mit einer Nachricht begrüßt, die einfach nur sagt: „Aw, Snap!“ mit einem traurigen, kleinen Ordnersymbol. Ein bisschen nervig, finden Sie nicht auch?
Aber was genau passiert hier? Vereinfacht gesagt: „Aw, Snap!“ Fehler ist Chromes Art, uns mitzuteilen: „Ups! Beim Versuch, diese Webseite zu laden, ist ein Fehler aufgetreten.“
Es handelt sich um eine allgemeine Meldung, das heißt, sie sagt uns nicht genau, wo das Problem liegt, weist aber darauf hin, dass Chrome die Seite, die Sie erreichen wollten, nicht anzeigen konnte.
Was ist die Ursache für „Aw, Snap!“ Fehler?
Wenn wir unsere digitale Reise weiter vorantreiben, wollen wir uns mit den verschiedenen Gründen befassen, die das „Aw, Snap!“ hervorrufen könnten. Fehler in unseren Browsing-Abenteuern. Es ist, als würde man sich auf einen Roadtrip begeben und auf einen unerwarteten Umweg stoßen – ein bisschen überraschend, aber mit dem richtigen Wissen können wir ihn problemlos bewältigen!
A. Eine holprige Internetverbindung
Genauso wie eine glatte Straße für eine angenehme Fahrt sorgt, ist eine stabile Internetverbindung entscheidend für reibungsloses Surfen. Manchmal, wenn unser Internet flackert oder nicht so stabil ist, wie es sein sollte, kann es sein, dass Chrome Probleme beim Laden von Seiten hat und uns ein kleines „Ach, Snap!“ anzeigt. Umleitung.
B. Überfüllter Browser
Stellen Sie sich ein Auto vor, das mit zu vielen Koffern vollgepackt ist – das wird bestimmt Schwierigkeiten haben, oder? Ähnlich verhält es sich, wenn Chrome mit zu vielen Aufgaben, wie z. B. zahlreichen geöffneten Tabs oder umfangreichen Erweiterungen, jongliert: „Oh, Snap!“
C. Boshafte Erweiterungen
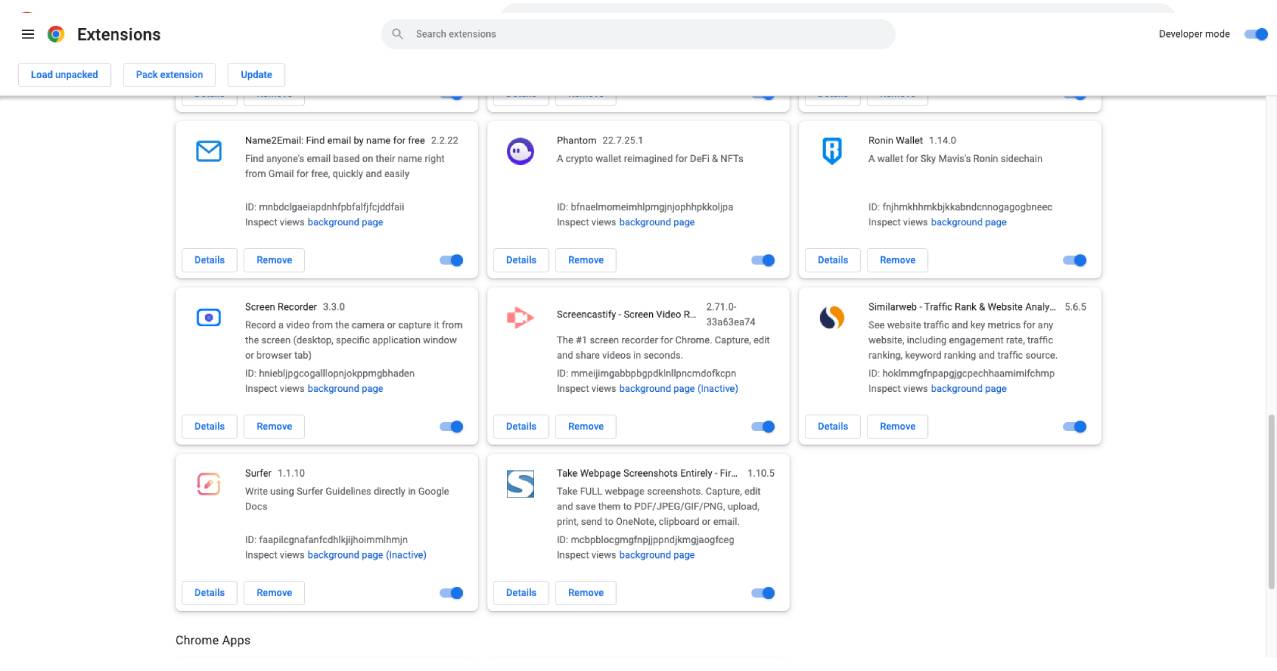
Manchmal sind bestimmte Browsererweiterungen zwar nützlich, funktionieren aber nicht gut mit Webseiten. Sie könnten die Art und Weise beeinträchtigen, wie Seiten geladen werden, was dazu führen kann, dass Chrome stolpert und den Fehler anzeigt.
D. Beschädigte Daten
Während wir surfen, sammelt und speichert Chrome kleine Datenmengen, um unsere zukünftigen Besuche auf Websites schneller und reibungsloser zu gestalten. Wenn diese gespeicherten Daten jedoch durcheinander oder beschädigt werden, kann es zu einer Blockade kommen, die verhindert, dass Seiten ordnungsgemäß geladen werden.
E. Malware-Missgeschicke
Auch unerwünschte Software oder Malware kann hinter dem „Aw, Snap!“-Angriff stecken. Fehler. Sie könnten die Funktionsweise von Chrome beeinträchtigen und unser reibungsloses Surfen stören.
F. Softwarekonflikte
Manchmal kann es zu Konflikten zwischen anderer Software auf Ihrem Gerät und Chrome kommen, wodurch ein digitales TIFF erstellt wird, das dazu führt, dass die Fehlermeldung angezeigt wird.
Ist es nicht faszinierend, wie verschiedene Elemente auf unserer Reise zum digitalen Surfen ineinandergreifen und jedes einzelne eine entscheidende Rolle dabei spielt, eine reibungslose oder manchmal holprige Fahrt zu gewährleisten?
Das Verständnis dieser möglichen Ursachen ist unser erster Schritt bei der Fehlerbehebung und Behebung des „Aw, Snap!“-Problems. Fehler, um sicherzustellen, dass wir gut gerüstet sind, um alle digitalen Umwege zu bewältigen, auf die wir stoßen könnten.
Im weiteren Verlauf werden wir untersuchen, wie Sie diese Probleme beheben und beheben können, um sicherzustellen, dass Ihre digitale Reise reibungslos und ohne unerwartete „Ach, Snap!“ verläuft. Unterbrechungen. Sind Sie bereit, tiefer einzutauchen und ein Chrome-Fehlerbehebungsassistent zu werden? Lass uns gehen!
So beheben Sie „Aw, Snap!“ Fehler
Okay, digitale Entdecker, jetzt haben wir die möglichen Ursachen für unser unerwartetes „Aw, Snap!“ aufgedeckt. Begegnungen, krempeln wir die Ärmel hoch und tauchen in praktische, Schritt-für-Schritt-Lösungen ein, um durch sie zu navigieren!
A. Neuladen der Seite
- Einfaches Neuladen : Klicken Sie auf das kreisförmige Pfeilsymbol neben der Adressleiste oder drücken Sie
Ctrl + R(Windows/Linux) oderCmd + R(Mac), um die Seite zu aktualisieren. - Hartes Neuladen : Halten Sie
Ctrl + Shift + RoderCmd + Shift + Rgedrückt, um den Cache für diese bestimmte Seite zu leeren und sie neu zu laden.
B. Überprüfen der Internetverbindung
- Überprüfen Sie, ob andere Websites korrekt geladen werden.
- Überprüfen Sie, ob andere mit demselben Netzwerk verbundene Geräte auf das Internet zugreifen können.
- Erwägen Sie, Ihren Router neu zu starten oder eine Verbindung zu einem anderen Netzwerk herzustellen.
C. Verwalten von Registerkarten und Erweiterungen
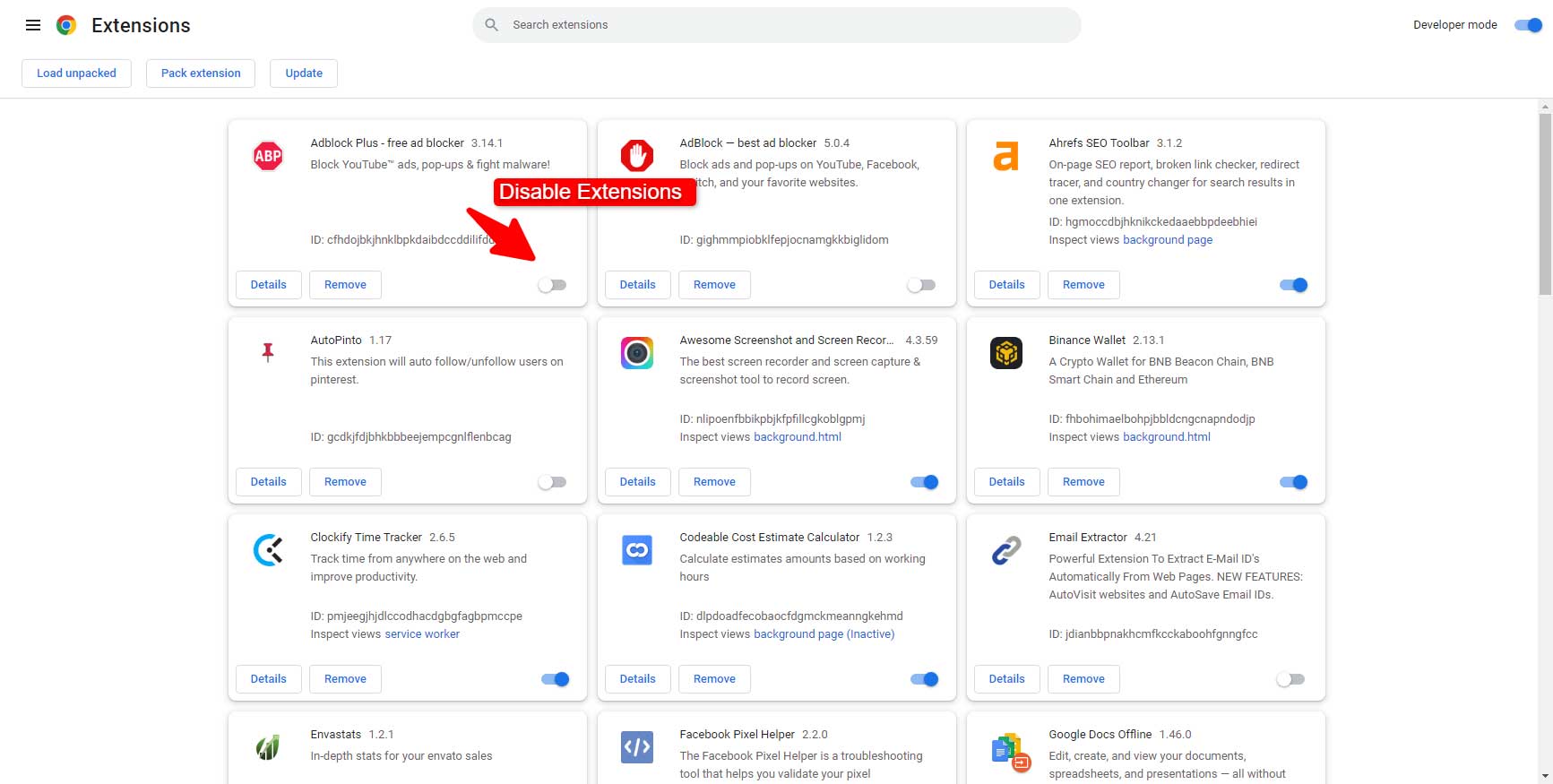
- Schließen Sie nicht benötigte Tabs : Stellen Sie sicher, dass Chrome nicht durch das Schließen nicht benötigter Tabs überlastet wird.
- Erweiterungen untersuchen : Deaktivieren Sie Erweiterungen (Menü > Weitere Tools > Erweiterungen) nacheinander und laden Sie die Seite jedes Mal neu, um festzustellen, ob eine Erweiterung der Übeltäter ist.
D. Cache und Cookies löschen
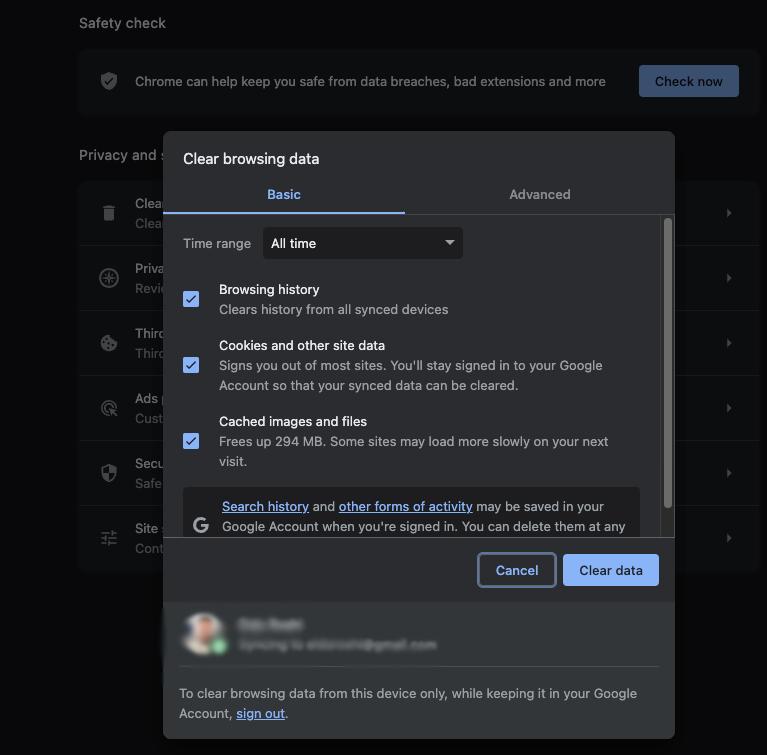
- Navigieren Sie zu Chrome-Einstellungen > Datenschutz und Sicherheit > Browserdaten löschen.
- Wählen Sie „Cookies und andere Websitedaten“ und „Zwischengespeicherte Bilder und Dateien“.
- Klicken Sie auf „Daten löschen“ und versuchen Sie dann, die Seite neu zu laden.
E. Scannen nach Malware
- Verwenden Sie das Bereinigungstool von Chrome (Einstellungen > Erweitert > Zurücksetzen und bereinigen > Computer bereinigen).
- Erwägen Sie, einen vollständigen Scan mit Ihrer Antivirensoftware durchzuführen.
F. Lösung von Softwarekonflikten
- Aktualisieren Sie Chrome auf die neueste Version (Menü > Hilfe > Über Google Chrome).
- Stellen Sie sicher, dass andere Software, insbesondere Sicherheitssoftware, aktualisiert ist und nicht mit Chrome in Konflikt steht.
G. Ein neues Profil ausprobieren
- Gehen Sie zu Chrome-Einstellungen > Sie und Google > Hinzufügen.
- Erstellen Sie ein neues Profil und prüfen Sie, ob der Fehler dort weiterhin besteht.
H. Aktualisieren oder Neuinstallieren von Chrome
- Deinstallieren Sie Chrome über die Deinstallationsfunktion Ihres Geräts.
- Laden Sie die neueste Version von der offiziellen Chrome-Website herunter und installieren Sie sie.
I. Erkundung von Foren und Hilfezentren
- Weitere Lösungen und Ratschläge finden Sie im Google Chrome-Hilfecenter und in den Foren.
- Teilen Sie Ihre Erfahrungen und Lösungen, um anderen in der Community zu helfen.
Dieser Weg zur Fehlerbehebung mag entmutigend erscheinen, aber mit diesen praktischen Schritten lösen wir nicht nur Probleme; Wir werden auch immer geschickter darin, uns in der digitalen Welt zurechtzufinden!

Denken Sie daran, dass jede Herausforderung eine Chance zum Lernen und Wachsen ist und uns zu versierten digitalen Navigatoren macht.
Ähnliche Fehler
So beheben Sie ERR_BLOCKED_BY_CLIENT
Behebung von „ERR_CONNECTION_REFUSED“
So beheben Sie ERR_SSL_PROTOCOL_ERROR
FAQs
Lassen Sie uns im weiteren Verlauf auf einige häufig gestellte Fragen (FAQs) eingehen, die oft auftauchen, wenn es um das „Aw, Snap!“-Problem geht. Fehler. Diese Wissensnuggets werden nicht nur unser Verständnis verbessern, sondern uns auch in die Lage versetzen, auf unserer digitalen Reise durch ähnliche Probleme zu navigieren.
Q1. Warum kommt das „Aw, Snap!“ Tritt der Fehler auch nach dem erneuten Laden der Seite auf?
- A : Anhaltendes „Aw, Snap!“ Fehler können auf tiefere Probleme wie eine instabile Internetverbindung, widersprüchliche Erweiterungen oder beschädigte Daten hinweisen, deren Behebung möglicherweise mehr als nur ein einfaches Neuladen erfordert.
Q2. Können mehrere Erweiterungen das „Aw, Snap!“ verursachen? Fehler?
- A : Ja, zahlreiche Erweiterungen, insbesondere wenn sie ressourcenintensiv oder widersprüchlich sind, können möglicherweise den Fehler auslösen, indem sie Chrome überlasten oder das Laden der Webseite beeinträchtigen.
Q3. Sind meine Daten sicher, wenn die Meldung „Aw, Snap!“ erscheint? Fehler tritt auf?
- A : Im Allgemeinen hängt der Fehler mit dem Laden der Seite zusammen und beeinträchtigt Ihre Daten nicht direkt. Es ist jedoch immer eine kluge Vorgehensweise, regelmäßige Datensicherungen sicherzustellen und aktualisierte Sicherheitsfunktionen zu verwenden.
Q4. Werden durch das Löschen des Caches und der Cookies meine gespeicherten Passwörter und Lesezeichen gelöscht?
- A : Nein, durch das Löschen des Caches und der Cookies werden gespeicherte Passwörter oder Lesezeichen nicht gelöscht. Möglicherweise sind Sie jedoch von Websites abgemeldet und stellen möglicherweise fest, dass zuvor besuchte Seiten langsamer geladen werden.
F5. Wie oft sollte ich Chrome aktualisieren, um ein reibungsloses Surferlebnis zu gewährleisten?
- A : Es ist ratsam, Chrome zu aktualisieren, sobald ein Update verfügbar ist. Chrome wird normalerweise automatisch aktualisiert, erfordert jedoch gelegentlich ein manuelles Update, um sicherzustellen, dass Sie von den neuesten Funktionen und Sicherheitspatches profitieren.
F6. Funktioniert das „Aw, Snap!“ deutet der Fehler auf einen Virus oder eine Schadsoftware hin?
- A : Nicht unbedingt. Während Schadsoftware solche Fehler verursachen kann, ist das „Aw, Snap!“-Fehler ein Problem. Die Meldung kann auch durch verschiedene andere Probleme wie instabiles Internet, beschädigte Daten oder Browserkonflikte ausgelöst werden.
F7. Können veraltete Betriebssysteme zum „Aw, Snap!“ beitragen? Fehler?
- A : Ja, bei veralteten oder nicht unterstützten Betriebssystemen fehlen möglicherweise notwendige Updates oder Funktionen zur Unterstützung der neuesten Version von Chrome, was möglicherweise zu Fehlern führt.
F8. Wie stelle ich sicher, dass die von mir verwendeten Erweiterungen den Fehler nicht verursachen?
- A : Bleiben Sie bei vertrauenswürdigen, gut bewerteten Erweiterungen, halten Sie sie auf dem neuesten Stand und verwalten Sie ihre Berechtigungen mit Bedacht. Wenn Sie vermuten, dass eine Erweiterung Probleme verursacht, versuchen Sie, sie einzeln zu deaktivieren, um den Schuldigen zu identifizieren.
F9. Was soll ich tun, wenn der Fehler weiterhin besteht, obwohl ich alle Lösungen ausprobiert habe?
- A : Erwägen Sie einen Besuch im Chrome-Hilfecenter, die Teilnahme an Foren oder die Kontaktaufnahme mit dem Support. Anhaltende Probleme erfordern möglicherweise eine umfassendere Fehlerbehebung oder weisen auf ungelöste Fehler hin.
F10. Kann die Verwendung von VPNs oder Proxys zu dem „Aw, Snap!“-Fehler führen? Fehler?
- A : Manchmal können VPNs oder Proxys die Datenübertragung stören und möglicherweise Probleme beim Laden von Seiten verursachen. Stellen Sie sicher, dass sie richtig konfiguriert sind, und versuchen Sie, sie vorübergehend zu deaktivieren, um zu überprüfen, ob der Fehler behoben wird.
Ludjon, Mitbegründer von Codeless, besitzt eine tiefe Leidenschaft für Technologie und das Web. Mit über einem Jahrzehnt Erfahrung in der Erstellung von Websites und der Entwicklung weit verbreiteter WordPress-Themes hat sich Ludjon als versierter Experte auf diesem Gebiet etabliert.
