So beheben Sie Fehler bei der E-Mail-Zustellung in WordPress
Veröffentlicht: 2023-02-10Sind Sie frustriert über Fehler bei der E-Mail-Zustellung? Eine unzuverlässige Zustellbarkeit von E-Mails kann einen Geschäfts- und Umsatzverlust bedeuten.
In diesem Beitrag sehen wir uns an, was den Fehler bei der E-Mail-Zustellung verursacht und wie Sie ihn in WordPress beheben können.
Warum schlägt die E-Mail-Zustellung fehl?
Die E-Mail-Zustellung kann aus mehreren Gründen fehlschlagen. Möglicherweise haben Sie einen hohen Spam-Score, weil Sie sich auf einem Server befinden, der auf einer schwarzen Liste steht, oder Sie haben zu viele Bilder oder Anhänge. Es könnte an einer ungewöhnlichen TLD liegen, die auf Spammer und betrügerische E-Mails hinweist. Vielleicht hängt es mit Ihren DNS-Einstellungen zusammen.
Fehler bei der E-Mail-Zustellung sind auch eine häufige Folge des Sendens von E-Mails ohne Authentifizierung.
Selbst wenn Sie alles richtig eingerichtet haben, kann es bei dem Dienst, den Sie zum Senden von E-Mails verwenden, zu Ausfällen kommen. Wenn Sie keinen Sicherungsdienst mit Ihrer Website verbunden haben, werden alle E-Mails, die während eines Ausfalls gesendet werden, nicht zugestellt.
So beheben Sie Fehler bei der E-Mail-Zustellung in WordPress
Heute werden wir uns speziell mit primären und Backup-Mailer-Verbindungen befassen, um sicherzustellen, dass Ihre E-Mail-Nachrichten niemals aufgrund von Ausfällen verloren gehen.
In diesem Artikel
- Warum schlägt die E-Mail-Zustellung fehl?
- 1. Laden Sie WP Mail SMTP herunter und installieren Sie es
- 2. Wählen Sie eine primäre Mailer-Verbindung aus
- 3. Wählen Sie eine Backup-Mailer-Verbindung aus
1. Laden Sie WP Mail SMTP herunter und installieren Sie es

Als erstes müssen Sie WP Mail SMTP herunterladen und installieren. Sehen Sie sich diese Anleitung zur Installation von WordPress-Plugins an, wenn Sie Hilfe benötigen.
Wählen Sie zunächst eine Lizenz aus und richten Sie Ihr Konto ein.
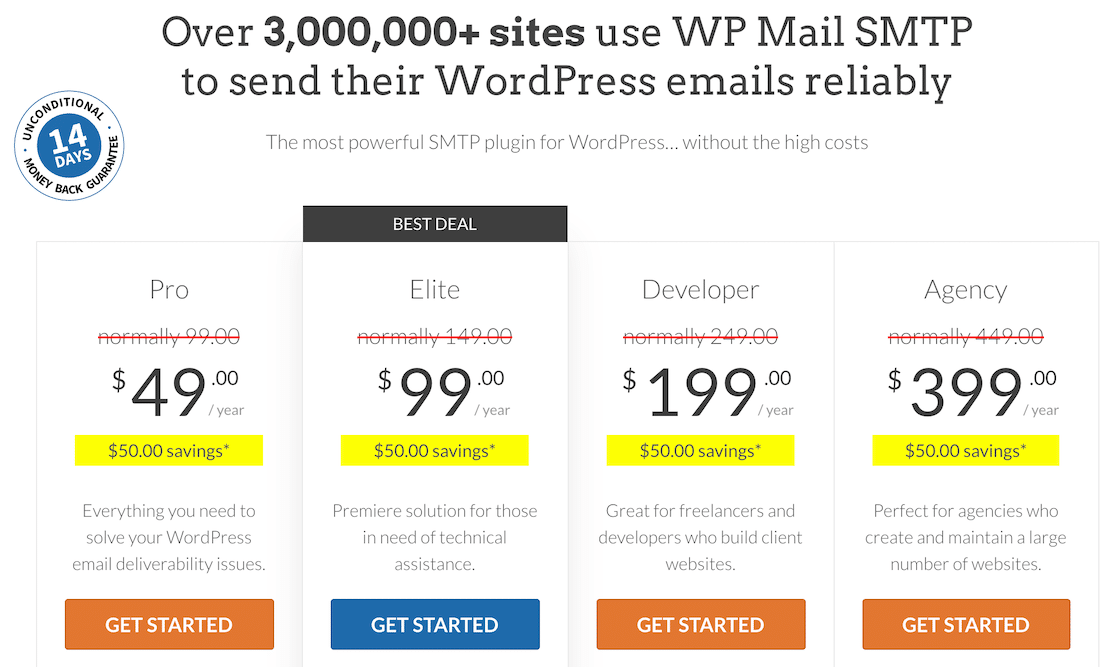
Sobald Sie das getan haben, erhalten Sie eine .zip-Datei. Melden Sie sich von hier aus bei Ihrem WordPress-Dashboard an, suchen Sie die Option Plugins in der linken Seitenleiste und klicken Sie auf die Option, um ein neues Plugin hinzuzufügen. Laden Sie dann die ZIP-Datei des Plugins hoch.
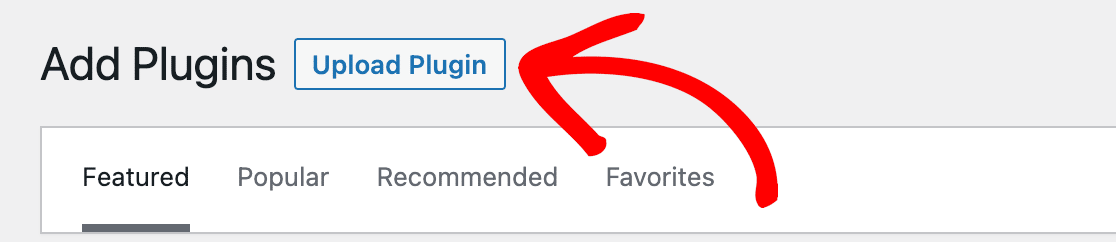
Nachdem Sie das Plugin hochgeladen haben, vergessen Sie nicht, es zu aktivieren!
2. Wählen Sie eine primäre Mailer-Verbindung aus
Wenn Sie E-Mails von Ihrer Website senden und keine Mailer-Verbindung verwenden, werden Ihre E-Mails nicht authentifiziert. Nicht authentifizierte E-Mails können in Spamfiltern hängen bleiben und nicht richtig zugestellt werden, also richten wir hier als erstes einen primären Mailer ein.
Glücklicherweise verfügt WP Mail SMTP über einen Setup-Assistenten, der Sie durch diesen Prozess führt. Wenn Sie diesen also nach der Installation des Plugins nicht ausgeführt haben, ist es jetzt an der Zeit!
Sie können darauf zugreifen, indem Sie WP Mail SMTP im linken Seitenleistenmenü in WordPress suchen und auf Einstellungen klicken.

Als nächstes wählen Sie Ihren SMTP-Mailer aus. Dieser E-Mail-Dienstanbieter sendet E-Mails von Ihrer Website. Sie können jede auswählen, die Ihnen gefällt, aber beachten Sie, dass es sich lohnt zu recherchieren, um zu sehen, welche Ihren Anforderungen entsprechen und am einfachsten einzurichten sind. Google Mail zum Beispiel ist schwieriger als einige der anderen.
Wir empfehlen SendLayer, SMTP.com und Sendinblue.
In diesem Beispiel haben wir SendLayer als primären Mailer ausgewählt.
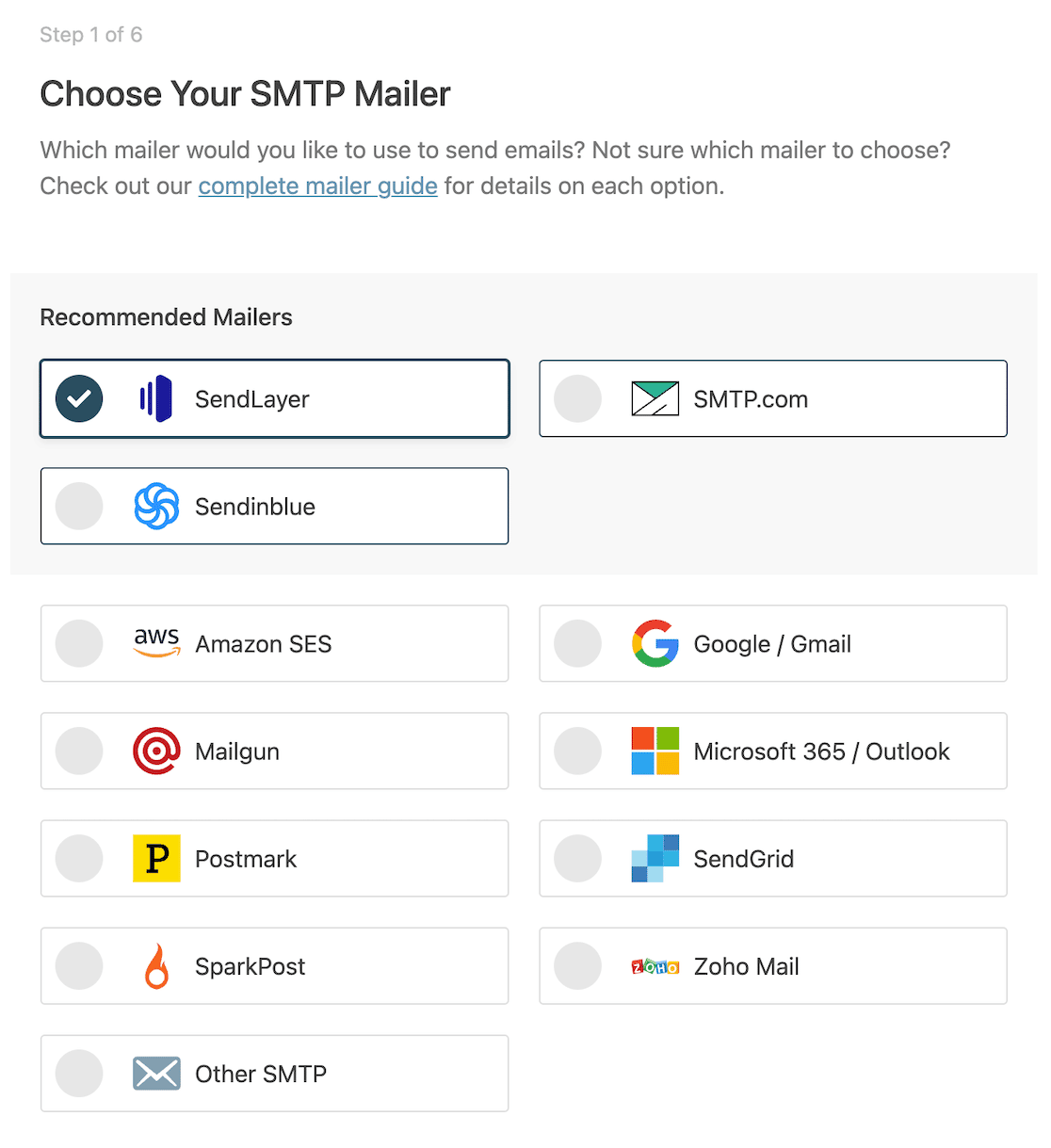
Sie sollten bereits ein primäres Mailer-Konto eingerichtet haben, bevor Sie es hier auswählen. Überprüfen Sie die Dokumentation für den von Ihnen gewählten Mailer, indem Sie auf die unten stehenden Links klicken, um Schritt-für-Schritt-Anleitungen zur korrekten Konfiguration Ihres Kontos zu erhalten.
- Schicht senden
- SMTP.com
- Sendinblue
- Google Workspace/Gmail
- Mailgun
- Stempel
- SendGrid
- SparkPost
- Anderes SMTP
- Amazon-SES
- Microsoft 365/Outlook.com
- ZohoMail
Auf der nächsten Seite geben Sie Informationen für die Felder Von Name und Von E-Mail ein.
Es ist eine gute Idee, die Einstellungen Force From Name und Force From Email zu aktivieren. Das hier aufgeführte E-Mail-Konto wird authentifiziert, und Sie müssen sich keine Gedanken über verlorene Nachrichten aufgrund fehlender Authentifizierung machen.
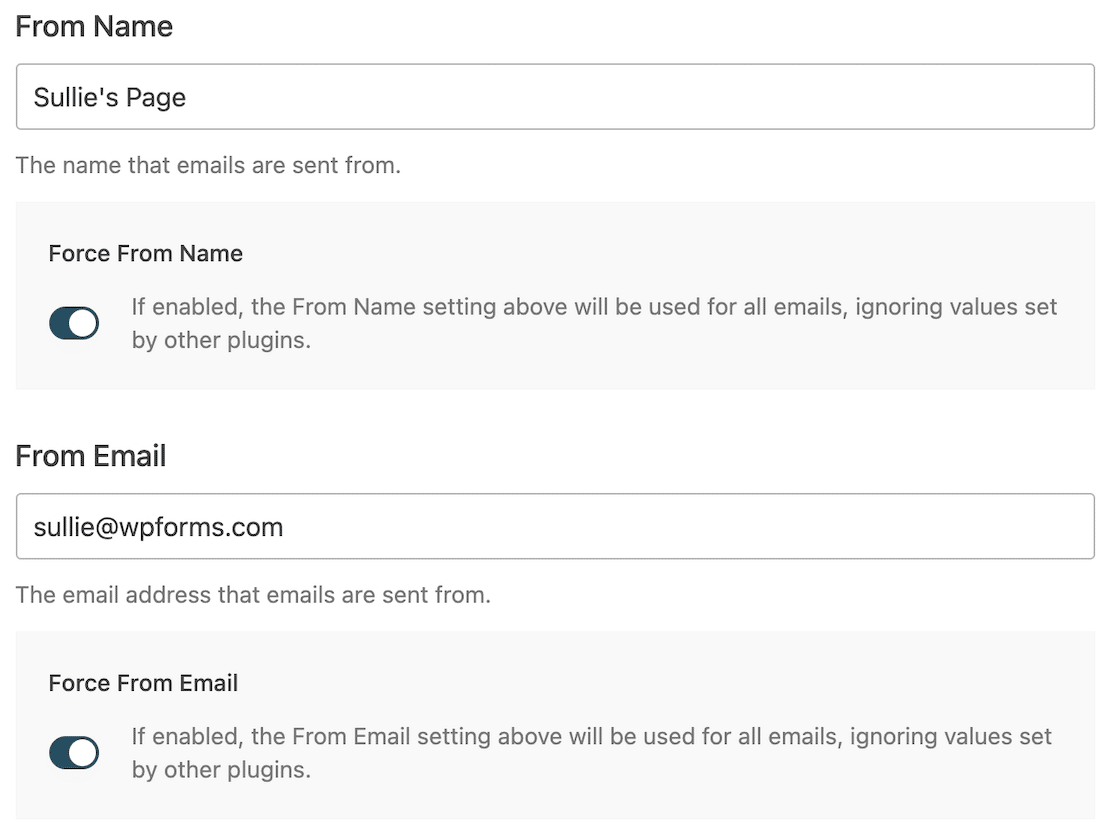

Danach können Sie den Rest des Setup-Assistenten durchgehen und bestimmen, welche Einstellungen Sie konfigurieren möchten, einschließlich der E-Mail-Funktionen, die Sie aktivieren möchten.

Wenn Sie fertig sind, sendet der Einrichtungsassistent eine Test-E-Mail, um sicherzustellen, dass alles richtig funktioniert, und dann können Sie Ihren Backup-Mailer konfigurieren.
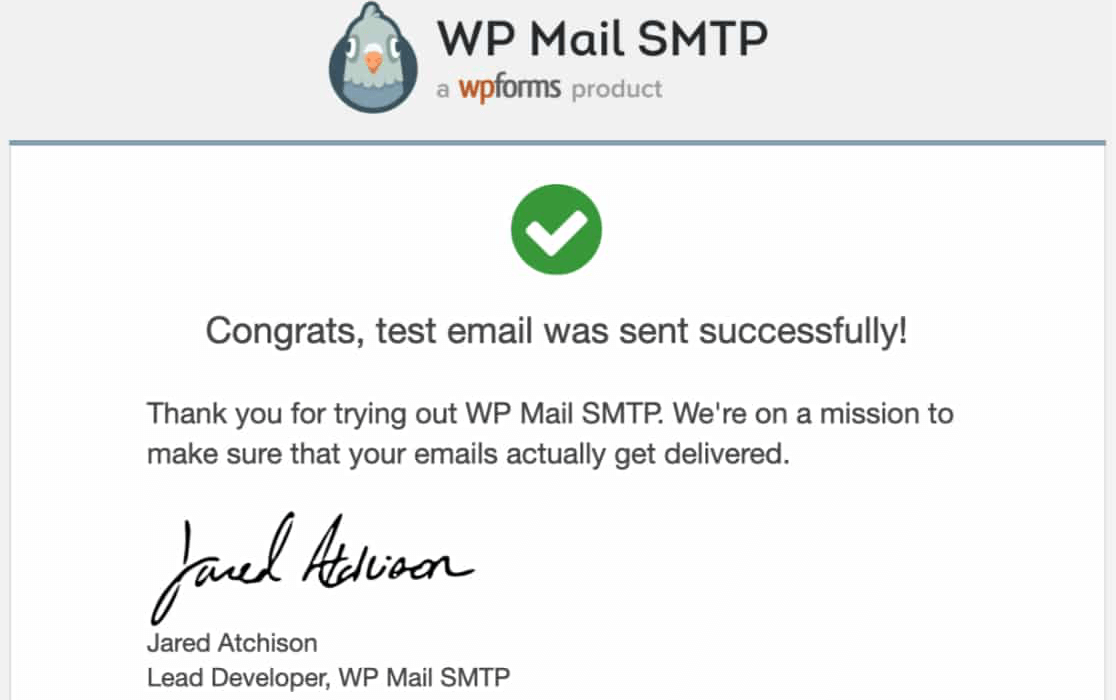
3. Wählen Sie eine Backup-Mailer-Verbindung aus
Nehmen wir an, Ihre primäre Mailer-Verbindung hat Ausfälle. Während dieser Zeit werden alle von Ihrer Website gesendeten E-Mails, einschließlich der durch Formularübermittlungen ausgelösten, nicht zugestellt. Sie werden verloren gehen.
Wie wir bereits festgestellt haben, ist das schlecht fürs Geschäft und kann zu entgangenen Verkäufen oder verpassten Verbindungen führen.
Um sicherzustellen, dass Ihre Nachrichten die beabsichtigten Empfänger erreichen, können Sie in WP Mail SMTP einen Backup-Mailer einrichten.
Um dies einzurichten, gehen Sie zurück zu Ihren WP Mail SMTP-Einstellungen. Wenn Sie nach unten zum Abschnitt Sicherungsverbindung scrollen, sehen Sie, dass keine Verbindung eingerichtet ist.
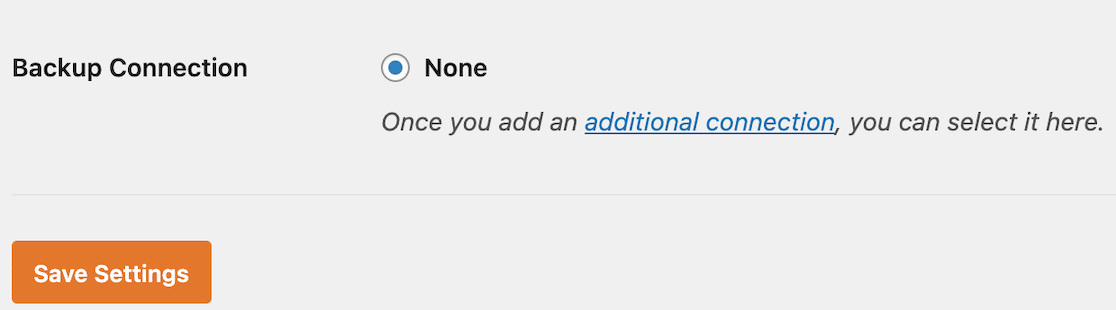
Um eine hinzuzufügen, scrollen Sie nach oben und klicken Sie im Menü auf Zusätzliche Verbindungen .
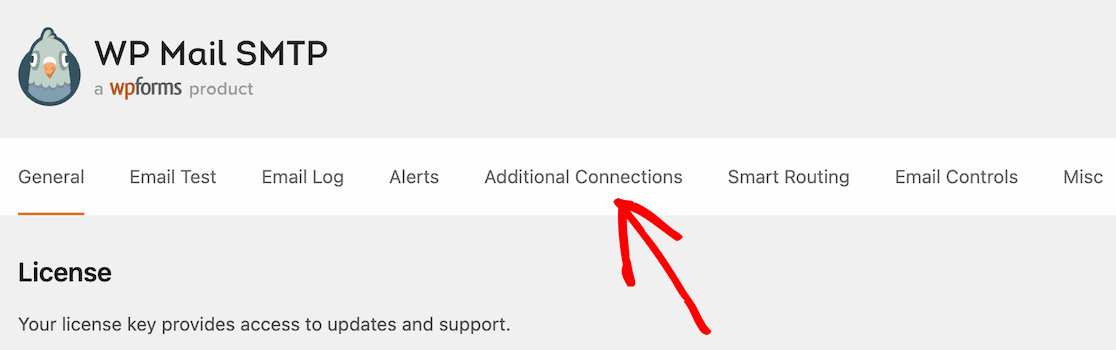
Klicken Sie dort auf Neu hinzufügen .

Von hier aus ist es ähnlich wie beim Einrichten Ihrer ursprünglichen Verbindung. Als Nächstes geben Sie der Backup-Verbindung einen Spitznamen und geben dann Ihre Absender-E-Mail- und Absender-Namensinformationen ein.
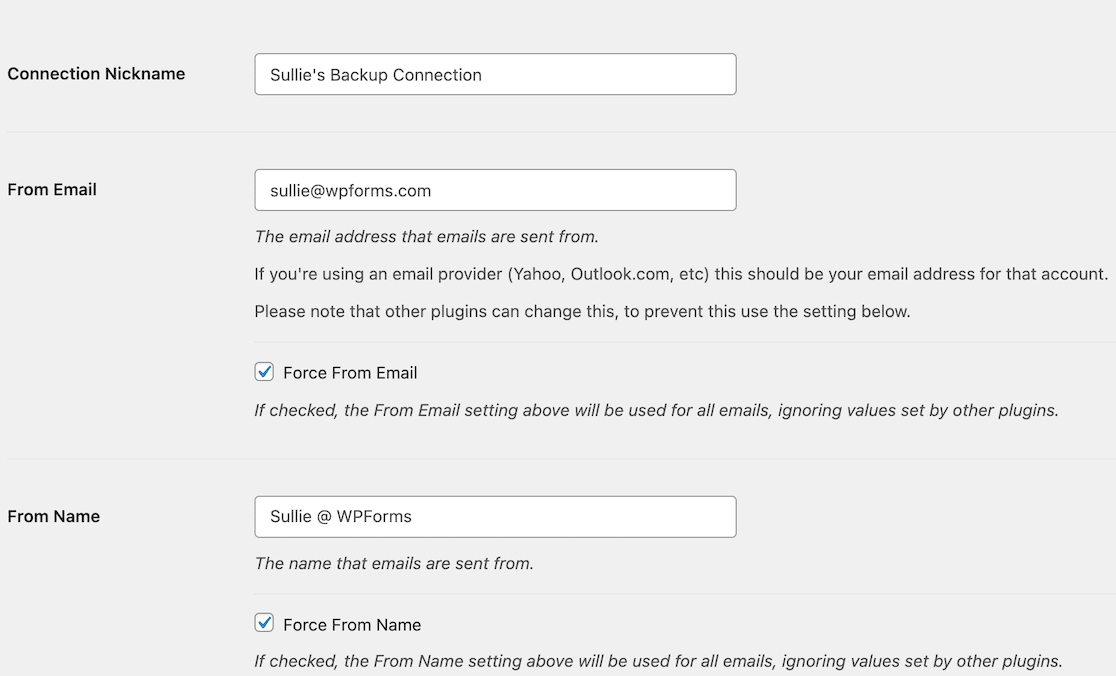
Jetzt wählen Sie einen Backup-Mailer aus. Wir haben SendLayer für unsere primäre ausgewählt, also wählen wir Sendinblue für unser Backup.

Beachten Sie, dass Sie bei dem von Ihnen gewählten Mailer ein Konto einrichten müssen. Sie konfigurieren Ihre E-Mail-Adresse in Ihren Kontoeinstellungen, um einen API-Schlüssel zu erhalten, und müssen dies tun, bevor Sie die restlichen Informationen ausfüllen.
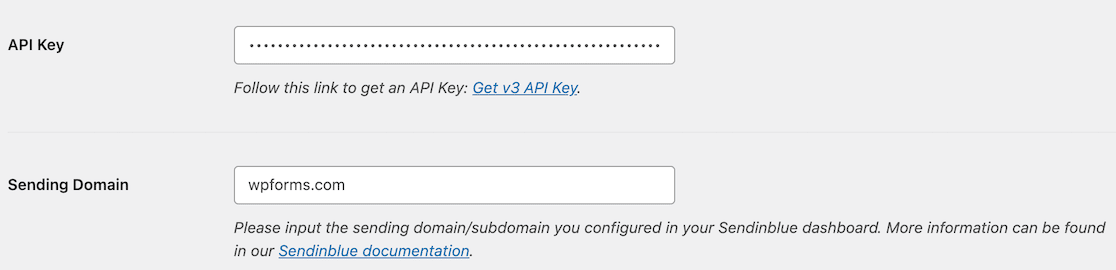
Wenn dies abgeschlossen ist, fahren Sie fort und speichern Sie Ihre Einstellungen. Scrollen Sie dann nach oben und klicken Sie im oberen Menü auf die Registerkarte Allgemein , um auf die allgemeinen Einstellungen für WP Mail SMTP zuzugreifen.
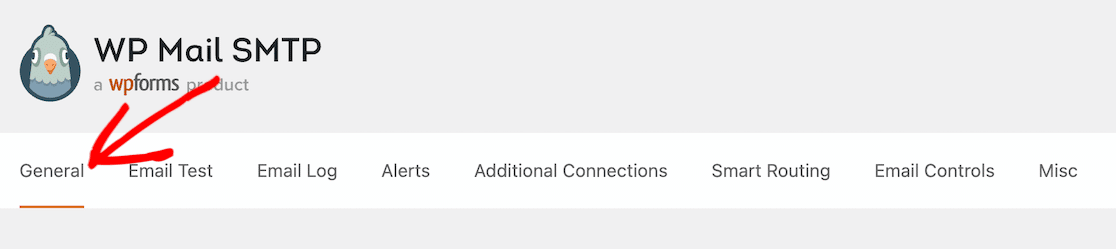
Jetzt können Sie zurück zum Abschnitt „Backup-Verbindung“ scrollen, den wir uns zuvor in diesem Schritt angesehen haben. Dieses Mal sollten Sie die gerade eingerichtete Backup-Verbindung als Option sehen.
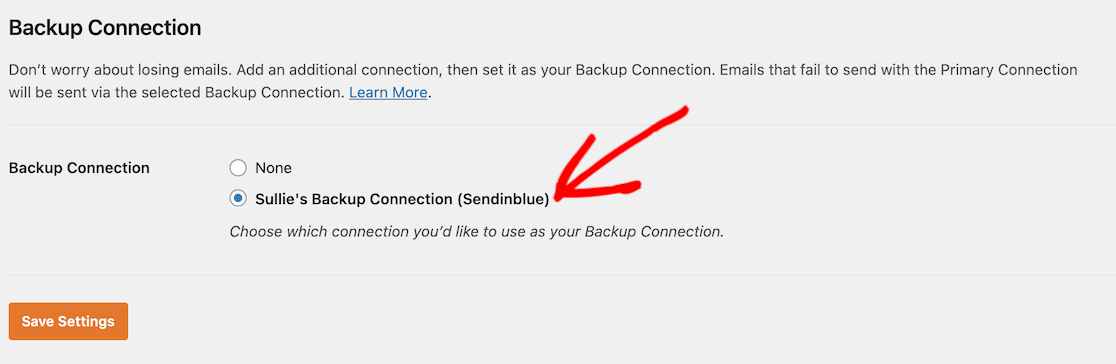
Speichern Sie diese Einstellungen, und jetzt sind Sie fertig! Wenn bei Ihrem primären Mailer ein Ausfall auftritt, verfügen Sie über ein Backup, um Zustellungsfehler zu vermeiden.
Als Nächstes erfahren Sie, wie Sie Ihre Kontaktseite bearbeiten
Jetzt, da Sie sicher sein können, dass Ihre authentifizierten Nachrichten ihre Empfänger erreichen, stellen Sie sicher, dass Sie eine großartige Kontaktseite auf Ihrer Website haben. Wir haben einige Tipps zum Bearbeiten Ihrer Kontaktseite.
Und wenn Sie bereit sind, mit dieser großartigen Website, die Sie erstellt haben, ein zusätzliches Einkommen zu verdienen, haben wir einige Ideen, wie Sie mit WPForms auch ein Nebengeschäft starten können.
Erstellen Sie jetzt Ihr WordPress-Formular
Sind Sie bereit, Ihr Formular zu erstellen? Beginnen Sie noch heute mit dem einfachsten WordPress-Formularerstellungs-Plugin. WPForms Pro enthält viele kostenlose Vorlagen und bietet eine 14-tägige Geld-zurück-Garantie.
Wenn Ihnen dieser Artikel weitergeholfen hat, folgen Sie uns bitte auf Facebook und Twitter, um weitere kostenlose WordPress-Tutorials und -Anleitungen zu erhalten.
