Wie behebt man „ERR_CACHE_MISS“ in Chrome?
Veröffentlicht: 2022-11-27Wie behebt man den Fehler ERR_CACHE_MISS in Google Chrome? Angenommen, Sie verwenden die Google Chrome-Erweiterung seit einiger Zeit. In diesem Fall ist möglicherweise eine Fehlermeldung mit der folgenden Meldung aufgetreten: ERR_CACHE_MISS.
Dieser Chrome-Fehler weist auf ein Problem mit dem Cache hin. Es erscheint normalerweise, wenn Sie versuchen, Informationen an eine Website zu senden.
Der Fehler ERR_CACHE_MISS ist kein kritisches Problem und kann von Ihnen selbst repariert werden. Dieser Artikel erklärt den Fehler und stellt acht bewährte Methoden vor, mit denen Sie so schnell wie möglich wieder einkaufen können.
Was ist der 'ERR_CACHE_MISS' im Chrome-Fehler?
Wenn Sie versuchen, eine Webseite mit dem Google Chrome-Browser zu laden, wird Ihnen häufig die Meldung Err_Cache_Miss angezeigt.
Wie der Name schon sagt, bezieht es sich auf den Cache. Es hat ein paar verschiedene Wörter, wie ERR_CACHE_MISS, CONFIRM FORM RESUBMISSION ERR CACHE MISS, NET::ERR_CACHE_MISS, NET ERR_CACHE_MISS und ERR_CACHE_MISS FIX, aber sie bedeuten alle dasselbe.
Dieser Fehler weist insbesondere darauf hin, dass die Live-Website und Ihre zwischengespeicherte Version nicht übereinstimmen. Alternativ wird die zwischengespeicherte Version der Website, die Sie besuchen, von Ihrem Browser nicht unterstützt.
Wie behebt man „ERR_CACHE_MISS“ in Google Chrome?
Mit Ihrem neuen Verständnis dessen, was „ERR_CACHE_MISS“ bedeutet, ist es an der Zeit zu lernen, wie Sie dieses Problem lösen können.
In diesem Abschnitt werden acht Methoden zur Behebung der Fehlermeldung „ERR_CACHE_MISS“ in Google Chrome untersucht.
Methode 1: Laden Sie die Seite neu
Bei Problemen mit der Verbindung zum Internet in Chrome kann manchmal der Fehler „ERR_CACHE_MISS“ auftreten.
Sie können das Problem beheben, indem Sie in diesem Fall einfach die Webseite neu laden. Befolgen Sie dazu die folgenden Schritte:
- Klicken Sie oben links in der Adressleiste Ihres Chrome-Browsers auf das Symbol zum Neuladen, um die Seite neu zu laden.
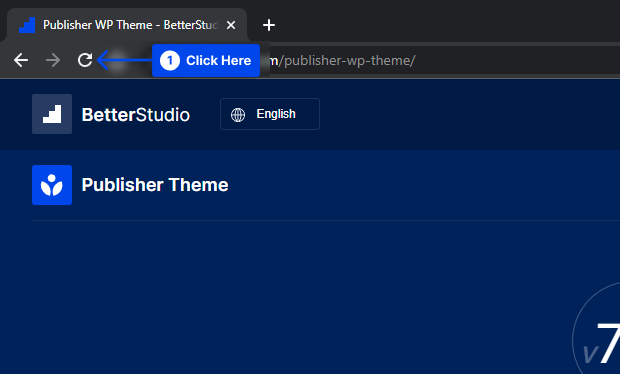
Oder,
- Drücken Sie die Taste F5 auf Ihrer Tastatur.
Die Fehlermeldung bleibt bestehen, wenn Sie sie sehen, was darauf hinweist, dass Ihre Netzwerkverbindung nicht die Hauptursache Ihres Problems war. In diesem Fall müssen Sie mit der nächsten Methode fortfahren.
Methode 2: Aktualisieren Sie Ihren Browser
Die neueste Chrome-Version wird empfohlen, wenn Sie derzeit eine ältere oder veraltete Version verwenden.
Auf diese Weise können alle Inkompatibilitätsprobleme und Ineffizienz behoben werden, und die Fehlermeldung „ERR_CACHE_MISS“ wird behoben.
Befolgen Sie diese Schritte, um Ihren Browser zu aktualisieren:
- Gehen Sie zu Einstellungen .
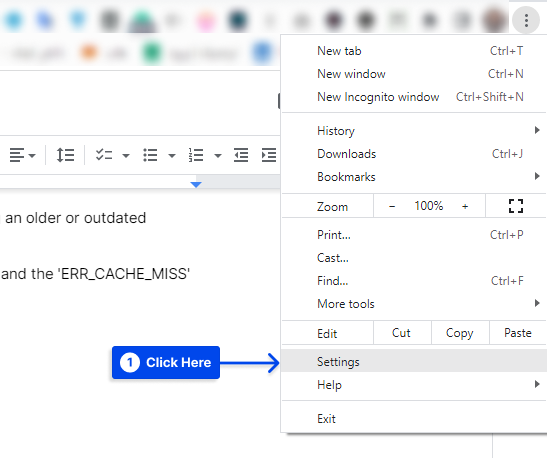
- Klicken Sie auf Über Chrome .
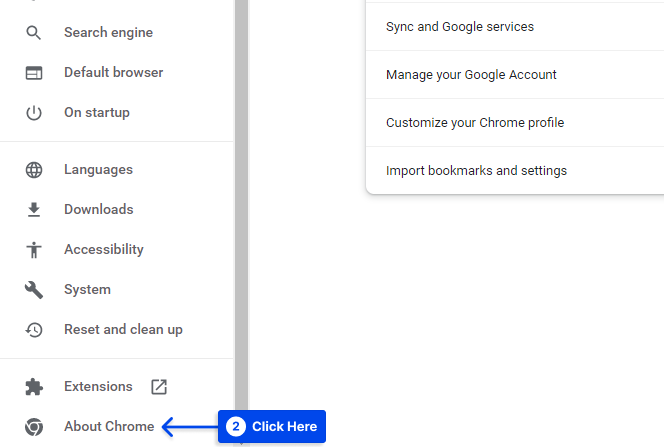
Ob Sie die neueste Browserversion verwenden, sehen Sie auf der nächsten Seite. Wenn nicht, gibt es eine Option zum Aktualisieren von Chrome . Dann,
- Klicken Sie auf die Option Chrome aktualisieren und folgen Sie den Anweisungen.
- Starten Sie Ihren Browser neu und versuchen Sie erneut, auf die Webseite zuzugreifen.
Methode 3: Browsererweiterungen deaktivieren
Es gibt oft ein Problem mit dem Caching aufgrund von Browsererweiterungen. Viele Erweiterungen können unbeabsichtigt den Cache Ihres Browsers oder die Verbindung mit anderen Websites stören.
Befolgen Sie diese Schritte, um Erweiterungen in Chrome zu deaktivieren:
- Gehen Sie zu Weitere Tools .
- Klicken Sie auf die Option Erweiterungen .
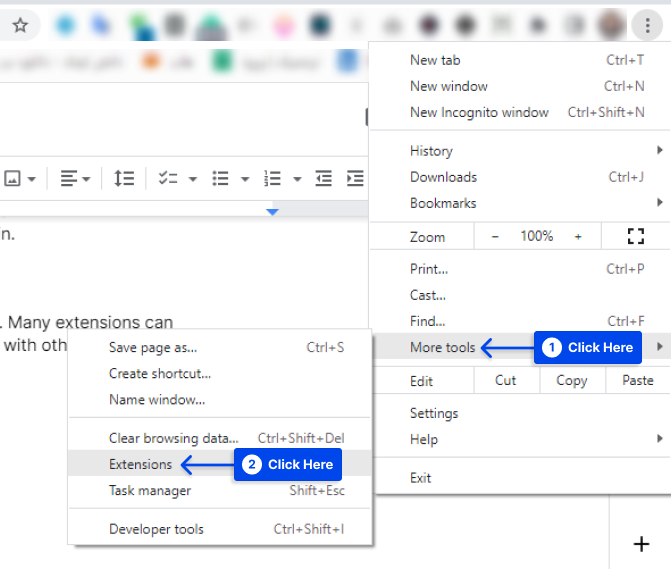
- Klicken Sie auf die Schaltfläche neben jeder Erweiterung in der unteren rechten Ecke, um sie zu deaktivieren.
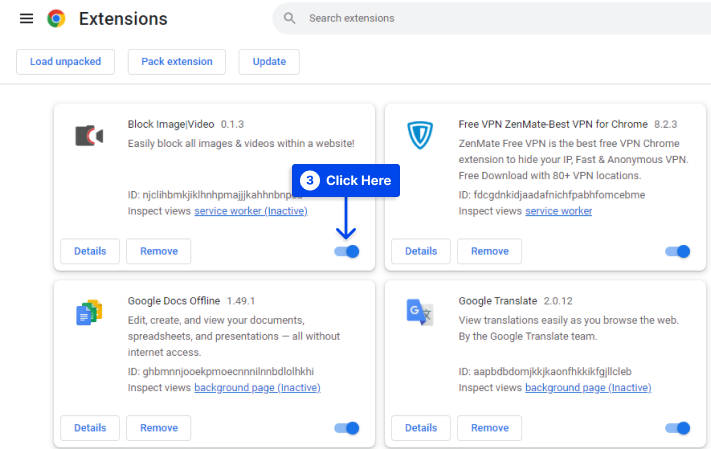
- Versuchen Sie, Ihre Seite neu zu laden , nachdem Sie die Erweiterungen deaktiviert haben.
Hinweis : Wenn das nicht funktioniert, beenden Sie Chrome und starten Sie es neu. Manchmal erfordert Chrome einen Neustart, um eine Erweiterung vollständig zu deaktivieren.
Methode 4: Cache und andere Browserdaten löschen
Indem Sie Ihren Cache löschen, können Sie Ihr System zurücksetzen und eventuell aufgetretene Probleme beheben.
Befolgen Sie diese Schritte, um den Cache und andere Browserdaten in Ihrem Chrome-Browser zu löschen:
- Klicken Sie auf das Menüsymbol in der rechten Ecke Ihres Browsers.
- Gehen Sie zu Weitere Tools .
- Klicken Sie auf Browserdaten löschen .
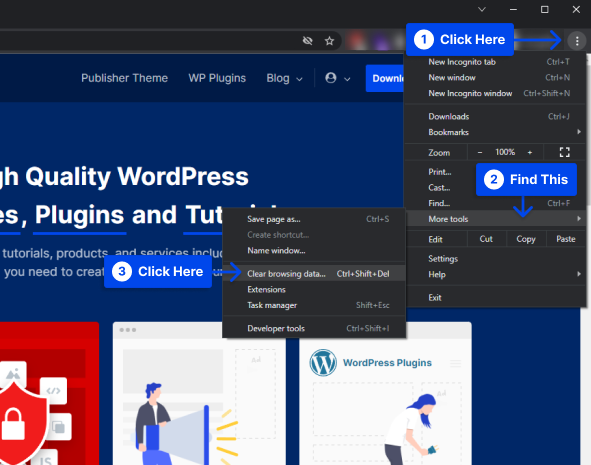
- Kreuzen Sie alle Kästchen an.
- Klicken Sie auf die Schaltfläche Daten löschen.
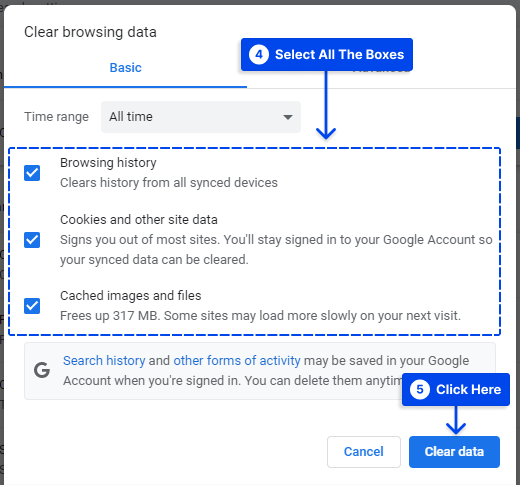
Methode 5: Setzen Sie die Google Chrome-Einstellungen zurück
Sie können auch versuchen, Chrome vollständig zurückzusetzen, wenn das Zurücksetzen des Caches das Problem nicht löst.
Befolgen Sie dazu die folgenden Schritte:
- Klicken Sie auf die drei Punkte in der oberen rechten Ecke des Browsers.
- Klicken Sie auf Einstellungen .
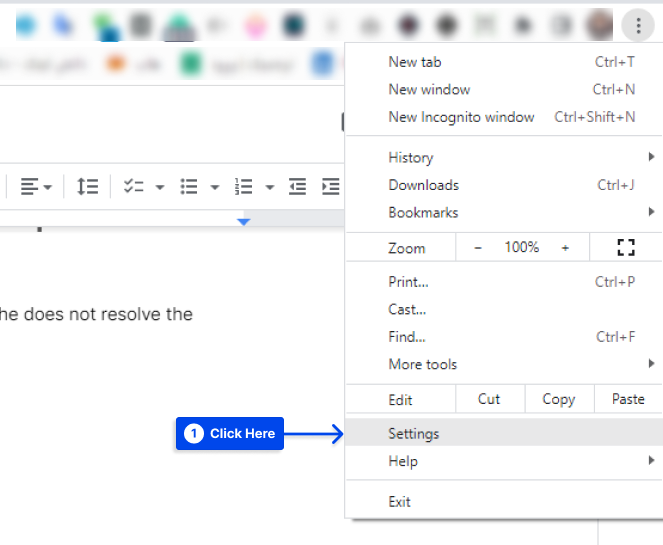
- Klicken Sie auf der linken Seite auf die Option Zurücksetzen und bereinigen .
- Klicken Sie auf die Option Einstellungen auf ihre ursprünglichen Standardwerte zurücksetzen .
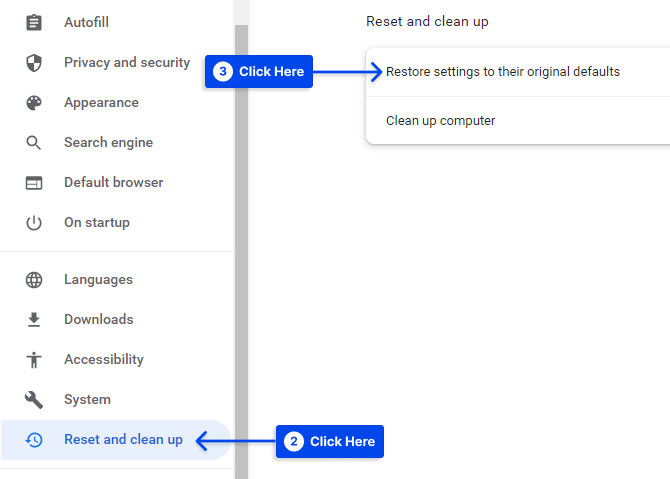
- Klicken Sie im Popup-Fenster auf die Schaltfläche Einstellungen zurücksetzen .
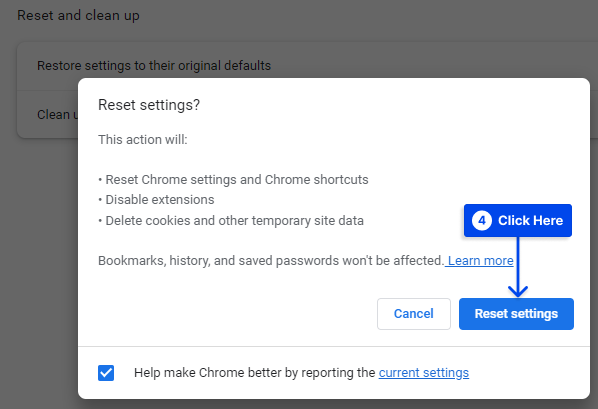
Methode 6: Setzen Sie Ihre Netzwerkeinstellungen zurück
Es besteht auch die Möglichkeit, dass Ihre Netzwerkeinstellungen die Ursache für den Fehler „ERR_CACHE_MISS“ sind. Das Zurücksetzen dieser Einstellungen kann dieses Problem beheben.

Dies kann über die Eingabeaufforderung auf Ihrem Computer erreicht werden. Befolgen Sie diese Schritte, um dies unter Windows zu tun:
-
cmdin das Suchfeld ein. - Klicken Sie in der Eingabeaufforderungs- App auf die Option Als Administrator ausführen.
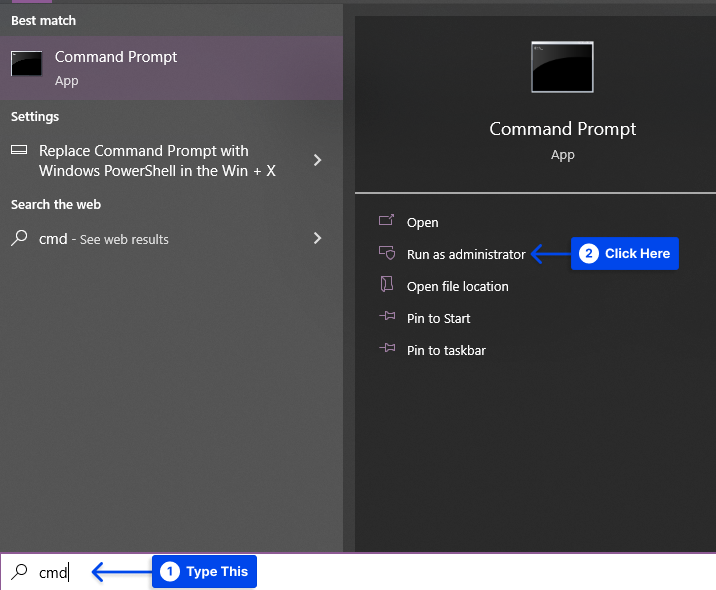
- Geben Sie den folgenden Code ein und drücken Sie nach jeder Zeile die Eingabetaste , wenn das Eingabeaufforderungsfenster geöffnet ist:
ipconfig/release ipconfig/all ipconfig/flushdns ipconfig/renew netsh int ip set dns netsh winsock reset ipconfig renew ipconfig renewBefolgen Sie diese Schritte, um dies auf einem Mac zu tun:
- Gehen Sie zum Finder .
- Gehen Sie zu Anwendungen .
- Klicken Sie auf Dienstprogramme .
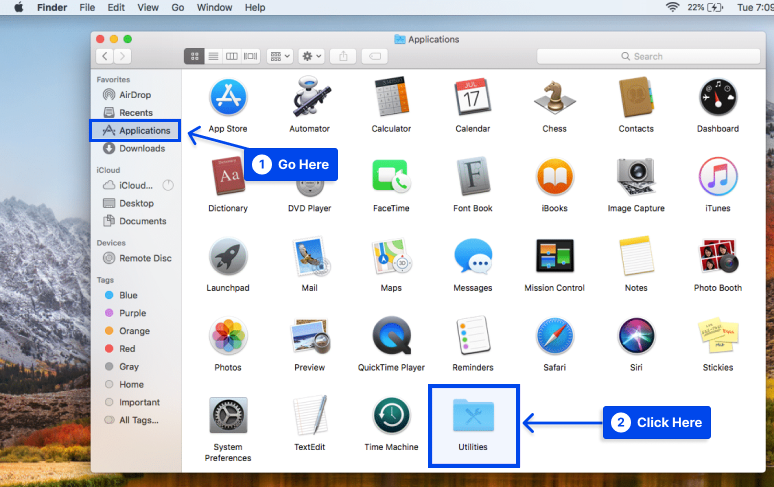
- Suchen und öffnen Sie die Terminal -App, wenn Sie den Ordner „ Dienstprogramme “ öffnen.
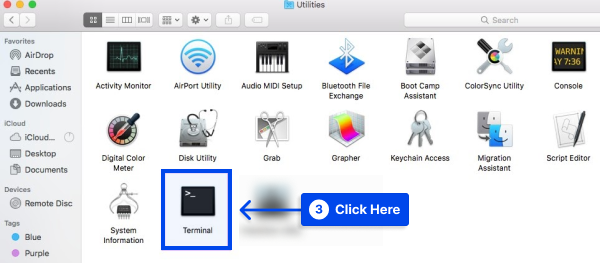
- Geben Sie die folgenden Befehle in das Terminalfenster ein und drücken Sie nach jedem Befehl die Eingabetaste :
dscacheutil -flushcache sudo killall -HUP mDNSResponder- Starten Sie Ihren Computer neu und öffnen Sie ein neues Browserfenster.
Infolgedessen werden die Netzwerkeinstellungen auf ihre Standardeinstellungen zurückgesetzt, wodurch verhindert wird, dass der Fehler „ERR_CACHE_MISS“ in Zukunft auftritt.
Methode 7: Deaktivieren Sie Ihr Cache-System
Sie können Ihr Caching-System als alternative Lösung deaktivieren, wenn der Fehler weiterhin besteht.
Um dies zu erreichen, müssen Sie Chrome DevTools verwenden. Befolgen Sie dazu die folgenden Schritte:
- Gehen Sie zu Weitere Tools .
- Klicken Sie auf die Option Entwicklertools .
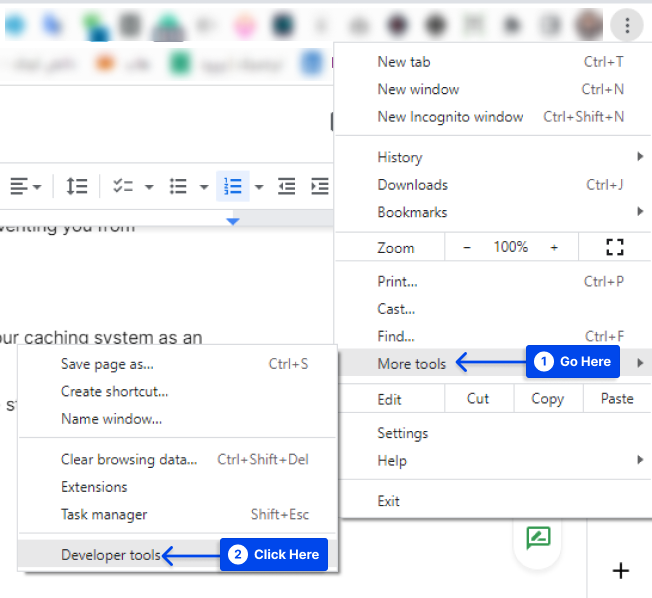
Hinweis : Sie sollten die devtools von der Browserseite öffnen, auf der die Fehlermeldung angezeigt wird.
- Aktivieren Sie die Option zum Deaktivieren des Caches im Abschnitt Netzwerk .
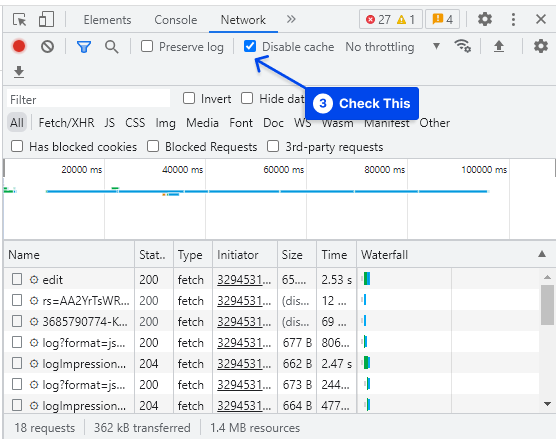
- Laden Sie die Webseite neu, wenn Sie diesen Punkt markieren.
Danach sollte die Fehlermeldung „ERR_CACHE_MISS“ nicht mehr angezeigt werden.
Methode 8: Führen Sie die Problembehandlung für Internetverbindungen aus
Sie können den Fehler auch beheben, indem Sie die Problembehandlung für Internetverbindungen ausführen. Befolgen Sie dazu die folgenden Schritte:
- Gehen Sie zu Einstellungen .
- Klicken Sie auf Update & Sicherheit .
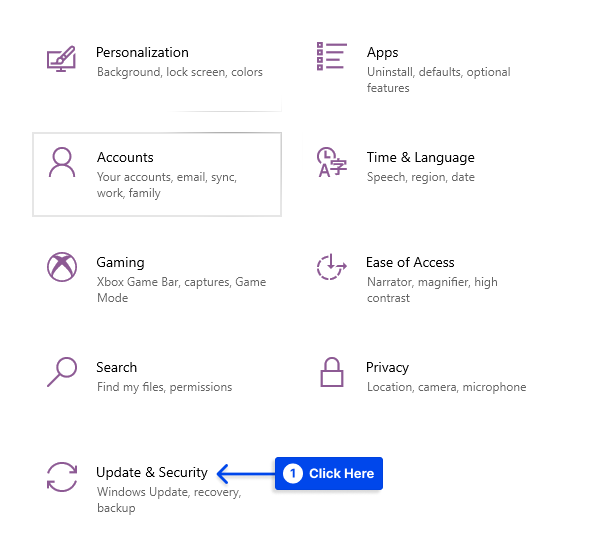
- Klicken Sie im Menü auf der linken Seite auf die Option Fehlerbehebung .
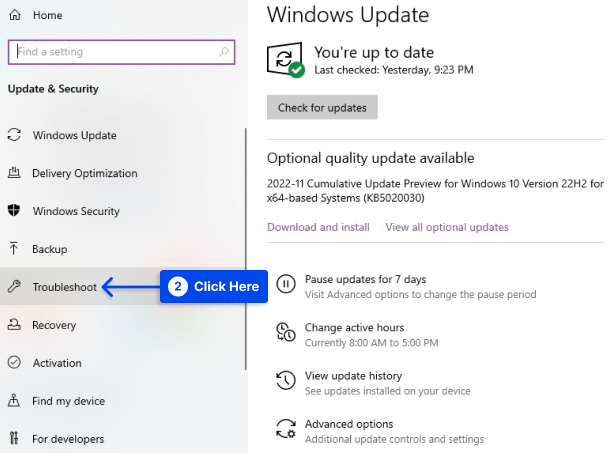
- Scrollen Sie nach unten und wählen Sie Internetverbindungen .
- Klicken Sie auf Probleme erkennen und wenden Sie die Korrekturen an (oder führen Sie die Fehlerbehebung aus).
- Starten Sie Ihr System neu, wenn die Fehlerbehebung beendet ist.
Wenn Sie in Google Chrome surfen, sollten Sie feststellen können, ob diese Methode funktioniert hat.
Fazit
In diesem Artikel haben wir erklärt, was der Fehler ERR_CACHE_MISS bedeutet, und dann acht bewährte Methoden vorgestellt, um net err_cache_miss zu beheben. Wir hoffen, dass Sie mit diesen Tipps schnell wieder mit der Suche beginnen können.
Es ist uns eine aufrichtige Freude, Ihnen dafür zu danken, dass Sie sich die Zeit genommen haben, diesen Artikel zu lesen. Wenn Sie Kommentare oder Fragen haben, verwenden Sie bitte den Kommentarbereich.
Da wir unsere Artikel regelmäßig auf Facebook und Twitter veröffentlichen, stellen Sie bitte sicher, dass Sie uns folgen, um auf dem Laufenden zu bleiben.
