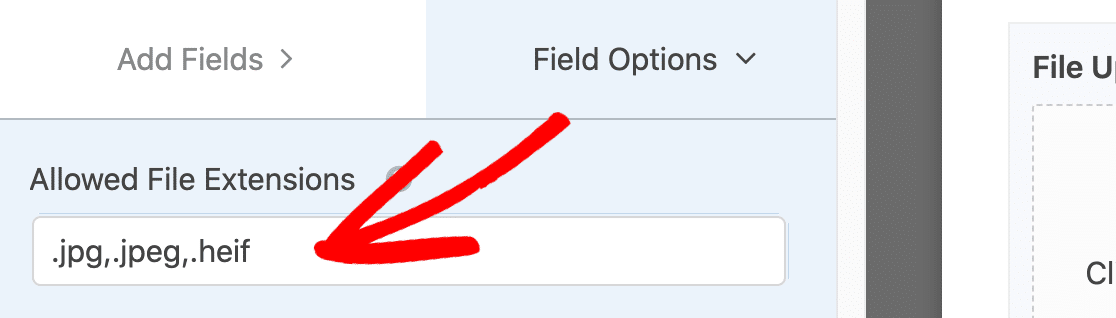So beheben Sie „Leider ist dieser Dateityp aus Sicherheitsgründen nicht zulässig“
Veröffentlicht: 2020-10-28Erhalten Sie in WordPress den Fehler „Dateityp ist nicht zulässig“? Die Sicherheitseinstellungen in WordPress können die Dateien, die Sie hochladen können, einschränken.
In diesem Artikel zeigen wir Ihnen, wie Sie den Fehler „Dieser Dateityp ist aus Sicherheitsgründen leider nicht zulässig“ schnell beheben.
- Installieren Sie das Plugin für Datei-Upload-Typen
- Zusätzliche Dateitypen in WordPress zulassen
- Benutzerdefinierte Dateitypen zu WordPress hinzufügen
Unsere Methode ist komplett „no-code“, Sie müssen keine Dateien in WordPress bearbeiten. Es funktioniert auch auf regulären WordPress- und Multisite-Installationen.
Erstellen Sie jetzt Ihr WordPress-Datei-Upload-Formular
Was ist "Entschuldigung, dieser Dateityp ist aus Sicherheitsgründen nicht zulässig" in WordPress?
„Leider ist dieser Dateityp aus Sicherheitsgründen nicht zulässig“ bedeutet, dass Sie versuchen, eine Datei hochzuladen, die WordPress nicht unterstützt. Aber Sie können dies leicht mit einem kostenlosen WordPress-Plugin namens File Upload Types beheben.
WordPress erlaubt nur das Hochladen von Bildern, Audio, Dokumenten und Videodateien, aber das bedeutet nicht, dass andere Dateitypen wie CSV ein Sicherheitsrisiko darstellen. WordPress hat einfach erlaubte Dateien gesperrt, um Hacker daran zu hindern, schädliche Inhalte hochzuladen.
Mit Datei-Upload-Typen können Sie WordPress weitere "erlaubte" Dateitypen hinzufügen. Es ist einfach zu bedienen und vermeidet das Bearbeiten von Dateien in WordPress, was zu Problemen mit Ihrer Website führen kann.
So beheben Sie den Fehler „Dateityp ist nicht zulässig“ in WordPress
Lassen Sie uns Ihre Dateierweiterung zu WordPress hinzufügen, damit Sie nicht mehr "Entschuldigung, dieser Dateityp ist aus Sicherheitsgründen nicht zulässig" sehen. Sie müssen keinen FTP-Client verwenden, da wir vollständig im WordPress-Administrationsbereich arbeiten.
Am Ende des Artikels haben wir auch einige häufig gestellte Fragen zu WordPress-Dateitypen hinzugefügt, die Sie möglicherweise hilfreich finden.
Schritt 1: Installieren Sie das Plugin für Datei-Upload-Typen
Als erstes müssen wir das WordPress-Plugin File Upload Types installieren. Dieses Plugin ist 100% kostenlos und wurde von demselben Team erstellt, das WPForms erstellt hat.
Öffnen Sie zunächst Ihr WordPress-Dashboard und gehen Sie zu Plugins » Neu hinzufügen .
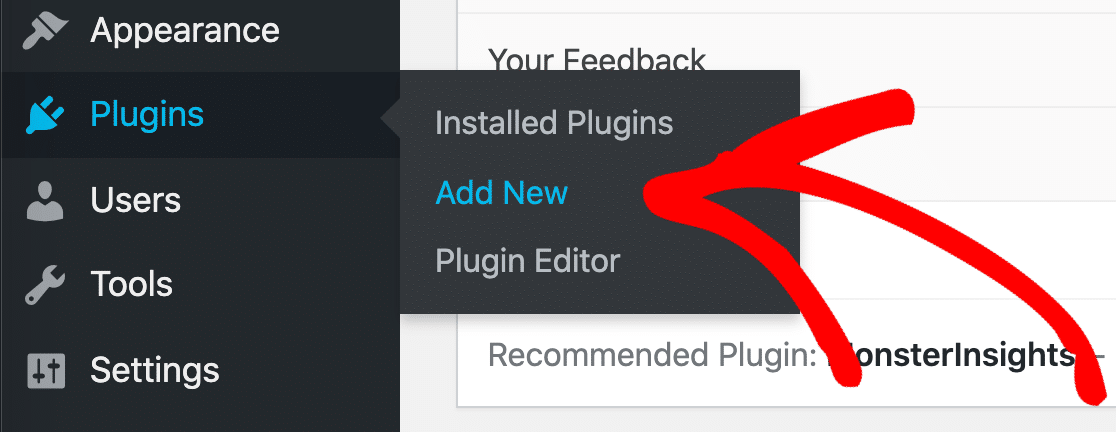
Suchen Sie im Suchfeld oben nach dem Plugin Datei-Upload-Typen .
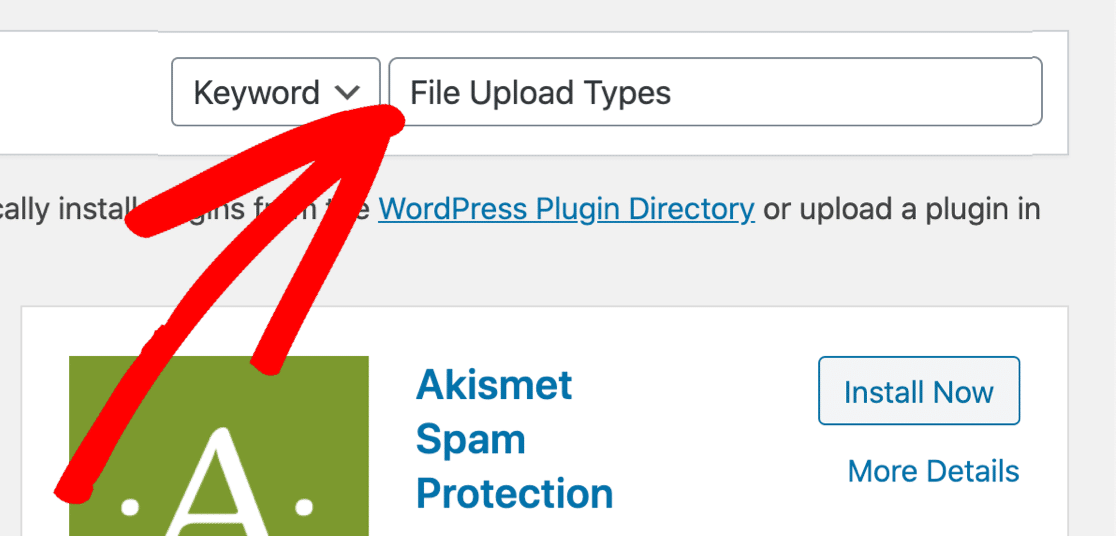
Klicken Sie auf Jetzt installieren und dann auf Aktivieren .
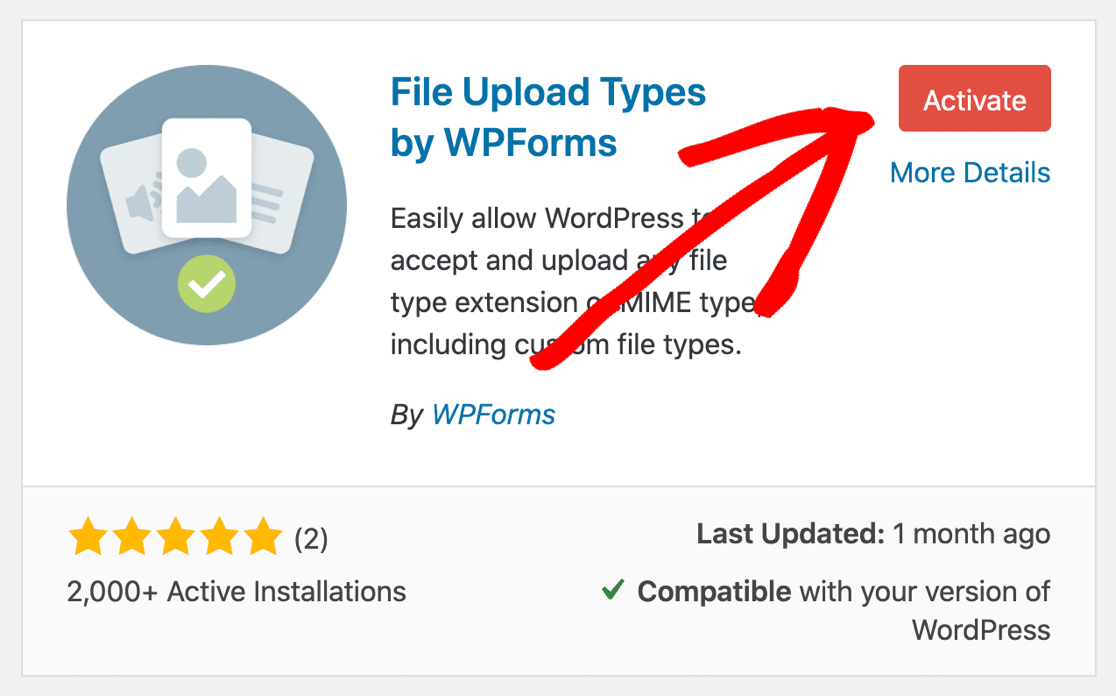
Groß! Jetzt fügen wir die benötigten Dateitypen hinzu. Die gute Nachricht ist, dass wir dafür keinen Dateimanager verwenden oder irgendwelche WordPress-Kerndateien bearbeiten müssen.
2. Erlaube zusätzliche Dateitypen in WordPress
Standardmäßig lässt WordPress nur die folgenden Dateitypen zu:
| Kategorie | Erweiterungen |
|---|---|
| Bilder | .jpg .jpeg .png .gif .ico |
| Audiodateien | .mp3 .wav .ogg .m4a |
| Unterlagen | .pdf .doc .docx .ppt .pptx .pps .ppsx .odt .xls .xlsx .psd |
| Videodateien | .mp4 .m4v .mov .wmv .avi .mpg .ogv .3gp .3g2 |
Das bedeutet, dass Sie keine gängigen Dateitypen wie .csv und .svg hochladen .svg .
Wenn die Erweiterung, die Sie hochladen möchten, nicht in der Liste enthalten ist, können wir im Plugin Datei-Upload-Typen danach suchen, um sie schnell zu aktivieren.
Klicken Sie im WordPress-Dashboard auf Einstellungen » Datei-Upload-Typen .
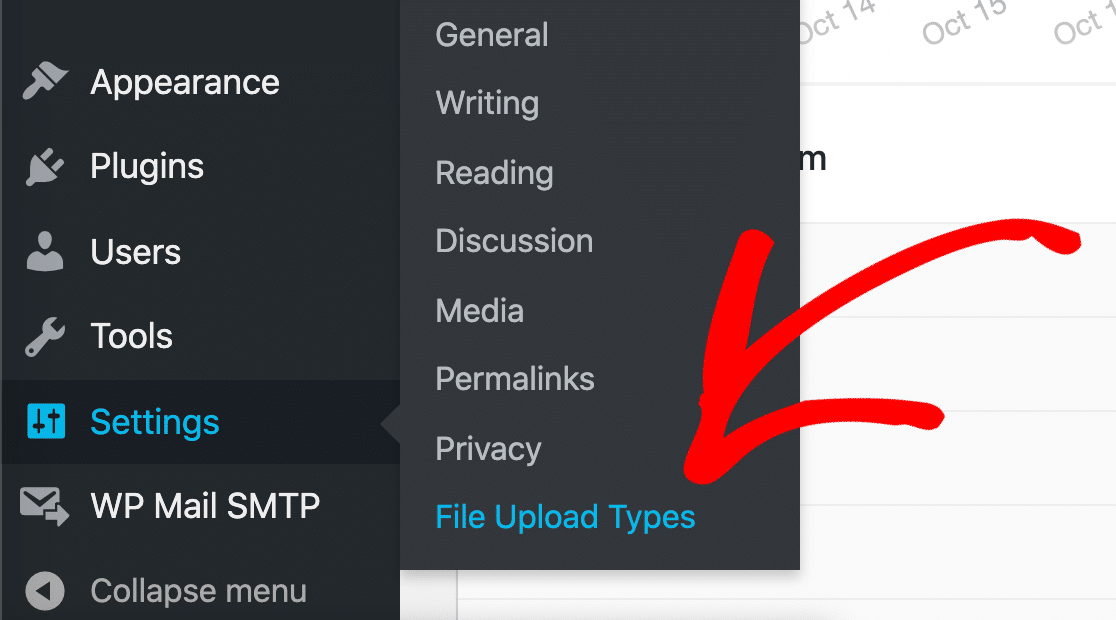
Die Einstellungen für das Plugin Datei-Upload-Typen werden in Ihrem Browser geöffnet.
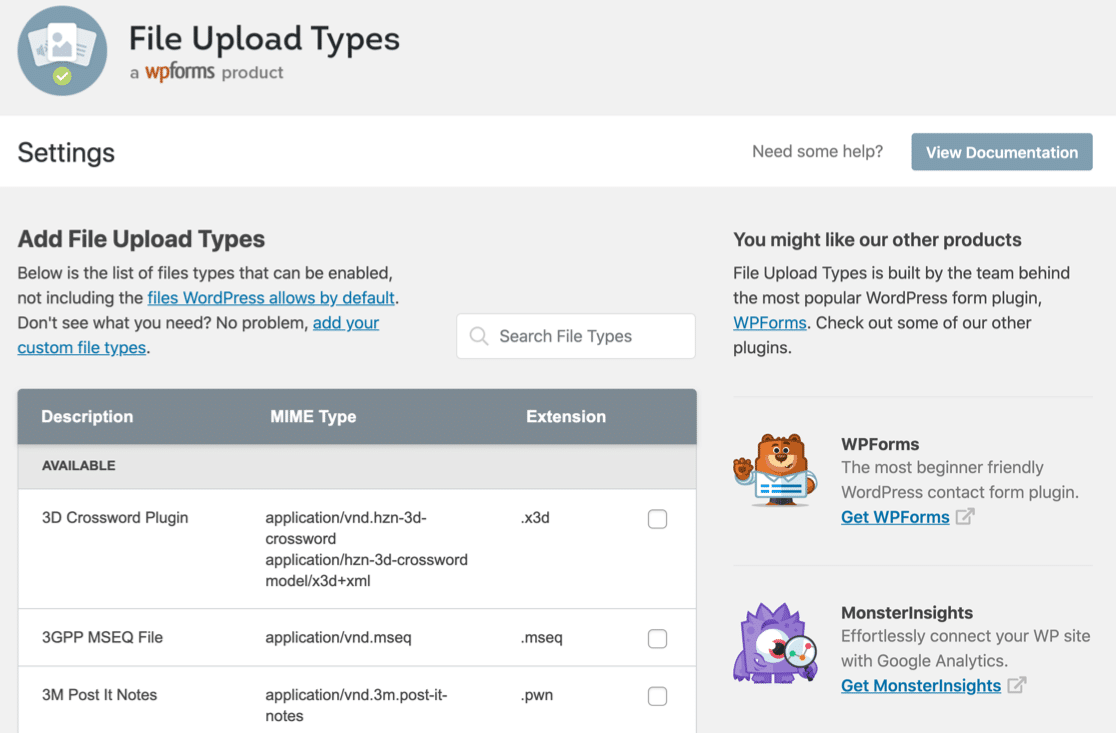
Auf der linken Seite sehen Sie eine Liste der voreingestellten Dateitypen. Es ist ganz einfach, jeden dieser Dateitypen zu WordPress hinzuzufügen.
Suchen Sie zunächst im Feld Dateitypen suchen nach dem Dateityp, den Sie der Zulassungsliste in WordPress hinzufügen möchten.
In diesem Beispiel suchen wir nach CAD-Dateitypen.
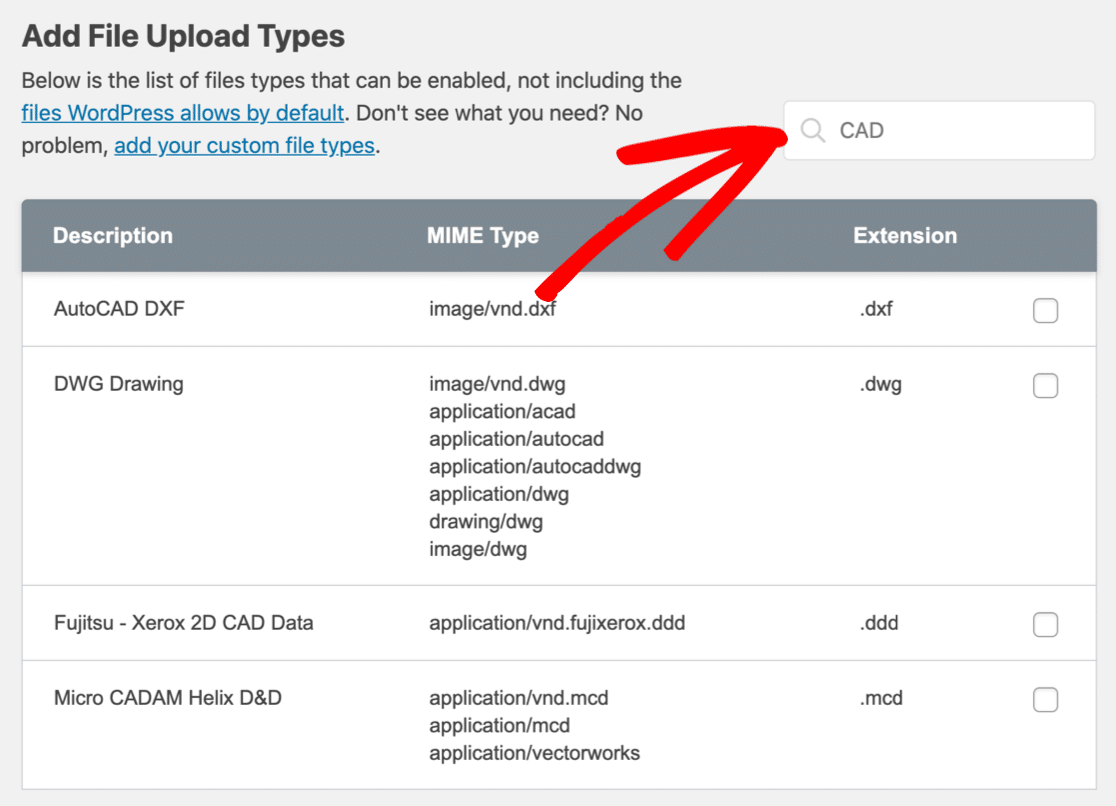
Alle voreingestellten Dateitypen für CAD-Dateien zusammen mit ihren MIME-Typen.
Um das Hochladen eines dieser Dateitypen in WordPress zuzulassen, aktivieren Sie einfach das Kontrollkästchen neben jedem. Scrollen Sie dann nach unten und klicken Sie auf die orangefarbene Schaltfläche Einstellungen speichern .
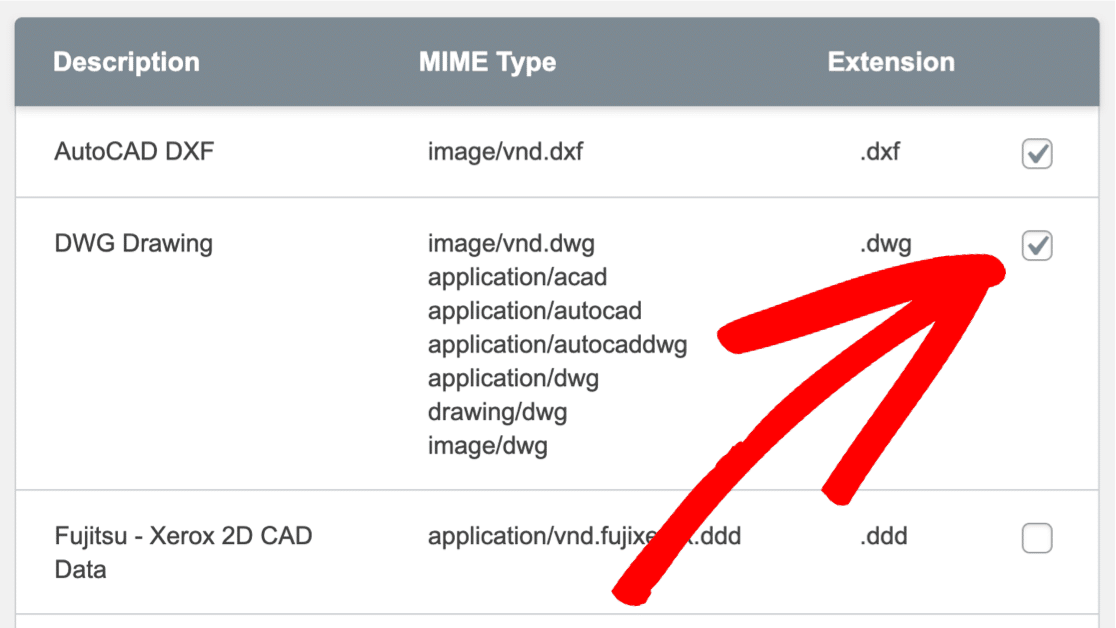
Wenn die Seite neu geladen wird, werden Sie feststellen, dass die von Ihnen ausgewählten Dateitypen jetzt in einem neuen Abschnitt mit dem Titel Aktiviert aufgeführt sind .
Diese lösen nicht mehr die Warnung „Dieser Dateityp ist aus Sicherheitsgründen nicht zulässig“ aus.
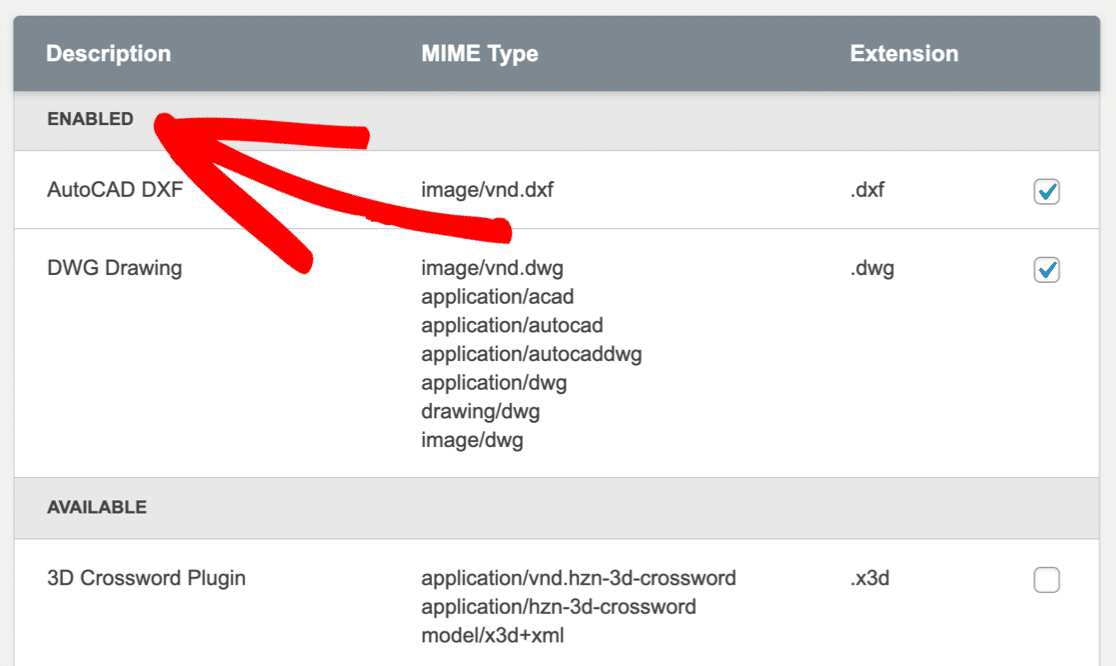
Das ist es! Wenn Sie diese Dateien jetzt hochladen, erhalten Sie nicht die Meldung "Dieser Dateityp ist aus Sicherheitsgründen nicht zulässig".
Möglicherweise möchten Sie der Zulassungsliste weitere Dateitypen hinzufügen. Wechseln Sie beispielsweise zu dieser Anleitung, um Adobe Illustrator (AI)-Datei-Uploads in WordPress zu akzeptieren.
Als Nächstes sehen wir uns das Erstellen benutzerdefinierter Dateitypen für Dateien an, die nicht in der Liste der Voreinstellungen enthalten sind.
3. Benutzerdefinierte Dateitypen zu WordPress hinzufügen
Wenn der Dateityp, den Sie hochladen möchten, nicht im Plugin Datei-Upload-Typen aufgeführt ist, können Sie ihn ganz einfach als benutzerdefinierten Dateityp hinzufügen. Dazu müssen Sie den MIME-Typ für die Datei kennen.
MIME-Typen werden manchmal als Internet-Dateitypen bezeichnet. Der MIME-Typ beschreibt den eigentlichen Inhalt der Datei. Wir können den MIME-Typ leicht mit der MIME-Dateitypprüfung finden.
Laden Sie eine Datei hoch, die der Datei ähnelt, die Sie akzeptieren möchten. Das Tool prüft die ersten paar Bytes und meldet den Dateityp.
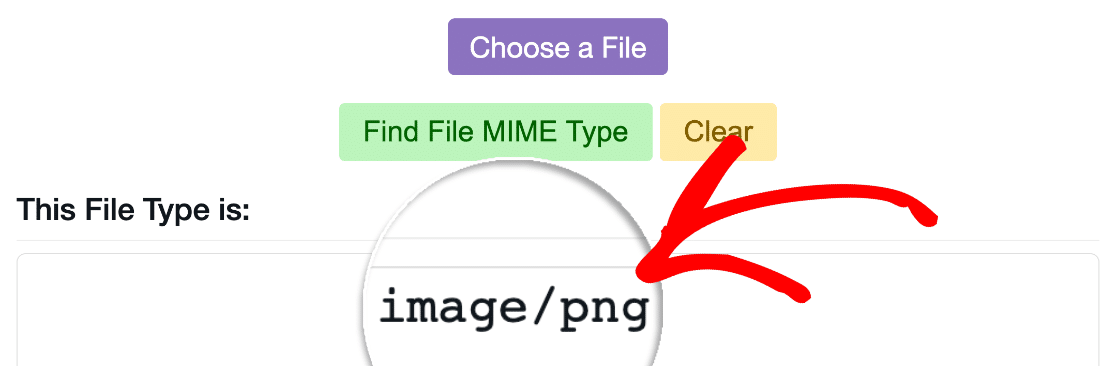
Das ist es! Jetzt kennen Sie den MIME-Typ.
In diesem Beispiel fügen .heif das .heif Dateiformat hinzu, damit Benutzer Smartphone-Bilder auf Ihre WordPress-Site hochladen können.

Starten Sie im Plugin Datei-Upload-Typen. Klicken Sie oben auf den Link Ihre benutzerdefinierten Dateitypen hinzufügen, um die neue Erweiterung zur Liste der zulässigen Dateitypen hinzuzufügen.
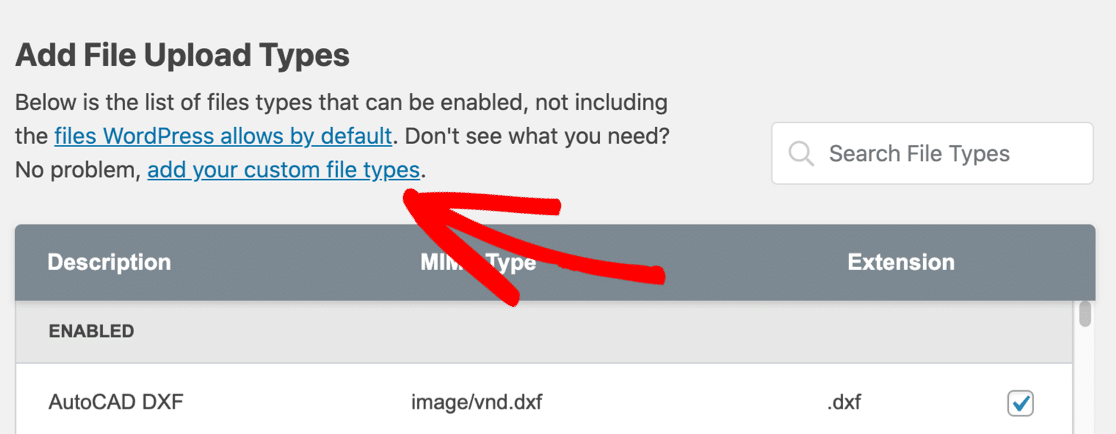
Sie sehen nun den Abschnitt Benutzerdefinierte Dateitypen hinzufügen . Hier können Sie beliebig viele zusätzliche Dateitypen hinzufügen.
Für diesen Dateityp geben wir Folgendes ein:
- Eine Beschreibung für den benutzerdefinierten Dateityp – Sie können hier alles eingeben, was Sie möchten
- Der MIME-Typ (wenn Sie mehr als 1 hinzufügen müssen, trennen Sie sie durch ein Komma)
- Die Dateierweiterung, einschließlich des führenden Punkts
.
In diesem Beispiel ist der MIME-Typ für eine .heif Datei image/heif , also fügen wir das als benutzerdefinierten Dateityp hinzu.
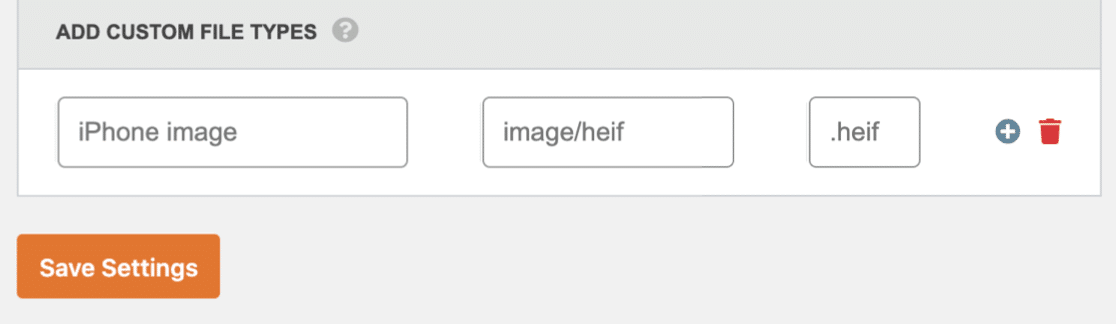
Klicken Sie anschließend auf Einstellungen speichern .
Ihr benutzerdefinierter Dateityp wird im Abschnitt " Aktiviert " des Plugins aufgeführt.
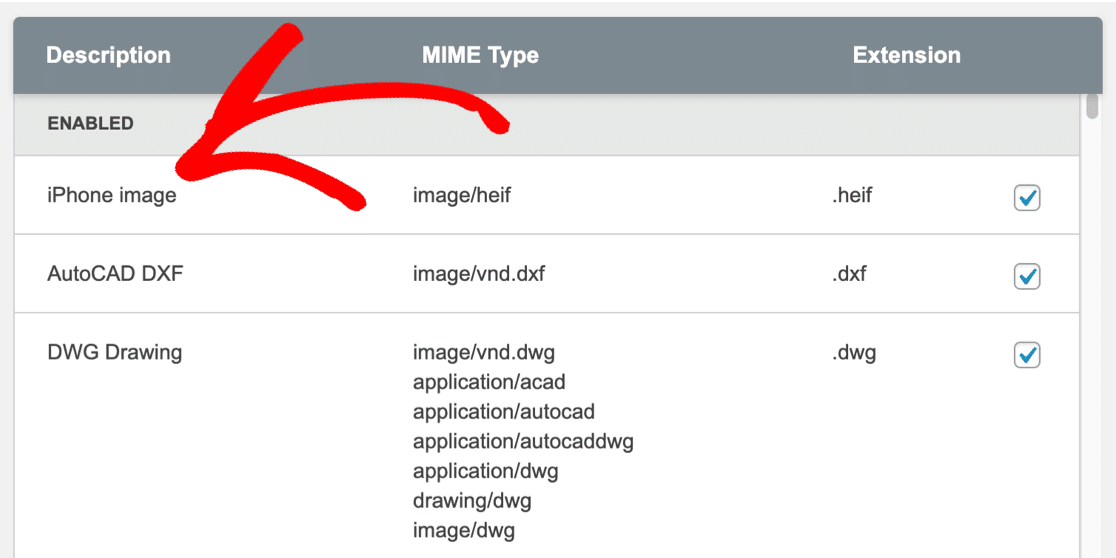
Jetzt können wir diese Bilddateien hochladen, ohne den Fehler "Entschuldigung, dieser Dateityp ist aus Sicherheitsgründen nicht zulässig" in WordPress zu erhalten.
Und das ist es! Jetzt wissen Sie, wie Sie nicht unterstützte Dateitypen in WordPress aktivieren.
Erstellen Sie jetzt Ihr WordPress-Datei-Upload-Formular
Häufig gestellte Fragen zur Sicherheit beim Hochladen von Dateien
In diesem Abschnitt werden wir uns einige zusätzliche Fragen zu Datei-Upload-Typen in WordPress ansehen.
Wie lade ich Dateien in WordPress hoch?
Um ein Datei-Upload-Formular zu erstellen, benötigen Sie WPForms. Es ist das beste Datei-Upload-Plugin für WordPress und lässt Sie verschiedene Dateitypen akzeptieren.
WPForms wird mit einer Datei-Upload-Formularvorlage geliefert, mit der Sie ganz einfach benutzerdefinierte Datei-Upload-Formulare erstellen können, ohne Code schreiben zu müssen.
Sie können das WPForms-Datei-Upload-Feld im 'Modern'-Stil verwenden, damit Besucher Dateien per Drag-and-Drop auf Ihre Formulare ziehen können. Sie können sofort den Dateinamen und ein Vorschau-Thumbnail sehen:
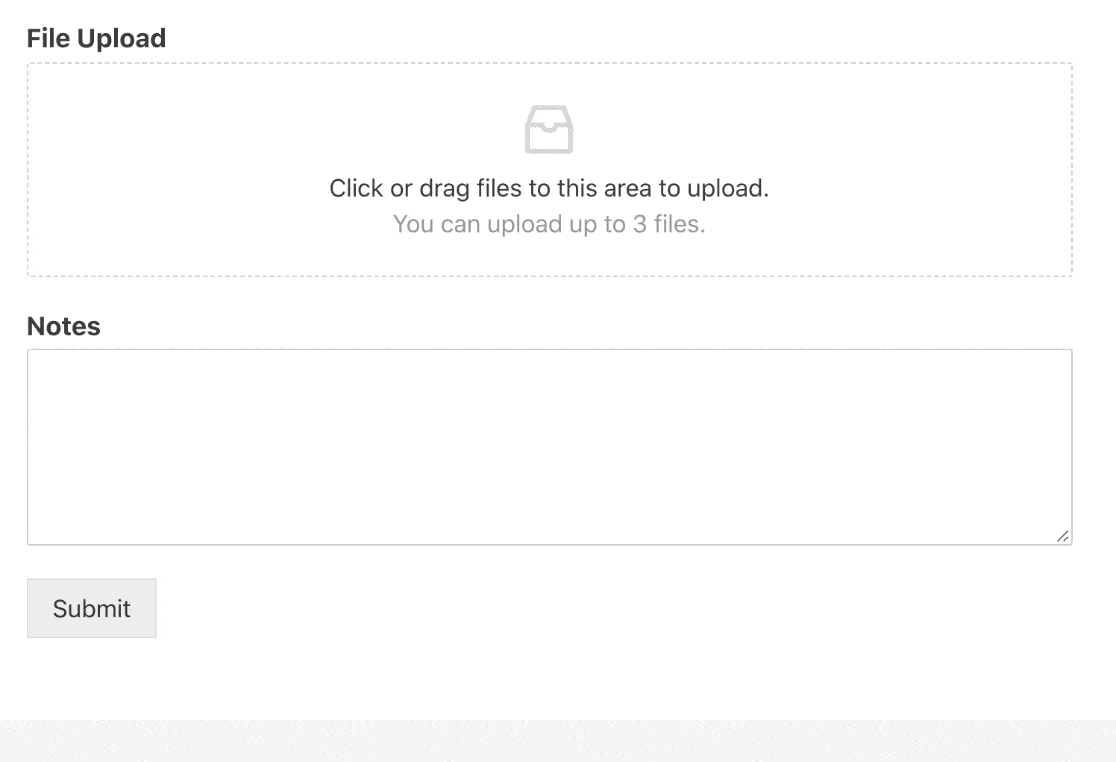
Und mit WPForms können Sie auch:
- Erlauben Sie Besuchern, Bilder auf Ihre Website hochzuladen
- Hochgeladene Dateien automatisch in der WordPress-Medienbibliothek speichern
- Hochgeladene Dateien in Google Drive kopieren
- Fordern Sie eine Zahlung in Ihrem Datei-Upload-Formular an.
Kann ich mit dem Plugin für Datei-Upload-Typen beliebige Dateierweiterungen zulassen?
Ja, mit dem Plugin Datei-Upload-Typen können Sie jeden gewünschten Dateityp hochladen – sogar ausführbare Dateien. Dies bedeutet, dass Sie jeden Upload akzeptieren können, ohne dass "Dieser Dateityp ist aus Sicherheitsgründen leider nicht zulässig" angezeigt wird.
Sofern Sie kein erfahrener Benutzer sind, empfehlen wir jedoch nicht , das Hochladen ausführbarer Dateien in WordPress zuzulassen. Es bietet Hackern eine einfache Möglichkeit, Ihre Website mit Malware zu infizieren, daher ist dies ein definitives Sicherheitsproblem.
Denken Sie auch daran, dass einige Dateitypen aus zwei Gründen weiterhin blockiert werden können:
- Ihr Formularerstellungs-Plugin kann aus Sicherheitsgründen dennoch Dateien blockieren. Zum Beispiel blockiert WPForms immer ausführbare Dateien wie
.exe.msiund.htmlund ignoriert die Einstellungen im Datei-Upload-Typen-Plugin. - Manchmal lässt Ihr Webhosting-Anbieter Benutzern das Hochladen von Dateitypen auf seine eigenen Sperrlisten nicht zu.
Was bedeutet MIME?
MIME steht für „Multipurpose Internet Mail Extensions“. Es wurde ursprünglich entwickelt, um den Versand von Mediendateien per E-Mail zu ermöglichen. Der MIME-Header in einer Datei teilt dem Computer mit, wie der Inhalt der Datei verarbeitet oder angezeigt wird.
Was bedeutet „Diese Datei wurde nicht hochgeladen. Dateityp nicht zulässig“ Bedeutet?
Dieser Fehler wird möglicherweise in WordPress angezeigt, nachdem Sie nicht unterstützte Dateitypen hinzugefügt haben. Dies bedeutet normalerweise, dass der MIME-Typ nicht mit der Datei übereinstimmt, die Sie hochzuladen versucht haben.
Um dies zu beheben, überprüfen Sie, ob Ihrem benutzerdefinierten Dateityp der richtige MIME-Typ zugeordnet ist. Dazu können Sie die MIME-Typprüfung in Schritt 3 (oben) verwenden.
Kann ich bestimmte Dateitypen in bestimmten Formularen blockieren?
Ja, in WPForms können Sie angeben, welche Dateitypen Sie in einem bestimmten Formular zulassen möchten.
Klicken Sie dazu auf das Feld Datei-Upload, um die Einstellungen zu bearbeiten. Geben Sie die Erweiterungen, die Sie zulassen möchten, in das Feld Zulässige Dateierweiterungen ein .
Stellen Sie sicher, dass Sie das richtige Format für die Upload-Einstellungen verwenden. Beginnen Sie jede Erweiterung mit einem Punkt . und trennen Sie mehrere Erweiterungen mit einem Komma ,
Sie können auch eine maximale Dateigröße für den Dateiupload festlegen. Standardmäßig verwendet WPForms die auf Ihrem Server maximal zulässige Dateigröße. Wenn Sie sich nicht sicher sind, was das ist, können Sie mit der Maus über den Tooltip neben dem Feld fahren.
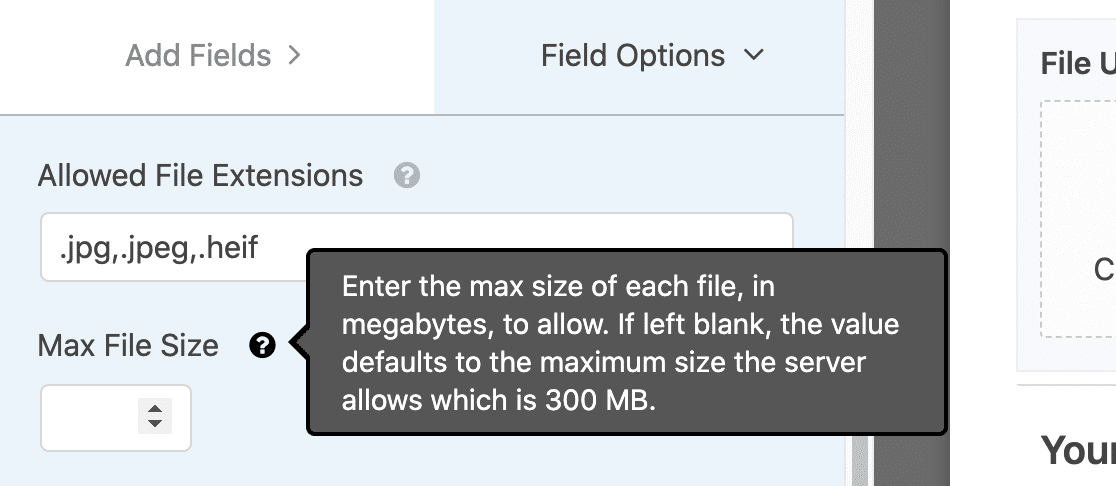
Wenn die Einstellung für die maximale Dateigröße zu niedrig ist, sollten Sie sie auf Ihrem Server erhöhen. Wir empfehlen Ihnen, sich an Ihren Webhosting-Provider zu wenden, um Unterstützung zu erhalten.
Kann ich nicht unterstützte Dateitypen ohne Plugin zulassen?
Ja, können Sie alle Dateien ermöglichen , indem die Bearbeitung Ihrer Website hochgeladen werden wp-config.php oder die Wordpress - Theme der functions.php - Datei.
In der Datei wp-config.php erlaubt der folgende Code alle Uploads ohne jegliche Filterung:
define('ALLOW_UNFILTERED_UPLOADS', true);
Beachten Sie, dass dieser Code ein ernsthaftes Sicherheitsrisiko darstellt. Es ermöglicht Hackern, jede Art von Datei auf Ihre Website hochzuladen, daher ist dies definitiv keine Methode, die wir empfehlen.
Es ist viel sicherer, das Plugin Datei-Upload-Typen zu verwenden, da Sie nur die Dateitypen zulassen können, die Sie benötigen, und Sie müssen sich keine Sorgen machen, Ihre Änderungen zu überschreiben, wenn Sie WordPress in Zukunft aktualisieren.
Erstellen Sie jetzt Ihr WordPress-Datei-Upload-Formular
Nächster Schritt: Hinzufügen eines Dropbox-Datei-Upload-Formulars
Möchten Sie Datei-Uploads automatisch an einen Cloud-Speicherdienst senden? In diesem Artikel erfahren Sie, wie Sie ein Formular zum Hochladen von Dropbox-Dateien in WordPress hinzufügen. Dies kann Ihnen helfen, hochgeladene Dateien in der Cloud zu speichern, wenn Sie sie nicht auf Ihrem Webserver oder in der Medienbibliothek aufbewahren möchten.
Bereit, Ihr Formular zu erstellen? Beginnen Sie noch heute mit dem einfachsten WordPress-Formular-Builder-Plugin. WPForms Pro enthält eine Formularvorlage zum Hochladen von Dateien und bietet eine 14-tägige Geld-zurück-Garantie.
Wenn Ihnen dieser Artikel weitergeholfen hat, folgen Sie uns bitte auf Facebook und Twitter, um weitere kostenlose WordPress-Tutorials und -Anleitungen zu erhalten.