So beheben Sie den Fehler „502 Bad Gateway“ in WordPress
Veröffentlicht: 2022-05-12Wenn Sie ein Website-Besitzer sind, werden Ihnen nur wenige Dinge den Magen umdrehen, wie wenn Sie versuchen, Ihre Website zu laden, nur um eine kryptische Fehlermeldung zu erhalten. Sie sind wahrscheinlich mit dem Fehler 404 Page Not Found vertraut, aber was ist mit dem Problem 502 Bad Gateway?
Glücklicherweise ist der 502-Fehler normalerweise einfach zu beheben. Sobald Sie die Ursache des Problems gefunden haben, können die meisten WordPress-Benutzer es selbst ohne fortgeschrittene technische Kenntnisse lösen.
In diesem Artikel behandeln wir die verschiedenen Ursachen eines 502-Fehlers. Anschließend zeigen wir Ihnen, wie Sie das Problem isolieren und beheben können.
Was verursacht den „502 Bad Gateway“-Fehler in WordPress?
Die Fehlercodes der Serie 500, auch bekannt als HTTP-Statuscodes, werden verwendet, um Kommunikationsfehler zwischen einem Webbrowser und einem Website-Server zu diagnostizieren. Wenn ein Browser versucht, eine Verbindung zu einer Website herzustellen, kontaktiert er im Wesentlichen den Server der Website, um Zugriff anzufordern. Wenn diese Anfrage nicht erfüllt werden kann, wird normalerweise ein Fehler der Serie 500 zurückgegeben, der erklärt, was schief gelaufen ist.
Fehler 502 weist auf ein fehlerhaftes Gateway hin. Dies ist der Fall, wenn ein Server versucht, auf einen anderen Server zuzugreifen, die Anfrage jedoch nicht abschließen kann.
Normalerweise liegt der Fehler nicht bei der Website selbst, sondern beim Server, auf den zugegriffen wird. Die Website verhält sich lediglich als Mittelsmann oder „Gateway“, kann aber die angeforderten Daten nicht liefern.
Wenn Ihre WordPress-Site von einem anhaltenden 502-Fehler betroffen ist, kann es sich um einen Serverfehler handeln, der sich Ihrer unmittelbaren Kontrolle entzieht. Dieser Fehler kann Ihre Website für Besucher unzugänglich machen. Es kann sich auch negativ auf Ihr Suchranking auswirken, da Suchmaschinen möglicherweise nicht auf Ihre Website zugreifen können.
Obwohl dies normalerweise ein Problem mit den Servern Ihres Hosts und nicht mit Ihrer Website ist, gibt es dennoch einige Dinge, die Sie tun können, um das Problem zu beheben. In diesem nächsten Abschnitt behandeln wir einige mögliche Lösungen.
So beheben Sie das Problem „502 Bad Gateway“ in WordPress
Bevor Sie sich an Ihren Host wenden, um zu sehen, ob er den 502 Bad Gateway-Fehler beheben kann, gibt es einige Schritte zur Fehlerbehebung, die Sie unternehmen können, um ein Problem auf Ihrer Seite auszuschließen. Wenn diese Maßnahmen Ihnen helfen, den Fehler zu beheben, sollten Sie nach wiederkehrenden Problemen Ausschau halten. Wenn Ihre Website häufig vom Fehler 502 Bad Gateway geplagt wird, sollten Sie ein Upgrade Ihrer Hosting-Dienste in Betracht ziehen.
1. Aktualisieren Sie die Seite
Wie bei den meisten Serverproblemen ist es immer einen Versuch wert, die Seite einfach zu aktualisieren. Wenn der Fehler sehr vorübergehend oder nur ein Zufall war, kann er mit einer Aktualisierung verschwinden.
Ein vorübergehender Fehler oder Dienstverlust von einem Upstream-Server kann sich von selbst beheben, sodass die Verbindung beim nächsten Versuch hergestellt werden kann. Manchmal kann auch eine Verkehrsspitze oder ein Verbindungsverlust auf dem Zielserver Probleme verursachen. Während der Fehlerbehebung möchten Sie möglicherweise von Zeit zu Zeit aktualisieren, um zu sehen, ob der Fehler weiterhin besteht.
Wenn das Aktualisieren der Seite das Problem löst, kann man davon ausgehen, dass die Ursache der Ursache Ihr Host war. Diese Probleme lösen sich normalerweise schnell von selbst.
2. Löschen Sie Ihren Cache und DNS
In seltenen Fällen kann ein voller Cache auf der Clientseite Serverfehler simulieren, da er keine neuen Daten wie angefordert empfangen kann. Es ist zwar unwahrscheinlich, dass dies einen 502 Bad Gateway-Fehler zurückgibt, aber das Leeren des Caches ist eine schnelle und einfache Lösung, mit der Sie das Problem ausschließen können.
Sehen wir uns an, wie Sie den Cache in Google Chrome löschen. Die meisten anderen Browser folgen einem ähnlichen Prozess.
Klicken Sie zunächst auf das Drei-Punkte-Symbol in der oberen rechten Ecke des Browserfensters und wählen Sie Einstellungen . Navigieren Sie dann links zu Sicherheit und Datenschutz .
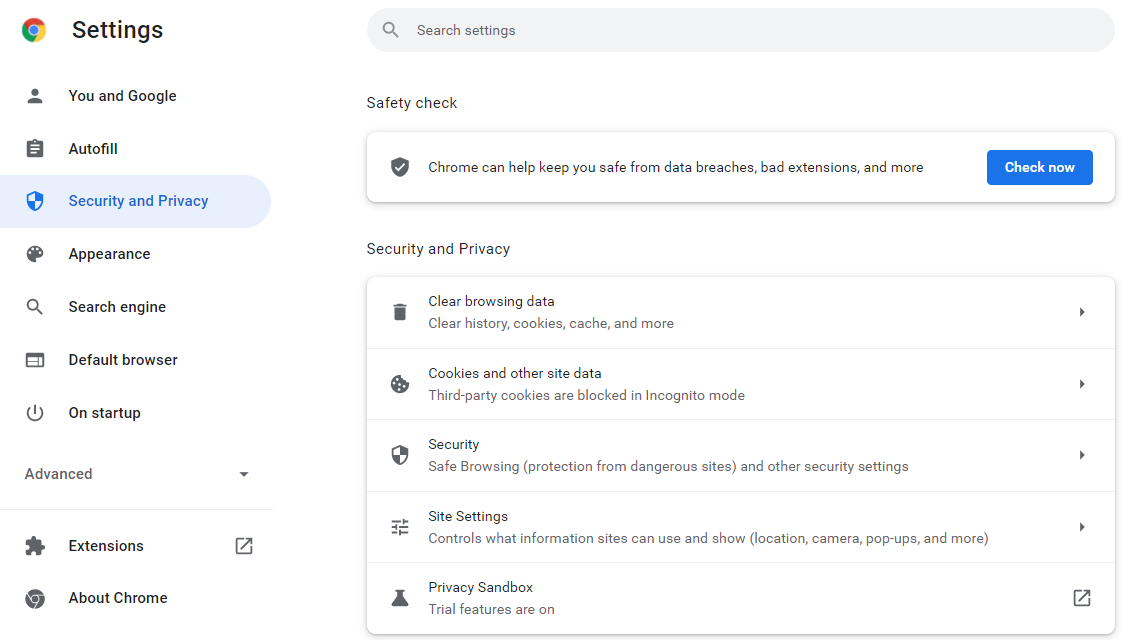
Wählen Sie hier Browserdaten löschen . Ein Popup-Fenster wird angezeigt. Wählen Sie Gesamte Zeit als Zeitbereich aus und aktivieren Sie das Kontrollkästchen Zwischengespeicherte Bilder und Dateien .
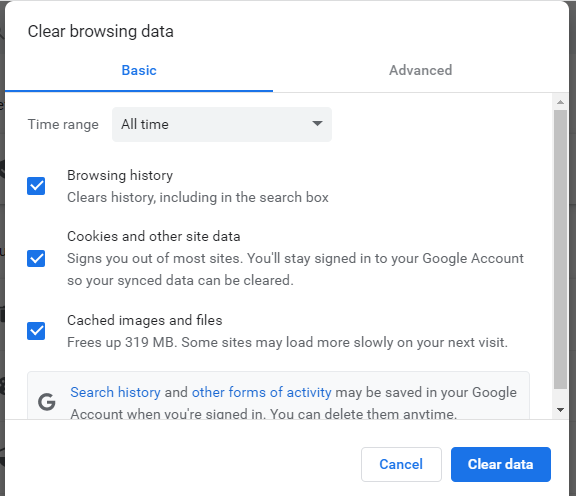
Klicken Sie dann einfach auf die Schaltfläche Daten löschen und Ihr Cache wird geleert. Dadurch wird Speicherplatz für neue Daten frei.
Sie können auch Ihr Domain Name System (DNS) überprüfen. Wie bei Ihrem Browser-Cache kann das Löschen Ihres DNS eine schnelle Lösung sein, wenn es ein Problem mit einer IP-Adresse gibt.
Um Ihr DNS zu löschen, öffnen Sie einfach die Eingabeaufforderung und geben Sie den folgenden Befehl ein:
C:/Users/example> C:/Users/example>ipconfig /flushdns 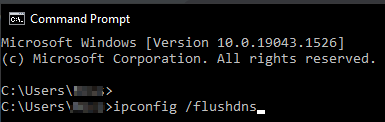
Versuchen Sie nach dem Löschen von Cache und DNS, die Seite zu aktualisieren, um zu sehen, ob das Problem behoben wurde. Wenn es immer noch da ist, können Sie mit der nächsten Methode fortfahren.
3. Deaktivieren Sie Ihre Plugins und Ihr Design
Wenn der Fehler 502 Bad Gateway nach der Installation eines neuen Designs oder Plugins auftaucht, ist es möglich, dass eines dieser Programme der Übeltäter ist. Ein schlecht codiertes oder inkompatibles Plugin kann einen Konflikt verursachen, der dazu führt, dass ein Server langsam oder nicht kommunizieren kann.
Um dies herauszufinden, müssen Sie Ihre Plugins deaktivieren. Wenn Sie noch Zugriff auf Ihre Website haben, gehen Sie zu Ihrem Admin-Dashboard und navigieren Sie zu Plugins . Wählen und deaktivieren Sie dann alle neu installierten Plugins:
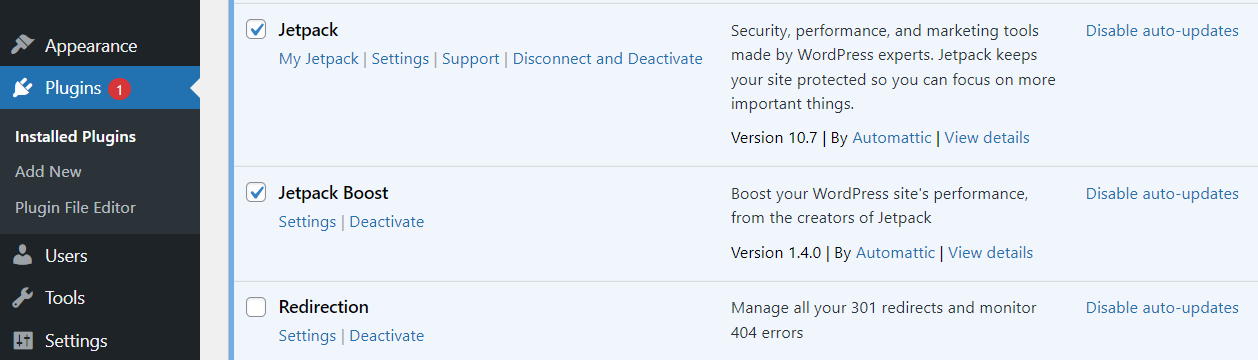
Alternativ können Sie alle Ihre Plugins auf einmal deaktivieren, um zu sehen, ob sich das Problem von selbst löst. Wenn dies der Fall ist, müssen Sie Ihre Plugins einzeln reaktivieren, um zu sehen, welches fehlschlägt.
Wenn Sie nicht auf Ihr WordPress-Admin-Dashboard zugreifen können, müssen Sie durch eine Hintertür gehen, um Ihre Plugins manuell zu deaktivieren. Sie haben zwei Möglichkeiten: Verbinden Sie sich über den Dateimanager in Ihrem Hosting-Konto mit Ihrer Website oder verwenden Sie einen File Transfer Protocol (FTP)-Client wie FileZilla.
Wir verwenden FileZilla, um Ihnen zu zeigen, wie Sie sich mit dem Backend Ihrer Website verbinden und Ihre Plugins deaktivieren. Sie müssen Ihre Anmeldeinformationen eingeben, einschließlich Benutzername und Serveradresse. Sie können diese Informationen von Ihrem Hosting-Konto erhalten.
Sobald Sie sich mit Ihrer Website verbunden haben, müssen Sie zum Stammordner navigieren. Diese enthält alle Dateien Ihrer Website und heißt normalerweise www , public , oder public_html .
Öffnen Sie dann Ihren Ordner wp-content und suchen Sie den Ordner plugins .
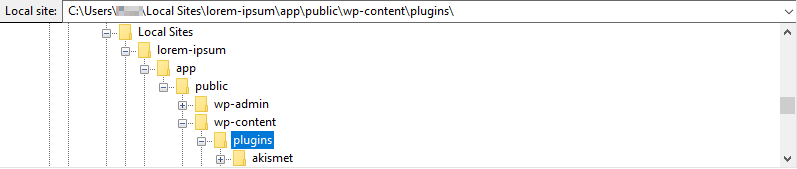
Benennen Sie als Nächstes den Ordner von plugins in etwas anderes um, z. B. plugins_old . Dadurch wird der Pfad unterbrochen und alle Plugins auf Ihrer Website werden deaktiviert.
Versuchen Sie nun, Ihre Seite zu aktualisieren. Wenn das Problem nicht behoben wurde, sind Ihre Plugins nicht der Übeltäter und Sie können den Ordner wieder in Plugins umbenennen, um den Pfad wiederherzustellen.
Wenn das Deaktivieren der Plugins das Problem behebt, müssen Sie herausfinden, welches der Fehler ist. Benennen Sie dazu den Plugins-Ordner wieder in seinen ursprünglichen Namen um. Benennen Sie dann die Ordner für die einzelnen Plugins um und aktualisieren Sie die Seite so lange, bis Sie herausgefunden haben, welches den Fehler verursacht.
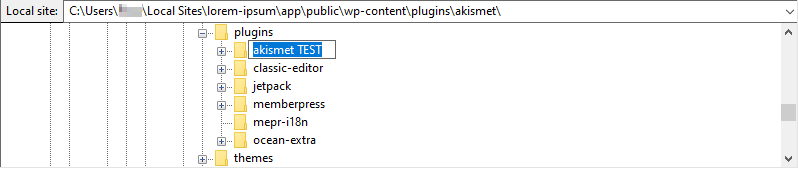
Das Umbenennen jedes einzelnen Ordners unterbricht den Weg zu nur einem Plugin und nicht zu allen Plugins auf einmal. Sobald Sie das fehlerhafte Plugin identifiziert haben, können Sie auf Ihr WordPress-Admin-Dashboard zugreifen, um es entsprechend zu beheben. Sie könnten sich beispielsweise entscheiden, das Plugin zu löschen und eine Alternative zu installieren.
Sie können einem ähnlichen Verfahren folgen, um Ihre Designs zu überprüfen. Diese befinden sich im Ordner themes innerhalb von wp-content .

Wenn das Problem nach Deaktivierung Ihrer Plugins und Ihres Themes weiterhin besteht, können Sie fehlerhaften Code als Ursache ausschließen. Schauen wir uns ein paar andere mögliche Lösungen an.
4. Überprüfen Sie Ihre Aktualisierungen
WordPress-Entwickler aktualisieren ständig Plugins und Themes, um Fehler zu beheben, Funktionen zu verbessern und Sicherheitsprobleme zu lösen. Es ist wichtig, Ihre Website nicht nur aus Sicherheitsgründen auf dem neuesten Stand zu halten, sondern auch, um Kompatibilitätsprobleme zu vermeiden.
Einige Themes und Plugins sind nur so konzipiert, dass sie mit bestimmten Versionen von WordPress kompatibel sind. Wenn Sie ein neues Tool installieren, sollten Sie die erforderliche WordPress-Version überprüfen.
Im folgenden Beispiel können Sie sehen, dass eine WordPress-Version älter als 5.0 oder neuer als 5.9.1 möglicherweise nicht mit dem Plugin kompatibel ist.
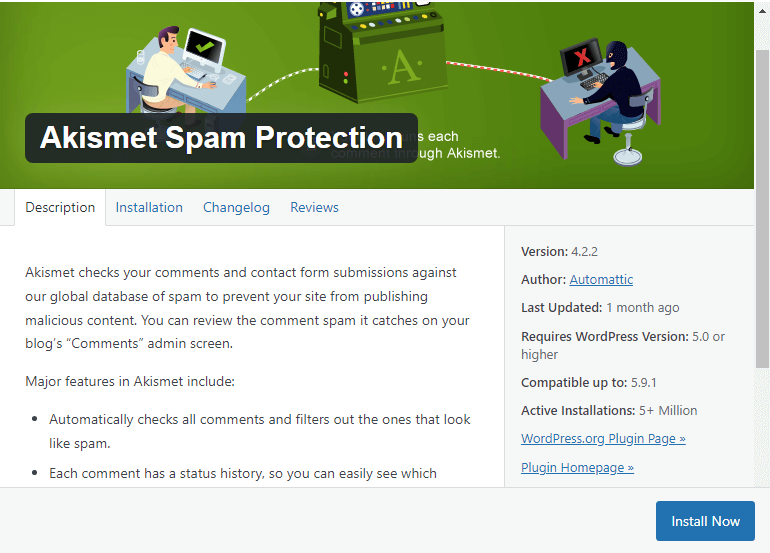
Dies könnte zu unerwartetem Verhalten des Plugins führen. Inkompatibilitätsprobleme können Abstürze, lange Ladezeiten und Zeitüberschreitungen verursachen, die zum Fehler 502 führen können.
Sie können Ihre aktuelle Version von WordPress überprüfen, indem Sie in Ihrem Dashboard zu Startseite → Updates navigieren.
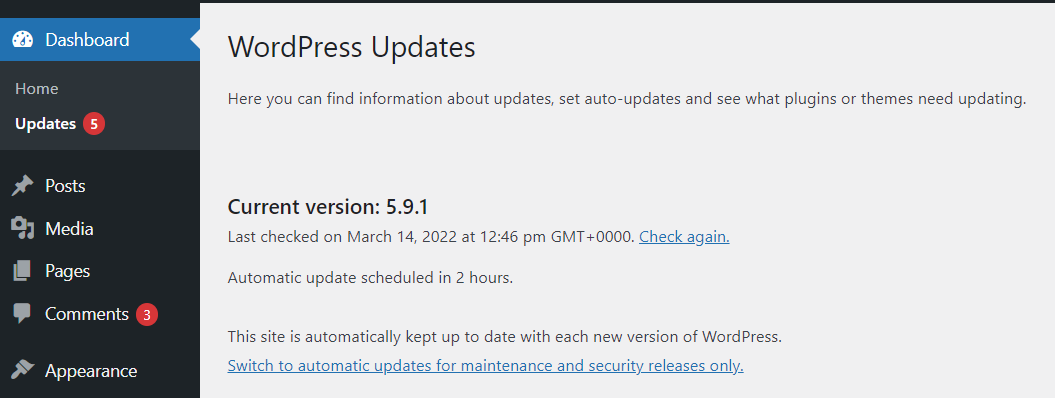
Während Sie hier sind, können Sie alle erforderlichen Updates ausführen. Vielleicht möchten Sie auch zu Ihren Plugins gehen Seite, um sicherzustellen, dass Ihre gesamte Software auf dem neuesten Stand ist.
5. Deaktivieren Sie das CDN oder die Firewall
Wenn Sie ein Content Delivery Network (CDN) für WordPress verwenden, kann dies die Wahrscheinlichkeit eines 502 Bad Gateway-Fehlers erhöhen, da Daten von und über mehrere Server übertragen werden. Wenn bei einem dieser Gateways ein Problem auftritt, kann dies zu einem Fehler führen.
Um dies auszuschließen, können Sie Ihr CDN deaktivieren, um zu sehen, ob es Änderungen gibt. Wenn Sie ein Plugin verwenden, um ein CDN zu integrieren, deaktivieren Sie dieses Plugin einfach wie oben gezeigt. Wenn Ihr CDN eine eigene Seite auf Ihrem Dashboard hat, gibt es wahrscheinlich eine Einstellung, mit der Sie es direkt deaktivieren können.
Auch Sicherheitsdienste wie Firewalls können den Fehler 502 Bad Gateway verursachen. Diese zusätzlichen Sicherheitsebenen sind oft auf zusätzliche Gateways angewiesen, die fehlschlagen oder die Anforderung lange genug verzögern können, um eine Zeitüberschreitung und einen Fehler zu verursachen. Wenn Sie Ihre Firewall vorübergehend ausschalten, können Sie dies als Ursache ausschließen.
6. Wenden Sie sich an Ihren Hosting-Provider
Wenn keine der oben genannten Lösungen das Problem zu lösen scheint, liegt die Ursache wahrscheinlich bei einem Hosting-Server. Wenden Sie sich an Ihren Hosting-Anbieter, um zu erfahren, ob ihm Probleme oder Ausfälle bekannt sind, die sich auf Ihre Website auswirken könnten. Es kann so einfach sein wie eine Serverüberlastung oder geplante Wartung. Außerdem kann ein Stromausfall den Dienst vorübergehend beeinträchtigen.
Denken Sie daran, dass der Fehler 502 Bad Gateway den Datenverkehr zum Erliegen bringen und sich negativ auf das Suchmaschinenranking Ihrer Website auswirken kann. Wenn die Ursache des Problems Ihr Host ist und das Problem häufig oder über einen längeren Zeitraum auftritt, sollten Sie zuverlässigere Hosting-Optionen in Betracht ziehen, um zukünftige Probleme zu vermeiden.
7. Stellen Sie eine Sicherung wieder her
Falls Sie keine Lösung finden oder Ihr Host keine Probleme auf seiner Seite identifizieren kann, können Sie versuchen, eine Sicherungskopie Ihrer Website wiederherzustellen. Wenn die Sicherung das Problem löst, müssen Sie etwas Detektivarbeit leisten, um herauszufinden, was den Fehler verursacht. Das bedeutet, dass Sie alle Änderungen nachverfolgen müssen, die Sie seit der letzten Sicherung vorgenommen haben.
Wie Sie sich vorstellen können, kann dies etwas zeitaufwändig sein. Glücklicherweise können Sie ein leistungsstarkes Tool wie Jetpack Backup verwenden, um den Prozess zu optimieren. Dieses benutzerfreundliche Plugin erstellt automatisch Backups, auf die Sie jederzeit zurückgreifen können.
Darüber hinaus verfügt Jetpack über ein Aktivitätsprotokoll, das jede Änderung verfolgt, die Sie an Ihrer Website vornehmen. Auf diese Weise können Sie leicht alle kürzlich vorgenommenen Änderungen identifizieren, die möglicherweise den Fehler 502 Bad Gateway verursacht haben.
So vermeiden Sie den Statusfehler 502 in Zukunft
Wie wir gesehen haben, kann der 502-Statusfehler Ihre Website unzugänglich machen, was Ihren Suchrankings und Conversions schaden kann. Glücklicherweise gibt es Maßnahmen, die Sie ergreifen können, um in Zukunft fehlerhafte Gateway-Fehler zu vermeiden. Sehen wir uns einige wirksame Vorsichtsmaßnahmen an.
1. Testen Sie neue Plugins und Themes
Wann immer Sie Ihrer Website ein neues Plugin oder Design hinzufügen, sollten Sie es auf Qualität und Kompatibilität überprüfen. Es ist wichtig sicherzustellen, dass jeder Code, den Sie Ihrer Website hinzufügen, aus einer seriösen Quelle stammt. Sie können auch die Bewertungen auf bekannte Probleme überprüfen.
Einige Themes und Plugins sind nur mit bestimmten Versionen von WordPress kompatibel. Idealerweise installieren Sie nur Plugins, die regelmäßig aktualisiert werden.
Es ist auch wichtig, dass Sie Ihren WordPress-Kern, Ihre Plugins und Themes auf dem neuesten Stand halten. Updates beheben normalerweise Fehler und Sicherheitslücken, die eine Reihe von Problemen verursachen können.
Veraltete Plugins verlieren möglicherweise die Kompatibilität mit neueren Versionen von WordPress, was zu Fehlern auf Ihrer Website führen kann. Daher sollten Sie automatische Updates auf Ihrer Website aktivieren, um Probleme in Zukunft zu vermeiden.
2. Upgrade auf eine leistungsfähigere Hosting-Lösung
Eines der wichtigsten Dinge, die Sie tun können, um den Fehler 502 Bad Gateway zu vermeiden, ist sicherzustellen, dass Sie über ausreichende Ressourcen für Ihre Website verfügen.
Wenn Ihre wachsende Website jeden Tag mehr und mehr Zugriffe erhält, müssen Sie möglicherweise Ihre Servicestufe aktualisieren, um diese Anforderungen zu erfüllen. Wenn Ihr Hosting-Server oder die Zuweisung auf diesem Server überlastet ist, ist es viel wahrscheinlicher, dass Anforderungen eine Zeitüberschreitung aufweisen und den Fehler 502 Bad Gateway verursachen.
Daher sollten Sie möglicherweise auf eine höhere Stufe upgraden. Alternativ können Sie in Betracht ziehen, zu einem anderen Hosting-Plan zu wechseln, z. B. dediziertes oder Virtual Private Server (VPS)-Hosting.
3. Überprüfen Sie Ihre WordPress-Fehlerprotokolle
Wenn der Fehler 502 Bad Gateway zeitweise auftritt und Sie die Ursache des Problems nicht ausfindig machen konnten, kann die Überprüfung Ihrer Fehlerprotokolle hilfreich sein, um Ihnen einige Hinweise zu geben. Wenn der Fehler beispielsweise zu Zeiten mit dem höchsten Datenverkehr auftritt, ist es wahrscheinlich, dass diese Spitzen den Server überlasten.
Sie finden Ihre Fehlerprotokolle im selben Verzeichnis wie Ihre Designs und Plugins. Verbinde dich über FTP oder den Dateimanager in deinem Hosting-Konto mit deiner Website und öffne den Ordner wp-content . Hier sehen Sie eine Datei namens debug.log .
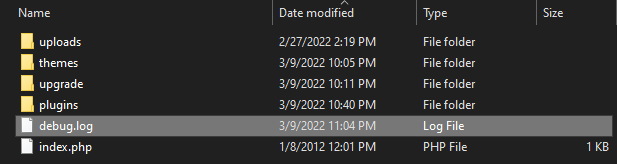
Wenn Sie diese Datei nicht finden können, müssen Sie möglicherweise Ihre Protokollfehler aktivieren. Sie können die Datei dann öffnen, um den Fehler zu finden und zu beheben.
Indem Sie sichere Gewohnheiten praktizieren und sich über Änderungen an Ihrer Website im Klaren sind, können Sie viele Verbindungsfehler vermeiden. Wie immer bieten regelmäßige Backups Sicherheit und ermöglichen es Ihnen, Fehler auf Ihrer Seite auszuschließen. Ein geeigneter Host ist auch wichtig, um Ihren gesamten Datenverkehr zu bewältigen und schnelle Ladezeiten aufrechtzuerhalten.
Es gibt keine solche Sache, dass man zu gut vorbereitet ist
Wie wir gesehen haben, kann sich der Fehler 502 Bad Gateway negativ auf die SEO und Verfügbarkeit Ihrer Website auswirken. Daher ist es wichtig, dass Sie wissen, wie Sie es diagnostizieren und zukünftige Probleme vermeiden können.
Wann immer Sie auf diesen Fehler stoßen, sollten Sie versuchen, die Seite zu aktualisieren und Ihren Browser-Cache zu leeren. Wenn das Problem dadurch nicht behoben wird, müssen Sie möglicherweise Ihre Plugins deaktivieren, Ihr CDN deaktivieren oder sich an Ihren Host wenden, um Unterstützung zu erhalten.
Alternativ könnten Sie ein Backup Ihrer Website wiederherstellen. Durch die Verwendung eines Dienstes wie Jetpack Backup können Sie problemlos frühere Versionen Ihrer Inhalte wiederherstellen. Wenn der Fehler verschwindet, war die Ursache wahrscheinlich eine Änderung, die seit dem Zeitpunkt dieser Sicherung vorgenommen wurde. Sie können dann das Aktivitätsprotokoll von Jetpack verwenden, um diese Änderungen zu verfolgen und das Problem zu beheben.
