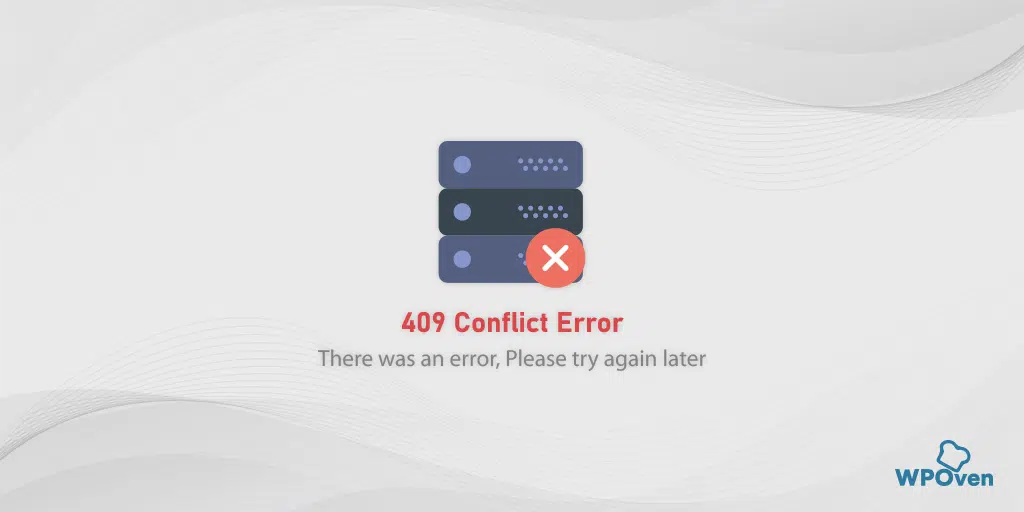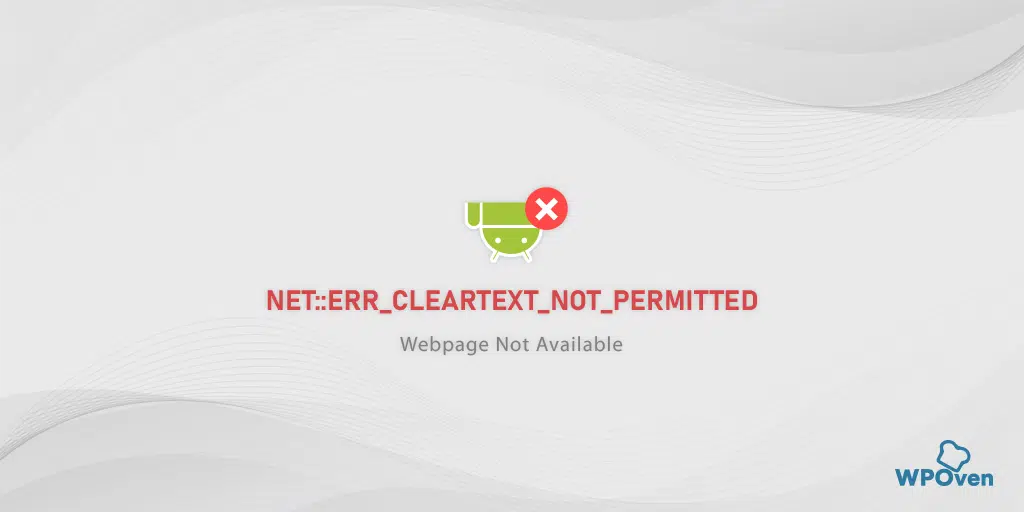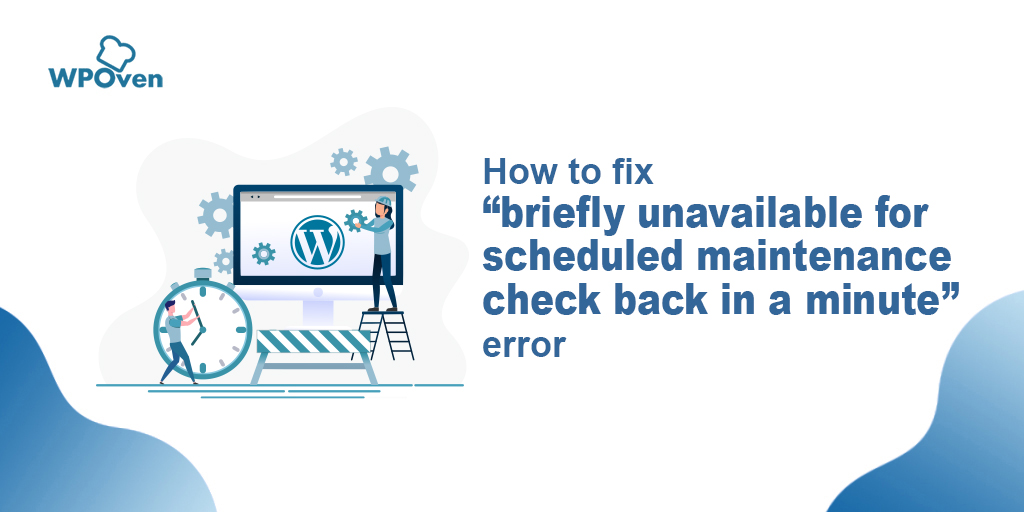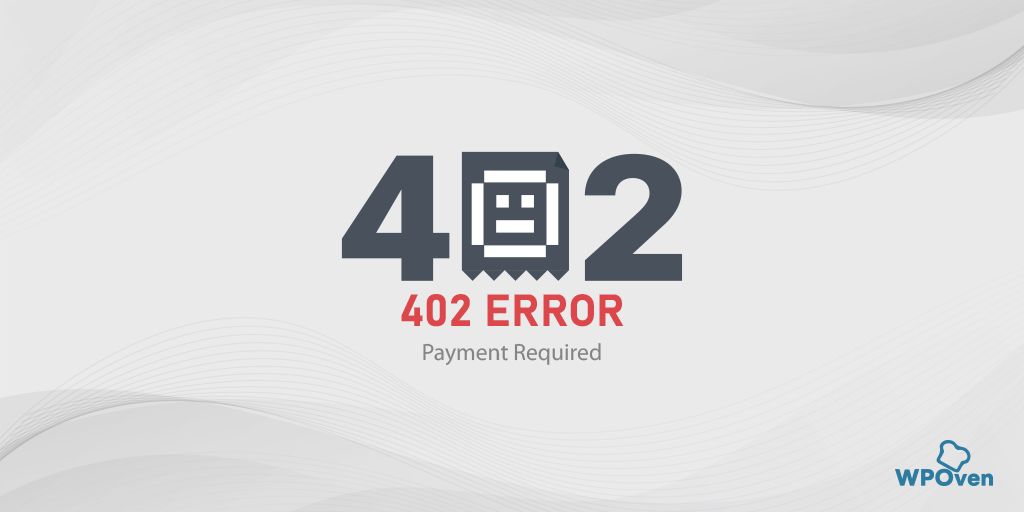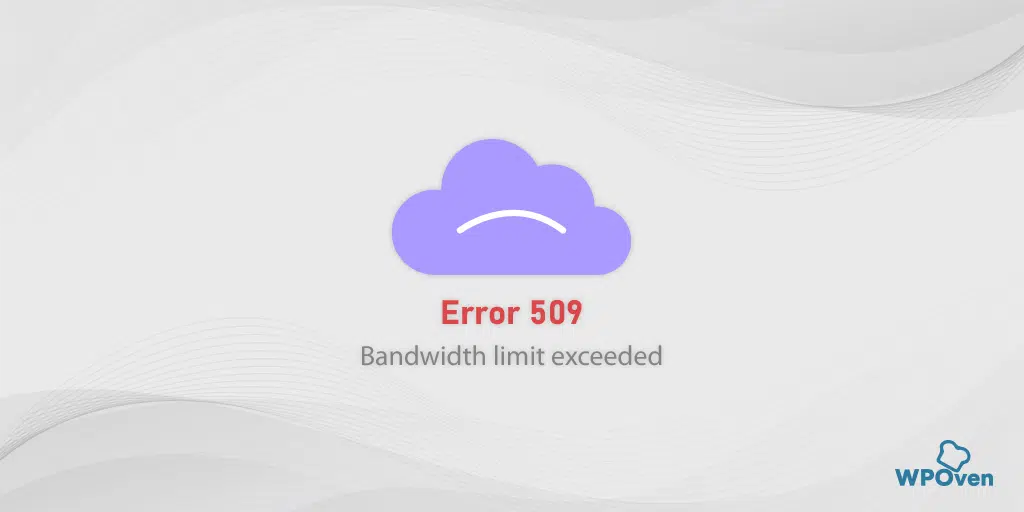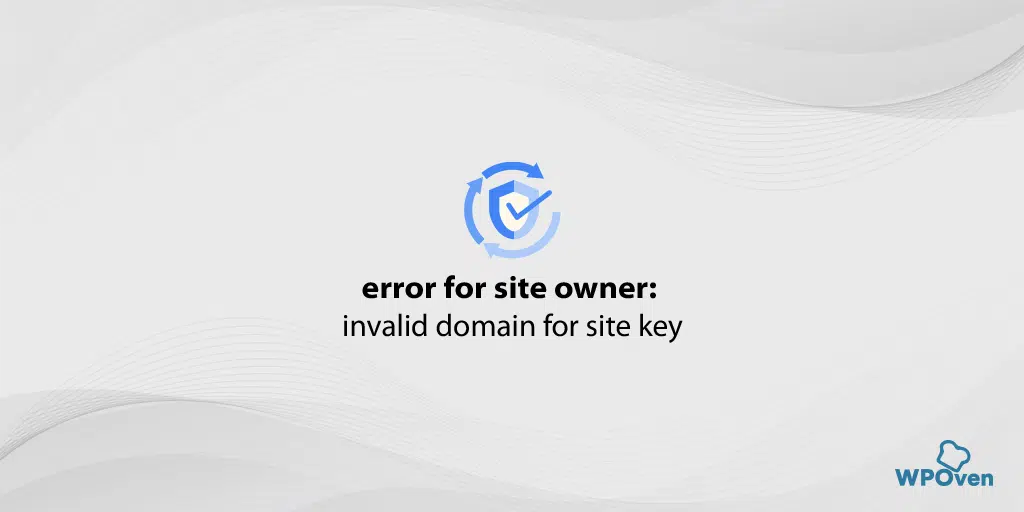Wie lässt sich die Meldung „Auf Ihrer Website ist ein kritischer Fehler aufgetreten“ beheben?
Veröffentlicht: 2023-12-29Wenn Ihre Website auf WordPress basiert, wird möglicherweise manchmal die Fehlermeldung „Auf dieser Website ist ein kritischer Fehler aufgetreten“ angezeigt.
Sie brauchen sich keine Sorgen zu machen, Sie müssen sich lediglich die E-Mails ansehen, die mit Ihrem Website-Administrator verknüpft sind, und den Anweisungen folgen oder auf den Link klicken, um die bereitgestellte WordPress-Debugging-Anleitung anzuzeigen.
Für diesen speziellen Fehler stehen mehrere Lösungen zur Verfügung, mit denen Sie problemlos auf Ihre WordPress-Site zugreifen und ihn in kürzester Zeit beheben können. Daher werden wir in diesem Beitrag alle Aspekte des Fehlers „Auf dieser Website ist ein kritischer Fehler aufgetreten“ und einige der besten Lösungen zur sofortigen Behebung besprechen.
Was ist ein „kritischer Fehler in WordPress“?
Dieser kritische Fehler in WordPress bedeutet, dass beim Laden Ihres PHP-Skripts schwerwiegende Probleme aufgetreten sind und es seinen Prozess nicht ausführen und abschließen kann, was ebenfalls als schwerwiegender PHP-Fehler gilt.
Früher wurde dieser spezielle Fehler als White Screen of Death oder als Meldung „ PHP Fatal Error “ auf dem Bildschirm angezeigt.
Aber nach dem WordPress-Update 5.2 sind beide Fehler in einer einzigen Fehlermeldung enthalten: „Auf dieser Website ist ein kritischer Fehler aufgetreten. Bitte überprüfen Sie den E-Mail-Posteingang Ihres Site-Administrators für Anweisungen.“
Um den Benutzern zu helfen und sie über den Fehler zu informieren, verfügt WordPress über eine spezielle Funktion, die automatisch jeden schwerwiegenden Fehler erkennt, der durch installierte Plugins oder Themes verursacht wird, und sofort eine E-Mail-Benachrichtigung an die E-Mail-Adresse des Administrators sendet.
Die E-Mail-Benachrichtigung enthält detaillierte Informationen zur Fehlerursache und sieht in etwa so aus:
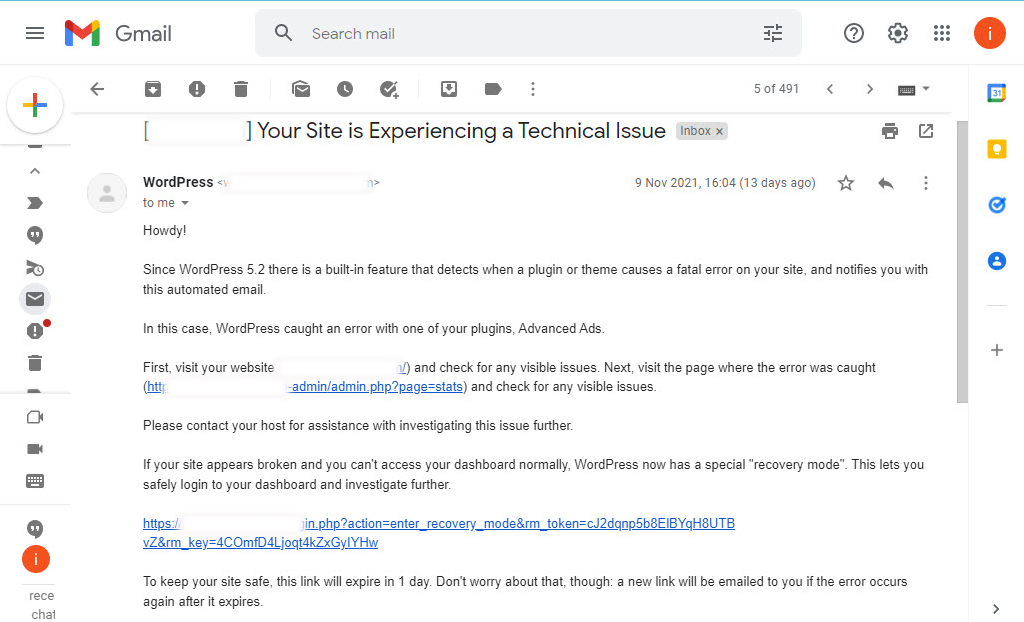
Die E-Mail enthält außerdem einen speziellen „Wiederherstellungsmodus“-Link, über den Sie sich sicher bei Ihrem Dashboard anmelden und weitere Nachforschungen anstellen können.
Falls Sie keine E-Mail zu diesem Thema gefunden haben, überprüfen Sie bitte Ihren E-Mail-Spam-Ordner. Wenn Sie jedoch zufällig keine Nachricht per E-Mail erhalten haben, sondern eine Fehlermeldung auf dem Bildschirm sehen, wie unten dargestellt:
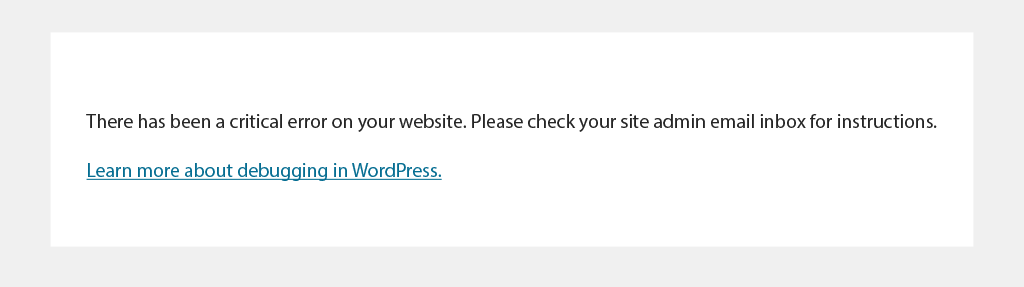
Dann gilt es, die Ursache herauszufinden und so schnell wie möglich zu beheben.
Was verursacht einen kritischen Fehler in WordPress?
Im Allgemeinen treten kritische Fehler in WordPress auf, wenn Sie ein beschädigtes Plugin installiert oder Code/Skripte mit Fehlern verwendet haben, was die ordnungsgemäße Funktion von WordPress beeinträchtigt.
Hier ist die Liste der Ursachen, die kritische Fehler in WordPress auslösen können.
- Es liegt ein Problem mit Ihrem PHP vor
- Speicherlimit überschritten
- Fehler in Ihrem Code,
- Fehlfunktion des Plugins oder der Theme-Dateien
- Ihre Datenbank wurde beschädigt.
- Codefragmente aus einer nicht vertrauenswürdigen Quelle kopiert und in Ihre Website eingefügt
- Benutzerdefinierte codierte Plugins können mit anderen WordPress-Plugins in Konflikt geraten.
Was auch immer der Grund sein mag, in der von WordPress an Ihre E-Mail-Adresse gesendeten Fehlerbenachrichtigung wird der Grund dafür im Detail angegeben und Sie können den Fehler leichter beheben.
Sehen wir uns nun an, wie Sie kritische Fehler in WordPress beheben und wieder Zugriff auf Ihre Website erhalten.
Wie behebe ich kritische Fehler in WordPress?
Um einen WordPress-Fehler auf Ihrer Website zu beheben, müssen Sie zunächst die Ursache untersuchen, die das Problem auslöst.
Obwohl WordPress Ihnen eine Benachrichtigungs-E-Mail mit den Einzelheiten des Fehlers sendet, müssen Sie die unten aufgeführten einfachen Lösungen befolgen, falls Sie keine erhalten, was im Allgemeinen aufgrund einer schlechten Konfiguration des E-Mail-Versands über SMTP auf Ihrer Website der Fall ist :
A. Beheben eines kritischen Fehlers in WordPress mithilfe der Debugging-E-Mail von WordPress
B. Behebung kritischer Fehler in WordPress mit alternativen Methoden:
- Überprüfen Sie die Fehlerprotokolle
- Aktivieren Sie den Debug-Modus in WordPress
- Setzen Sie Ihre WordPress-Site zurück/wiederherstellen Sie sie
- Lösen Sie jeden Themenkonflikt
- Deaktivieren Sie installierte WordPress-Plugins
- Überprüfen Sie Ihre PHP-Version und aktualisieren Sie sie auf die neueste verfügbare Version
- Erhöhen Sie Ihr PHP-Speicherlimit
- Erhöhen Sie die maximale Dateigrößenbeschränkung für Uploads
- Scannen Sie Ihre Website auf Malware
- Löschen Sie den Cache-Speicher Ihrer Website
- Kontaktieren Sie Support
A. Beheben eines kritischen Fehlers in WordPress mithilfe der Debugging-E-Mail von WordPress
Wie bereits erwähnt, sendet Ihnen WordPress eine Benachrichtigungs-E-Mail mit allen Details zur Ursache und Lösung des kritischen Fehlers in WordPress.
Schritt 1 : Als Erstes müssen Sie auf Ihren E-Mail-Posteingang zugreifen und nach der WordPress-Administrator-E-Mail Ihrer Website suchen.
Wenn Sie sich nicht erinnern können, welche E-Mail-Adresse Sie in der Admin-E-Mail Ihrer WordPress-Site angegeben haben. Normalerweise handelt es sich um dieselbe E-Mail-ID, die Sie bei der Installation von WordPress angegeben haben.
Wenn Ihre Website auf WPOven gehostet wird, wird WordPress automatisch installiert, wenn Sie die Website zum Server hinzufügen, und Ihre Administrator-E-Mail-Adresse ist dieselbe, mit der Sie das Hosting-Konto von WPOven erstellt haben.
Schritt 2 : Wenn Sie also die E-Mail vom WordPress-Administrator finden und öffnen, werden Ihnen detaillierte Informationen darüber angezeigt, was den kritischen Fehler auf Ihrer Website verursacht hat. Zusammen mit einem einzigartigen Link, der Ihnen hilft, im Wiederherstellungsmodus auf das Dashboard Ihrer WordPress-Site zuzugreifen, um das Problem herauszufinden und zu beheben.
Darüber hinaus finden Sie beim Scrollen nach unten zur E-Mail weitere Details zum Fehler, z. B. die spezifische Datei oder Codezeile, die ihn ausgelöst hat.
Als Referenz sehen Sie sich die unten aufgeführten Bilder an, die zeigen, dass ein kritischer Fehler in WordPress durch das beschädigte Plugin verursacht wird. Detaillierte Informationen finden Sie in der E-Mail, z. B. den Namen des beschädigten Plugins und die Codezeile, die den Fehler auslöst.
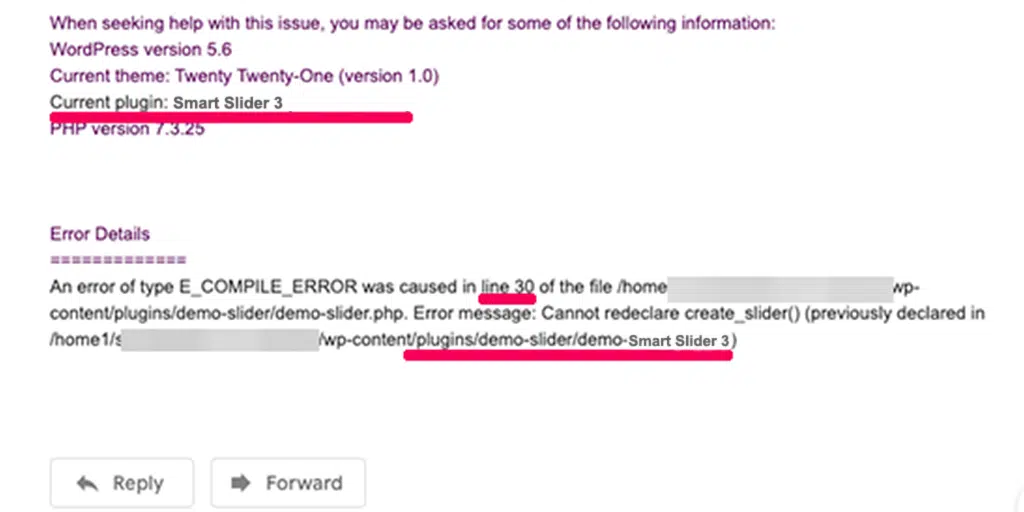
Schritt 3 : Danach müssen Sie auf den Link zum WordPress-Wiederherstellungsmodus klicken, der Sie zu Ihrer WordPress-Administrator-Anmeldeseite führt.
Schritt 4: Melden Sie sich einfach mit gültigen Anmeldeinformationen bei Ihrem WordPress-Admin-Dashboard an und Sie sehen eine Benachrichtigung, die Sie über den kritischen Fehler, seine Ursache und den Link zur Behebung informiert.
Schritt 5: Falls der Fehler vorliegt Wenn ein Fehler durch ein beschädigtes oder fehlerhaftes Plugin verursacht wird, wird die Benachrichtigung wie im Bild unten angezeigt. Wenn Sie auf den Link klicken, werden Sie zum fehlerhaften Plugin weitergeleitet.
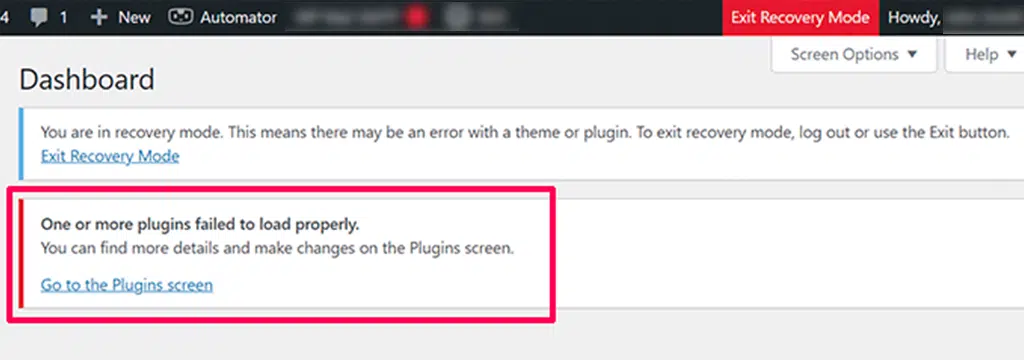
Schritt 6 : Jetzt können Sie das Plugin entweder deaktivieren oder vollständig deinstallieren.
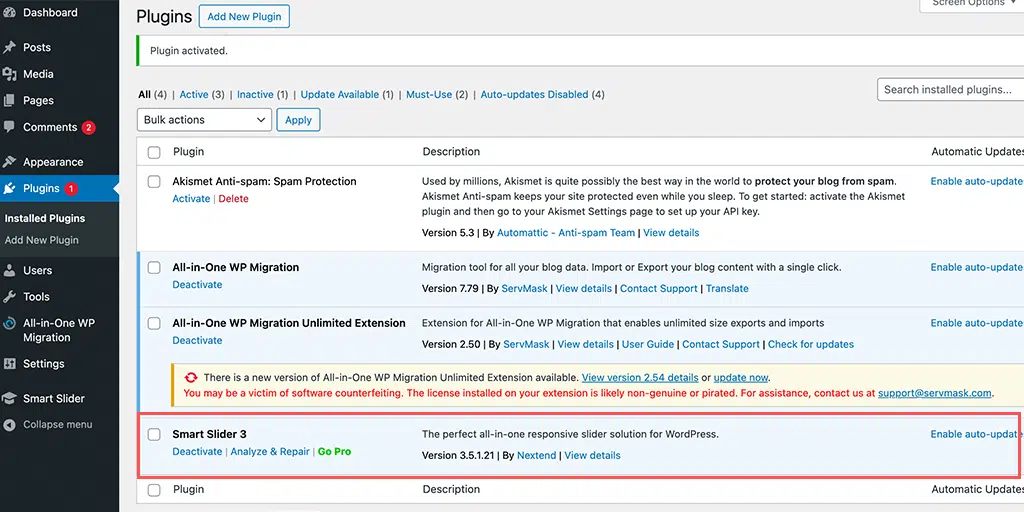
B. Beheben kritischer Fehler in WordPress mithilfe alternativer Methoden
Falls Sie keine E-Mail von WordPress erhalten haben, finden Sie hier einige alternative Methoden, mit denen Sie versuchen können, kritische Fehler in WordPress zu beheben.
1. Sehen Sie sich Ihre Fehlerprotokolle an
Wenn Sie keine WordPress-Benachrichtigungs-E-Mail erhalten, müssen Sie zunächst Ihre WordPress-Fehlerprotokolldatei überprüfen. Diese Datei ist für die Speicherung aller Pannen oder PHP-Fehlerinformationen verantwortlich.
Weitere Einzelheiten zu Fehlerprotokollen und wie Sie diese einrichten können, finden Sie in unserem speziellen Blog zum Thema „So richten Sie ein WordPress-Fehlerprotokoll ein und verwenden es?“ im einfachsten und dennoch informativsten Format aller Zeiten.
Um auf Ihre Fehlerprotokolle zuzugreifen, verwenden Sie den Dateimanager eines File Transfer Protocol (FTP)-Clients auf Ihrem Hosting-Konto und gehen Sie zu home/[Benutzername]/.logs/error_log_[domain] .
Oder wenn Sie Ihre Website auf WPOven gehostet haben, sind sie im Logs/-Ordner der Website verfügbar.
Um auf den Protokollordner zuzugreifen, verwenden Sie das mit der Site verknüpfte SFTP-Konto. Bei der Anmeldung werden Ihnen die beiden Ordner „logs/“ und „public_html/“ angezeigt.
Sie finden die Protokolle im Ordner logs/ mit den Namen error.log und access.log. Sie können sie zur weiteren Überprüfung mit demselben SFTP-Konto auf Ihren lokalen PC herunterladen. Sie können sich auch mit ssh anmelden und diese Protokolle überprüfen.
Im Allgemeinen bestehen Fehlerprotokolle aus vier Arten von PHP-Fehlern: Analysefehler, schwerwiegender Fehler, Warnungen und kritische Fehler. Wenn Sie kritische/schwerwiegende Fehler finden, müssen Sie diese sofort beheben.
2. Aktivieren Sie den Debug-Modus in WordPress
Wenn Sie Ihre Fehlerprotokolldatei nicht finden können, besteht die alternative Methode darin, das Debuggen in WordPress zu aktivieren oder zu aktivieren.
Das WordPress CMS verfügt über eine integrierte Spezialfunktion namens Debugging, die dabei hilft, die PHP-Fehlercodes in der Kernsoftware, den Theme-Dateien oder in Plugins herauszufinden.
Um WordPress manuell in den Debug-Modus zu versetzen, müssen Sie einige Konstanten zu Ihrer Wp-config.php-Datei hinzufügen.
Um Ihre wp-config.php-Datei zu konfigurieren, müssen Sie über den File Transfer Protocol (FTP)-Client eine Verbindung zu Ihrem Server herstellen. Höchstwahrscheinlich finden Sie die Datei wp-config.php in Ihrem Stammordner oder auf Ihrer Website. Wenn Sie die Datei finden, öffnen Sie sie und nehmen Sie einige Änderungen vor.
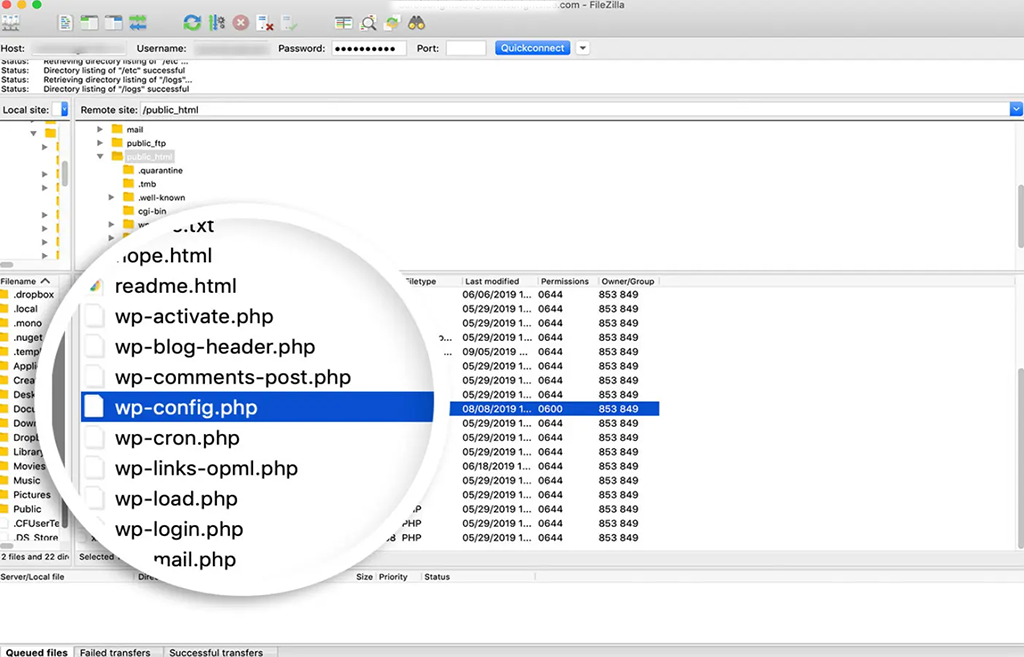
Die Datei wp-config.php enthält größtenteils alle Konfigurationseinstellungen Ihrer Website, wie z. B. Einstellungen des Webhosting-Anbieters, Datenbankinformationen und andere wichtige Informationen. Um nun das WP-Debugging zu aktivieren, müssen Sie nach dieser Codezeile Ausschau halten:
('WP_DEBUG',false);
Wenn Sie nun die obige Codezeile finden, müssen Sie als Nächstes den folgenden Code darüber kopieren
// Enable WP_DEBUG mode
define( 'WP_DEBUG', true );
// Enable Debug logging to the /wp-content/debug.log file
define( 'WP_DEBUG_LOG', true );
// Disable display of errors and warnings
define( 'WP_DEBUG_DISPLAY', false );
@ini_set( 'display_errors', 0 );
// Use dev versions of core JS and CSS files (only needed if you are modifying these core files) define( 'SCRIPT_DEBUG', true );
/* Now you are done, save and Exit
Wo,
- WP_DEBUG bedeutet, den Debugging-Modus in WordPress zu aktivieren.
- Mit WP_DEBUG_LOG können Sie alle Fehlerdetails in einer Protokolldatei speichern.
- WP_DEBUG_DISPLAY zeigt Fehlermeldungen auf der Seite in HTML an
- SCRIPT_DEBUG hilft dabei, die Entwicklungsversion von CSS- und Javascript-Dateien anstelle der minimierten Version auszuführen.
Hinweis: Es wird nicht dringend empfohlen, WP_DEBUG_DISPLAY auf „true“ zu ändern, da sonst die Fehler auf Ihrer Live-Website angezeigt werden.
Nachdem Sie den obigen Code in Ihre wp-config.php-Datei eingefügt haben, müssen Sie die Änderungen speichern und den Texteditor beenden. Jetzt haben Sie den Debugging-Modus erfolgreich aktiviert.
Wenn Sie jedoch nur den grundlegenden WordPress-Debugging-Modus aktivieren möchten, können Sie den folgenden Code hinzufügen:
define( 'WP_DEBUG', true ); // Um den WP_DEBUG-Modus zu aktivieren
Sobald Sie Ihre Website debuggen können, können Sie den Debug-Modus deaktivieren, indem Sie entweder die Konstanten auf „false“ setzen oder einfach das Snippet aus der Datei wp-config.php entfernen.
Lesen Sie: Um zu erfahren, wie Sie das WordPress-Debugging aktivieren/aktivieren können, lesen Sie bitte unsere vollständige Anleitung zum Thema „WordPress-Debugging: Wie aktiviert man WP_DEBUG?“
3. Setzen Sie Ihre WordPress-Site zurück/wiederherstellen Sie sie
Wenn Ihre Website mit WordPress-Fehlern überlastet ist und Sie die möglichen Ursachen und deren Lösung nicht finden können, ist es das Beste, Ihre Website aus dem Backup wiederherzustellen.
Ja, Sie haben richtig gehört. Aus diesem Grund fordern wir jeden immer dazu auf, stets das aktuellste Backup seiner Websites zu erstellen.
Selbst wenn Sie mit dem gleichen Problem konfrontiert sind, können Sie die von Ihnen ausgeführten Schritte leicht nachverfolgen, die den Fehler auslösen könnten.

Nun, wie Sie Ihre Website wiederherstellen, hängt vollständig von der Methode ab, die Sie zum Sichern Ihrer Website verwenden. Wenn Sie ein WordPress-Backup-Plugin verwenden, müssen Sie für weitere Schritte auf dessen Wissensdatenbank oder Dokumentation zurückgreifen.
Wenn Ihr Webhost die Sicherung Ihrer Website verwaltet, wenden Sie sich bitte an Ihren Webhosting-Anbieter. Bei WPOven werden alle von Ihnen gehosteten Websites automatisch täglich mit Amazon S3 gesichert. Wenn Sie sie wiederherstellen möchten, können Sie entweder:
1) Senden Sie ein Support-Ticket und unser Support-Team stellt das Backup gerne für Sie wieder her. ODER
2) Sie können das gewünschte Backup herunterladen und wiederherstellen, indem Sie sich über SFTP anmelden.
Hinweis: Versuchen Sie zunächst, Ihre Live-Site auf einer Staging-Plattform wiederherzustellen und prüfen Sie, ob Ihre Website ordnungsgemäß funktioniert oder nicht, und vermeiden Sie die Gefahr, dass Ihre harte Arbeit verloren geht.
4. Lösen Sie alle Themenkonflikte
Manchmal kann der Fehler „Auf dieser Website ist ein kritischer Fehler aufgetreten“ aufgrund eines Konflikts in Ihrer aktiven Theme-Datei ausgelöst werden. Der beste Weg, damit umzugehen, besteht darin, einfach zu Ihrem Standardthema zurückzukehren und zu prüfen, ob das Problem behoben wurde oder nicht.
Falls Sie jedoch nicht auf das Admin-Panel oder das WordPress-Dashboard zugreifen können, verwenden Sie einen FTP-Client wie File Zilla, um auf Ihre Website-Dateien auf dem Server zuzugreifen, und navigieren Sie zum Ordner public_html > wp-content>themes .
Durchsuchen Sie Ihren aktiven Theme-Ordner und benennen Sie ihn entweder in „ youractivetheme-disabled “ um oder löschen Sie ihn vollständig.
Wenn Ihre Website völlig ohne Probleme geladen werden kann, liegt ein Problem mit Ihrem vorherigen Theme vor. Um nun Ihr vorheriges Design wiederherzustellen, können Sie es entweder einfach erneut installieren oder den Ordner wieder in seinen ursprünglichen Namen umbenennen.
5. Deaktivieren Sie installierte WordPress-Plugins
Wenn auf Ihrer Website immer noch ein kritischer Fehler auftritt, prüfen Sie, ob ein Problem mit Ihrem installierten Plugin vorliegt. Wenn Sie auf das Admin-Panel oder das WordPress-Dashboard zugreifen können, müssen Sie zunächst alle installierten WordPress-Plugins auf Ihrer Website deaktivieren, indem Sie zu Plugins > Installierte Plugins navigieren und das Kontrollkästchen oben in der Liste markieren, um sie alle auszuwählen. Klicken Sie dann auf Massenaktionen > Deaktivieren .
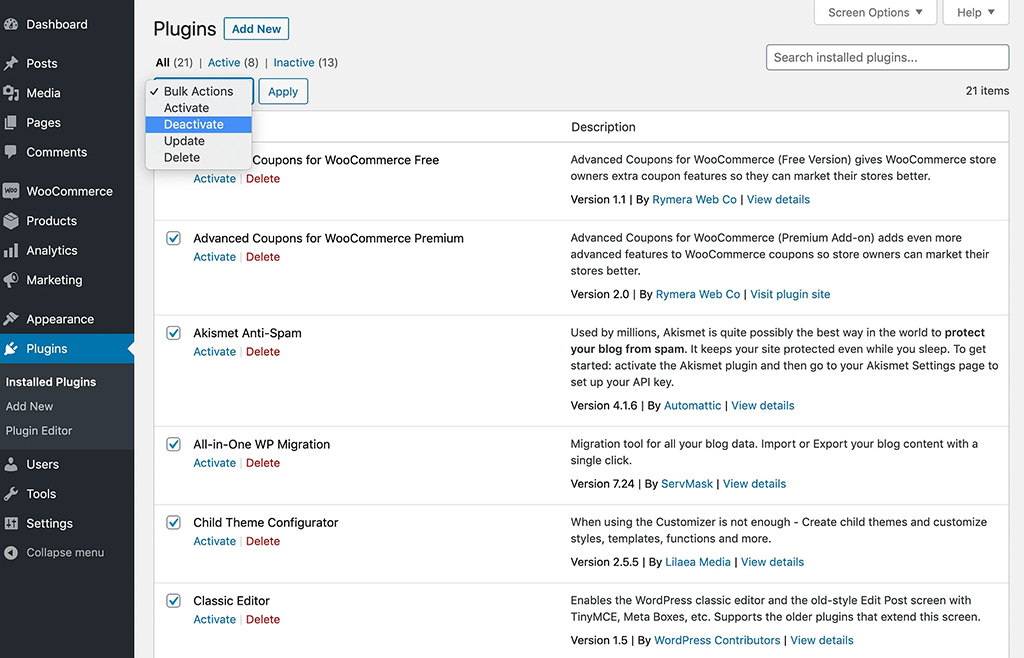
Falls Sie jedoch keinen Zugriff über das Admin-Panel des WordPress-Dashboards erhalten, verwenden Sie einen FTP-Client wie File Zilla, um auf Ihre Website-Dateien auf dem Server zuzugreifen, und navigieren Sie zum Ordner public_html > wp-content>plugins .
Ebenso haben Sie im Fall von Themes alle Plugin-Ordner in yourplugin_disabled umbenannt, aber das Element-Plugin-Verzeichnis (sofern Sie es installiert haben) unverändert gelassen. Und prüfen Sie, ob Ihre Website ordnungsgemäß funktioniert oder nicht.
Wenn Ihre Website perfekt geladen wird, bedeutet dies, dass das Plugin die Hauptursache für die Auslösung dieses Fehlers war. Um nun genau herauszufinden, welches Plugin das Problem verursacht, müssen Sie jedes Plugin einzeln installieren und gleichzeitig die Webseite neu laden.
Wenn Sie die Plugins manuell durch Umbenennen der Plugin-Verzeichnisse deaktiviert haben, benennen Sie alle Plugin-Verzeichnisse wieder auf ihren ursprünglichen oder vorherigen Namen um, indem Sie denselben Schritt ausführen.
6. Überprüfen Sie Ihre PHP-Version und aktualisieren Sie sie auf die neueste verfügbare Version
Eine veraltete oder alte PHP-Version ist häufig für den Ausfall Ihrer Website und im Allgemeinen für das Auftreten anderer Website-Konflikte verantwortlich. Um WordPress erfolgreich auszuführen, muss die PHP-Version entweder 7.4 oder höher sein.
Einige Webmaster bevorzugen jedoch die Beibehaltung der PHP-Version 7.4, um Kompatibilitätsprobleme mit Ihren aktuellen Themes und Plugins zu vermeiden. Wenn Sie jedoch eine PHP-Version unter 7.4 verwenden, müssen Sie diese auf die neueste verfügbare Version aktualisieren, um das Problem „Auf dieser Website ist ein kritischer Fehler aufgetreten“ zu beheben.
WPOven- Benutzer können ihre PHP-Version aktualisieren, indem sie einfach benutzerdefinierten Support anfordern. Unsere Experten erledigen dies für sie, ohne dass komplizierte Schritte ausgeführt werden müssen.
7. Erhöhen Sie Ihr PHP-Speicherlimit
Abgesehen davon, dass das Theme oder das Plugin der Schuldige für „Auf dieser Website ist ein kritischer Fehler aufgetreten“ ist, ist Ihr begrenzter PHP-Speicher im Allgemeinen der eigentliche Grund dafür.
Als PHP-Speicherlimit bezeichnet man den festen RAM, über den Ihr Webserver verfügt. Dieses Speicherlimit wird von WordPress eingerichtet, um PHP-Skripte innerhalb der Werte auszuführen.
Wenn dieses PHP-Speicherlimit überschritten wird, kommt es zu einem weißen Bildschirm oder einem kritischen Fehler.
Andererseits können Sie Ihr PHP-Speicherlimit nicht einmal zu hoch einstellen, da sonst ein langes PHP-Skript das Crawlen Ihrer Website verlangsamt. Das standardmäßige PHP-Speicherlimit kann jedoch für Ihre Website zu niedrig sein. Daher kann eine geringfügige Erhöhung des Limits den kritischen Fehler beheben.
Schritt 1: Dazu müssen Sie zunächst über einen FTP-Client, z. B. File Zilla, auf Ihre Webdateien zugreifen und nach der Datei wp-config.php suchen.
Schritt 2: Öffnen Sie Ihre wp-config.php-Datei, fügen Sie den folgenden Codeausschnitt direkt vor der letzten Codezeile hinzu und speichern Sie ihn.
define( 'WP_MEMORY_LIMIT', '256M' );
Wenn es nun funktioniert, bedeutet das, dass das von Ihnen installierte und verwendete Plugin möglicherweise beschädigt oder defekt ist und sofort gelöscht werden muss.
8. Erhöhen Sie die maximale Dateigrößenbeschränkung für Uploads
Wenn die Meldung „Auf dieser Website ist ein kritischer Fehler aufgetreten“ nur auf bestimmten Seiten und nicht auf allen auftritt, kann dies durch geringfügige Änderungen an Ihren PHP-Funktionen behoben werden. Um zu verhindern, dass bestimmte große Seiten abstürzen, müssen Sie deren Rekursion leicht erhöhen und Backtrack-Grenzen.
Um die maximale Dateigrößenbeschränkung für Uploads zu erhöhen, können Sie sich unseren ausführlichen Beitrag zum Thema „ Wie behebt man den Fehler „Die hochgeladene Datei überschreitet die Anweisung upload_max_filesize in php.ini““ ansehen? „
Um jedoch fehlerhafte oder bestimmte große Seiten auf Ihrer Website zu beheben, müssen Sie die folgenden Codefragmente direkt vor der letzten Codezeile in Ihre wp-config.php-Datei einfügen.
ini_set('pcre.recursion_limit',20000000);
ini_set('pcre.backtrack_limit',10000000);
9. Scannen Sie Ihre Website auf Malware
Manchmal fügen Hacker bösartige Skripte in Themes oder Plugins ein, um Ihre Website zu infiltrieren, und diese Skripte beeinträchtigen absichtlich die Leistung Ihrer Website, indem sie sie verlangsamen oder Fehlermeldungen auf Ihrer Webseite auslösen.
Das Erkennen der Malware und sogar das Entfernen eines kompromittierten fehlerhaften Plugins oder Themes kann eine entmutigende Aufgabe sein. Noch schlimmer kann es werden, wenn Sie über die Admin-Seite keinen Zugriff erhalten und vollständig gesperrt sind.
Darüber hinaus ist es sehr schwierig herauszufinden, welche Codezeile schädlich ist, es sei denn, Sie sind ein Hardcore-Entwickler. Das Löschen beliebiger Dateien hilft Ihnen auch nicht weiter, sondern kann sogar Ihre Website ernsthaft beschädigen.
In dieser Situation können Sie am besten entweder Ihre Website aus dem Backup wiederherstellen oder Ihren Webhost um Hilfe bitten.
10. Leeren Sie den Cache-Speicher Ihrer Website
Der Cache-Speicher trägt etwas dazu bei, Ihre Website schneller zu laden und verkürzt sogar die Ladezeit. Im Großen und Ganzen erwies es sich als eine gute Sache für Ihre Website.
Aber manchmal kann dieser Cache-Speicher im Laufe der Zeit auch beschädigt werden und solche Fehler auf Ihrer Website auslösen. Um dies zu beseitigen, ist das Beste, was Sie tun können, Ihren Cache zu bereinigen oder zu leeren.
Lesen Sie: Lesen Sie dazu unseren speziellen Beitrag zum Thema „Wie lösche ich den WordPress-Cache auf meiner Website im Jahr 2023?“
Hinweis: Machen Sie sich keine Sorgen, dass der Cache-Speicher gelöscht wird. Die zwischengespeicherte Version Ihrer Website wird gespeichert, sobald Ihre Website wiederhergestellt ist, und sie wird schnell wieder geladen.
11. Kontaktieren Sie den Support
Im schlimmsten Fall gelingt es nicht, den Fehler „Auf dieser Website ist ein kritischer Fehler aufgetreten“ mit allen oben genannten Methoden zu beheben. Die einzige verbleibende Option besteht darin, sich an Ihr Webhosting-Supportteam oder einen freiberuflichen WordPress-Experten zu wenden, der Ihnen helfen kann, diesen kritischen Fehler in kürzester Zeit zu beheben.
WPOven bietet branchenführende WordPress-Wartungsdienste mit WordPress-Experten-Support rund um die Uhr, der in jedem Plan ohne zusätzliche Kosten enthalten ist. Mit einer höheren Reaktionszeit und jahrelanger WordPress-Erfahrung hilft Ihnen unser Expertenteam, Ihre Website so schnell wie möglich wieder auf den richtigen Weg zu bringen.
Abschluss
Wenn auf Ihrem Bildschirm die Fehlermeldung „ Auf dieser Website ist ein kritischer Fehler aufgetreten “ angezeigt wird, besteht kein Grund zur Panik.
Wir wissen, dass dieser Fehler Sie verwirren könnte, weil Sie Ihre Website verloren haben. Sie müssen jedoch lediglich Ihren E-Mail-Posteingang auf Nachrichten von WordPress überprüfen und den Anweisungen folgen.
Im schlimmsten Fall, wenn Sie jedoch keine E-Mail von WordPress erhalten haben, können Sie die von uns genannten alternativen Methoden ausprobieren.
1. Überprüfen Sie die Fehlerprotokolle
2. Aktivieren Sie den Debug-Modus in WordPress
3. Setzen Sie Ihre WordPress-Site zurück/wiederherstellen Sie sie
4. Lösen Sie alle Themenkonflikte
5. Deaktivieren Sie installierte WordPress-Plugins
6. Überprüfen Sie Ihre PHP-Version und aktualisieren Sie sie auf die neueste verfügbare Version
7. Erhöhen Sie Ihr PHP-Speicherlimit
8. Erhöhen Sie die maximale Dateigrößenbeschränkung für Uploads
9. Scannen Sie Ihre Website auf Malware
10. Leeren Sie den Cache-Speicher Ihrer Website
11. Kontaktieren Sie den Support
Außerdem wird dringend empfohlen, regelmäßig Backups zu erstellen, damit Sie Ihre Website problemlos wiederherstellen können, wenn solche WordPress-Fehler auftreten.
Häufig gestellte Fragen
Wie behebe ich kritische Fehler in WordPress?
Sie können kritische WordPress-Fehler beheben, indem Sie diese 12 Methoden befolgen.
1. Behebung eines kritischen Fehlers in WordPress mithilfe der Debugging-E-Mail von WordPress
2. Sehen Sie sich Ihre Fehlerprotokolle an
3. Aktivieren Sie den Debug-Modus in WordPress
4. Setzen Sie Ihre WordPress-Site zurück/wiederherstellen Sie sie
5. Lösen Sie alle Themenkonflikte
6. Deaktivieren Sie installierte WordPress-Plugins
7. Überprüfen Sie Ihre PHP-Version und aktualisieren Sie sie auf die neueste verfügbare Version
8. Erhöhen Sie Ihr PHP-Speicherlimit
9. Erhöhen Sie die maximale Dateigrößenbeschränkung für Uploads
10. Scannen Sie Ihre Website auf Malware
11. Leeren Sie den Cache-Speicher Ihrer Website
12. Kontaktieren Sie den Support
Was verursacht kritische Fehler im WordPress-Plugin?
Eine der häufigsten Ursachen für kritische Fehler in WordPress ist ein beschädigtes Plugin, eine Plugin-Inkompatibilität oder ein Plugin-Konflikt. Wenn dies die Ursache ist, besteht die beste Lösung darin, das ursächliche Plugin zu deaktivieren. Aufgrund eines kritischen Fehlers können Sie jedoch möglicherweise nicht auf den WordPress-Administrator oder die installierten Plugins zugreifen.

Rahul Kumar ist ein Web-Enthusiast und Content-Stratege, der sich auf WordPress und Webhosting spezialisiert hat. Mit jahrelanger Erfahrung und seinem Engagement, über Branchentrends auf dem Laufenden zu bleiben, entwickelt er effektive Online-Strategien, die den Traffic steigern, das Engagement steigern und die Conversions steigern. Rahuls Liebe zum Detail und seine Fähigkeit, überzeugende Inhalte zu erstellen, machen ihn zu einer wertvollen Bereicherung für jede Marke, die ihre Online-Präsenz verbessern möchte.