So beheben Sie den Fehler ERR_CONNECTION_REFUSED in Chrome
Veröffentlicht: 2023-01-25Sehen Sie den Fehler ERR_CONNECTION_REFUSED , wenn Sie versuchen, auf eine Website zuzugreifen oder wenn Sie eine Website-Ressource mit dem Prüftool Ihres Browsers anzeigen?
Diese Fehlermeldung wird angezeigt, wenn Ihr Browser keine Verbindung zu der von Ihnen angeforderten Website herstellen kann. Möglicherweise sehen Sie es auch im Prüftool Ihres Browsers, wenn Sie untersuchen, warum eine bestimmte Ressource auf der Website nicht geladen wird.
In diesem Artikel zeigen wir Ihnen, wie Sie den Fehler ERR_CONNECTION_REFUSED in Chrome beheben.
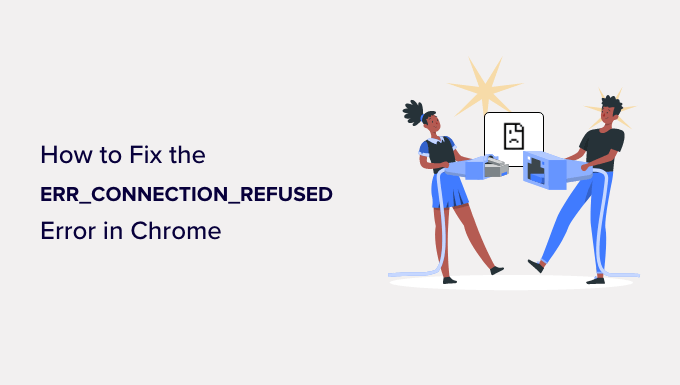
Was ist der Fehler „ERR_CONNECTION_REFUSED“ in Chrome?
Die Meldung ERR_CONNECTION_REFUSED wird in Google Chrome angezeigt, wenn versucht wird, eine Webseite oder Website-Ressource zu öffnen, dies jedoch nicht möglich ist. Dieser Fehlercode ist normalerweise in einer Fehlermeldung enthalten, z. B.:
- 'Diese Seite kann nicht erreicht werden'
- 'Laden der Ressourcen fehlgeschlagen'
Es gibt viele häufige WordPress-Fehler, aber dieser Fehler kann Sie davon abhalten, Ihre eigene Website zu besuchen und sich im WordPress-Adminbereich anzumelden. Normalerweise möchten Sie dieses Problem so schnell wie möglich lösen.
Wenn Sie diese Fehlermeldung sehen, funktioniert Ihre WordPress-Website häufig noch, aber etwas hindert den Browser daran, darauf zuzugreifen. In vielen Fällen müssen Sie nur ein Problem mit Ihrem eigenen Browser oder Ihrer eigenen Internetverbindung beheben.
Lassen Sie uns einen Blick darauf werfen, wie der Fehler ERR_CONNECTION_REFUSED in Chrome behoben werden kann. Zuerst sehen wir uns an, wie Sie den Fehler beheben können, wenn Sie nicht auf eine gesamte Website zugreifen können, und zeigen dann die Lösung für den Fall, dass Sie auf eine bestimmte Datei oder Ressource auf einer Website nicht zugreifen können.
- So beheben Sie den Fehler „Diese Website kann nicht erreicht werden“.
- So beheben Sie den Fehler „Ressource konnte nicht geladen werden“.
So beheben Sie den Fehler „Diese Website kann nicht erreicht werden“.
Normalerweise wird diese Meldung angezeigt, wenn Sie nicht auf eine gesamte Website zugreifen können.
Sie sehen die Chrome-Fehlermeldung „Diese Website kann nicht erreicht werden“ zusammen mit dem ERR_CONNECTION_REFUSED . Die Nachricht kann sogar einige Dinge vorschlagen, um den Fehler zu beheben, wie z. B. das Überprüfen der Verbindung, des Proxys, der Firewall und der DNS-Konfiguration.
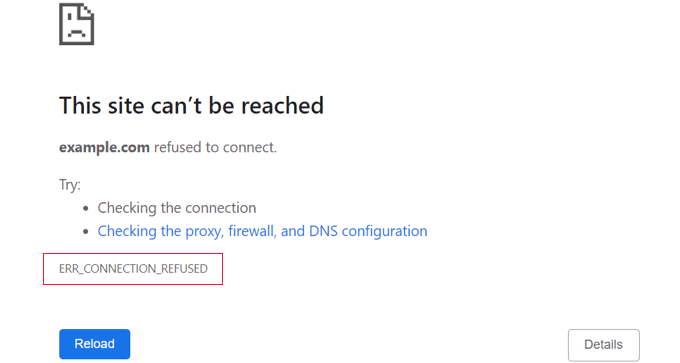
Andere Browser zeigen ähnliche Meldungen an, wie zum Beispiel:
- 'Verbindung konnte nicht hergestellt werden'
- 'Hmmm...kann diese Seite nicht erreichen'
Es gibt viele Dinge, die Ihre Verbindung zur Website stören können, und Sie müssen einige Schritte zur Fehlerbehebung befolgen, um das Problem zu identifizieren und zu beheben.
Wir werden die Schritte, die Sie unten ausführen sollten, kurz behandeln. Detaillierte Anweisungen finden Sie in unserem Leitfaden zur einfachen Behebung des Fehlers „Diese Website kann nicht erreicht werden“ in WordPress.
Prüfe deine Internetverbindung
Die einfachste Lösung besteht darin, zu überprüfen, ob Sie mit dem Internet verbunden sind, und Ihr Modem und Ihren Router neu zu starten. Das Zurücksetzen Ihrer Internetverbindung kann ausreichen, um sich wieder mit Ihrer Website zu verbinden.
Wenn nicht, sollten Sie überprüfen, ob Ihre Website funktioniert. Besuchen Sie einfach die Website Uptime Status Checker und geben Sie die URL Ihrer eigenen Website ein.
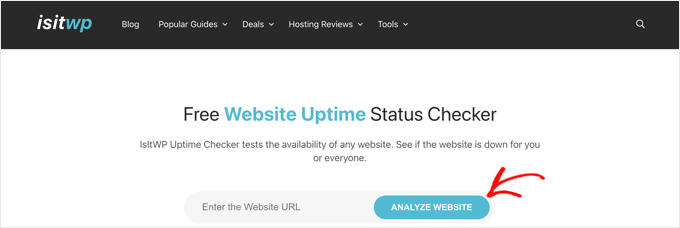
Wenn Ihre Website nicht verfügbar ist, sollten Sie sich an Ihren WordPress-Hosting-Anbieter wenden, um ihn darüber zu informieren, dass Ihre Website nicht verfügbar ist.
Löschen Sie Ihren Browser-Cache
Ihr Webbrowser speichert Dateien und Daten von den von Ihnen besuchten Websites, damit er sie nicht erneut herunterladen muss. Dies kann jedoch zu Problemen führen, wenn die zwischengespeicherten Dateien veraltet oder beschädigt sind.

Sie können den Browser-Cache in Google Chrome ganz einfach leeren, indem Sie auf das Symbol mit den drei Punkten in der oberen rechten Ecke klicken und dann „Weitere Tools“ und dann „Browserdaten löschen…“ auswählen.
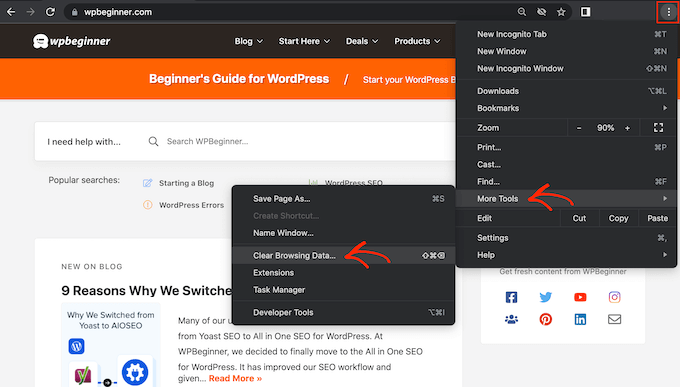
Aktivieren Sie im angezeigten Popup-Fenster das Kontrollkästchen neben „Bilder und Dateien im Cache“ und klicken Sie dann auf die Schaltfläche „Daten löschen“.
Versuchen Sie nun, die Website erneut zu besuchen, um zu überprüfen, ob Sie darauf zugreifen können.
Fehlerbehebung der Software auf Ihrem Computer
Einige der Sicherheits- und Netzwerksoftware, die Sie auf Ihrem Computer ausführen, beeinträchtigen möglicherweise Ihre Verbindung zur Website. Dies kann Ihre Firewall, Antivirensoftware, VPN und Proxyserver umfassen.
In unserem Leitfaden zur Behebung des Fehlers „Diese Website kann nicht erreicht werden“ bieten wir detaillierte Anweisungen zur Behebung dieser Probleme.
Fehlerbehebung bei Ihren DNS-Einstellungen
Ähnlich wie im Browser-Cache speichert Ihr Computer die IP-Adressen aller Websites, die Sie besuchen. Das bedeutet, dass der Browser nicht mehrmals dieselbe IP-Adresse nachschlagen muss.
Indem Sie Ihren DNS-Cache leeren, erhalten Sie die neuesten Informationen über eine Website, einschließlich des neuen Domainnamens oder der neuen Adresse.
Um Ihnen zu helfen, haben wir eine vollständige Anleitung zum Löschen Ihres DNS-Cache für Mac, Windows und Google Chrome erstellt.
Wenn Sie danach immer noch nicht auf die Website zugreifen können, können Sie auch versuchen, Ihren DNS-Server zu ändern. Sie können den detaillierten Anweisungen im Schritt zum Ändern des DNS-Servers unserer Anleitung zur Behebung des Fehlers „Diese Website kann nicht erreicht werden“ folgen.
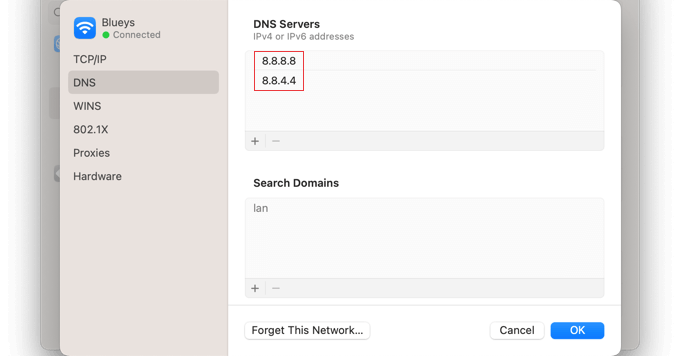
Setzen Sie die TCP/IP-Einstellungen zurück
Wenn es schließlich ein Problem mit der Konfiguration Ihrer Internetverbindung gibt, wird die Verbindung durch die Erneuerung Ihres TCP- und IP-Protokolls auf die Standardeinstellungen zurückgesetzt, wodurch das Problem möglicherweise gelöst wird.
Wie das geht, erfahren Sie Schritt für Schritt im Abschnitt „TCP/IP-Einstellungen zurücksetzen“ unserer Anleitung zur Behebung des Fehlers „Diese Website kann nicht erreicht werden“.
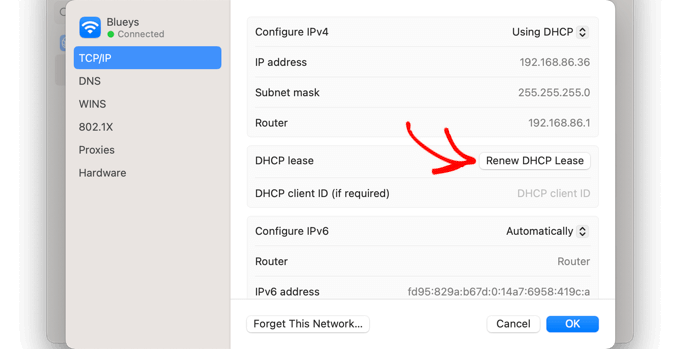
So beheben Sie den Fehler „Ressource konnte nicht geladen werden“.
Möglicherweise stellen Sie fest, dass eine bestimmte Ressource oder Datei beim Laden Ihrer Website nicht geladen wird. Diese Datei kann ein Bild oder eine andere Mediendatei, JavaScript oder ein CSS-Stylesheet sein. Eine fehlende Ressource kann dazu führen, dass sich Ihre Website nicht richtig verhält oder nicht richtig funktioniert.
In diesem Fall fügt der Browser zu Debugging-Zwecken einen Hinweis in die Fehlerkonsole ein.
In den meisten Fällen wird dieser Fehler in der Fehlerkonsole Ihres Browsers angezeigt, wenn Sie das Inspect-Tool verwenden. Möglicherweise wird die Fehlermeldung Failed to load resource: net::ERR_CONNECTION_REFUSED .
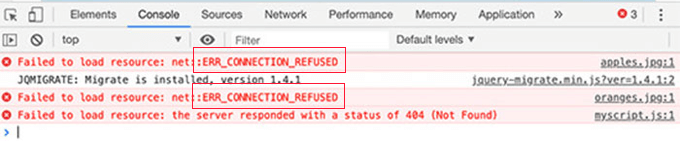
Diese Fehlermeldung tritt auf, wenn der Code Ihrer Website die Datei erwähnt, Ihr Browser sie jedoch nicht herunterladen kann. Dies kann passieren, wenn es ein Problem mit der Datei selbst oder der darauf verweisenden URL gibt.
Um das Problem zu beheben, müssen Sie entweder die betreffende Ressource ersetzen oder die URL korrigieren. Wir bieten detaillierte Anweisungen für beides in unserem Leitfaden zur Behebung des Fehlers „Ressource konnte nicht geladen werden“ in WordPress.
Wir hoffen, dass dieses Tutorial Ihnen geholfen hat, den Fehler ERR_CONNECTION_REFUSED in Chrome zu beheben. Vielleicht möchten Sie auch unseren ultimativen WordPress-Sicherheitsleitfaden lesen oder sich unsere Liste mit einfachen Möglichkeiten ansehen, wie Sie Ihren Blog-Traffic steigern können.
Wenn Ihnen dieser Artikel gefallen hat, dann abonnieren Sie bitte unseren YouTube-Kanal für WordPress-Video-Tutorials. Sie finden uns auch auf Twitter und Facebook.
