So beheben Sie den Fehler „ERR_CONNECTION_RESET“.
Veröffentlicht: 2022-10-15Möchten Sie wissen, wie Sie den Fehler „ERR_CONNECTION_RESET“ beheben können? Die Fehlermeldung ERR_CONNECTION_RESET weist darauf hin, dass Ihr Internetbrowser nicht mit dem Server der Zielseite kommunizieren kann. Es weist oft auf ein Problem mit der Verbindung des Clients hin.
Der Fehler ERR_CONNECTION_RESET lässt sich glücklicherweise relativ einfach beheben. Dieser Artikel erklärt die möglichen Ursachen und bietet verschiedene schnelle Lösungen für die Fehler wie err_connection_reset iis oder err_connection_reset edge.
Was ist der „ERR_CONNECTION_RESET“-Fehler?
Ein bestimmter Fehlercode im Zusammenhang mit Google Chrome heißt err_connection_reset chrome. Wenn Sie einen anderen Browser verwenden, wird möglicherweise eine ähnliche Meldung angezeigt. In Firefox heißt es beispielsweise in einer Fehlermeldung: „Die Verbindung wurde zurückgesetzt.“
Ein Fehler beim Zurücksetzen der Verbindung wird angezeigt, wenn der Browser keine Verbindung mit der von Ihnen besuchten Website herstellen kann.
In diesem Fall wird Ihre Verbindung „zurückgesetzt“, es können also keine Daten vom Server an Ihren Browser übermittelt werden.
In Google Chrome sieht die Fehlermeldung ERR_CONNECTION_RESET wie folgt aus:
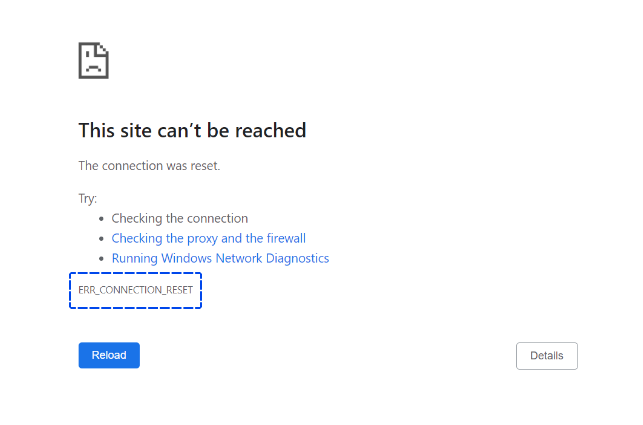
Dies sind einige mögliche Ursachen für den Fehler auf der Clientseite:
- Probleme im Zusammenhang mit Netzwerkgeräten. Möglicherweise liegt ein Problem mit Ihrem Netzwerkgerät oder Router vor, z. B. Überhitzung. Ein überhitzter Router kann Ihre Internetverbindung verlangsamen oder sogar beenden.
- Die durch VPNs verursachten Störungen. VPNs sollen die Privatsphäre und Freiheit beim Surfen im Internet verbessern. Bei den VPN-Servern können jedoch manchmal Probleme auftreten, die die Leistung Ihrer Internetverbindung beeinträchtigen können.
- Durch Virenschutzprogramme oder Firewalls verursachte Störungen. Antiviren- und Firewall-Programme verhindern, dass Viren und Malware auf Ihren Computer gelangen. Es ist jedoch möglich, dass sie sichere Websites fälschlicherweise als Bedrohung identifizieren und blockieren.
- Veralteter Browser-Cache. Als Folge des Browser-Cache wird das Surferlebnis verbessert, indem die Ladegeschwindigkeit erhöht und die Personalisierung der Website ermöglicht wird. Leider kann ein veralteter Cache zu Verbindungsproblemen führen, anstatt die Leistung zu verbessern.
- Schlechter Proxy. Proxy-Server verschleiern die IP-Adressen von Internetnutzern, um anonym zu bleiben. Es gibt Probleme mit Proxys; Ein schlechter Proxy kann zu einem Verlust der Internetverbindung führen.
- Falsche oder beschädigte TCP/IP-Konfiguration. Computer können eine Verbindung zum Internet herstellen, wenn die TCP/IP-Einstellungen korrekt sind. Wenn die Einstellungen falsch konfiguriert oder beschädigt sind, können Verbindungsprobleme auftreten.
Glücklicherweise ist die Behebung eines dieser Probleme bemerkenswert einfach. In den folgenden Abschnitten erklären wir Ihnen, wie Sie jedes Problem beheben können.
Wie behebt man den Fehler „ERR_CONNECTION_RESET“?
In diesem Abschnitt wird erläutert, wie Sie die verschiedenen Methoden verwenden können, um den Fehler „ERR_CONNECTION_RESET“ zu beheben. Jede Methode wird Schritt für Schritt erklärt.
Methode 1: Überprüfen Sie, ob die Website funktioniert
In den meisten Fällen tritt ERR_CONNECTION_RESET auf der Seite des Clients auf. Es gab jedoch Fälle, in denen die Website selbst dafür verantwortlich war.
Überprüfen Sie zunächst, ob die Website für andere Personen noch funktioniert, um festzustellen, ob Ihr Gerät Probleme hat.
„Is It Down Right Now?“ von Website Planet Tool kann verwendet werden, um zu überprüfen, ob eine Website weltweit funktioniert.
Das Tool erfordert nur, dass Sie die URL der Website eingeben und die Eingabetaste drücken.
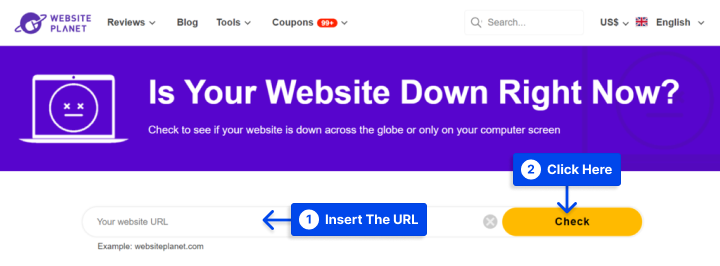
Es gibt keine andere Möglichkeit, wenn der Website-Server ausgefallen ist, als zu warten, bis seine Administratoren das Problem behoben haben.
Sie müssen sich bezüglich der Serverausfallzeit an Ihren Hosting-Provider wenden, wenn Sie der Eigentümer der Website sind.
Wenn Sie jedoch feststellen, dass die Website weiterhin für alle anderen verfügbar ist, fahren Sie bitte mit den anderen unten beschriebenen Methoden fort.
Methode 2: Überprüfen Sie Ihr VPN
VPNs werden für Arbeits- oder Datenschutzzwecke verwendet, aber Sie sollten wissen, dass Ihre Verbindung zum VPN unterbrochen werden kann.
Dies kann dazu führen, dass Sie mit einigen Websites keine Verbindung herstellen können, bis die Verbindung wiederhergestellt wurde.
Je nachdem, welche Software Sie verwenden, besteht die Möglichkeit, dass Ihre VPN-Software automatisch die Verbindung wieder herstellt oder dass Sie die Verbindung manuell wiederherstellen müssen.
Darüber hinaus können Sie mit einigen VPN-Programmen die Navigation blockieren, während Sie sich wieder mit dem Netzwerk verbinden.
Wenn Sie ein VPN für die Arbeit verwenden, kann die Website, auf die Sie zugreifen möchten, Ihre Verbindung blockieren oder zurücksetzen, wenn sie Ihre IP-Adresse nicht erkennt. Wenn dies der Fall ist, sollte das Problem durch erneutes Verbinden mit dem VPN behoben werden.
Methode 3: Setzen Sie Ihre TCP/IP-Einstellungen zurück
Wenn das manuelle Zurücksetzen Ihres Browsers das Problem nicht löst, können Sie Ihr Betriebssystem dazu zwingen, Ihre TCP- und IP-Einstellungen zu erneuern.
Ihre Internetverbindung wird auf die Standardeinstellungen zurückgesetzt und der Fehler „ERR_CONNECTION_RESET“ wird behoben.
Wie setze ich die TCP/IP-Einstellungen in Windows zurück?
TCP/IP-Einstellungen können über die Windows-Befehlszeilenschnittstelle zurückgesetzt und erneuert werden. Klicken Sie dazu auf die Schaltfläche Start, geben Sie „cmd“ ein und geben Sie ein. Sie sehen das cmd-Fenster.
Sie können nun fortfahren, jeden Befehl einzeln einzugeben. In jeder Zeile gibt es verschiedene Befehle, geben Sie also den ersten ein, klicken Sie auf die Eingabetaste und fahren Sie mit dem nächsten fort.
Netsh winsock reset Netsh int ip reset Ipconfig /release ip/config /renew Ipconfig /flushdnsWenn Sie den letzten Befehl ausführen, können Sie den lokalen DNS-Cache (Domain Name System) leeren, sobald Ihre Internetverbindung zurückgesetzt wurde.
Aufgrund eines veralteten Caches können Verbindungsfehler auftreten, daher kann dieser zusätzliche Befehl hilfreich sein.
Nachdem Sie Ihre Internetverbindung wiederhergestellt haben, versuchen Sie, auf die Website zuzugreifen, die den Fehler „ERR_CONNECTION_RESET“ verursacht hat. Wenn Ihr Problem weiterhin besteht, fahren Sie mit der nächsten Methode fort.
Wie setze ich die TCP/IP-Einstellungen in macOS zurück?
Das Zurücksetzen Ihrer TCP/IP-Einstellungen unter macOS ist ziemlich einfach – Sie müssen nur ein paar Schritte befolgen:
- Um auf das Menü „ Netzwerk “ zuzugreifen, gehen Sie zu den Systemeinstellungen
- Wählen Sie Ihre Verbindungstypen aus, z. B. Ethernet oder Wi-Fi, und klicken Sie dann auf Erweitert
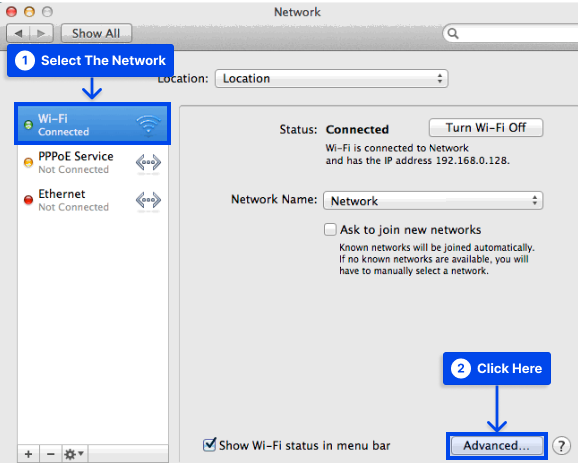
- Klicken Sie auf der Registerkarte TCP/IP auf die Option DHCP-Lease erneuern.
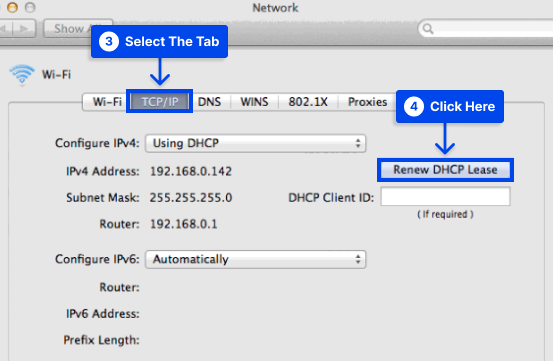
- Klicken Sie zum Abschluss auf OK .
Nachdem Sie Ihre TCP/IP-Einstellungen zurückgesetzt haben, sollten Sie versuchen, auf die Website zuzugreifen, die zuvor den Fehler „ERR_CONNECTION_RESET“ angezeigt hat. Wenn Ihre Internetverbindung den Fehler verursacht hat, sollte er nicht mehr auftreten.
Methode 4: Löschen Sie den Browser-Cache
Google Chrome speichert Daten, um Ladezeiten zu verkürzen und ein personalisiertes Weberlebnis zu bieten.
Es ist jedoch möglich, dass der Browser-Cache veraltete Informationen enthält, was zu Verbindungsproblemen führen kann.
Sie können den Cache von Google Chrome löschen, indem Sie die folgenden Schritte ausführen:
- Klicken Sie auf das Menü mit den drei Punkten -> Gehen Sie zu Weitere Tools -> Klicken Sie auf Browserdaten löschen .
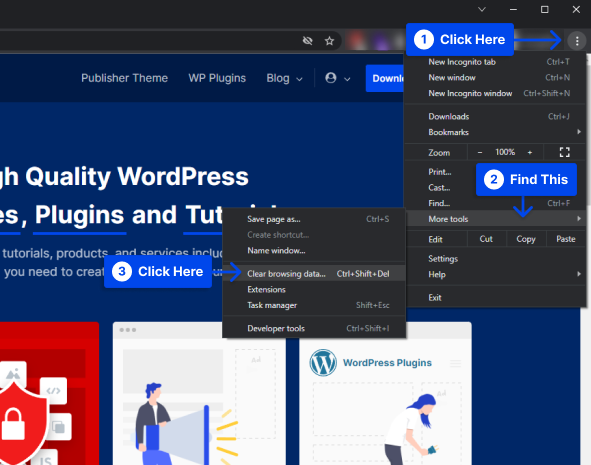
- Wählen Sie im Dropdown-Menü „ Zeitbereich“ die Option „Gesamte Zeit “ aus.
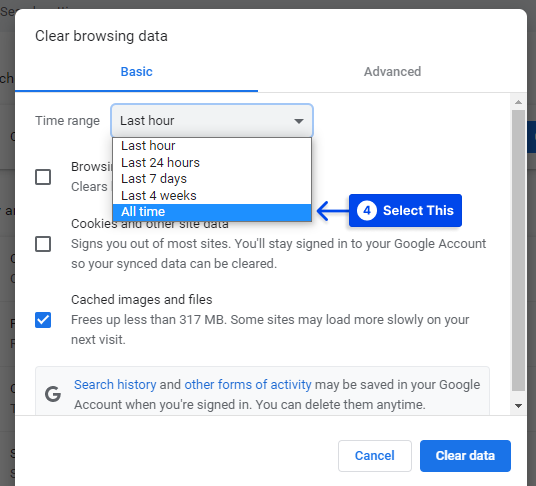
- Stellen Sie sicher, dass alle Browserdaten, einschließlich Browserverlauf , Cookies und andere Websitedaten sowie zwischengespeicherte Bilder und Dateien ausgewählt sind.
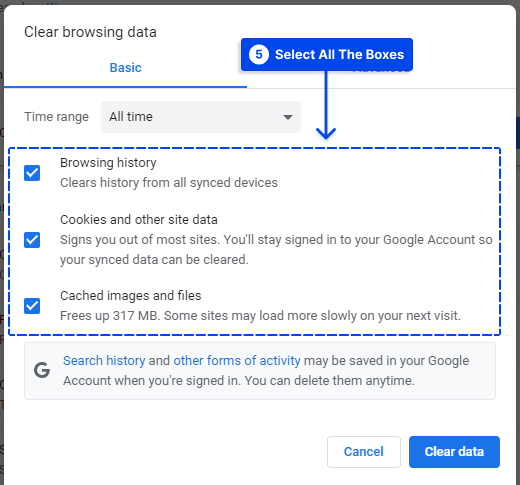
- Klicken Sie auf die Schaltfläche Daten löschen.
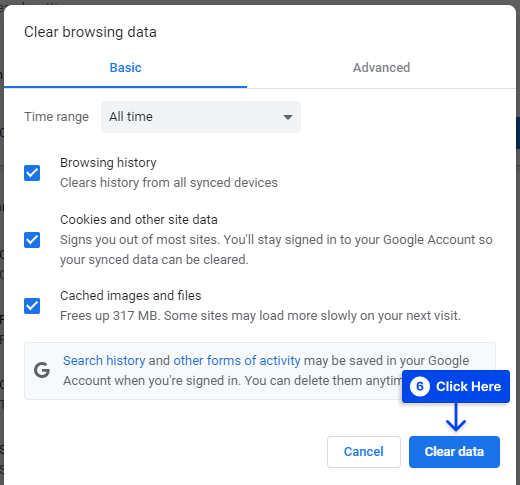
Methode 5: Deaktivieren Sie Antivirus und Firewall
Sie sollten eine Firewall und einen Virenschutz auf Ihrem Computer unterhalten, um ihn zu schützen. Es gibt jedoch einige Firewalls und Antivirensoftware, die vollkommen sichere Websites versehentlich blockieren können.
Der Fehler beim Zurücksetzen der Verbindung tritt normalerweise auf, wenn Sie nicht auf eine sichere Website zugreifen können. Wenn Sie sicher sind, dass die Website, auf die Sie zugreifen möchten, sicher ist, deaktivieren Sie vorübergehend Ihren Virenschutz und Ihre Firewall, um zu sehen, ob das Problem dadurch behoben wird.
Das Deaktivieren von Firewalls und Antivirensoftware hängt von der verwendeten Software ab. Sehen Sie in Ihrer Softwaredokumentation nach, wenn Sie sich nicht sicher sind, wie das geht.
In Windows können Sie die integrierten Antiviren- und Firewall-Programme wie folgt deaktivieren:
- Gehen Sie zu Einstellungen -> Update & Sicherheit .
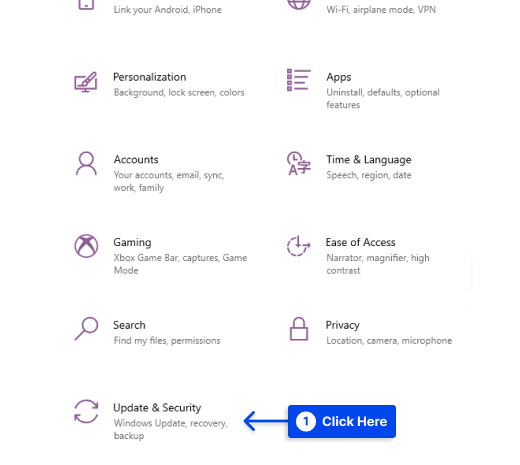
- Klicken Sie auf Windows-Sicherheit
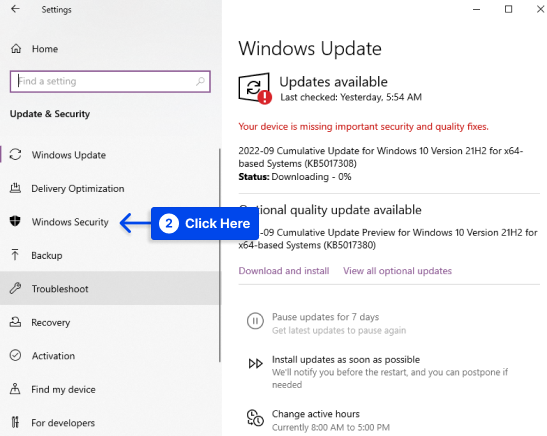
- Klicken Sie auf Viren- & Bedrohungsschutz .
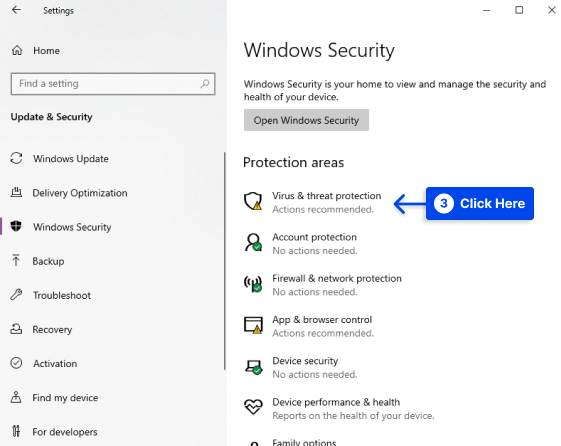
- Klicken Sie auf Einstellungen verwalten
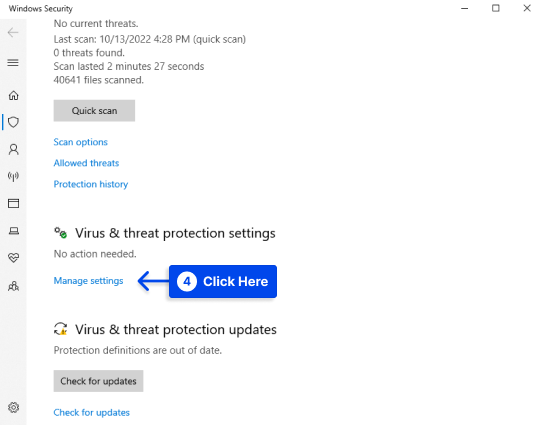
- Schalten Sie den Echtzeitschutz aus .
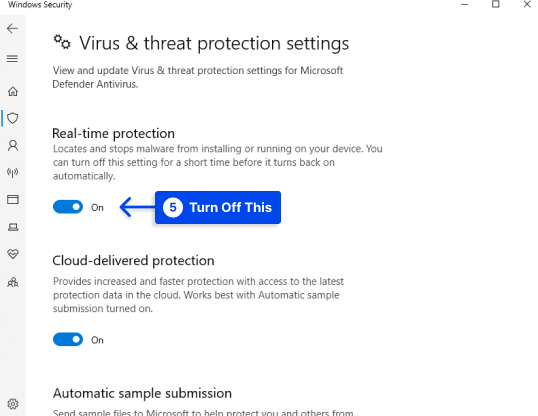
- Klicken Sie auf Firewall & Netzwerkschutz .
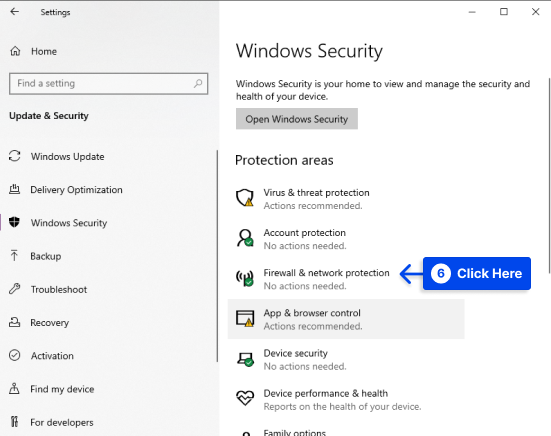
- Öffnen Sie jedes Netzwerkprofil ( Domänennetzwerk , Privates Netzwerk und Öffentliches Netzwerk )
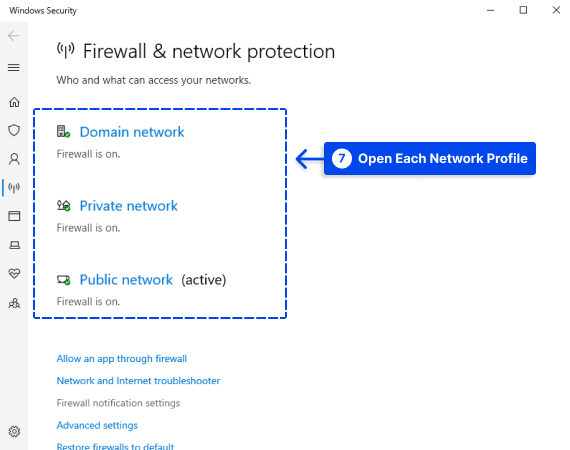
- Deaktivieren Sie die Microsoft Defender-Firewall .
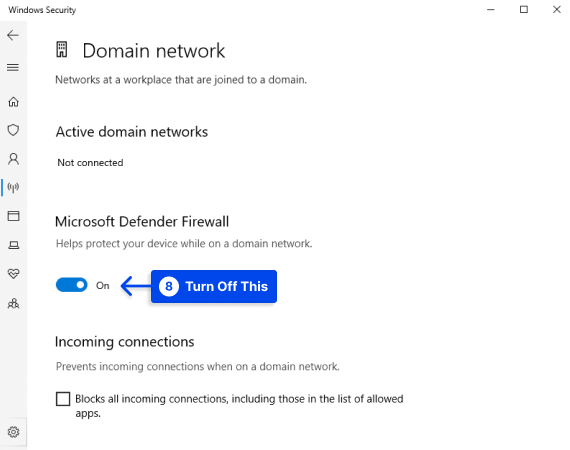
Denken Sie daran, Ihre Antiviren- und Firewall-Software zu reaktivieren, nachdem Sie diese Methode ausprobiert haben.

Wenn Sie es über einen längeren Zeitraum auslassen, ist Ihr Computer einem Risiko von Viren und Malware ausgesetzt.
Methode 6: Überprüfen und deaktivieren Sie die Proxy-Einstellungen
Es gibt mehrere mögliche Ursachen für den Fehler „ERR_CONNECTION_RESET“. Eine der häufigsten ist jedoch das Vorhandensein eines Proxy-Servers in den Interneteinstellungen, der den Verbindungsaufbau blockiert.
Durch die Installation von Plugins oder Add-Ons kann Ihr Browser automatisch auf diesen Proxy-Server zugreifen. Eine einfache Lösung in dieser Situation besteht darin, die Proxy-Einstellungen zu überprüfen und den Proxy-Zugriff bei Bedarf zu deaktivieren.
Befolgen Sie dazu die folgenden Schritte:
- Klicken Sie in der Systemsteuerung auf „ Internetoptionen “.
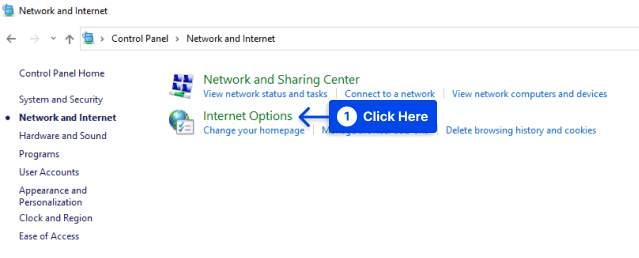
- Wählen Sie die Registerkarte „ Verbindungen “ und klicken Sie auf „ LAN-Einstellungen “.
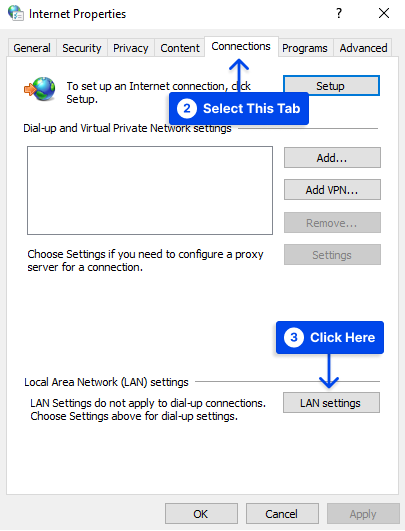
- Deaktivieren Sie das Kontrollkästchen „ Proxyserver für Ihr LAN verwenden “.
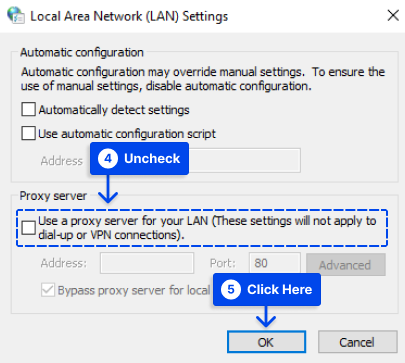
- Sie sollten die Änderungen speichern, indem Sie auf „ OK “ klicken, und dann erneut versuchen, auf die gewünschte Website zuzugreifen.
Überprüfen Sie die Proxy-Einstellungen auf Android
Sie müssen die Proxy-Einstellungen auf Ihrem Android überprüfen, um den Fehler err_connection_reset Samsung oder err_connection_reset in mobile zu beheben. Befolgen Sie dazu die folgenden Schritte:
- Gehen Sie zu den Einstellungen Ihres Standardbrowsers.
- Wählen Sie Erweiterte Einstellungen anzeigen aus .
- Wählen Sie im Abschnitt Netzwerk die Option Proxy-Einstellungen ändern aus.
- Klicken Sie unter den LAN-Einstellungen (Local Area Network) auf die LAN-Einstellungen .
- Deaktivieren Sie Einstellungen automatisch erkennen und Verwenden Sie einen Proxy-Server für Ihr LAN .
Sie sollten nun prüfen, ob die Android-Fehlermeldung err_connection_reset behoben wurde. Dennoch sollten Sie Ihr Antivirenprogramm vorübergehend deaktivieren, falls dies nicht der Fall ist. Wenn Sie dies tun, können Sie wahrscheinlich den Fehler err_connection_reset auf Android beheben.
Methode 7: Löschen Sie Winsock-Katalogeinträge
Benutzer von Windows können den Windows-Fehler err_connection_reset beheben, indem sie die Katalogeinträge in der Registrierung von Winsock entfernen.
Mit Hilfe der Schnittstellen- und Systemanwendung in Windows-Betriebssystemen können Programme Verbindungen über TCP/IP aufbauen.
Das Winsock-Programm erstellt auch Einträge für Ihre Verbindungen in seinem eigenen Katalog, was Sie möglicherweise daran hindert, auf Ihre gewünschte Website zuzugreifen. Es ist jedoch möglich, dieses Archiv über die Befehlszeile zu löschen, wenn Sie ein Administrator sind.
Befolgen Sie dazu die folgenden Schritte:
- Sucheingabeaufforderung in der Windows-Suchleiste.
- Klicken Sie auf die Option Als Administrator ausführen.
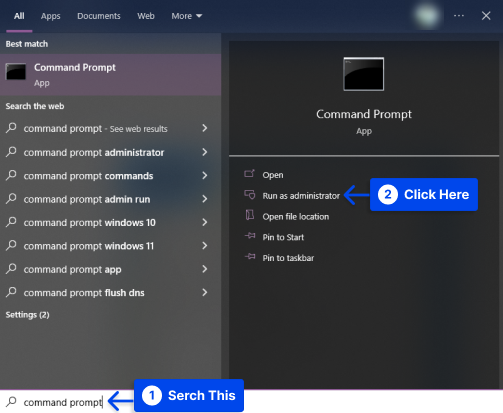
- Jetzt können Sie den folgenden Befehl eingeben, um den Winsock-Katalog zurückzusetzen:
netsh winsock zurückgesetzt
Nach erfolgreichem Abschluss des Vorgangs wird eine Benachrichtigung angezeigt, dass Winsock zurückgesetzt wurde. Um wirksam zu werden, müssen Sie Ihren Computer neu starten .
Methode 8: Ändern Ihrer MTU (Maximum Transmission Unit)
Für einige Benutzer kann eine falsche MTU ein Problem darstellen. Aus diesem Grund sollten Sie Ihre MTU richtig einrichten, da einige Router die MTU begrenzen.
Das Einrichten einer optimalen MTU auf Ihrem Computer ist notwendig, um sicherzustellen, dass sie Ihren Router ohne Probleme durchläuft.
Führen Sie dazu die folgenden Schritte aus:
- Ihr erster Schritt besteht darin, Ihren Netzwerknamen zu bestimmen.
- Die Tastenkombination „ Windows + R “ öffnet Ausführen , geben Sie „ ncpa.cpl “ ein und drücken Sie die Eingabetaste .
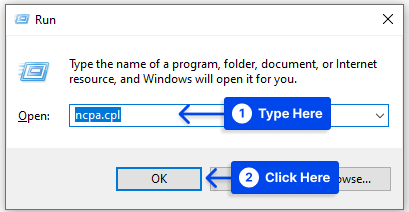
So können Sie jetzt Ihren Netzwerknamen in den geöffneten Fenstern kennen.
- Der folgende Befehl kann verwendet werden, wenn Sie sich mit einer Ethernet -Verbindung verbinden. Ersetzen Sie „ Local Area Connection “ durch den Namen Ihres Netzwerks:
netsh interface ipv4 set subinterface "Local Area Connection" mtu=1472 store=persistentSie können den folgenden Befehl verwenden, wenn Sie eine drahtlose Netzwerkverbindung verwenden. Ersetzen Sie „Wireless Network Connection“ durch Ihren Netzwerknamen:
netsh interface ipv4 set subinterface "Wireless Network Connection" mtu=1472 store=persistent- Starten Sie Ihren Computer und Ihren Router ebenfalls neu.
Methode 9: Deaktivieren Sie den WiFi-Miniport
Führen Sie die folgenden Schritte aus, um den WLAN-Miniport zu deaktivieren:
- Führen Sie die Eingabeaufforderung ( cmd ) als Administrator aus.
- Geben Sie den folgenden Befehl in cmd ein und drücken Sie nach jedem die Eingabetaste :
netsh wlan stop hostednetwork netsh wlan set hostednetwork mode=disallow- Drücken Sie beim Verlassen der Eingabeaufforderung Windows-Taste + R , um das Dialogfeld Ausführen zu öffnen, geben Sie ncpa.cpl ein und klicken Sie dann auf OK, um Netzwerkverbindungen zu öffnen.
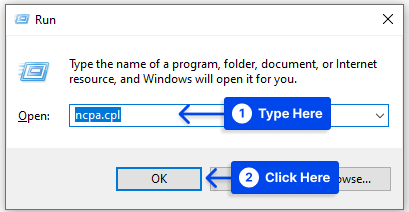
- Suchen Sie in den Netzwerkverbindungen nach Microsoft Virtual Wifi Miniport , klicken Sie mit der rechten Maustaste und wählen Sie Deaktivieren aus.
Methode 10: Führen Sie das Chrome Cleanup Tool aus
Befolgen Sie diese Schritte, um das Chrome Cleanup Tool auszuführen und zu verwenden:
- Gehen Sie zu den Einstellungen in Ihrem Chrome-Browser.
- Wählen Sie die Option Zurücksetzen und bereinigen und klicken Sie dann auf Computer bereinigen .
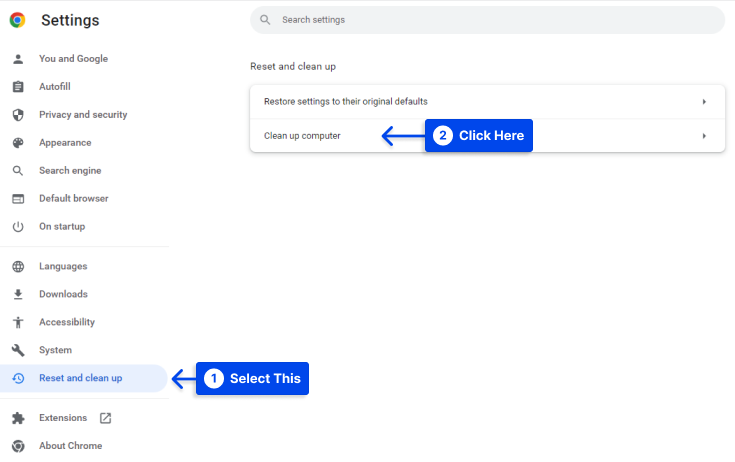
- Klicken Sie auf Suchen , um nach schädlicher Software zu suchen und diese zu entfernen
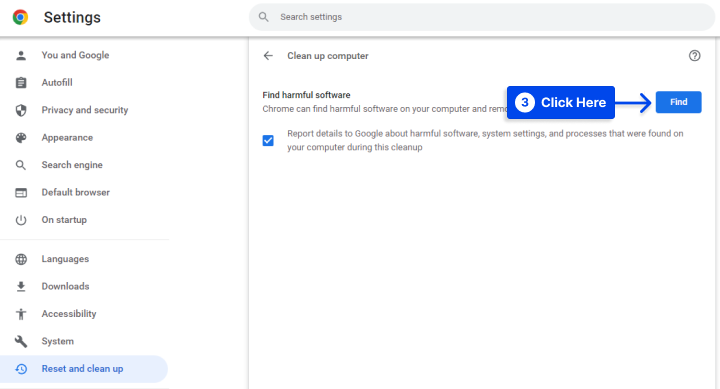
Mit diesem Tool können Sie unerwünschte Werbung und Malware von der Website, der Unusual Startup Pages-Symbolleiste und allen anderen Elementen entfernen, die Ihre Website aufgrund vieler Speicheranforderungen zum Absturz bringen können.
Wie behebt man Err_connection_reset YouTube?
Es kann vorkommen, dass dieser Fehler beim Zugriff auf YouTube-Inhalte aufgrund eines Konflikts zwischen den Erweiterungen des Browsers auftritt.
Sie können dieses Problem lösen, indem Sie die folgenden Schritte ausführen:
- Klicken Sie auf die Menüschaltfläche Ihres Internetbrowsers und gehen Sie zu Weitere Tools und klicken Sie dann auf Erweiterungen .
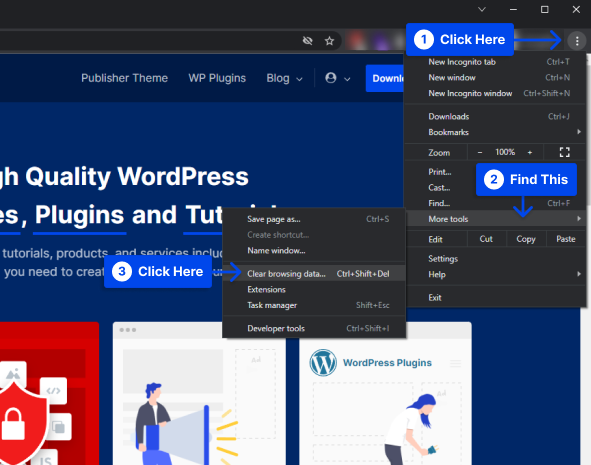
Hier finden Sie eine Liste aller installierten Erweiterungen.
- Finden Sie die unerwünschten Erweiterungen und deaktivieren Sie sie. Sie können sie auch entfernen , wenn Sie möchten.
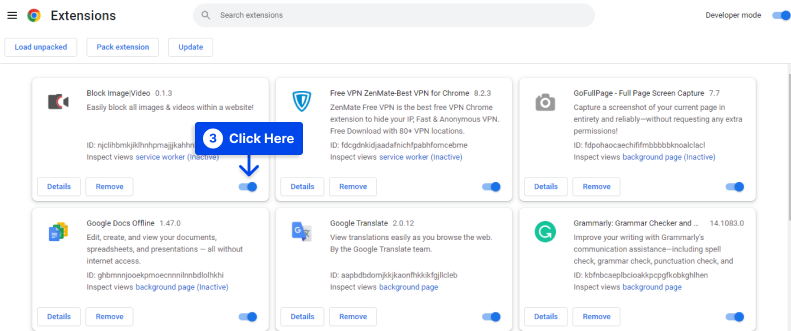
- Sobald Sie alle unnötigen Erweiterungen deaktiviert haben, starten Sie Chrome neu und versuchen Sie erneut, auf YouTube zuzugreifen.
- Möglicherweise müssen Sie alle Erweiterungen deaktivieren und Ihren Chrome-Browser neu starten, wenn dieser Fehler weiterhin auf YouTube auftritt.
Nach dem Deaktivieren aller Erweiterungen kann der err_connection_reset auf YouTube behoben werden.
Aktivieren Sie nach Abschluss der obigen Schritte jede Erweiterung nacheinander und stellen Sie sicher, dass kein Fehler vorliegt.
Mit Hilfe dieses Tricks können Sie herausfinden, welcher das error_connection_reset verursacht, und ihn deaktivieren oder entfernen.
Fazit
Es gibt mehrere mögliche Gründe für den Fehler ERR_CONNECTION_RESET. Dieser Artikel zielt darauf ab, sie zu erklären und verschiedene schnelle Lösungen anzubieten, um sie zu lösen.
Wir hoffen, Sie fanden diese Informationen interessant.
Lassen Sie uns wissen, was Sie über den Artikel denken, indem Sie einen Kommentar hinterlassen. Bitte erwägen Sie, diesen Artikel auf Twitter und Facebook zu teilen, wenn er Ihnen gefällt.
