Wie behebt man den Fehler „Der Link, dem man gefolgt ist, ist abgelaufen“ in WordPress?
Veröffentlicht: 2022-11-12Möchten Sie wissen, wie Sie den Fehler „Der Link, dem Sie gefolgt sind, ist abgelaufen“ beheben können? WordPress hat möglicherweise eine Fehlermeldung, die besagt: „Der Link, dem Sie gefolgt sind, ist abgelaufen“.
Dies ist eines der häufigsten WordPress-Probleme, auf die Sie stoßen können, wenn Sie die WordPress-Plattform verwenden.
Dieser Fehler kann in verschiedenen Situationen auftreten, darunter: „Der Link, dem Sie gefolgt sind, ist abgelaufen“ in WordPress Localhost MAMP, „Der Link, dem Sie gefolgt sind, ist abgelaufen“ in WordPress Localhost XAMP, „Der Link, dem Sie gefolgt sind, ist abgelaufen“ in Divi und „the Link, dem Sie gefolgt sind, ist abgelaufen“ in WooCommerce.
Das Problem tritt häufig auf, wenn die Datei, die Sie hochladen möchten, die Standardgrenzen von WordPress für das Hochladen und Ausführen von Dateien überschreitet, z. B. „Der Link, dem Sie gefolgt sind, ist abgelaufen“, wenn Sie ein Design hochladen.
Die beste Methode zur Behebung dieses Problems besteht darin, die Standard-Upload-Limits zu erhöhen. Wir zeigen Ihnen in diesem Artikel verschiedene Möglichkeiten, den Fehler „Der Link, dem Sie gefolgt sind, ist abgelaufen“ zu beheben.
Was verursacht den Fehler „Der Link, dem Sie gefolgt sind, ist abgelaufen“?
Der Fehler „Der Link, dem Sie gefolgt sind, ist abgelaufen“ tritt häufig auf, wenn Sie ein WordPress-Theme oder -Plugin aus dem WordPress-Adminbereich auf Ihre Website hochladen.
Standardmäßig begrenzen WordPress-Hosting-Unternehmen die Größe der Dateien, die über das WordPress-Administrationspanel hochgeladen werden können.
Sie erhalten diese Fehlermeldung, wenn Sie versuchen, eine Designdatei hochzuladen, die die standardmäßige Größenbeschränkung überschreitet. Außerdem hat dieser Fehler ein grundlegendes Problem, da er keine Beschreibung hat.
In der Fehlermeldung werden nur wenige Informationen darüber bereitgestellt, was falsch ist, sodass Anfänger normalerweise Schwierigkeiten haben, das Problem zu lösen.
Dieser Fehler tritt aufgrund der Standardbeschränkungen von WordPress für das Hochladen und Ausführen von Dateien auf. Im nächsten Abschnitt stellen wir die besten Methoden vor, um die Grenzwerte zu erhöhen, um diesen Fehler zu beheben.
Wie behebt man den Fehler „Der Link, dem man gefolgt ist, ist abgelaufen“?
Ihre Website muss über ein höheres Upload-Limit und eine schnellere Ausführungsrate verfügen, um den Fehler „Der Link, dem Sie gefolgt sind, ist abgelaufen“ zu beheben.
Es ist notwendig, eine Kern-WordPress-Datei zu bearbeiten und ein paar Codezeilen zu kopieren, um dies zu erreichen. Um dies zu erreichen, können mehrere Methoden verwendet werden. Sie werden durch den Prozess geführt.
Beachten Sie, dass Sie nicht alle diese Methoden verwenden müssen. Nachdem Sie eine Methode ausprobiert haben, die sich als nicht erfolgreich erwiesen hat, machen Sie die vorgenommenen Änderungen rückgängig und versuchen Sie eine andere Methode.
Bevor Sie Änderungen an den WordPress-Kerndateien vornehmen, ist es außerdem wichtig, Ihre Website zu sichern und eine Kopie der Dateien zu erstellen.
Methode 1. Limits in der Datei functions.php erhöhen
Obwohl diese Methode einfacher ist, hat sie auch einige Nachteile. Das Wichtigste ist, wenn Sie das Thema Ihrer Website ändern, kehrt die Website zu ihren vorherigen Grenzen zurück.
Wenn Sie beabsichtigen, Ihr Thema zu ändern, sollten Sie eine der anderen Methoden in Betracht ziehen, die in den folgenden Abschnitten beschrieben werden.
Diese Methode kann jedoch verwendet werden, indem Sie einfach den folgenden Code zur Datei functions.php Ihres WordPress-Themes hinzufügen.
@ini_set( 'upload_max_size' , '120M' ); @ini_set( 'post_max_size', '120M'); @ini_set( 'max_execution_time', '300' );Die Werte upload_max_size und post_max_size können auf eine Größe eingestellt werden, die größer ist als die Datei, die Sie hochladen.
Es kann auch erforderlich sein, die max_execution_time auf die Zeit zu erhöhen, die Ihrer Meinung nach zum Hochladen der Datei benötigt wird. Wenn Sie unsicher sind, können Sie diesen Wert verdoppeln.
Methode 2: Behebung durch Erhöhung der Limits in der .htaccess-Datei
Alternativ können Sie die .htaccess-Methode verwenden, anstatt Code zur Funktionsdatei Ihres Designs hinzuzufügen.
Um diese Methode zu implementieren, müssen Sie die .htaccess-Datei über einen FTP-Client oder über die Dateimanager-App in Ihrem cPanel-Konto bearbeiten.
Das Verfahren zur Verwendung dieser Methode ist so einfach wie das Herstellen einer Verbindung zu Ihrer Website über FTP und das Bearbeiten der .htaccess-Datei.
Befolgen Sie dazu die folgenden Schritte:

- Stellen Sie über FTP eine Verbindung zu Ihrer Website her.
- Suchen Sie die .htaccess -Datei.
- Klicken Sie mit der rechten Maustaste darauf.
- Wählen Sie die Option Anzeigen/Bearbeiten .
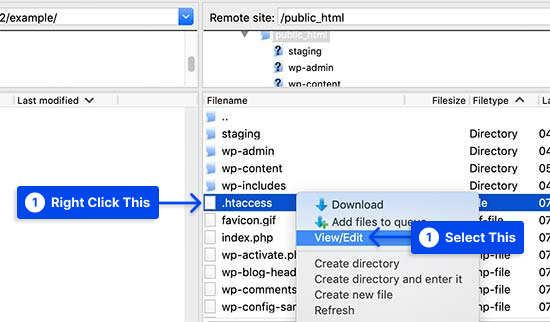
- Fügen Sie den folgenden Code am Ende Ihrer .htaccess-Datei hinzu:
php_value upload_max_filesize 128M php_value post_max_size 128M php_value max_execution_time 300 php_value max_input_time 300- Speichern Sie Ihre Änderungen.
- Laden Sie die Datei auf Ihre Website hoch.
Methode 3. Beheben Sie das Problem, indem Sie die Limits in der Datei php.ini erhöhen
WordPress und PHP verwenden die Datei php.ini, um ihre Konfiguration zu konfigurieren. Befolgen Sie diese Schritte, um den Fehler zu beheben, indem Sie die Grenzwerte in der Datei php.ini erhöhen. Befolgen Sie dazu die folgenden Schritte:
- Verbinden Sie sich über einen FTP -Client mit Ihrer WordPress-Website.
- Suchen Sie im Stammverzeichnis nach der Datei php.ini.
In den meisten Fällen werden Benutzer auf einem gemeinsam genutzten Hosting-Konto gehostet. Daher ist es unwahrscheinlich, dass sie es im Stammverzeichnis ihrer Website finden.
In diesem Fall müssen Sie zur ordnungsgemäßen Konfiguration Ihrer Website eine leere php.ini-Datei mit einem einfachen Texteditor wie Notepad erstellen und auf Ihren Server hochladen.
- Fügen Sie den folgenden Code in die Datei php.ini ein :
upload_max_filesize = 128M post_max_size = 128M max_execution_time = 300- Speichern Sie Ihre Änderungen und laden Sie die Datei auf Ihre Website hoch.
Jetzt können Sie Ihre Website besuchen und das Design oder Plugin hochladen. Sie sollten die Datei jetzt ohne Fehler hochladen können.
Wenn der Fehler weiterhin besteht, versuchen Sie, die Dateigrößenbeschränkung zu erhöhen, um Platz für die Datei zu schaffen, die Sie hochladen möchten.
Methode 4: Aktualisieren Sie die PHP-Version
Eine veraltete PHP-Version kann dazu führen, dass der Fehler „Link, dem Sie gefolgt sind, ist abgelaufen“ auf Ihrer Website erscheint.
In diesem Fall ist die WordPress-Software nicht mit Ihrer PHP-Version kompatibel und Sie haben Schwierigkeiten, die Funktionalität Ihrer Website aufrechtzuerhalten.
Mehrere Hosting-Anbieter bieten cPanel-Hosting-Dienste an, die es Benutzern ermöglichen, ihre PHP-Versionen zu aktualisieren.
Befolgen Sie dazu die folgenden Schritte:
- Melden Sie sich bei Ihrem cPanel an.
- Klicken Sie unter den erweiterten Einstellungen auf PHP-Konfiguration .
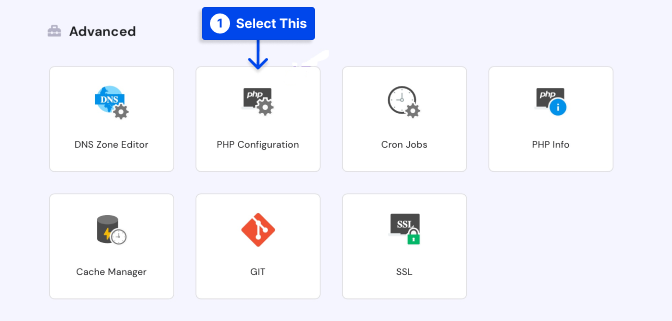
- Wählen Sie die gewünschte PHP-Version aus der Liste unter der Registerkarte PHP-Version aus.
- Klicken Sie auf die Schaltfläche Aktualisieren , um es serverweit anzuwenden.
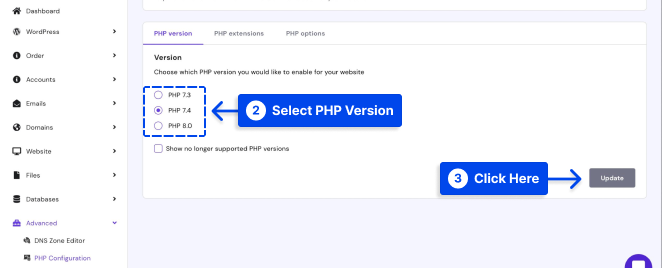
Methode 5: Wenden Sie sich an Ihren Hosting-Provider
Wenden Sie sich an Ihren Host-Provider, wenn keine der oben aufgeführten Methoden funktioniert. Ihr Support-Team kann Ihnen bei der Lösung des Problems behilflich sein.
Fazit
Ihnen wurden zahlreiche Methoden gezeigt, um den Fehler „Der Link, dem Sie gefolgt sind, ist abgelaufen“ dieses Artikels zu beheben. Die effektivste Methode besteht darin, die Standard-Upload-Limits zu erhöhen.
Wir hoffen, dass dieser Artikel für Sie hilfreich war. Wenn Sie Fragen oder Anmerkungen haben, verwenden Sie bitte die Kommentarfunktion.
Bitte folgen Sie uns auf Facebook und Twitter, um über die neuesten Artikel auf dem Laufenden zu bleiben.
