Wie behebt man den NET::ERR_CERT_AUTHORITY_INVALID-Fehler?
Veröffentlicht: 2022-12-05Wie können Sie den Fehler NET::ERR_CERT_AUTHORITY_INVALID beheben ? Es gibt mehrere Situationen, in denen dieser Fehler auftritt, wenn Sie eine Website besuchen, die Secure Sockets Layer (SSL) nicht unterstützt.
Im Fall von Websitebesitzern kann sich dieser Fehler negativ auf den Datenverkehr und die Conversions auswirken, da die Website für Besucher unzugänglich wird.
Das Ziel dieses Artikels ist es, zu erklären, was der NET::ERR_CERT_AUTHORITY_INVALID-Fehler ist, seine Variationen und zehn bewährte Methoden, um ihn zu beheben.
Was ist NET::ERR_CERT_AUTHORITY_INVALID?
NET::ERR_CERT_AUTHORITY_INVALID gibt an, dass ein Browser ein Zertifikat für eine bestimmte Site nicht validieren kann.
Es gibt einige SSL-bezogene Fehler, die diesen ungültigen Fehler verursachen können, darunter:
- Verwenden eines selbstsignierten SSL-Zertifikats: Selbstsignierte Zertifikate können kostengünstig sein, bieten jedoch keine Autorität oder Sicherheit.
- Eine nicht vertrauenswürdige Zertifizierungsstelle: Der Browser führt eine Sicherheitsprüfung des SSL-Zertifikats durch, wenn der Benutzer auf eine Website zugreift. Der Browser zeigt eine ungültige Fehlermeldung an, wenn die Zertifizierungsstelle nicht vertrauenswürdig ist.
- Eine fehlerhafte Installation des Zertifikats: Dieser Fehler tritt häufig beim Wechsel von HTTP zu HTTPS auf.
- Abgelaufene SSL-Zertifikate.: Je nach SSL-Zertifikat kann das Ablaufdatum unterschiedlich sein. In manchen Fällen gilt die Lizenz ein Leben lang; in anderen muss es jährlich erneuert werden. Stellen Sie sicher, dass Ihr Zertifikat nicht abgelaufen ist, indem Sie sich an Ihren Anbieter wenden.
Hinweis : Die Implementierung von WordPress SSL ist unerlässlich, um Ihre Website-Daten vor Cyberangriffen zu schützen.
Obwohl SSL-Zertifikate zu diesem Fehler beitragen, sind sie nicht die einzige Ursache.
Dies kann durch eine Vielzahl von Faktoren auf der Seite des Kunden verursacht werden, darunter:
- Eine ungesicherte Netzwerkverbindung: Es ist wichtig zu beachten, dass kostenloses WLAN an öffentlichen Orten kein sicheres Traffic-Routing bietet. Die Nutzung des öffentlichen Internetzugangs kann daher dazu führen, dass Ihr Browser einen NENTERR_CERT_AUTHORITY_INVALID-Fehlercode zurückgibt.
- Ein veraltetes Betriebssystem: Die Verwendung eines veralteten Betriebssystems kann dazu führen, dass Ihr Browser das Laden von Seiten aus Sicherheitsgründen verweigert.
- Abgelaufener Cache im Browser: Es ist möglich, dass Browser ein SSL-Zertifikat nicht validieren können, wenn sie abgelaufene Cookies und Cache haben.
- Verwendung von Anwendungen von Drittanbietern: Es ist möglich, dass Programme von Drittanbietern, wie z. B. ein virtuelles privates Netzwerk (VPN), Antivirensoftware oder Browsererweiterungen, die Internetverbindung beeinträchtigen.
Meistens lässt sich dieser Fehler beheben, indem Sie die Einstellungen Ihres Computers oder Browsers ändern.
Bevor wir tiefer in die Lösungsmethoden eintauchen, betrachten wir die Variationen dieses Fehlers.
NET::ERR_CERT_AUTHORITY_INVALID Fehlervarianten
Wie ein Fehler je nach Browsertyp angezeigt wird, kann unterschiedlich sein. Die Fehlermeldungen können auch Ihr Betriebssystem und die Konfiguration Ihres Zertifikats betreffen.
Lassen Sie uns in Anbetracht dessen die häufigsten Variationen des NETZERR_CERT_AUTHORITY_INVALID-Fehlers in verschiedenen Browsern untersuchen.
Google Chrome
Wenn Sie in Chrome auf diesen Fehler stoßen, informiert Sie der Browser sofort darüber, dass Ihre Verbindung nicht privat ist. Da der Browser die Gültigkeit des Zertifikats nicht erkennen kann, können Ihre Daten nicht verschlüsselt werden.
Wenn Sie also fortfahren, tun Sie dies auf eigenes Risiko. Hier ein Screenshot der Fehlermeldung:
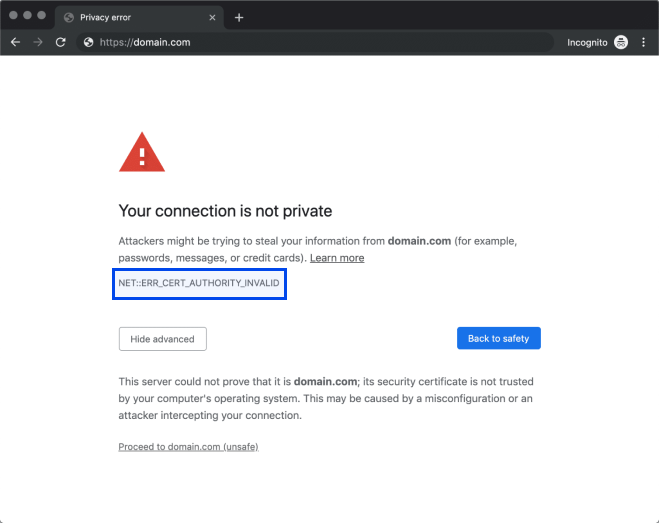
Es gibt mehrere gängige Variationen dieses Fehlers in Chrome, darunter die folgenden:
- NET::ERR_CERT_AUTHORITY_INVALID
- NET::ERR_CERT_COMMON_NAME_INVALID
- NET::ERR_CERT_WEAK_SIGNATURE_ALGORITHM
- NET::ERR_CERTIFICATE_TRANSPARENCY_REQUIRED
- NET::ERR_CERT_DATE_INVALID
- SSL-ZERTIFIKAT-FEHLER
Immer wenn der Fehler auftritt, identifiziert Chrome die Quelle innerhalb des Zertifikats als Fehlerquelle. Sie können die Website im Browser aufrufen, werden jedoch davor gewarnt.
Mozilla-Firefox
Firefox verschwendet keine Zeit damit, Sie darüber zu informieren, dass Sie möglicherweise auf ein Sicherheitsproblem gestoßen sind. Außerdem bietet dieser Browser eine viel bessere Erklärung der möglichen Ursachen und Hinweise zum weiteren Vorgehen.
Die Hauptfehlermeldung erscheint wie folgt:
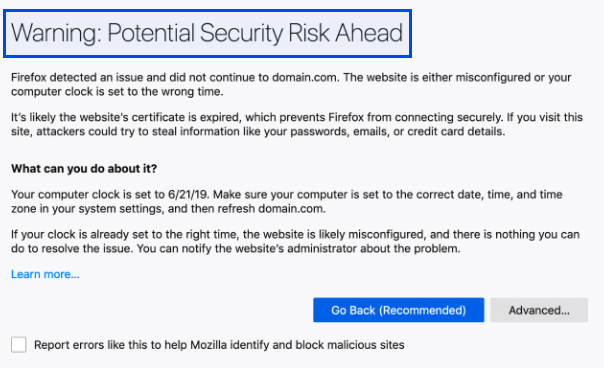
Es ist wichtig zu beachten, dass der Fehler keinen bestimmten Code enthält, obwohl der Bildschirm in den meisten Fällen auch einen der folgenden Codes anzeigt:
- SEC_ERROR_UNKNOWN_ISSUER
- SSL_ERROR_RX_MALFORMED_HANDSHAKE
- MOZILLA_PKIX_ERROR_KEY_PINNING_FAILURE
- SEC_ERROR_REUSED_ISSUER_AND_SERIAL
Es wird empfohlen, dass Sie, wenn Sie auf einen Fehlercode wie den obigen stoßen, ihn kopieren. Es ist die Art des Browsers, Sie über die Fehlerursache zu informieren.
Die Suche nach einem bestimmten Fehlercode reicht unserer Erfahrung nach oft aus, um eine schnelle Lösung zu finden.
Microsoft Edge
Wenn Sie mit Microsoft Edge-Fehlermeldungen vertraut sind, sollte Ihnen diese vertraut sein. Es gibt fast keine Unterschiede zwischen ihr und der Meldung, die Chrome anzeigt:
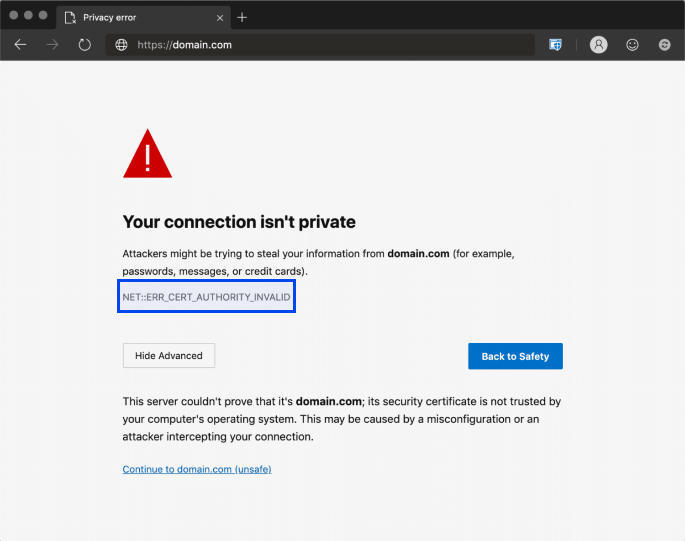
Darüber hinaus kann der Fehler in einer Vielzahl von Formen auftreten, darunter:
- DLG_FLAGS_SEC_CERTDATE_INVALID
- DLG_FLAGS_INVALID_CA
- DLG_FLAGS_SEC_CERT_CN_INVALID
- NET::ERR_CERT_COMMON_NAME_INVALID
- FEHLERCODE: O
Sie können diese Fehlermeldungen genau wie in Chrome analysieren, um festzustellen, warum Sie NETERR_CERT_AUTHORITY_INVALID-Meldungen erhalten.
Safari
Safari-Benutzer werden auf den Fehler „ Diese Verbindung ist nicht privat “ stoßen, was auf ein Problem mit dem Zertifikat und der Verschlüsselung der Website hinweist.
So sieht die Meldung aus:
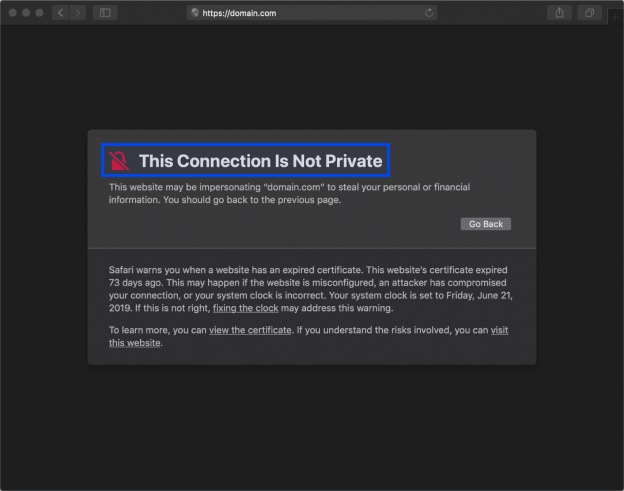
Ursache für diesen Fehler ist ein abgelaufenes Zertifikat. Der Fehler NETERR_CERT_AUTHORITY_INVALID wird häufig durch abgelaufene Zertifikate verursacht, wie zuvor besprochen.
Wie behebt man den NET::ERR_CERT_AUTHORITY_INVALID-Fehler?
Nachdem wir nun besser verstehen, was den Fehler NETERR_CERT_AUTHORITY_INVALID verursacht und wie er in verschiedenen Browsern angezeigt wird, wollen wir uns ansehen, wie er behoben werden kann.
Der Zweck dieses Abschnitts besteht darin, mögliche Lösungsmethoden für serverseitige oder SSL-Fehler sowie für clientseitige oder Browserfehler zu erörtern.
Methode 1: Führen Sie einen SSL-Test durch
Verwenden Sie ein kostenloses Tool wie SSL Shopper, um die Ursache des Problems zu identifizieren, indem Sie eine SSL-Prüfung durchführen. Befolgen Sie dazu die folgenden Schritte:
- Geben Sie den Domainnamen in das Tool ein.
- Klicken Sie auf die Schaltfläche SSL prüfen.
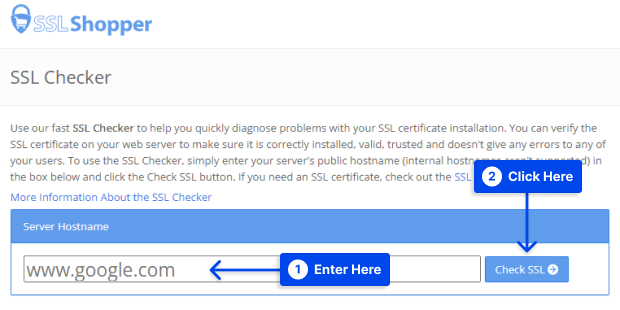
- Warten Sie einige Minuten, bis die Analyse abgeschlossen ist.
SSL Shopper generiert einen Bericht mit Informationen über die SSL-Installation der Website, wie z. B. das Ablaufdatum der Vertrauenswürdigkeit des IP-Adresszertifikats und die Gültigkeit des Domänennamens.
Das Tool zeigt grüne Häkchen an, wenn keine Probleme erkannt werden, was auf Folgendes hinweist:
- Die Mehrheit der Webbrowser vertraut SSL-Zertifikaten.
- Das SSL-Zertifikat ist nicht abgelaufen.
- Das SSL-Zertifikat listet den Domänennamen korrekt auf.
Das Tool erkennt auch, ob Sie ein selbstsigniertes SSL-Zertifikat verwenden oder ob Ihr Domänenname nicht mit dem in Ihrem Zertifikat übereinstimmt, und wie Sie diese Probleme lösen können.
Methode 2: Holen Sie sich ein Zertifikat von einer gültigen Autorität
Derzeit gibt es keine Rechtfertigung für die Verwendung eines selbstsignierten Zertifikats. Wenn die Kosten Ihre einzige Sorge sind, erhalten Sie möglicherweise ein kostenloses Zertifikat.
Einige Websites erfordern jedoch mehr als ein kostenloses Zertifikat. Kostenlose Zertifikate müssen häufig erneuert werden, was zeitaufwändig sein kann.
Ein Premium-Zertifikat bietet mehr Funktionen, wie z. B. Versicherung gegen Datenschutzverletzungen, Verschlüsselung für mehrere Domänen und so weiter.

Ein Premium-SSL-Zertifikat kann sich für E-Commerce-Websites durchaus lohnen. Wenn Sie ein Zertifikat kaufen, stellen Sie sicher, dass es von einer geeigneten Behörde ausgestellt wurde, um zu vermeiden, dass der Fehler NETERR_CERT_AUTHORITY_INVALID auftritt.
Methode 3: Löschen Sie den SSL-Status
Eine Kopie des Zertifikats einer Website wird auf Ihrem Computer gespeichert, wenn Sie diese besuchen. Es kann Fälle geben, in denen ungenaue oder veraltete Details gespeichert werden, was zu Fehlern führt.
Der SSL-Status kann gelöscht werden, um alle zwischengespeicherten Zertifikate auf Ihrem Computer zu entfernen. Befolgen Sie diese Schritte, um dies in Windows zu tun:
- Gehen Sie in der Systemsteuerung zu Internetoptionen .
- Gehen Sie zur Registerkarte Inhalt .
- Klicken Sie auf die Schaltfläche SSL-Status löschen.
- Klicken Sie auf die Schaltfläche OK .
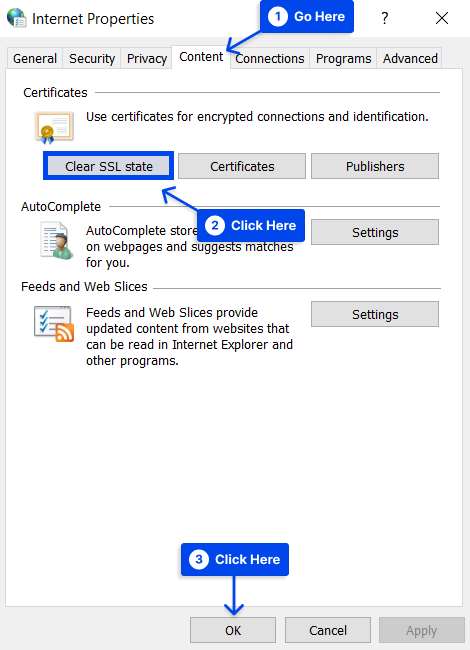
In macOS müssen Sie alle nicht vertrauenswürdigen Zertifikate löschen, die Probleme verursachen. Befolgen Sie dazu die folgenden Schritte:
- Klicken Sie oben auf dem Bildschirm auf das Spotlight -Suchsymbol.
- Geben Sie Schlüsselbundverwaltung ein .
- Wählen Sie im Abschnitt „ Kategorie “ Zertifikate aus.
- Ein rotes „ X “-Symbol weist auf nicht vertrauenswürdige Zertifikate hin.
- Klicken Sie mit der rechten Maustaste darauf und wählen Sie Löschen .
Methode 4: Erneuern Sie das SSL-Zertifikat
Das Erneuern von SSL-Zertifikaten ist notwendig, um die Gültigkeit einer Domain wiederherzustellen und ihre Verschlüsselung zu aktualisieren. Es ist wichtig zu beachten, dass die Erneuerungszeiträume für SSL-Zertifikate von Anbieter zu Anbieter variieren.
Gehen Sie folgendermaßen vor, um das Ablaufdatum des Zertifikats zu überprüfen:
- Rufen Sie Ihre Website auf.
- Klicken Sie auf das Vorhängeschloss -Symbol in der Adressleiste.
- Erkundigen Sie sich bei Ihrem Webhosting-Anbieter und Ihrer Zertifizierungsstelle, ob Sie ein abgelaufenes SSL-Zertifikat haben, um es zu erneuern.
In der Regel umfasst der Prozess drei Schritte:
- Die Generierung einer neuen Certificate Signing Request (CSR)
- Die Aktivierung des neuen Zertifikats
- Seine Installation
Methode 5: Versuchen Sie, die Seite neu zu laden
Wenn keine der oben genannten Lösungen erfolgreich war, laden Sie die Webseite neu, um das Problem zu beheben.
Es wurde beobachtet, dass der Fehler NET::ERR_CERT_AUTHORITY_INVALID in den meisten Fällen von selbst verschwindet, wenn die Seite neu geladen wird. Wenn Sie interessiert sind, dauert es nur ein paar Sekunden, warum also nicht versuchen?
Wenn der Fehler trotz mehrfachem Neuladen weiterhin besteht, müssen Sie möglicherweise versuchen, die Website im „ Inkognito-Modus “ aufzurufen, sofern Ihr Browser diese Funktion unterstützt.
Im Inkognito-Modus sollte die Website problemlos geladen werden. Der Fehler kann mit dem Versuch des Browsers zusammenhängen, eine veraltete, zwischengespeicherte Seitenversion zu laden.
Methode 6: Löschen Sie den DNS-Cache von Google Chrome
Befolgen Sie diese Schritte, um den DNS-Cache von Google Chrome zu löschen und den Fehler NET::ERR_CERT_AUTHORITY_INVALID zu beheben:
- Öffnen Sie Google Chrome.
- Geben Sie chrome://net-internals/#dns in die Adressleiste ein und drücken Sie die Eingabetaste .
- Klicken Sie auf die Schaltfläche Host-Cache löschen.
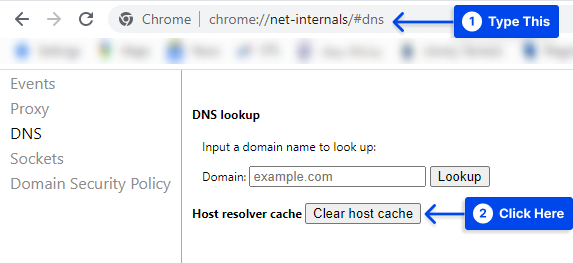
Methode 7: Passen Sie die Zeit- und Datumseinstellungen auf Ihrem PC an
Um die Gültigkeitsdauer eines Zertifikats zu überprüfen, greifen Browser auf die Uhrzeit des Betriebssystems zurück. Der Browser kann ein abgelaufenes Zertifikat falsch identifizieren, wenn das Systemdatum falsch eingestellt ist.
Befolgen Sie diese Schritte, um die Uhrzeit und das Datum unter Windows anzupassen:
- Gehen Sie in Ihren Windows-Einstellungen zu Zeit & Sprache .
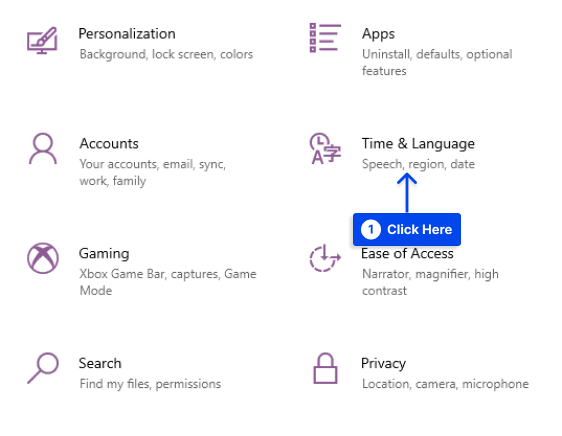
- Gehen Sie zu Datum & Uhrzeit .
- Klicken Sie unter dem Abschnitt Uhr synchronisieren auf Jetzt synchronisieren.
- Aktivieren Sie Zeit automatisch einstellen , um sicherzustellen, dass die Uhrzeit Ihres Computers immer korrekt ist.
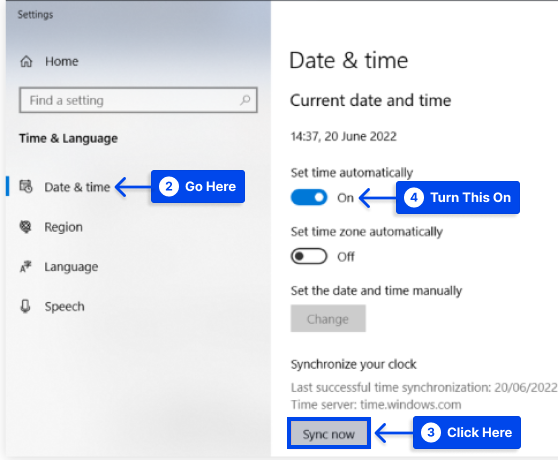
Gehen Sie dazu in macOS wie folgt vor:
- Öffnen Sie das Apple-Menü .
- Gehen Sie zu den Systemeinstellungen .
- Gehen Sie zu Datum & Uhrzeit .
- Aktivieren Sie Datum & Uhrzeit automatisch einstellen.
- Gehen Sie zu Zeitzone und überprüfen Sie, ob Sie die richtige Zeitzone verwenden.
- Stellen Sie sicher, dass Uhrzeit und Datum auf Ihrem Betriebssystem richtig eingestellt sind.
- Aktualisieren Sie den Browser, um zu sehen, ob der Fehler behoben ist.
Methode 8: Versuchen Sie es mit einem anderen Netzwerk
Der Fehler NETERR_CERT_AUTHORITY_INVALID kann auftreten, wenn Sie ein öffentlich zugängliches Netzwerk verwenden, wie es beispielsweise in Cafés und Touristenattraktionen verfügbar ist.
Es besteht die Tendenz, dass diese Netzwerke den Datenverkehr nicht sicher weiterleiten, was dazu führen kann, dass der Fehler auftritt.
Der beste Weg, um auf Ihre Website in einem öffentlichen Netzwerk zuzugreifen, ist die Verwendung der mobilen Daten Ihres Smartphones, wenn Sie ein öffentliches Netzwerk für Ihren Computer verwenden.
Ihre Untersuchung zielt darauf ab, festzustellen, ob das ursprüngliche Netzwerk an dem Problem beteiligt war. Der Fehler verschwindet, wenn Sie mobile Daten verwenden, was darauf hinweist, dass Sie das Netzwerk wechseln müssen.
Wenn Sie häufig öffentlich auf das Internet zugreifen, können Sie sich außerdem für ein Virtual Private Network (VPN) anmelden, um Ihre Privatsphäre zu schützen.
Wenn Sie von einem unsicheren Zugangspunkt auf Ihre Daten zugreifen, hilft ein guter VPN-Dienst, sie zu schützen.
Es fallen Kosten an, wenn Sie einen hochwertigen VPN-Dienst nutzen möchten, aber es kann sich lohnen, wenn Sie ständig unterwegs sind.
Methode 9: Überprüfen Sie Antivirus / Firewall
Es gibt Zeiten, in denen Antivirensoftware die SSL-Sicherheit stört, da sie HTTPS-Dienste blockiert.
Befolgen Sie diese Schritte, um dieses Problem zu lösen:
- Deaktivieren Sie das HTTPS-Scannen und das SSL-Scannen im Einstellungsmenü Ihres Antivirenprogramms. Die HTTPS-Scanoption ist möglicherweise nicht verfügbar, daher müssen Antivirus und Firewall für eine Weile deaktiviert werden, obwohl dies riskant sein kann.
- Öffnen Sie die Website erneut und schalten Sie die Antivirensoftware und die Firewall erneut ein, nachdem Sie den Fehler behoben haben.
Methode 10: Fehlermeldung vorübergehend ignorieren
Indem Sie diese Methode ausführen, können Sie die in Ihren Browsern angezeigten Fehlermeldungen ignorieren. Es sollte beachtet werden, dass dies überhaupt keine Lösung ist.
Befolgen Sie diese Schritte, um die Nachricht vorübergehend zu ignorieren:
- Klicken Sie mit der rechten Maustaste auf das Chrome-Symbol.
- Klicken Sie auf Eigenschaften .
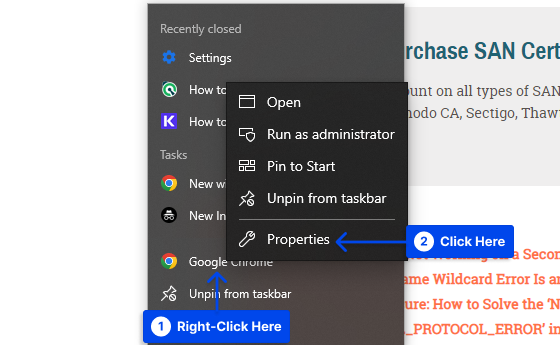
- Wählen Sie die Registerkarte Verknüpfung .
- Gehen Sie zum Feld Ziel und schreiben Sie -ignore-certificate-errors nach \chrome.exe .
- Klicken Sie auf die Schaltfläche OK .
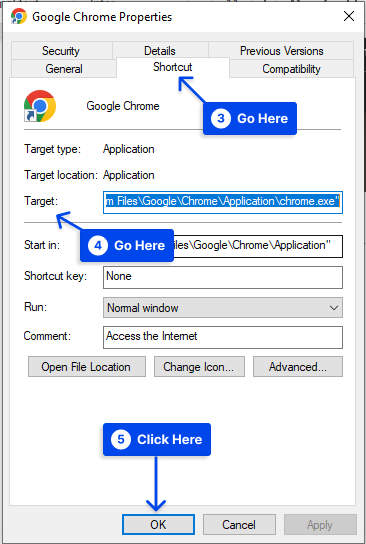
- Starten Sie Ihren Browser neu.
Fazit
In diesem Artikel wurde erklärt, was der Fehler NETERR_CERT_AUTHORITY_INVALID ist, seine Variationen und zehn bewährte Methoden, um ihn zu beheben.
Wir danken Ihnen für die Zeit, die Sie sich genommen haben, um diesen Artikel zu lesen. Der Kommentarbereich ist auch offen für Fragen und Kommentare.
Es wird Ihnen möglich sein, über unsere neuesten Artikel auf dem Laufenden zu bleiben, indem Sie unseren Facebook- und Twitter-Seiten folgen.
