Wie behebt man den Fehler „Auf Ihrer Website ist ein kritischer Fehler aufgetreten“?
Veröffentlicht: 2022-11-20Möchten Sie wissen, wie Sie den Fehler „Auf Ihrer Website ist ein kritischer Fehler aufgetreten“ beheben können? Einer der häufigsten Fehler, auf die Besitzer von WordPress-Websites stoßen, ist die Meldung „Auf Ihrer Website ist ein kritischer Fehler aufgetreten“, auch bekannt als „White Screen of Death“.
Es ist möglicherweise in anderen Ausdrücken wie „Auf Ihrer Website ist ein kritischer Fehler aufgetreten“ XAMP und „Auf Ihrer Website ist ein kritischer Fehler aufgetreten“ auf der Elementor-Website bekannt.
WordPress kann keine Informationen darüber liefern, was diese Fehlermeldung verursacht hat. Ohne Zugriff auf den WordPress-Adminbereich wird die Fehlerbehebung viel schwieriger.
Dieser Artikel soll die Ursache des Fehlers „There Has Been a Critical Error on Your Website“ auf Ihrer Website erläutern und erläutern, wie Sie den Fehler mit verschiedenen Methoden beheben können.
Was verursacht den Fehler „Auf Ihrer Website ist ein kritischer Fehler aufgetreten“?
Es ist wahrscheinlich, dass Sie, wenn Sie WordPress seit einiger Zeit verwenden, von der berühmtesten Fehlermeldung gehört haben oder vielleicht sogar darauf gestoßen sind: den White Screen of Death.
Wenn Ihre gesamte Website und manchmal sogar Ihr Backend von diesem verblüffenden Fehler betroffen waren, erschien die gesamte Seite leer und weiß.
Vor kurzem hat WordPress den leeren Bildschirm durch eine kritische Fehlermeldung und den Text „Auf Ihrer Website ist ein kritischer Fehler aufgetreten. Bitte überprüfen Sie den E-Mail-Posteingang Ihres Site-Administrators auf Anweisungen.“
Dies ist weniger alarmierend, als wenn Ihre Website nicht geladen werden kann, aber es liefert nicht viel mehr Informationen und lässt Sie sich fragen, was diesen kritischen Fehler verursacht hat.
Dieser Fehler resultiert normalerweise aus einem Problem mit PHP, entweder weil Ihr Speicherlimit überschritten wurde oder dass ein Fehler in Ihrem Code, Ihren Plugins oder Ihrem Design aufgetreten ist. Es kann auch eine Beschädigung der Datenbank sein.
Das Identifizieren dieser Informationen erleichtert die Fehlerbehebung erheblich, obwohl der Fehlertext möglicherweise nicht griffbereit ist.
Wie behebt man den Fehler „Auf Ihrer Website ist ein kritischer Fehler aufgetreten“?
Ihr Besuch auf dieser Seite zielt darauf ab, Ihre Website wieder zum Laufen zu bringen. Um dies zu erreichen, haben wir mehrere mögliche Methoden zur Behebung des Fehlers zusammengestellt.
Die Ursache des Problems liegt wahrscheinlich im Zusammenhang mit PHP, sodass diese Schritte möglicherweise die Bearbeitung der Kerndateien von WordPress beinhalten.
Es ist am besten, Ihre Website zu sichern, bevor Sie diese Methoden implementieren. Wir wollen die Situation nicht verschlimmern, indem wir einige dieser Vorschläge umsetzen.
Wenn Sie auf das Backend Ihrer Website zugreifen können, ist das sehr hilfreich. Da Ihre gesamte Website jedoch nicht verfügbar ist, müssen Sie wahrscheinlich über FTP oder SFTP auf die Website zugreifen.
Bitte wenden Sie sich an Ihren Webhoster, wenn Sie Ihre FTP-Anmeldeinformationen nicht über Ihr Hosting-Dashboard finden. Außerdem sollte ein FTP-Client wie FileZilla installiert sein.
In diesem Abschnitt werden verschiedene Methoden zur Behebung des Fehlers „Auf Ihrer Website ist ein kritischer Fehler aufgetreten“ vorgestellt.
Methode 1: Debug in WordPress aktivieren und Fehlerprotokolle überprüfen
Das erste, was Sie tun sollten, wenn Sie Probleme mit WordPress haben, ist das Debuggen zu aktivieren.
Wenn Sie den Debug-Modus verwenden, können Sie die verschiedenen PHP-Fehler sehen, die auf Ihrer Website auftreten, und Sie können dies verwenden, um das Problem bis zu seiner Quelle zurückzuverfolgen.
Wenn Sie keinen Zugriff auf Ihr Dashboard haben, müssen Sie auch das Debug-Protokoll aktivieren. Es zeichnet alle PHP-Fehler auf.
Nachdem Sie die Ursache des Fehlers identifiziert haben, möchten Sie möglicherweise Ihre Website untersuchen, indem Sie sich umsehen oder eine Protokollprüfung durchführen. Es ist wichtig, das Debuggen zu deaktivieren, wenn Sie fertig sind, um zu verhindern, dass Besucher es sehen.
Befolgen Sie diese Schritte, um das Debugging manuell zu aktivieren oder auf das Debug-Protokoll zuzugreifen:
- Verbinden Sie sich mit FTP mit Ihrer Site.
- Suchen Sie wp-config.php im Stammverzeichnis und öffnen Sie es mit einem Texteditor oder einer IDE.
- Platzieren Sie den folgenden Code direkt vor der letzten Nachricht im Dokument:
define( 'WP_DEBUG', true ); define( 'WP_DEBUG_DISPLAY', false ); define( 'WP_DEBUG_LOG', true );- Speichern und schließen Sie die Datei, sobald der Code platziert wurde.
Ihre Website wurde jetzt für das Debugging aktiviert und Fehler werden in einer Protokolldatei gemeldet. Das Debug-Protokoll befindet sich in debug.log im Ordner wp-content .
- Suchen Sie nach den Namen Ihres Designs oder Plugins, die den Fehler verursachen, oder nach Verweisen auf eine bestimmte Datei in Ihrem Design oder Plugin.
Sie müssen diese Informationen speichern, auch wenn Sie sich nicht sicher sind, was Sie damit tun sollen; Es kann hilfreich sein, wenn Sie in Zukunft jemanden um Hilfe bitten müssen.
- Stellen Sie sicher, dass Sie diese Codezeilen entfernen, sobald Sie mit dem Debuggen fertig sind.
Methode 2: Deaktivieren Sie alle Plugins
Es besteht eine hohe Wahrscheinlichkeit, dass ein Plugin die Ursache für diesen kritischen Fehler ist. Es kann unmöglich erscheinen, das Plugin zu finden, das das Problem verursacht, wenn es mehrere oder sogar Dutzende auf Ihrer Website gibt.
Es gibt jedoch eine einfache Lösung, um das Problem-Plugin zu finden: Schalten Sie sie aus und prüfen Sie, ob das Problem dadurch behoben wird.
Danach ist es notwendig, sie einzeln zu aktivieren, bis sie wieder brechen, und dann den Schuldigen zu identifizieren.
Befolgen Sie diese Schritte, um Ihre Plugins über das Dashboard zu deaktivieren:
- Gehen Sie in Ihrem WordPress-Dashboard zu Plugins.
- Klicken Sie auf Installierte Plugins .
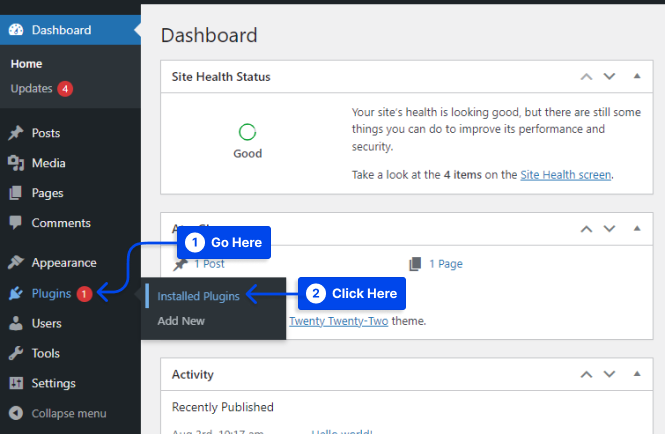
- Aktivieren Sie das Kontrollkästchen oben in der Liste, um sie alle auszuwählen.
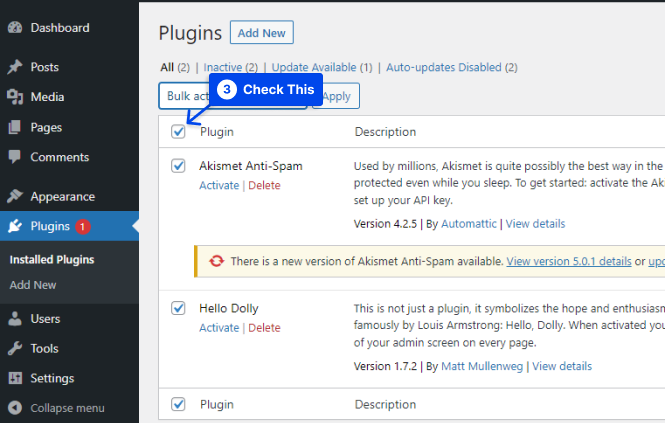
- Klicken Sie auf Massenaktionen und dann auf Deaktivieren .
- Klicken Sie auf die Schaltfläche Anwenden .
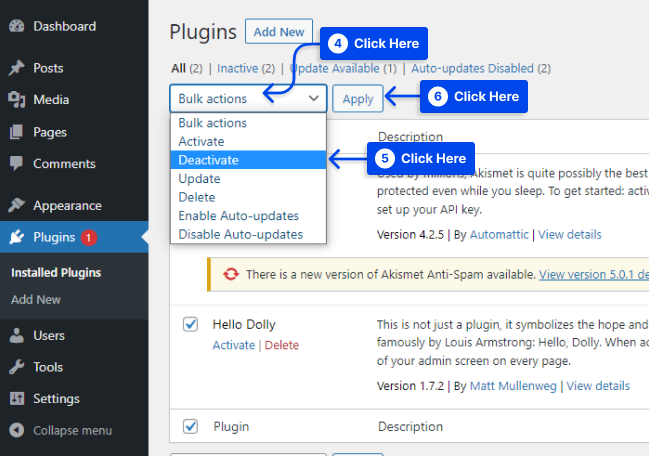
In den meisten Fällen sollte dies ausreichen, um Konflikte zu lösen und Ihre Website wiederherzustellen.
Alternativ können Sie auf Löschen klicken, um alle ihre Dateien zu entfernen. In diesem Fall müssen Sie sie manuell neu installieren oder eine vorherige Sicherung wiederherstellen.
- Schalten Sie sie nacheinander ein, indem Sie zu Installierte Plugins zurückkehren und jeweils auf Aktivieren klicken, um das Plugin zu finden, das den Fehler verursacht.
Wenn Sie dasselbe über FTP tun möchten, können Sie dies tun, indem Sie diesen Schritten folgen:
- Melden Sie sich mit FTP bei Ihrer Site an.
- Gehe zum wp-content- Ordner, um deine Plugins zu finden.
- Benennen Sie den Plugins-Ordner in plugins_old um und vergewissern Sie sich, dass Ihre Website wieder funktioniert.
- Benennen Sie den Ordner wieder in plugins um.
Es wird erwartet, dass die Plugins weiterhin deaktiviert sind, sodass Sie sich bei Ihrem Dashboard anmelden und jedes separat aktivieren können.
Sie sollten einzelne Plugin-Ordner mit _old umbenennen, bis Ihre Website wiederhergestellt ist, wenn die Plugins automatisch wieder aktiviert werden.
Methode 3: Zurücksetzen auf ein Standarddesign
Es gibt Zeiten, in denen ein Konflikt innerhalb Ihres Designs diesen kritischen Fehler verursacht. Testen Sie dies, indem Sie das Design vorübergehend löschen und zum Standarddesign zurückkehren, wodurch dieses Problem sofort behoben werden sollte.
Hinweis : Bevor Sie Änderungen vornehmen, erstellen Sie eine Sicherungskopie Ihrer Website, da Sie eine Möglichkeit benötigen, Ihre Themendateien wiederherzustellen, nachdem sie gelöscht wurden. Ihr benutzerdefiniertes Design kann verloren gehen, wenn Sie das Design lediglich neu installieren.
Befolgen Sie diese Schritte, um Ihr Design zu löschen:
- Gehen Sie in Ihrem WordPress- Dashboard zu Aussehen .
- Klicken Sie auf Themen .
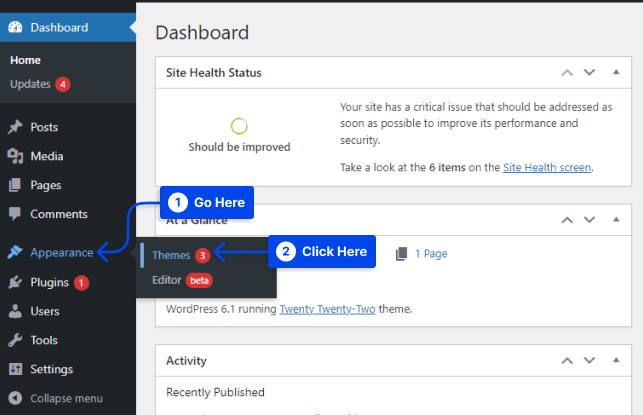
- Klicken Sie auf das Thema, um es auszuwählen.
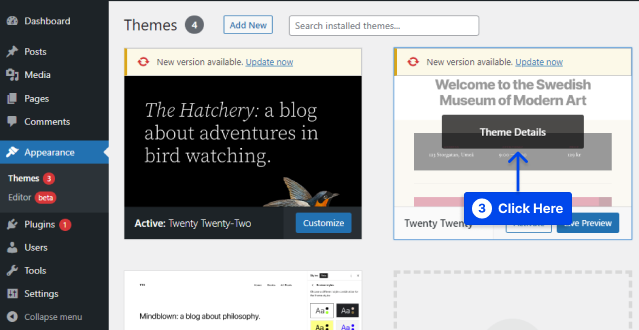
- Klicken Sie auf die Option Löschen in der unteren rechten Ecke des Popup-Fensters.
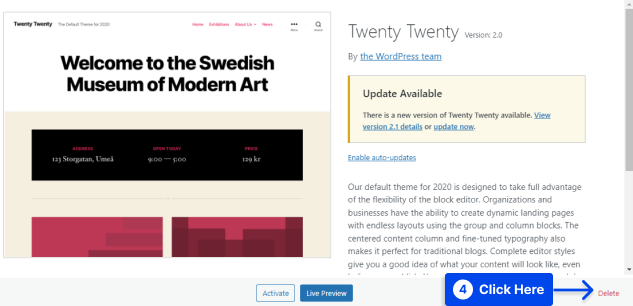
Wenn Sie diese Option nicht sehen, versuchen Sie, ein anderes Design herunterzuladen und zu wechseln. Ein Standarddesign ist die beste Option.

Wenn Sie keinen Zugriff auf Ihr Dashboard haben, befolgen Sie diese Schritte, um mit FTP zum Standarddesign zurückzukehren:
- Verbinden Sie sich mit FTP mit Ihrer Site.
- Gehe zu wp-content/themes .
In diesem Fall haben Sie zwei Möglichkeiten: entweder den Themenordner umbenennen, ihn später wieder einschalten lassen oder ihn komplett löschen.
- Legen Sie die Dateien des Backups oder des neuesten Standarddesigns im Ordner „Designs“ ab.
Sie sollten Ihre Website jetzt im ausgewählten Design anzeigen können. Wenn es jetzt korrekt geladen wird, wissen Sie, dass das Problem mit dem Thema verbunden war.
Es ist möglich, Ihre Designdateien wiederherzustellen, indem Sie einfach das Design neu installieren oder den Namen des Ordners in den ursprünglichen ändern.
Methode 4: Erhöhen Sie die maximale Upload-Dateigröße und die Textverarbeitungsfunktionen
Sie können sich leicht an ein paar PHP-Funktionen anpassen, die Ihren kritischen Fehler lindern können, wenn Sie ihn nur in bestimmten Situationen und nicht auf jeder Seite sehen.
Angenommen, beim Hochladen großer Dateien wird ein Fehlerbildschirm angezeigt. In diesem Fall bedeutet dies wahrscheinlich, dass die maximale Upload-Dateigröße zu klein ist. Gleichzeitig können Rekursions- und Backtrack-Limits erhöht werden, um das Problem zu lösen.
Vergleichen Sie zunächst die maximale Upload-Größe Ihres Kontos mit der Größe der Datei, die Sie hochladen möchten.
Befolgen Sie diese Schritte, um die maximale Upload-Größe Ihres Kontos zu erfahren:
- Gehen Sie zu Medien .
- Klicken Sie auf die Option Neu hinzufügen.
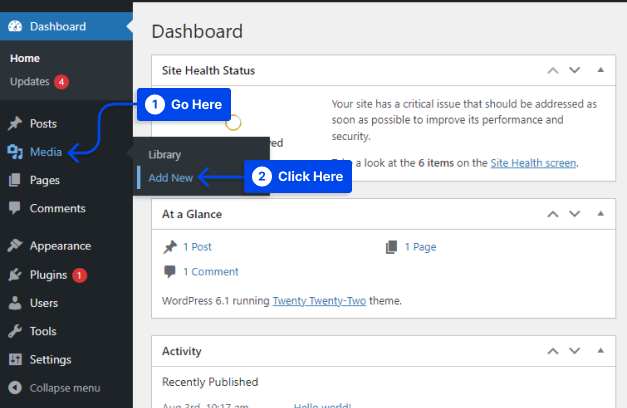
- Überprüfen Sie unter dem Datei-Uploader.
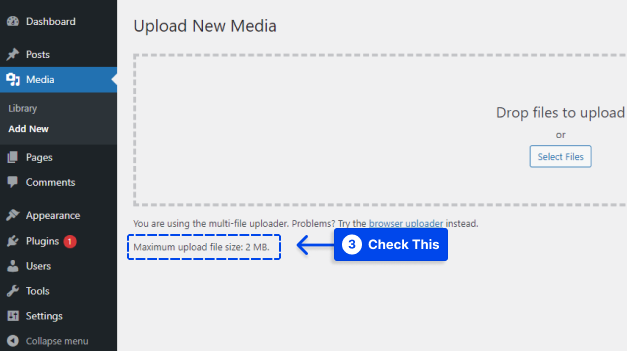
Befolgen Sie diese Schritte, um das Problem zu beheben:
- Melden Sie sich bei FTP an.
- Öffne die Datei wp-config.php .
- Platzieren Sie den folgenden Code direkt über der letzten Kommentarzeile, um die maximale Upload-Dateigröße zu erhöhen:
ini_set('upload_max_size' , '256M' ); ini_set('post_max_size','256M');- Fügen Sie diesen Code hinzu, um das Umbrechen großer Seiten auf Ihrer Website zu beheben:
ini_set('pcre.recursion_limit',20000000); ini_set('pcre.backtrack_limit',10000000);Methode 5: Erhöhen Sie das PHP-Speicherlimit
In vielen Fällen ist das PHP-Speicherlimit für das Problem verantwortlich, unabhängig davon, ob ein Plugin oder ein Theme dafür verantwortlich ist.
Die Menge an Arbeitsspeicher oder RAM auf Ihrem Webserver ist begrenzt, daher begrenzt WordPress, wie viel Arbeitsspeicher jedem PHP-Skript zugewiesen werden kann.
Wenn dieses Limit überschritten wird, wird möglicherweise der White Screen of Death oder die Fehlermeldung „There Has Been a Critical Error on Your Website“ angezeigt.
Auch wenn Sie das Speicherlimit nicht auf ein extrem hohes Niveau setzen möchten, damit falsch konfigurierte Skripte das Crawlen Ihrer Website verlangsamen können, ist der Standardwert möglicherweise viel zu niedrig.
Eine leichte Erhöhung der PHP-Limits kann ausreichen, um die Probleme Ihrer Website sofort zu beheben. Befolgen Sie dazu die folgenden Schritte:
- Gehe über FTP auf deine Seite und öffne wp-config.php .
- Platzieren Sie diesen Code direkt vor der letzten Zeile und speichern Sie die Datei:
define( 'WP_MEMORY_LIMIT', '128M' );Alternativ können Sie 256M versuchen, wenn das Problem dadurch nicht behoben wird; Höhere Werte sind jedoch nicht erforderlich, es sei denn, dies wird ausdrücklich in der Dokumentation empfohlen.
Möglicherweise erlegen einige Hosts flache Speichergrenzen auf und lassen Sie diese nicht erhöhen, wenn Sie sie anfordern. In diesem Fall können Sie dieses Problem nur lösen, indem Sie zu einem besseren Hosting-Anbieter wechseln.
Methode 6: Löschen Sie Ihren Site-Cache
Das Caching Ihrer Website hat mehrere Vorteile; es ist normalerweise eine gute Sache.
Manchmal kann der Cache jedoch beschädigt werden und dazu führen, dass Ihre Website schlecht funktioniert. Dies kann den Fehler „There Has Been a Critical Error on Your Website“ verursachen.
Sie können dieses Problem beheben, indem Sie den Cache leeren, was ausreichen sollte, um das Problem zu beheben und die Website wieder in den regulären Betrieb zu versetzen.
Sie müssen sich keine Sorgen machen. Ihre zwischengespeicherte Version Ihrer Seiten wird bald wieder voll funktionsfähig sein, sodass Ihre Website schneller geladen werden kann. Ihr Cache muss erst geleert werden, wenn die beschädigten Dateien entfernt wurden.
Es gibt verschiedene Methoden, um den Cache Ihrer Website zu leeren. Sie können ein Plugin verwenden, oder es wird empfohlen, dass Sie die Host-Dokumentation lesen; Sie sollten in der Lage sein, Ihnen detaillierte Anweisungen zu geben.
Methode 7: Aktualisieren Sie Ihre PHP-Version
In den meisten Fällen kann eine veraltete PHP-Version dazu führen, dass Ihre Website kaputt geht, und es können andere Konflikte auftreten, wie z. B. der Fehler „Auf Ihrer Website ist ein kritischer Fehler aufgetreten“.
Im Allgemeinen sollten Sie sicherstellen, dass Ihre Website auf der neuesten Version von PHP ausgeführt wird. Es ist eine gängige Praxis für WordPress-Benutzer, auf PHP 7.4 zu bleiben, um Konflikte mit Themes und Plugins zu vermeiden.
In den meisten Fällen wird dies kein Problem verursachen; Wenn Sie jedoch PHP 5.x verwenden, müssen Sie ein Upgrade durchführen, da dies schwerwiegende Probleme verursachen kann.
Wenn Sie ein PHP-Upgrade durchführen, sollten Sie ein Backup sicherstellen, bevor Sie fortfahren.
Die Schritte zum Upgrade Ihrer PHP-Version hängen von Ihrem Hosting-Provider ab. Folgen Sie der Dokumentation Ihres Hosting-Providers, um Ihre PHP-Version zu aktualisieren.
Methode 8: WordPress-Backup wiederherstellen
Sie können ein Backup Ihrer WordPress-Website wiederherstellen, wenn WordPress-Fehler auftreten.
Auch wenn dies das Problem nicht immer löst, ist es einen Versuch wert. Wenn das Problem erneut auftritt, können Sie die Schritte nachverfolgen, die Sie unternommen haben, um das Problem zu verursachen.
Die Wiederherstellung einer Website hängt von der Art der Sicherung ab, die Sie erstellt haben. Wenn Sie ein Plugin verwendet haben, stellen Sie sicher, dass Sie dessen Dokumentation befolgt haben.
Sie können wahrscheinlich Backups von Ihrem Hosting-Konto durchführen, wenn Backups in Ihrem Hosting-Plan enthalten sind.
Hinweis : Es wird empfohlen, die Wiederherstellung auf einer Staging-Site zu testen, bevor Sie sie auf Ihrer Live-Site wiederherstellen, um sicherzustellen, dass sie ordnungsgemäß funktioniert und Sie Ihre vorhandene Arbeit nicht überschreiben.
Fazit
Dieser Artikel zielte darauf ab, die Ursache des Fehlers „There Has Been a Critical Error on Your Website“ auf Ihrer Website zu erklären und wie Sie den Fehler mit verschiedenen Methoden beheben können.
Wir freuen uns, dass Sie sich die Zeit genommen haben, diesen Artikel zu lesen. Im Kommentarbereich können Sie Fragen oder Kommentare posten.
Um über unsere Artikel auf dem Laufenden zu bleiben, empfehlen wir Ihnen, uns auf Facebook und Twitter zu folgen.
