Wie behebt man den Fehler „Diese Website kann nicht erreicht werden“?
Veröffentlicht: 2022-11-20Möchten Sie wissen, wie Sie den Fehler „Diese Website kann nicht erreicht werden“ beheben? In den meisten Fällen werden Sie in Ihrem Browser auf eine Fehlermeldung stoßen, die besagt: „Diese Website kann nicht erreicht werden“, wenn Sie eine Website besuchen.
Es kann viele Benutzer geben, bei denen dieser Fehler auftritt, die sich jedoch nicht sicher sind, wie sie ihn beheben können. Es gibt viele Situationen, in denen dieser Fehler im Browser auftritt.
In diesem Artikel erklären wir, was den Fehler verursacht und wie man ihn mit den effektivsten Methoden behebt, damit Sie Ihren Browser problemlos genießen können.
Was verursacht den Fehler „Diese Website kann nicht erreicht werden“?
Der Fehler „Diese Website kann nicht erreicht werden“ kann manchmal frustrierend sein, da Chrome die Ursache des Problems möglicherweise nicht versteht. Es ist wichtig zu beachten, dass diese Meldung zusammen mit verschiedenen Fehlercodes erscheinen kann.
Wenn Sie beispielsweise auf den Fehler DNS_PROBE_FINISHED_NXDOMAIN stoßen, erhalten Sie die Fehlermeldung „Diese Website kann nicht erreicht werden“.
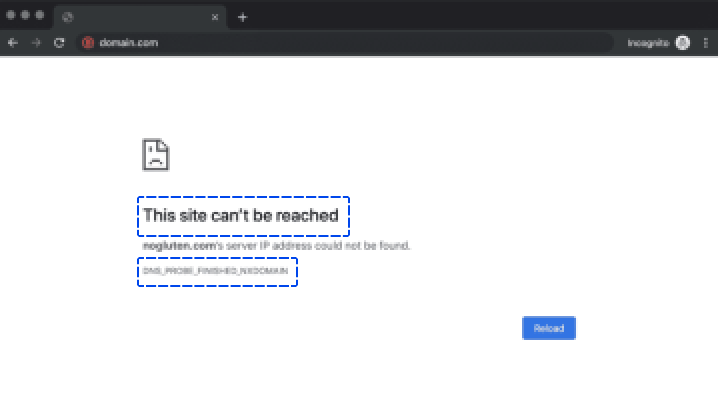
Die genaue Fehlermeldung wird angezeigt, wenn die Verbindung abläuft oder der Fehlercode ERR_CONNECTION_RESET auftritt.
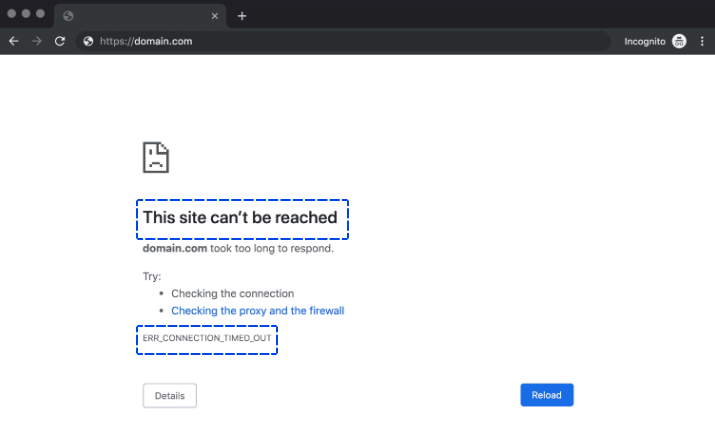
Es ist üblich, dass Chrome die Meldung „Diese Website kann nicht erreicht werden“ als allgemeine Beschreibung verschiedener Fehler verwendet. „Diese Seite kann nicht erreicht werden“, wenn der Server zu lange brauchte, um zu antworten, ist ein Beispiel.
Im Allgemeinen sind die häufigsten Ursachen für diesen Fehler wie folgt:
- Fehler im Zusammenhang mit der Auflösung für das Domain Name System (DNS)
- Time-outs in Ihren Verbindungen
- Ein allgemeines Problem mit Ihrer Internetverbindung
- Falsch konfigurierte Firewall- oder Internet-Netzwerkeinstellungen
Während Chrome einige Lösungen für jede Fehlermeldung bietet, gibt es mehrere andere Möglichkeiten, dieses Problem zu lösen.
Wie behebt man den Fehler „Diese Website kann nicht erreicht werden“?
Dieser Abschnitt führt Sie durch verschiedene Methoden zur Fehlerbehebung des Fehlers „Diese Website kann nicht erreicht werden“. Sie können diese Methoden beispielsweise verwenden, um „Diese Website kann nicht erreicht werden“ auf Android- und Desktop-Geräten zu beheben.
Außerdem kann „Diese Seite kann nicht erreicht werden“ in Windows 10 und 11 mit diesen Methoden behoben werden.
Beginnen wir mit der einfachsten Lösung, bei der Sie Ihre Internetverbindung überprüfen müssen:
Methode 1: Starten Sie Ihre Internetverbindung neu
Auch wenn Sie eine funktionierende Internetverbindung haben, wird Ihnen möglicherweise immer noch der Fehler „Diese Website kann nicht erreicht werden“ angezeigt, wenn es irgendwelche Fehler bei der Verbindung gibt.
Die Lösung mag zu einfach erscheinen, aber ein Neustart Ihres Routers oder Modems kann helfen, dieses Problem schnell zu lösen.
Da der Neustart Ihrer Verbindung in der Regel nur wenige Minuten dauert, sollte dies der erste Schritt sein, den Sie unternehmen sollten.
Die meisten Internetdienstanbieter (ISPs) empfehlen, das Netzkabel Ihres Routers zu trennen und eine volle Minute zu warten, bevor Sie es wieder anschließen.
Warten Sie nach der Wiederherstellung einige Minuten, bis Ihre Internetverbindung wieder aktiviert ist, und versuchen Sie dann erneut, auf die Website zuzugreifen. Auf diese Weise können Sie das Problem „Diese Seite kann nicht erreicht werden“ beheben, wenn die Verbindung zurückgesetzt wird.
Methode 2: Deaktivieren Sie Ihre Firewall und Ihren Virenschutz
Möglicherweise stellen Sie fest, dass die integrierte Firewall Ihres Betriebssystems oder andere von Ihnen verwendete Software Seiten oft aggressiv blockiert und verhindert, dass Ihr Computer eine Verbindung zu ihnen herstellt.
Sie können überprüfen, ob dies das Problem ist, indem Sie Ihre Firewall und Antivirensoftware vorübergehend deaktivieren. Danach können Sie erneut auf die Website zugreifen.
Um die in Ihr Betriebssystem integrierte Firewall zu deaktivieren, müssen Sie je nach verwendetem Betriebssystem eine separate Reihe von Schritten ausführen.
Wenn Sie Ihre Antivirensoftware deaktivieren möchten, variieren Ihre Einstellungen je nach verwendetem Tool.
Obwohl Ihre Firewall Sie möglicherweise daran hindert, eine Website zu laden, kommt dies selten vor, es sei denn, die Website ist sehr schädlich.
Der beste Weg, Ihr Problem zu lösen, besteht darin, Ihre Firewall und Antivirensoftware zu deaktivieren. Wenn das nicht funktioniert, ist es an der Zeit, eine andere Methode auszuprobieren. Vergessen Sie nicht, beide zu reaktivieren, bevor Sie fortfahren.
Methode 3: Löschen Sie Ihren Browser-Cache
Während Sie im Internet navigieren, speichert Chrome viele Daten und Dateien von den von Ihnen besuchten Websites. Diese Dateien werden vom Browser in einem lokalen Cache gespeichert, was Ihnen das erneute Laden von Seiten bei jedem Besuch erspart.
Ihre Cache-Dateien können dazu führen, dass der Fehler „Diese Website kann nicht erreicht werden“ auftritt. Um dieses Problem zu beheben, müssen Sie den Cache Ihres Browsers leeren.
Gehen Sie dazu in Chrome wie folgt vor:
- Gehen Sie zu Einstellungen .
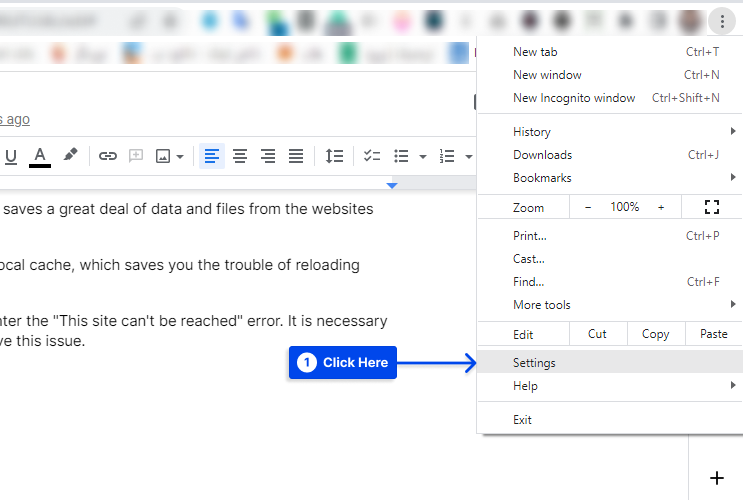
- Klicken Sie auf Datenschutz und Sicherheit .
- Klicken Sie auf Browserdaten löschen .
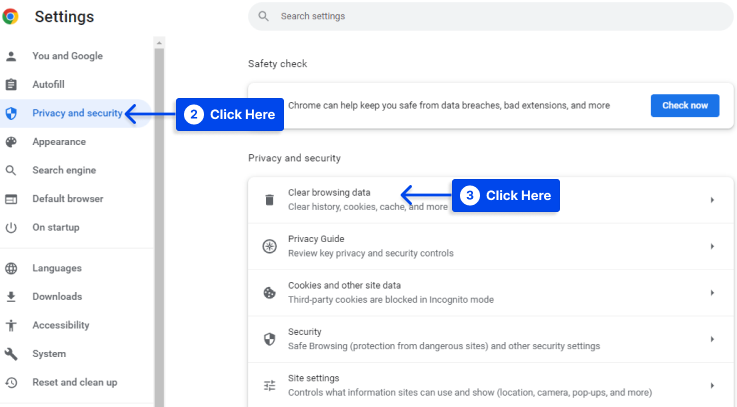
- Aktivieren Sie die Option Zwischengespeicherte Bilder und Dateien und klicken Sie dann auf die Schaltfläche Daten löschen.
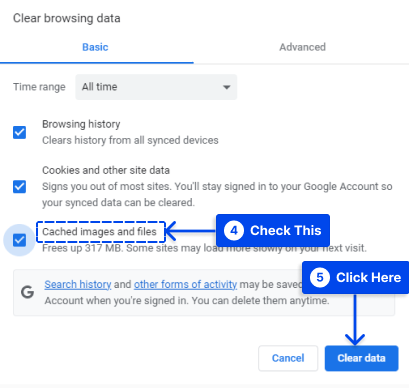
Sobald Sie diesen Vorgang abgeschlossen haben, warten Sie, bis Chrome seine Aufgaben abgeschlossen hat, bevor Sie die Website neu laden, die Ihnen zuvor Probleme bereitet hat.
Methode 4: Leeren Sie Ihren DNS-Cache
Sie finden viele Daten, die von den Websites, die Sie besuchen, im „DNS-Cache“ Ihres Betriebssystems gespeichert sind. Es werden auch die IP-Adressen dieser Webseiten gespeichert.
Auf diese Weise muss Ihr Browser nicht immer wieder dieselben IP-Adressen über seinen DNS-Server abrufen, wenn Sie versuchen, eine Verbindung herzustellen.
Wenn Ihnen das bekannt vorkommt, liegt das daran, dass der DNS-Cache genauso funktioniert wie Ihr Browser-Cache, nur dass unterschiedliche Arten von Daten gespeichert werden.
Diese hervorragende Funktion spart dem Benutzer auf lange Sicht Zeit. Dennoch kann es auch zu Fehlern kommen, wenn die Informationen, die Ihr Betriebssystem auf einer Website zwischenspeichert, veraltet sind. In einem solchen Fall müssen Sie Ihren DNS-Cache „leeren“ oder „zurücksetzen“.
Es ist viel einfacher, als Sie vielleicht denken, Ihren DNS-Cache zu leeren. Befolgen Sie dazu die folgenden Schritte:
- Öffnen Sie die Windows-Suchleiste und geben Sie Eingabeaufforderung ein.
- Führen Sie die Eingabeaufforderung als Administrator aus.
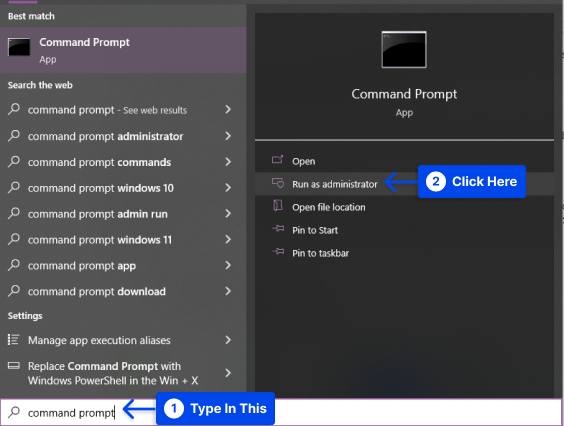
- Geben Sie ipconfig /flushdns in die Eingabeaufforderung ein und klicken Sie auf Enter .
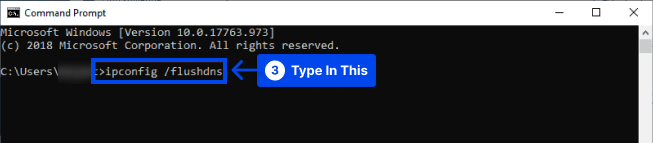
Es sollte nur wenige Sekunden dauern, bis der Vorgang abgeschlossen ist. Nach Abschluss sollte die Bestätigungsmeldung des DNS-Resolver-Cache angezeigt werden.
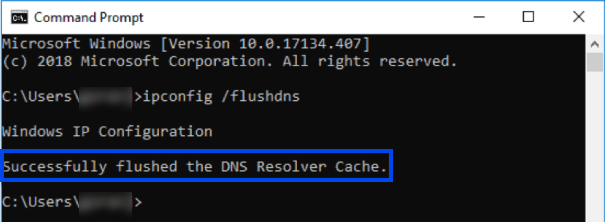
Die DNS-Cache-Datenbank auf Ihrem Computer wurde gelöscht. Wenn Ihr Computer das nächste Mal DNS-Server abfragt, sollten Sie die richtige IP-Zuordnung von den Servern erhalten.
Wenn dies nicht funktioniert, müssen Sie möglicherweise Ihre DNS-Server ändern, was im nächsten Abschnitt besprochen wird.
Methode 5: Ändern Sie Ihre DNS-Server
Die Ihrem Anschluss von Ihrem Internet Service Provider zugewiesenen DNS-Server werden automatisch konfiguriert. Sie können Ihre Interneteinstellungen jedoch so konfigurieren, dass ein bestimmter Satz von DNS-Servern verwendet wird.
Befolgen Sie diese Schritte, um dies in Windows zu tun:
- Gehen Sie zur Systemsteuerung .
- Klicken Sie auf Netzwerk- und Freigabecenter .
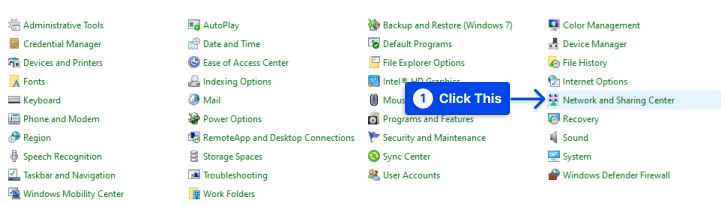
- Klicken Sie auf die Option Adaptereinstellungen ändern .
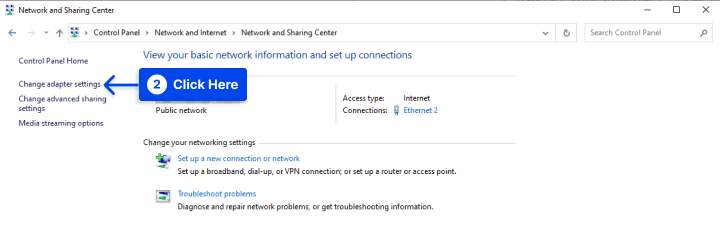
- Klicken Sie mit der rechten Maustaste auf Ihre aktive Internetverbindung.
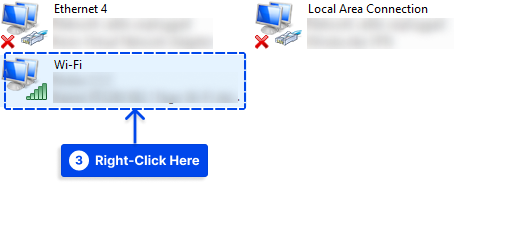
- Klicken Sie im Popup-Fenster auf Eigenschaften .
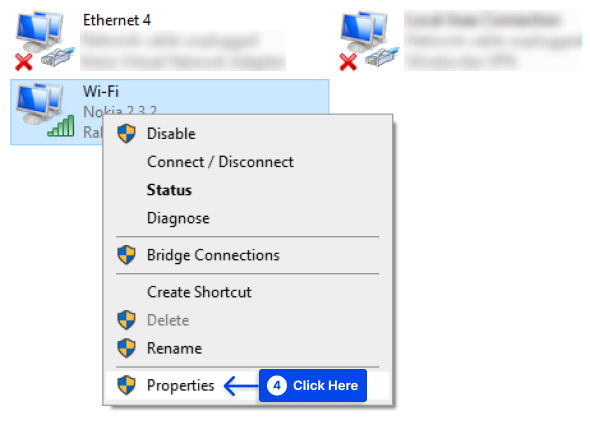
- Wählen Sie Internetprotokoll Version 4 (TCP/IPv4) und klicken Sie dann auf Eigenschaften .
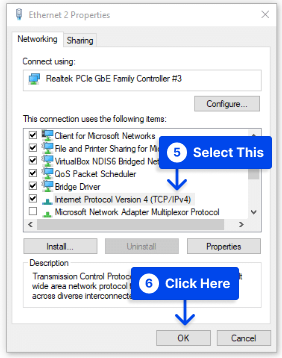
Ihnen wird ein neuer Bildschirm angezeigt, der einen Abschnitt zur Konfiguration von benutzerdefinierten DNS-Servern enthält.
- Verwenden Sie die beiden Felder , um die gewünschten DNS-Serveradressen einzugeben.
Wie Sie im Screenshot sehen können, verwenden wir die öffentlichen DNS-Adressen von Google „8.8.8.8“ und „8.8.4.4“. Dennoch gibt es mehrere ausgezeichnete kostenlose DNS-Server, die Sie verwenden können.
- Klicken Sie auf OK , um die Änderungen zu speichern.
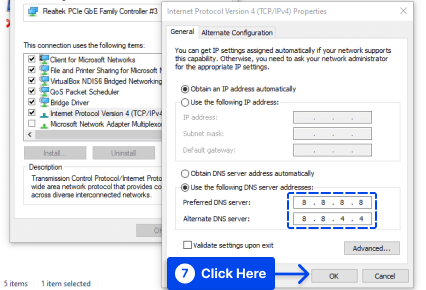
Befolgen Sie außerdem diese Schritte, um Ihre DNS-Einstellungen auf dem Mac zu ändern:
- Gehen Sie zu den Systemeinstellungen und dann zu Netzwerk .
- Wählen Sie Ihr Netzwerk aus und klicken Sie dann auf Erweitert .
- Wählen Sie die Registerkarte DNS .
- Klicken Sie auf das Symbol (+) , um die benutzerdefinierten DNS-Server hinzuzufügen, die Sie verwenden möchten.
- Klicken Sie auf die Schaltfläche OK , wenn Sie Ihre neuen DNS-Einstellungen konfigurieren.
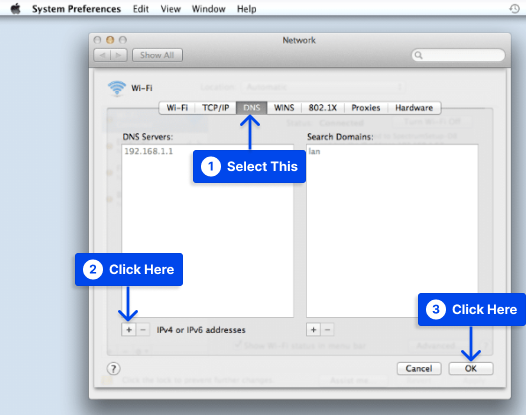
Sobald dieser Vorgang abgeschlossen ist, sollte Ihre Internetverbindung wie gewohnt funktionieren. Dennoch erhalten Sie möglicherweise nicht mehr den Fehler „Diese Website kann nicht erreicht werden“.

Durch eine Änderung der DNS-Server können Sie möglicherweise Websites schneller laden und auf Websites zugreifen, auf die Sie zuvor nicht zugreifen konnten.
Methode 6: Wi-Fi-Modem zurücksetzen
Sie können den Fehler „Diese Site kann nicht erreicht werden“ beheben, indem Sie das Wi-Fi-Modem zurücksetzen. Das WLAN-Modem kann manuell zurückgesetzt werden. Sie sollten auch alle separaten Router zurücksetzen, die Sie möglicherweise haben.
Befolgen Sie dazu die folgenden Schritte:
- Stellen Sie sicher, dass der WLAN-Router von seiner Stromquelle getrennt ist.
- Halten Sie die Reset-Taste 10 bis 15 Sekunden lang gedrückt.
- Lassen Sie nach dem Flackern der Modemlampen die Reset-Taste los.
- Warten Sie drei bis fünf Minuten, bis die Internet-LED grün wird .
- Versuchen Sie, eine Verbindung zum Internet herzustellen.
Das Zurücksetzen Ihres Modems erfordert möglicherweise kontobezogene Informationen.
Methode 7: Deaktivieren Sie das Flag „Experimentelles QUIC-Protokoll“.
QUIC wurde entwickelt, um ein Transportprotokoll bereitzustellen, das eine bessere Leistung als TCP über das Internet bietet. Eine QUIC-Verbindung wird über UDP-Port 80 und UDP-Port 443 betrieben.
Clients können transparente Proxys umgehen, indem sie HTTP mit QUIC verwenden, wenn UTM-Funktionen wie Webfilter möglicherweise nur in Google Chrome nicht richtig funktionieren, aber in anderen Browsern wie Internet Explorer und Mozilla Firefox einwandfrei funktionieren.
Sie können das QUIC-Protokoll im Google Chrome-Webbrowser deaktivieren, indem Sie die folgenden Schritte ausführen:
- Öffnen Sie Chrome und geben Sie chrome://flags/ in die Adressleiste ein.
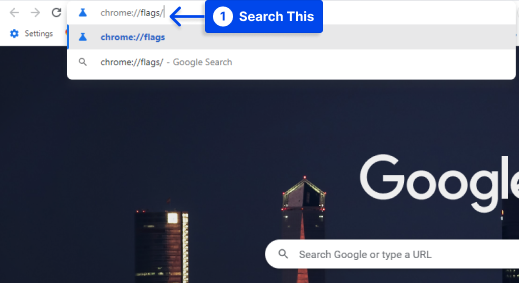
- Suchen Sie nach dem experimentellen QUIC-Protokoll .
- Ändern Sie die Option Standard in Deaktiviert aus dem Dropdown-Menü.
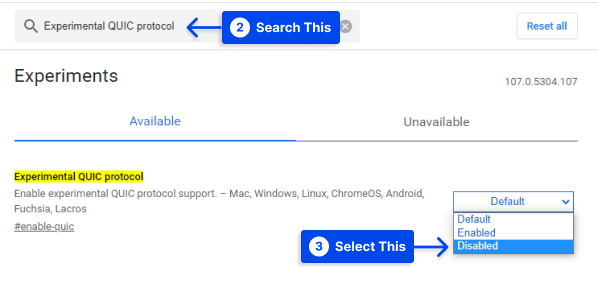
- Starten Sie Google Chrome neu, damit Ihre Änderungen wirksam werden.
Methode 8: Ändern der maximal zulässigen TLS-Version
Es besteht auch die Möglichkeit, dass die auf dem Webserver installierte TLS-Version veraltet ist, was diesen Fehler erklären könnte.
TLS (Transport Layer Security) ist ein kryptografisches Protokoll, das entwickelt wurde, um sicherzustellen, dass die Kommunikation über das Internet sicher ist. Derzeit wird TLS 1.2 verwendet, während TLS 1.3 für die endgültige Implementierung verfügbar ist.
Befolgen Sie diese Schritte, um dies zu verwenden:
- Geben Sie chrome://flags/ in die Chrome-Adressleiste ein.
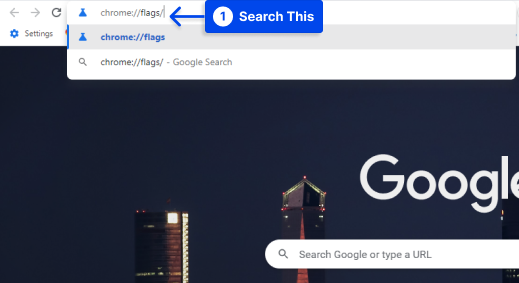
- Suchen Maximale TLS-Version aktiviert.
- Wählen Sie Version 1.3, die zuvor auf Standard gesetzt ist.
- Starten Sie Google Chrome neu, um sicherzustellen, dass Ihre Änderungen wirksam werden.
Methode 9: Führen Sie die Windows-Netzwerkproblembehandlung aus
Angenommen, Sie haben Probleme mit Ihrer drahtlosen Netzwerkverbindung. Versuchen Sie, den Fehler mit der integrierten Netzwerk-Fehlerbehebungsfunktion zu beheben.
Befolgen Sie dazu die folgenden Schritte:
- Starten Sie das Run-Programm, indem Sie „ Run “ in die Suchleiste Ihres Computers eingeben.
- Klicken Sie auf die Option Öffnen .
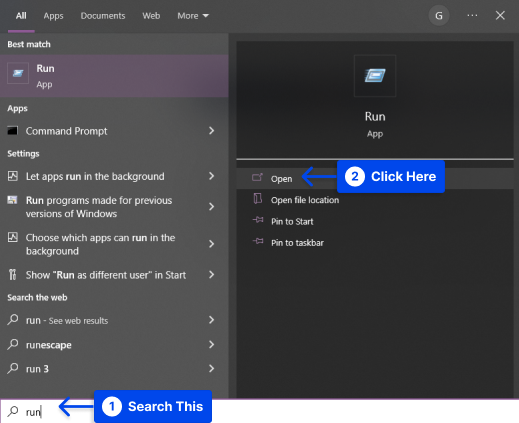
- Geben Sie zum Öffnen des Netzwerkverbindungsfensters „ ncpa.cpl “ in das ausgeführte Programm ein und klicken Sie dann auf OK .
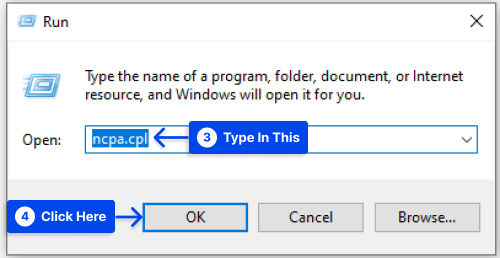
- Suchen Sie Ihre aktive Verbindung im Netzwerkverbindungsfenster, klicken Sie mit der rechten Maustaste darauf und klicken Sie auf die Option Diagnose .
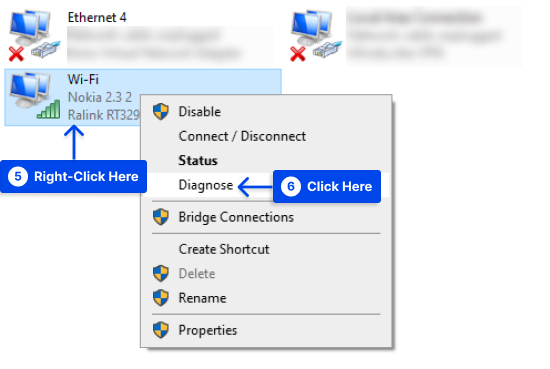
Es kann einige Zeit dauern, bis das Programm zur Fehlerbehebung für das Netzwerk ausgeführt wird. Wenn das gefundene Problem darin besteht, dass „ DHCP für drahtlose Netzwerkverbindung nicht aktiviert ist“, müssen Sie das Problem in diesem Fall als Administrator lösen.
- Klicken Sie auf „ Diese Reparaturen als Administrator versuchen “ und wenden Sie das Update bei der nächsten Eingabeaufforderung an.
- Stellen Sie sicher, dass das Problem behoben ist, indem Sie den Computer neu starten.
Methode 10: Deaktivieren Sie vorübergehend Ihre Firewall und Ihren Virenschutz
Mehrere Antiviren- und Firewall-Programme wurden in der Vergangenheit dafür bekannt, Netzwerkverbindungen zu stören.
Wenn Sie Anwendungen von Drittanbietern auf Ihrem System haben, überprüfen Sie deren Sicherheitsfunktionen auf Sicherheitsregeln, die Sie möglicherweise daran hindern, eine Verbindung zu Ihrer Ziel-Website herzustellen.
Darüber hinaus wird empfohlen, dass Sie Ihren Router auf möglicherweise aktive Blacklist-Regeln überprüfen. Die Schritte, die Sie befolgen sollten, hängen von der Art der Firewall und der Antivirensoftware ab, die Sie verwenden.
Deaktivieren Sie vorübergehend Ihre Firewall und Antivirensoftware, um festzustellen, ob Ihre Sicherheitseinstellungen das Problem „Diese Website kann nicht erreicht werden“ verursachen.
Befolgen Sie diese Schritte, um dies für die integrierte Windows Defender-Firewall zu tun:
- Gehen Sie in den Einstellungen zu Sicherheit .
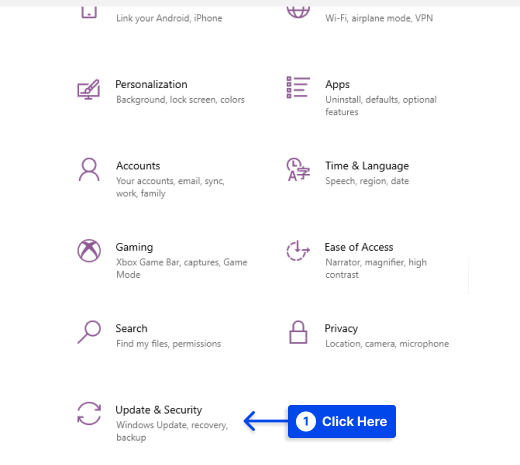
- Gehen Sie zu Windows-Sicherheit .
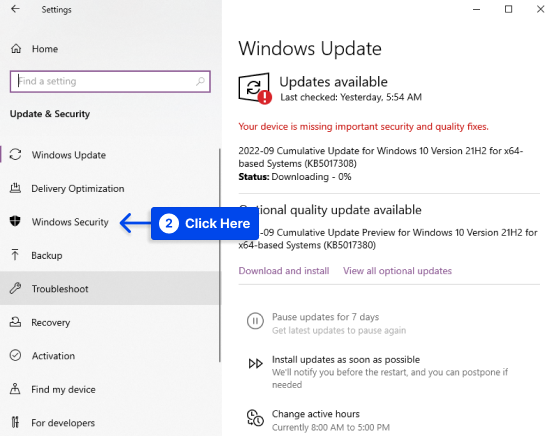
- Klicken Sie auf die Option Firewall & Netzwerkschutz .
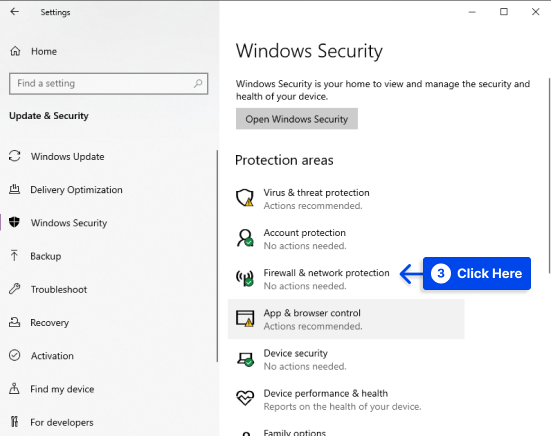
- Wählen Sie die als aktiv gekennzeichnete Netzwerkverbindung aus.
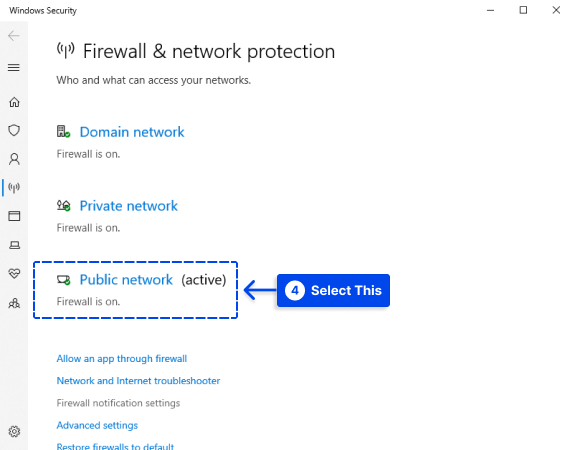
- Schalten Sie die Microsoft Defender-Firewall aus, um sie zu deaktivieren.
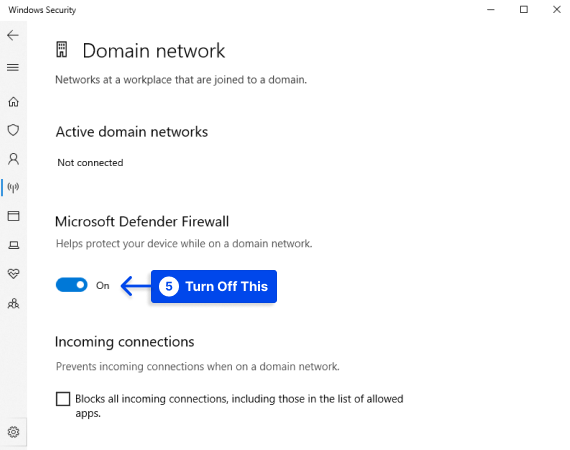
- Überprüfen Sie, ob Ihre Zielwebsite geladen wird.
Stellen Sie sich vor, Sie können auf die Website zugreifen, die Sie besuchen möchten, nachdem Sie Ihre Firewall und Antivirensoftware deaktiviert haben.
Wenn letzteres der Fall ist, müssen Sie Ihre Sicherheitseinstellungen genauer untersuchen, um festzustellen, welche Konfiguration Sie am Zugriff hindert.
Sie sollten Sicherheitskomponenten auf Ihrem Computer nur vorübergehend deaktivieren. Es ist wichtig, diese Komponenten nicht fernzuhalten. Suchen Sie die problematische Einstellung, korrigieren Sie sie und aktivieren Sie dann Ihre Firewall und Ihr Antivirenprogramm erneut.
Methode 11: Netzwerkadaptertreiber neu installieren
Die Neuinstallation von Netzwerkadaptertreibern kann den Fehler ebenfalls beheben. Befolgen Sie dazu die folgenden Schritte:
- Klicken Sie mit der rechten Maustaste auf das Symbol „ Arbeitsplatz “ und wählen Sie „Verwalten“ aus.
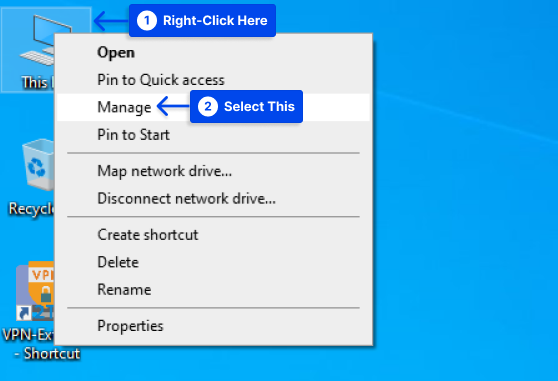
- Klicken Sie auf Geräte-Manager , um auf eine Liste aller installierten Hardware zuzugreifen.
- Wählen Sie den Abschnitt Netzwerkadapter aus und erweitern Sie ihn.
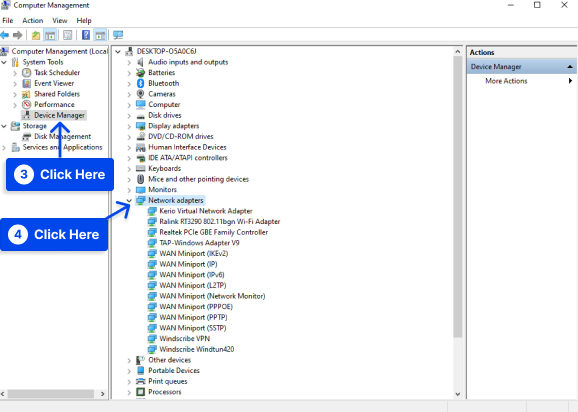
- Klicken Sie mit der rechten Maustaste auf die Netzwerkverbindung, die Sie verwenden, und klicken Sie dann auf Deinstallieren .
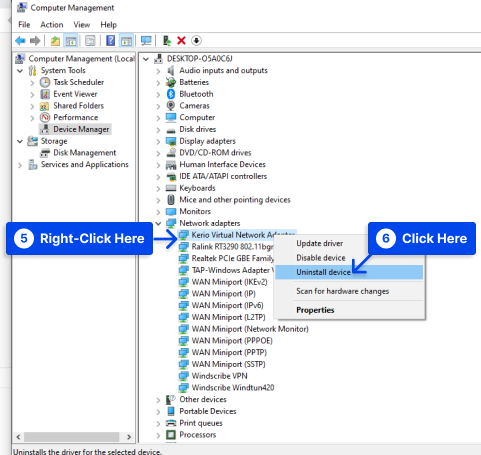
- Starten Sie Ihren Computer neu.
Auf diese Weise werden die Treiber automatisch installiert, und versuchen Sie dann erneut, die Website zu öffnen.
Methode 12: Chrome neu installieren
Alternativ können Sie Google Chrome neu installieren, falls weiterhin der Fehler „Diese Website kann nicht erreicht werden“ angezeigt wird. Dieses Verfahren entfernt alle beschädigten Daten oder Dateien, die Probleme verursachen.
Wenn Sie Google Chrome deinstalliert haben, müssen Sie es erneut von der Google-Website herunterladen.
Der Nachteil dieser Methode besteht darin, dass alle Ihre Chrome-Daten verloren gehen, einschließlich aller Lesezeichen, Erweiterungen und des Browserverlaufs. Aus diesem Grund empfehlen wir Ihnen, es als letzten Ausweg zu verwenden.
Wenn Sie Ihre Chrome-Daten nicht verlieren möchten, sollten Sie einen anderen Browser wie Mozilla Firefox oder Microsoft Edge verwenden.
Fazit
Wir haben in diesem Artikel erklärt, was den Fehler verursacht und wie Sie ihn mit den effektivsten Methoden beheben können, damit Sie Ihren Browser ohne Unterbrechung verwenden können.
Wir sind dankbar für Ihre Zeit, die Sie mit dem Lesen dieses Artikels verbracht haben. Fragen oder Kommentare können im Kommentarbereich gepostet werden.
Bitte folgen Sie uns auf Facebook und Twitter, wenn Sie über unsere Artikel auf dem Laufenden bleiben möchten.
