So beheben Sie den WordPress-HTTP-Fehler beim Hochladen von Bildern
Veröffentlicht: 2022-06-03Der WordPress-HTTP-Fehler ist einer der häufigsten Fehler, auf die Sie wahrscheinlich stoßen werden, wenn Ihre Website auf WordPress läuft. Dieser Fehler stellt sich als ziemlich frustrierend heraus, da es keinen tatsächlichen Grund dafür gibt, warum er auftritt.
In diesem Artikel werden wir untersuchen, worum es bei diesem Fehler geht, sowie einige der Korrekturen, die Sie anwenden können, um den Fehler zu beheben.
Inhaltsverzeichnis
Was ist der WordPress-HTTP-Fehler beim Hochladen von Medien?
So beheben Sie den HTTP-Fehler
- Führen Sie Überprüfungen und Änderungen durch, um festzustellen, ob das Problem vorübergehend ist
- Benennen Sie den Bilddateinamen um
- Vorübergehende Deaktivierung von Plugins und Themes
- Ändern Sie WordPress-Bildbibliotheken
- Deaktivieren Sie mod_security
- Berechtigungsprüfung im Uploads-Ordner
- Erhöhen Sie das PHP-Speicherlimit
- Aktualisieren Sie Ihre PHP-Version
Fazit
Was ist der WordPress-HTTP-Fehler beim Hochladen von Bildern?
Der WordPress-HTTP-Fehler ist ein allgemeiner Fehler, der beim Versuch generiert wird, Medienelemente über den Medien-Uploader hochzuladen. Diese Medienelemente können entweder Videos oder Bilder sein. Dieser Fehler kann beispielsweise auftreten, wenn Sie ein ausgewähltes Bild eines Beitrags hochladen.
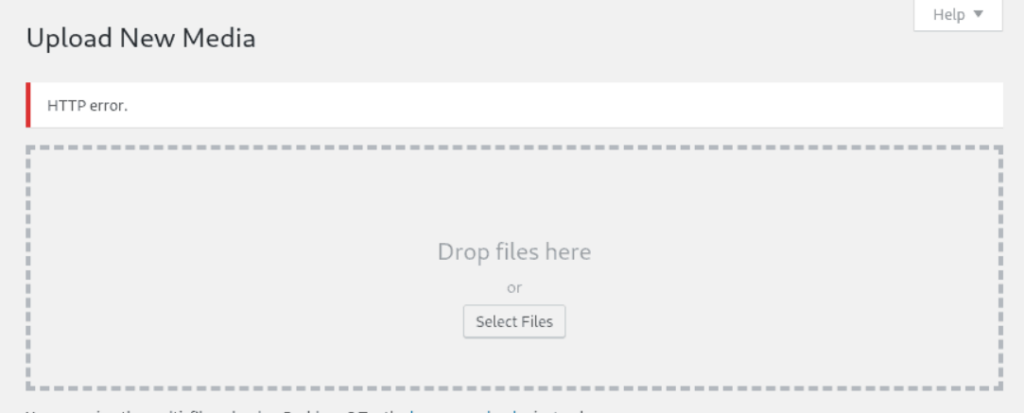
HTTP-Fehler enthalten normalerweise einen Statuscode. Mit diesem Statuscode können Sie die Fehlerursache ermitteln. Das Frustrierende an diesem Fehler ist jedoch, dass WordPress nicht in der Lage ist, die genaue Fehlerursache zu ermitteln.
Die Verwendung von Bildern auf Ihrer Website ist sehr wichtig, da Bilder zusätzliche Informationen in einem viel besseren Format liefern. Bilder bieten auch einen SEO-Vorteil, wenn es darum geht, Ihre Website in Suchmaschinen zu indexieren. Daher ist es wichtig, einen solchen HTTP-Fehler zu beheben, um Bilder bzw. Medien innerhalb Ihrer Website hochladen zu können.
Dieser Fehler kann durch eine Reihe von Problemen verursacht werden. Einige davon sind:
i) Falscher Dateiname: Wenn der Bilddateiname Sonderzeichen enthält, tritt beim Hochladen solcher Bilder wahrscheinlich der HTTP-Fehler auf.
ii) Themen- und Plugin-Probleme: Ein Plugin oder Design kann eine Funktion enthalten, die das Hochladen von Medienelementen innerhalb Ihrer Website behindert.
iv) Speicherlimit: Wenn das WordPress-Speicherlimit auf Ihrer Website ziemlich niedrig ist, dann werden Sie wahrscheinlich auch auf den HTTP-Fehler stoßen.
v) Bildbearbeitungsmodule: Ressourcenbeschränkungen in Modulen wie ImageMagick können ebenfalls zu dem HTTP-Fehler führen.
So beheben Sie den HTTP-Fehler
Um den HTTP-Fehler zu beheben, müssen Sie je nach Einrichtung Ihrer Website möglicherweise eine Reihe von Lösungen ausprobieren. Auf diese Weise können Sie die Ursache des Problems identifizieren und die entsprechende Lösung anwenden. Je nachdem, wie schnell Sie in der Lage sind, die Fehlerursache zu ermitteln, kann der Vorgang einige Zeit in Anspruch nehmen, aber es lohnt sich auf jeden Fall.
Sollte der Fehler durch Anwenden einer bestimmten Lösung behoben werden, müssen Sie die anderen Lösungen nicht unbedingt ausführen.
Wir werden einige der vorgeschlagenen Lösungen behandeln, die Sie in diesem Leitfaden ausprobieren können.
Führen Sie Überprüfungen und Änderungen durch, um festzustellen, ob das Problem vorübergehend ist
Eine Reihe von Überprüfungen und Änderungen können durchgeführt werden, um festzustellen, ob das HTTP-Fehlerproblem vorübergehend ist. Einige dieser Überprüfungen und Änderungen umfassen:
i) Aktualisieren Ihres Browsers: Manchmal kann ein Verlust der Internetverbindung dazu führen, dass Bilder nicht auf Ihre Website hochgeladen werden. Daher müssten Sie zunächst Ihren Webbrowser aktualisieren und prüfen, ob dies bei Ihnen der Fall sein könnte.
Noch in Ihrem Browser können Sie auch Ihren Browser-Cache löschen und prüfen, ob das Problem behoben ist. Alternativ können Sie auch testen, ob das Problem in einem anderen Browser repliziert wird, in dem Sie die Seite nicht getestet haben, oder im Inkognito-Modus.
ii) Überprüfung der Dateigröße: Wenn Ihr Bild bzw. Medienelement zu groß ist, tritt wahrscheinlich auch der HTTP-Fehler auf. Sie können daher versuchen, zuerst die Größe Ihres Bildes zu ändern und sicherzustellen, dass es Ihre maximale WordPress-Upload-Größe nicht überschreitet. Darüber hinaus können Sie Ihre Bilder auch mit einem Bildoptimierungs-Plugin Ihrer Wahl optimieren. Einige Beispiele für solche Plugins sind EWWW Image Optimizer und Imagify.
iii) Ändern Sie den Dateityp: Einige Server unterstützen möglicherweise verschiedene Bildformate nicht. Wenn Sie in solchen Fällen einen nicht unterstützten Dateityp hochladen, könnte der HTTP-Fehler auftreten. Damit dies bei Ihnen nicht der Fall ist, müssen Sie den Dateityp Ihres Bildes bzw. Medienelements ändern. Sobald dies erledigt ist, laden Sie es unter dem neuen Dateityp erneut hoch und prüfen Sie, ob das Problem behoben ist.
Benennen Sie den Bilddateinamen um
Die Bilder, die Sie mit dem WordPress Media Uploader hochladen, sollten keine Sonderzeichen enthalten. Einige dieser Zeichen umfassen Apostrophe, Doppelpunkte, Gleichheitszeichen, Semikolons und internationale Sprachsymbole. Zeichen wie Bindestriche und Unterstriche können jedoch sicher verwendet werden.
Um zu überprüfen, ob dies bei Ihnen das Problem sein könnte, müssen Sie daher überprüfen, ob eines der oben genannten Zeichen in Ihrem Bilddateinamen vorhanden ist. Wenn dies der Fall ist, entfernen Sie sie aus dem Dateinamen und versuchen Sie erneut, das Bild hochzuladen.
Vorübergehende Deaktivierung von Plugins und Themes
Manchmal kann der HTTP-Fehler durch installierte Plugins verursacht werden. Sicherheits-Plugins und Bildoptimierungs-Plugins sind normalerweise die wahrscheinlichen Ursachen für den Fehler.
Um die Möglichkeit auszuschließen, dass der Fehler durch ein Plug-in verursacht wird, müssen Sie die vorhandenen Plug-ins massenweise deaktivieren. Dies kann über den Plugin-Bereich in Ihrem WordPress-Dashboard erreicht werden, wie unten dargestellt:
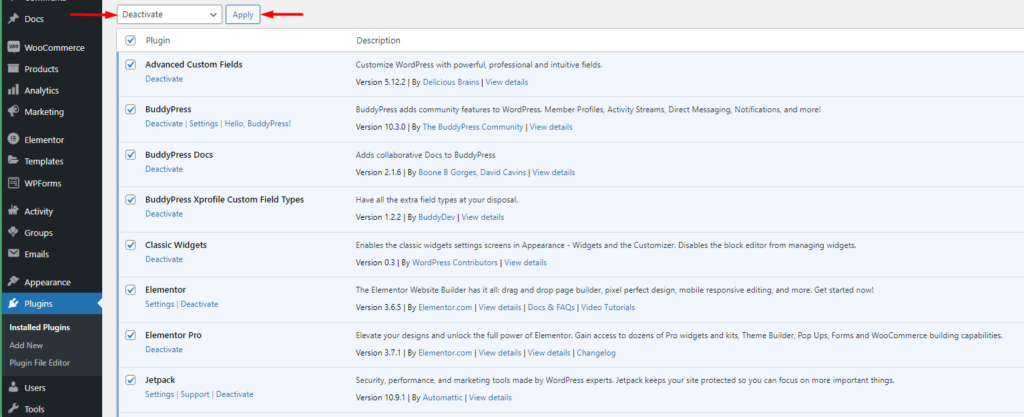
Laden Sie nach dem Deaktivieren der Plugins Ihr Bild erneut hoch und prüfen Sie, ob das Problem behoben ist. Wenn ja, reaktivieren Sie die Plugins nacheinander und laden Sie das Bild in jeder Plugin-Aktivierungsinstanz hoch, um das schuldige Plugin zu identifizieren.
In anderen Fällen wird der HTTP-Fehler durch das verwendete WordPress-Theme verursacht. Dies ist jedoch ein seltenes Szenario, da Themen den Medien-Upload innerhalb einer WordPress-Website nicht direkt beeinflussen.
Um jedoch die Möglichkeit auszuschließen, dass ein WordPress-Theme die Ursache des Problems ist, können Sie zu einem Standard-WordPress-Theme wie dem Twenty Twenty-One-Theme oder Twenty Twenty Two-Theme wechseln. Laden Sie nach der Umstellung Ihr Bild hoch und prüfen Sie, ob der HTTP-Fehler gerendert wird. Wenn nicht, bedeutet dies, dass das Problem durch das Design verursacht wird, das Sie ursprünglich verwendet haben.
Wenn Sie in einem der oben genannten Fälle das Problem eingrenzen, das durch ein Plugin oder ein Thema verursacht wird, ist es ratsam, sich an den/die jeweiligen Produktautor(en) zu wenden. Andernfalls können Sie sich für die Verwendung eines alternativen Plugins oder Designs entscheiden.
Ändern Sie WordPress-Bildbibliotheken
WordPress verwendet zwei PHP-Module, um Bilder zu verarbeiten. Dies sind Imagick und die GD-Bibliothek. WordPress verwendet standardmäßig eines der Module, abhängig von Ihrer Serverinstallation.
Das Imagick-PHP-Modul erschöpft jedoch manchmal zugewiesene Ressourcen wie das Speicherlimit. In einem Fall, in dem das Speicherlimit erschöpft ist und Sie versuchen, ein Bild auf die Website hochzuladen, wird wahrscheinlich der HTTP-Fehler auftreten.
Im obigen Fall wäre es angebracht, zur Standard-GD-Bibliothek zu wechseln. Um dies zu implementieren, müssten Sie den folgenden Code zur Datei functions.php Ihres Designs hinzufügen:
function wpb_image_editor_default_to_gd( $editors ) { $gd_editor = 'WP_Image_Editor_GD'; $editors = array_diff( $editors, array( $gd_editor ) ); array_unshift( $editors, $gd_editor ); return $editors; } add_filter( 'wp_image_editors', 'wpb_image_editor_default_to_gd');Unten ist ein Beispiel-Screenshot dazu:

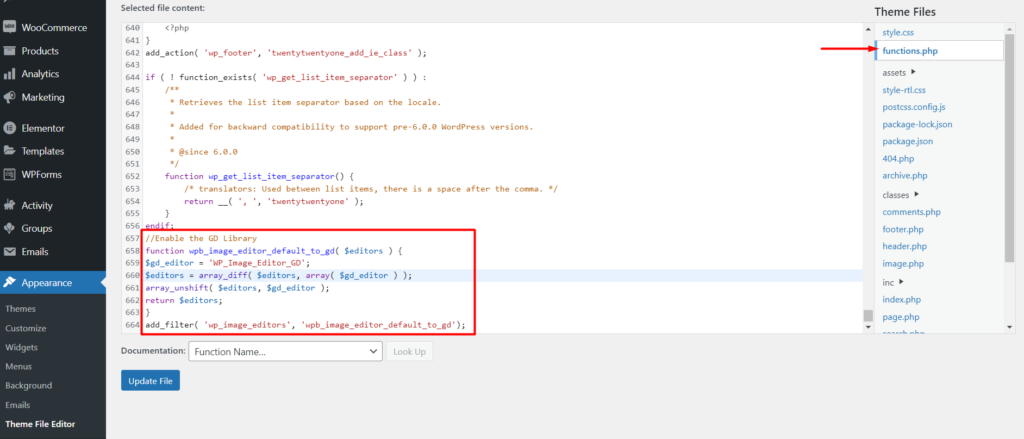
Sobald dies erledigt ist, versuchen Sie erneut, das Bild hochzuladen. Wenn der HTTP-Fehler weiterhin auftritt, entfernen Sie den Code und probieren Sie die anderen in diesem Artikel beschriebenen Schritte aus.
Deaktivieren Sie mod_security
Mod_security ist ein Apache-Modul, das als Open-Source-Firewall für Webanwendungen fungiert. Wenn es aktiviert ist, kann es manchmal zu einem HTTP-Fehler kommen, wenn Sie versuchen, Bilder auf Ihre Website hochzuladen.
Um zu testen, ob das Problem durch das Modul verursacht wird, können Sie es zuerst deaktivieren. Dies ist leicht über Ihre .htaccess-Datei zu erreichen.
Zuerst müssten Sie mit einer Software wie Filezilla über FTP auf Ihre Root-Site-Dateien zugreifen. Alternativ können Sie dies auch über Ihr Hosting-Panel tun.
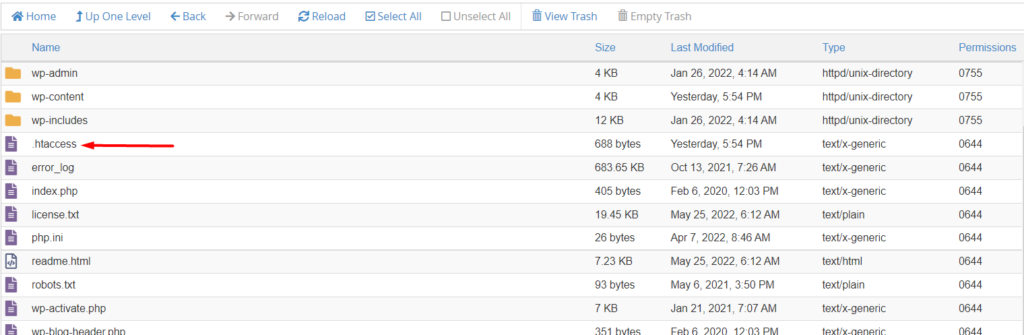
Wählen Sie als Nächstes die Option zum Bearbeiten der .htaccess-Datei aus und fügen Sie den folgenden Code am Anfang der Datei hinzu:
<IfModule mod_security.c> SecFilterEngine Off SecFilterScanPOST Off </IfModule>Wenn Ihr Host cPanel verwendet, können Sie stattdessen das ModSecurity-Modul deaktivieren. Das Modul befindet sich im Bereich „Sicherheit“.
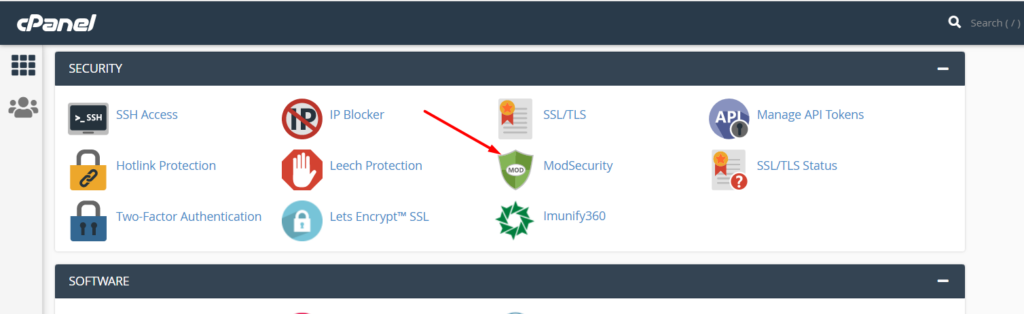
Nachdem Sie das Modul verfolgt haben, klicken Sie darauf und deaktivieren Sie es in Ihrer Domain, indem Sie den Status auf „Aus“ setzen. Unten ist ein Beispiel-Screenshot dazu:
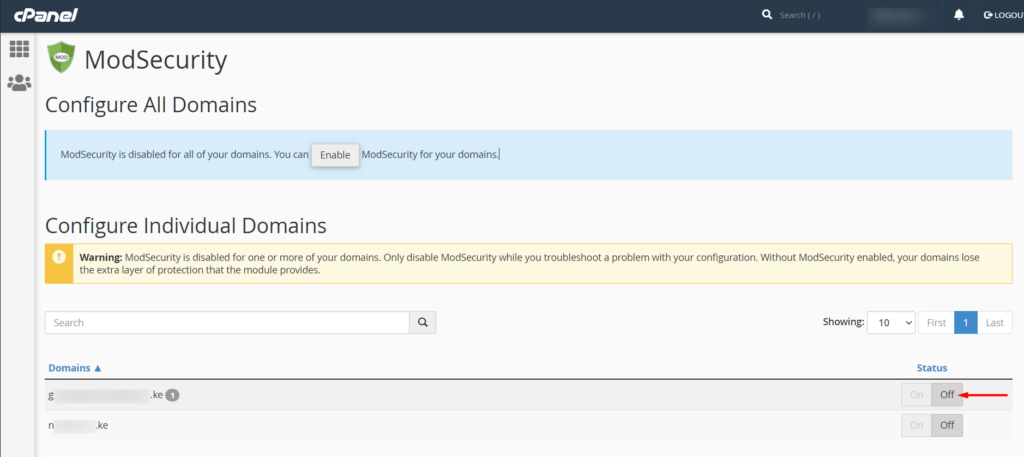
Versuchen Sie danach erneut, Ihr Bild hochzuladen, und prüfen Sie, ob das Problem behoben ist.
Berechtigungsprüfung im Uploads-Ordner
WordPress empfiehlt die Verwendung des 755-Berechtigungsmodus für Verzeichnisse. Wenn dies nicht der Fall ist, werden Sie wahrscheinlich auf Fehler wie den hier diskutierten HTTP-Fehler stoßen. Es ist daher wichtig, gegenzuprüfen, ob der Bild-Upload-Fehler auf die Berechtigungen im Uploads-Ordner zurückzuführen ist.
Der Uploads-Ordner befindet sich im Wp-Content-Verzeichnis Ihrer Site-Dateien. Sie können den Ordner einfach über FTP oder ein Hosting-Panel wie Cpanel finden.
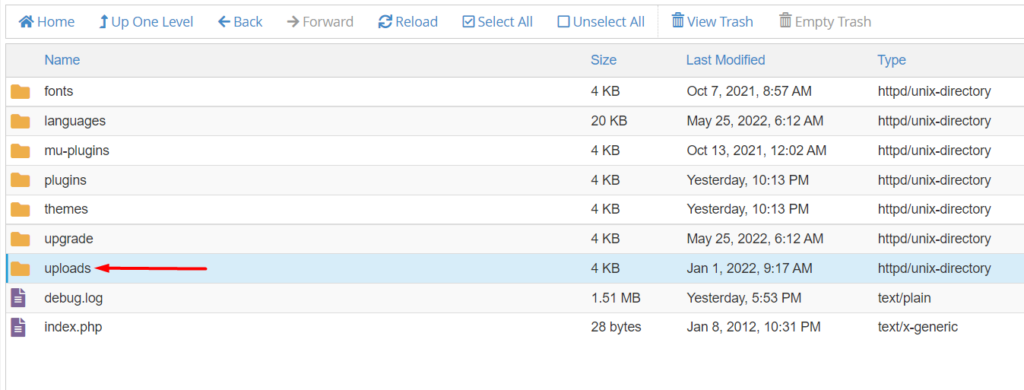
Überprüfen Sie beim Verfolgen des Ordners, ob die Berechtigungen mit 755 übereinstimmen.
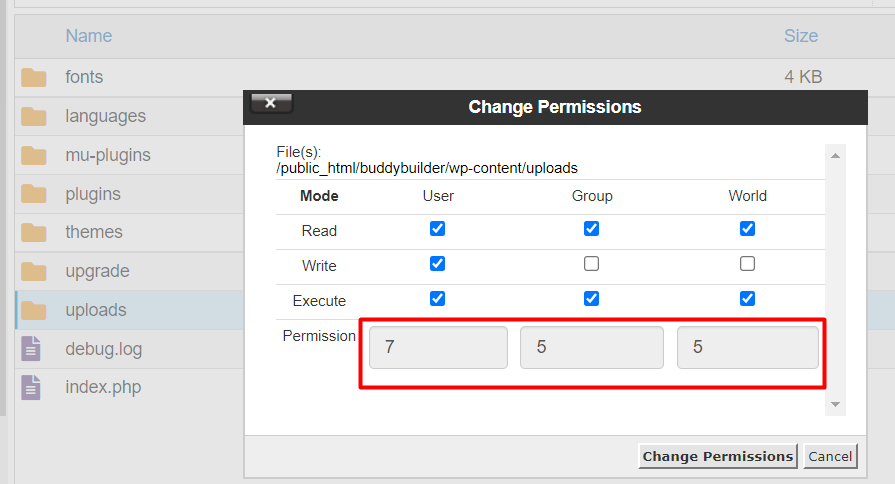
Wenn nicht, lassen Sie die Berechtigungen manuell auf 755 ändern.
Versuchen Sie anschließend, das Bild erneut hochzuladen, und prüfen Sie, ob der HTTP-Fehler jetzt behoben ist.
Erhöhen Sie das PHP-Speicherlimit
In Fällen, in denen das Speicherlimit beim Hochladen von Bildern oder Medienelementen überschritten wird, tritt wahrscheinlich auch der HTTP-Fehler auf. Dies liegt daran, dass der Server nicht über genügend Speicher verfügt, um den Bild-/Medien-Upload abzuschließen. Sie müssen daher Ihr PHP-Speicherlimit erhöhen.
Um das Speicherlimit zu erhöhen, kannst du dies erreichen, indem du eine einzelne Codezeile in deine wp-config.php-Datei einfügst. Die Datei wp-config.php befindet sich im Stammverzeichnis Ihrer Site-Dateien. Sie können auch über FTP mit einer Software wie Filezilla darauf zugreifen. Alternativ können Sie dies auch über Ihr Hosting-Panel tun.
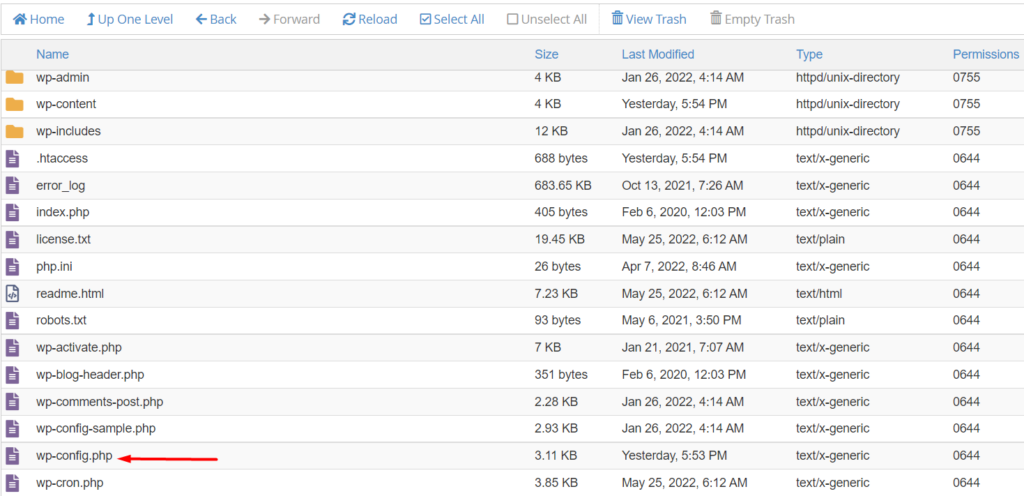
Nachdem Sie die Datei verfolgt haben, wählen Sie sie aus, um sie zu bearbeiten, und fügen Sie den folgenden Code hinzu:
define ('WP_MEMORY_LIMIT', '256M');Der Code sollte direkt vor der Zeile hinzugefügt werden, die lautet:
/* Das ist alles, hör auf zu editieren! Viel Spaß beim Veröffentlichen. */
Unten ist eine Screenshot-Illustration dazu:
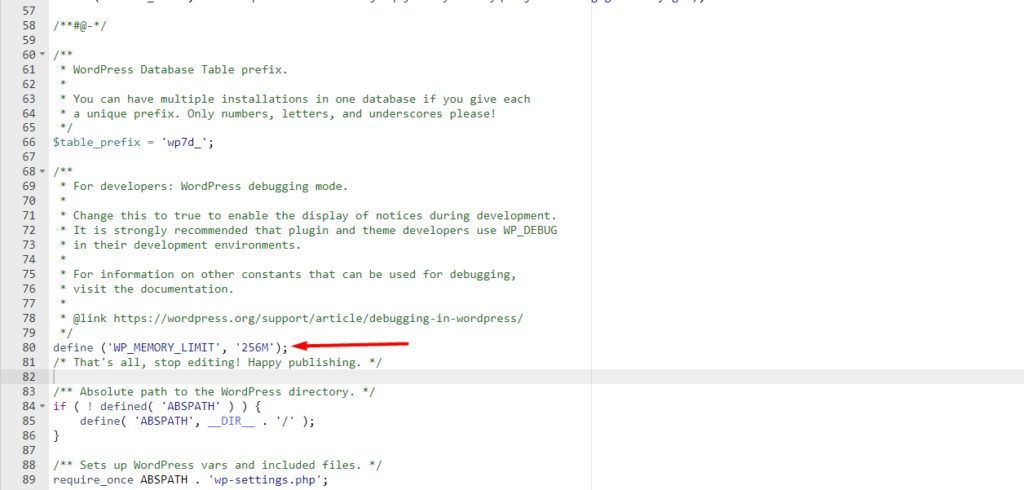
Sobald dies erledigt ist, speichern Sie Ihre Änderungen und versuchen Sie erneut, Ihr Bild/Medienelement hochzuladen, um zu sehen, ob das Problem behoben ist.
Aktualisieren Sie Ihre PHP-Version
WordPress empfiehlt die Verwendung der neuesten unterstützten PHP-Version auf Ihrer Website. Die Verwendung einer veralteten PHP-Version ist eine wahrscheinliche Ursache für HTTP-Fehler. Wenn Ihre PHP-Version veraltet ist, werden Sie in Ihrem WordPress-Dashboard darauf hingewiesen. Nachfolgend finden Sie eine Beispielabbildung zu dieser Mitteilung:
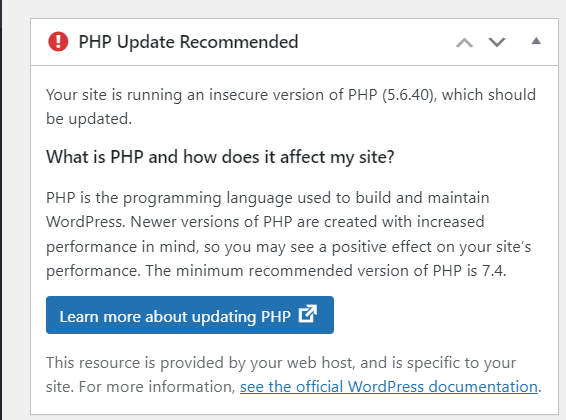
Wie es derzeit aussieht, unterstützt WordPress die PHP-Version 7.4 gemäß den Anforderungen hier vollständig. Es wird daher empfohlen, diese Version in der aktuellen Form zu verwenden. Sie können Ihren Hosting-Provider bitten, Ihre PHP-Version für Sie zu aktualisieren.
Wenn Ihr Host cPanel verwendet, können Sie Ihre PHP-Version je nach Hostkonfiguration einfach über den Link „MultiPHP Manager“ oder „Select PHP Version“ ändern.
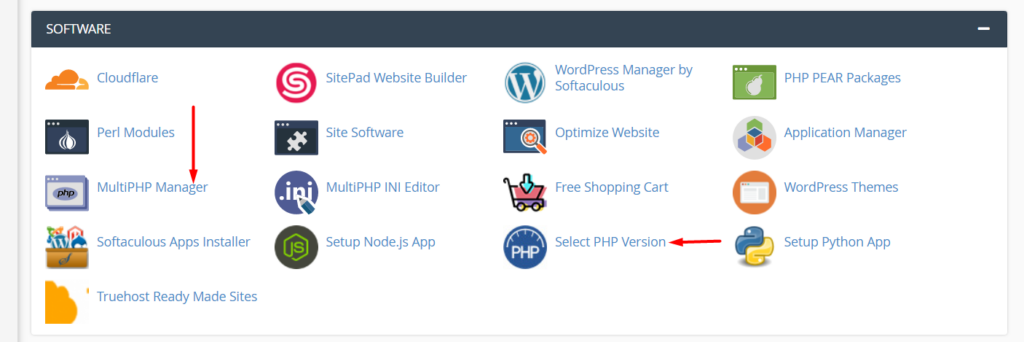
Anschließend können Sie die aktuelle PHP-Version wie unten dargestellt auf Ihre Domain anwenden:
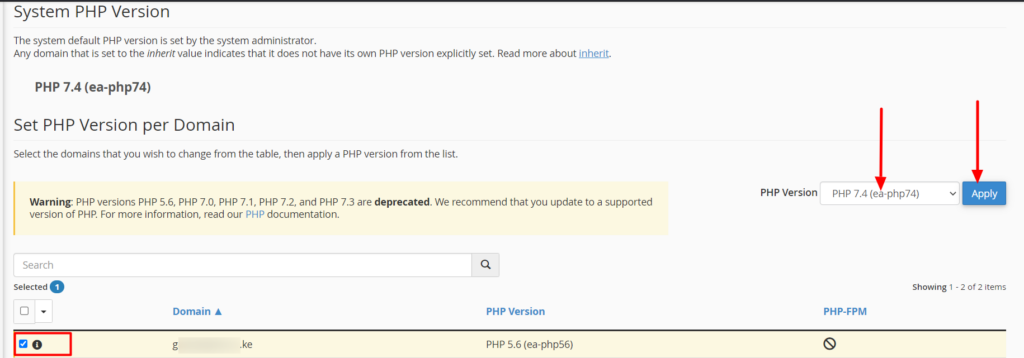
Sobald dies erledigt ist, versuchen Sie erneut, das Bild/Medium hochzuladen und prüfen Sie, ob das Problem behoben ist.
Fazit
Obwohl der HTTP-Fehler keinen bestimmten Grund für sein Auftreten hat, ist es dennoch möglich, den Fehler zu beheben und zu beheben. In diesem Artikel haben wir mindestens acht Methoden behandelt, mit denen Sie den Fehler auf Ihrer Website beheben und beheben können.
Wir hoffen, dass Ihnen mindestens einer der oben besprochenen Ansätze bei der Behebung des HTTP-Fehlers auf Ihrer Website hilft. Sollten Sie Fragen oder neue Vorschläge dazu haben, können Sie gerne einen Kommentar im Kommentarbereich unten hinterlassen.
