So beheben Sie den WordPress White Screen of Death
Veröffentlicht: 2022-06-20Wenn Sie versuchen, auf Ihre WordPress-Website zuzugreifen, sehen Sie möglicherweise plötzlich eine leere, weiße Fehlerseite. Dieser White Screen of Death (WSOD) kann unglaublich frustrierend sein, da er Ihre Website unzugänglich macht, einschließlich des Backends.
Glücklicherweise ist es normalerweise ziemlich einfach, Konflikte zu beheben, die das Problem verursachen könnten. In diesem Beitrag erklären wir, was das WSOD ist und wie es passieren kann. Dann zeigen wir Ihnen acht verschiedene Möglichkeiten, dieses Problem in WordPress zu beheben.
Eine Einführung in den White Screen of Death in WordPress
Wie der Name schon sagt, ist der White Screen of Death (WSOD) ein häufiger WordPress-Fehler, der sich als leerer, weißer Bildschirm manifestiert. Dies kann alarmierend sein, da normalerweise keine Fehlermeldung angezeigt wird, die erklärt, was falsch ist.
Das WSOD kann je nach verwendetem Webbrowser anders aussehen. In Google Chrome wird beispielsweise möglicherweise eine HTTP 500-Fehlermeldung angezeigt. Aber die meisten Browser zeigen überhaupt keine Informationen an.
Der White Screen of Death kann zu Ausfallzeiten der Website führen und Besucher daran hindern, auf Ihre Inhalte zuzugreifen. Es ist auch möglich, dass Sie diesen Fehler nur auf bestimmten Seiten und nicht auf Ihrer gesamten Website sehen.
Dieses Problem kann auch im Backend auftreten und Sie aus Ihrem WordPress-Dashboard ausschließen. In diesem Fall sind Ihre Inhalte live, Sie können jedoch keine Aktualisierungen oder Wartungsarbeiten durchführen.
Mögliche Ursachen für den WordPress White Screen of Death
Obwohl Sie sofort annehmen könnten, dass Ihr Server ausgefallen ist oder jemand Ihre Website gehackt hat, hat der White Screen of Death normalerweise nichts mit diesen Problemen zu tun. Wenn Sie eine leere weiße Fehlerseite sehen, liegt dies wahrscheinlich an PHP- oder Datenbankfehlern.
Leider gibt es keine Einheitslösung für das WSOD, da so viele verschiedene Dinge es verursachen können. Aber die häufigste Ursache sind erschöpfte Speichergrenzen. Das bedeutet, dass die PHP-Skripte auf Ihrer Website den Speicher Ihres Servers überlasten.
Möglicherweise sehen Sie den WSOD auch aufgrund von Themen- oder Plug-in-Konflikten. Wenn Sie also gerade Ihre Plugins aktualisiert oder ein neues installiert haben, ist das wahrscheinlich das Problem. Aus diesem Grund ist es wichtig, neue Software-Updates auf einer Staging-Site zu testen, bevor Sie sie auf Ihrer Live-Site installieren.
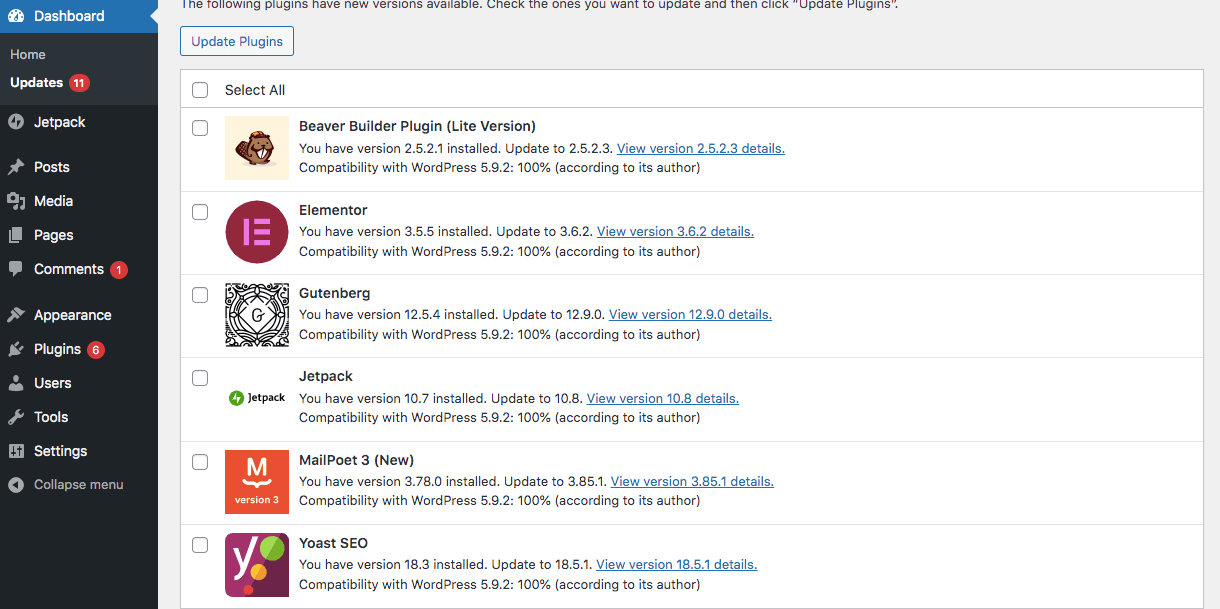
Der WSOD kann auch das Ergebnis strenger Dateiberechtigungen sein. Da sich Dateiberechtigungseinstellungen darauf auswirken, wie Benutzer auf Serverebene mit Ihren Dateien umgehen, können sie Fehler wie den White Screen of Death auslösen.
Wenn außerdem nur das Front-End Ihrer Website ausfällt, kann dies an Caching-Problemen liegen. Das Reparieren des WSOD könnte also so einfach sein wie das Löschen Ihres Caches.
So beheben Sie den WordPress White Screen of Death
Bevor Sie beginnen, ist es wichtig, Ihre Inhalte zu sichern. Das liegt daran, dass Sie beim Bearbeiten von WordPress-Kerndateien riskieren, Ihre Website zu beschädigen.
Wenn Sie auf Ihr Dashboard zugreifen können, können Sie einfach ein Backup-Plugin wie Jetpack Backup installieren, um Ihre Daten schnell und sicher zu speichern. Sie können diese Dateien dann wiederherstellen, wenn etwas schief geht.
Da der WSOD Sie aus dem Admin-Bereich aussperren kann, müssen Sie Ihre Website möglicherweise stattdessen manuell sichern. Sie können dies mit einem FTP-Client tun. Sobald Sie fertig sind, ist es an der Zeit, den White Screen of Death zu beheben!
1. Löschen Sie Ihren Browser-Cache
Der Cache Ihres Browsers speichert Versionen Ihrer Website, damit er sie in Zukunft schnell referenzieren und erneut laden kann. Aber wenn es veraltet ist, kann dies auch gelegentlich zu einem WSOD führen.
Dieser ist ziemlich einfach zu lösen. Sie müssen lediglich den Cache Ihres Browsers leeren. Dadurch wird sichergestellt, dass Sie die neueste Version Ihrer Website sehen.
Navigieren Sie dazu zu Ihren Browsereinstellungen. In Google Chrome müssen Sie auf die drei Punkte in der oberen rechten Ecke klicken und Weitere Tools → Browserdaten löschen auswählen:
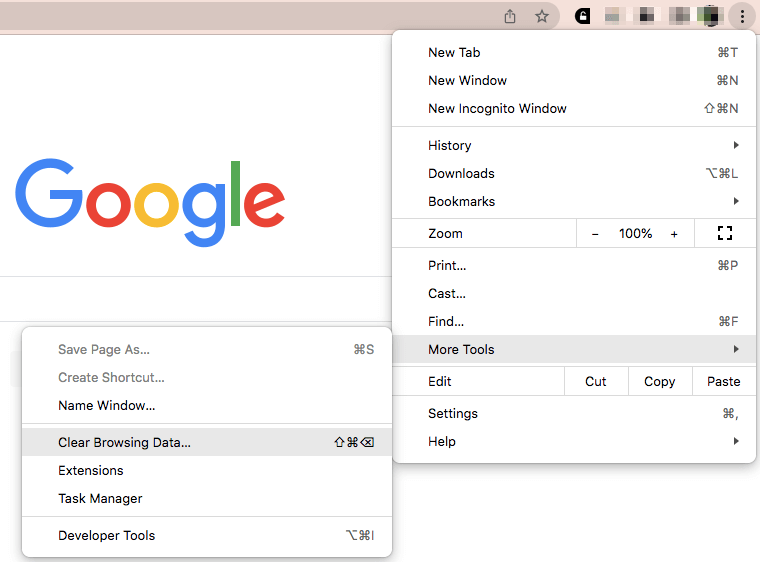
Dadurch gelangen Sie zu einer Seite, auf der Sie Ihren Browserverlauf, Cookies und andere Websitedaten löschen können. Sie können auch zwischengespeicherte Bilder und Dateien löschen.
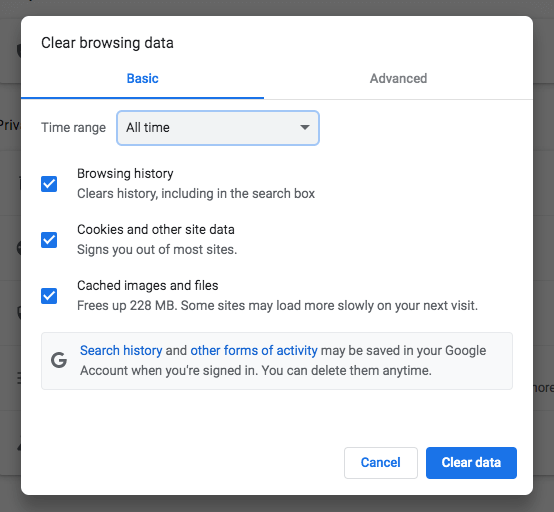
Wenn Sie auch ein WordPress-Caching-Plugin installiert haben, sollten Sie auch dessen Cache leeren. Obwohl die Schritte je nach Plug-in variieren, müssen Sie die Einstellungen finden und den Cache „leeren“.
Beispielsweise können Sie den Cache im LiteSpeed Cache-Plugin löschen, indem Sie auf das entsprechende Symbol oben auf der Seite klicken. Wählen Sie dann Alle löschen aus.
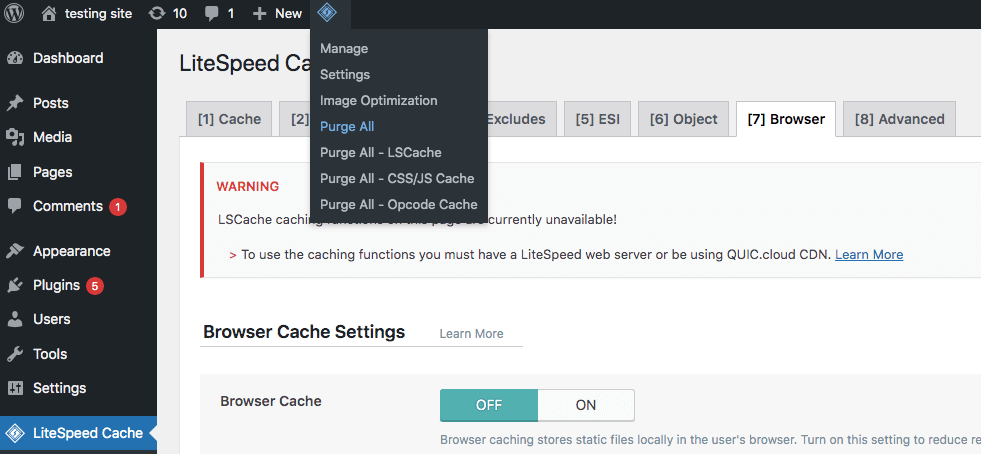
Wenn Sie einen Hosting-Plan haben, der Caching ermöglicht, können Sie Ihren Cache über Ihr Control Panel löschen. Dies kann eine effektive Option sein, insbesondere wenn Sie nicht auf Ihr Admin-Dashboard zugreifen können.
2. Deaktivieren Sie alle aktiven Plugins
Der White Screen of Death kann das Ergebnis von Plugin-Konflikten sein. Um dieses Problem zu lösen, sollten Sie alle aktiven Plugins deaktivieren und nacheinander wieder aktivieren. Dieser Prozess hilft Ihnen dabei, das Plugin zu lokalisieren, das den Fehler verursacht.
Wenn Sie auf Ihr Dashboard zugreifen können, gehen Sie einfach auf die Plugins -Seite und wählen Sie alle aktiven Plugins mit der Massenaktionsfunktion aus. Wählen Sie dann Deaktivieren und anschließend Übernehmen aus.
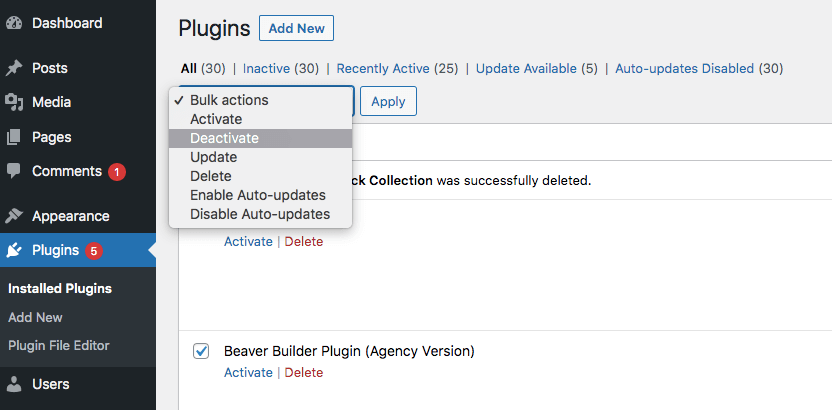
Überprüfen Sie als Nächstes, ob dies den WSOD behoben hat. Wenn ja, reaktivieren Sie jedes Plugin einzeln. Überprüfen Sie nach jeder Aktivierung, ob das Problem erneut aufgetreten ist. Auf diese Weise können Sie den Fehler einem bestimmten Plugin zuordnen.
Sobald Sie das problematische Plugin gefunden haben, können Sie es löschen und ein anderes Tool mit ähnlicher Funktionalität herunterladen. Wenn Sie das Plugin behalten möchten, ziehen Sie in Betracht, es auf eine frühere Version zurückzusetzen. Mit einem Tool wie WP Rollback können Sie Plugins auf ältere Iterationen zurücksetzen.
Wenn Sie der White Screen of Death daran hindert, sich bei Ihrem Dashboard anzumelden, müssen Sie einen anderen Ansatz wählen. In diesem Fall müssen Sie Plugins mit einem Dateimanager oder FTP-Client (File Transfer Protocol) deaktivieren.
Mit cPanel können Sie mit den Anmeldeinformationen Ihres Hosting-Providers auf Ihre Site-Dateien zugreifen und diese bearbeiten. Suchen Sie dann den Ordner wp-content im Ordner public_html .
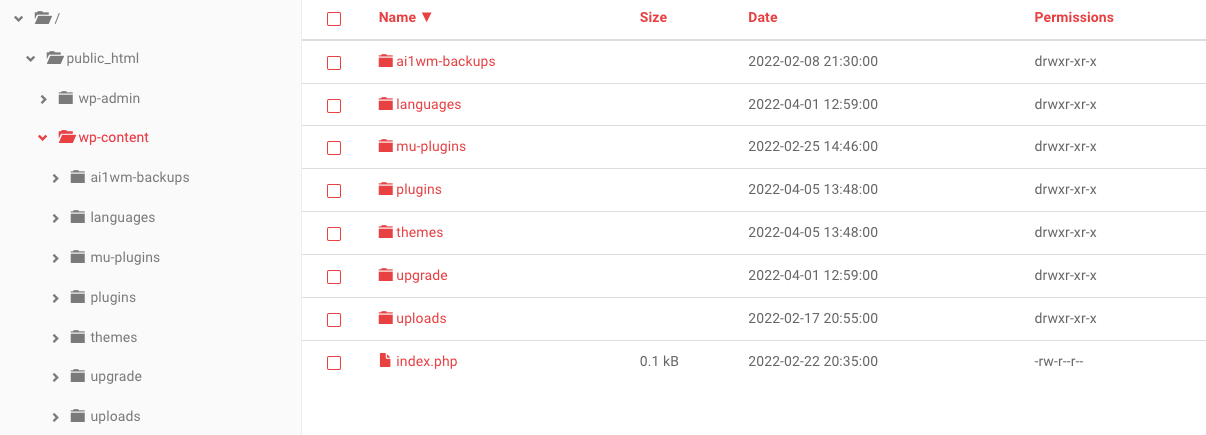
Suchen Sie als Nächstes den Plugins-Ordner. Benennen Sie es in „ plugins-disabled “ um:
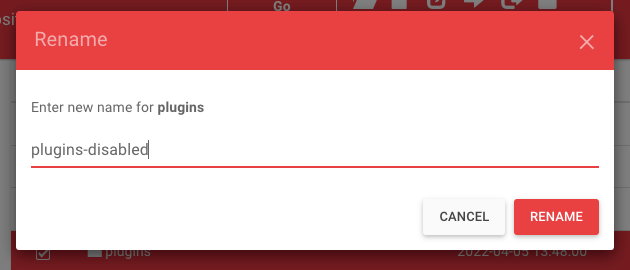
Versuchen Sie dann, sich bei Ihrem WordPress-Dashboard anzumelden. Wenn das Deaktivieren der Plugins das WSOD löst, müssen Sie sie einzeln reaktivieren, um die Ursache des Problems zu beheben.
3. Ersetzen Sie Ihr Thema
Ihr aktives Design könnte auch aufgrund von Softwarekonflikten mit einem oder mehreren Plugins inkompatibel sein. Um zu sehen, ob dies den WSOD verursacht, erwägen Sie, Ihr aktuelles Design durch ein Standarddesign zu ersetzen.
Gehen Sie dazu zu Ihrem Dashboard und wählen Sie Darstellung → Themen . Suchen Sie dann nach einem Standard-WordPress-Theme.
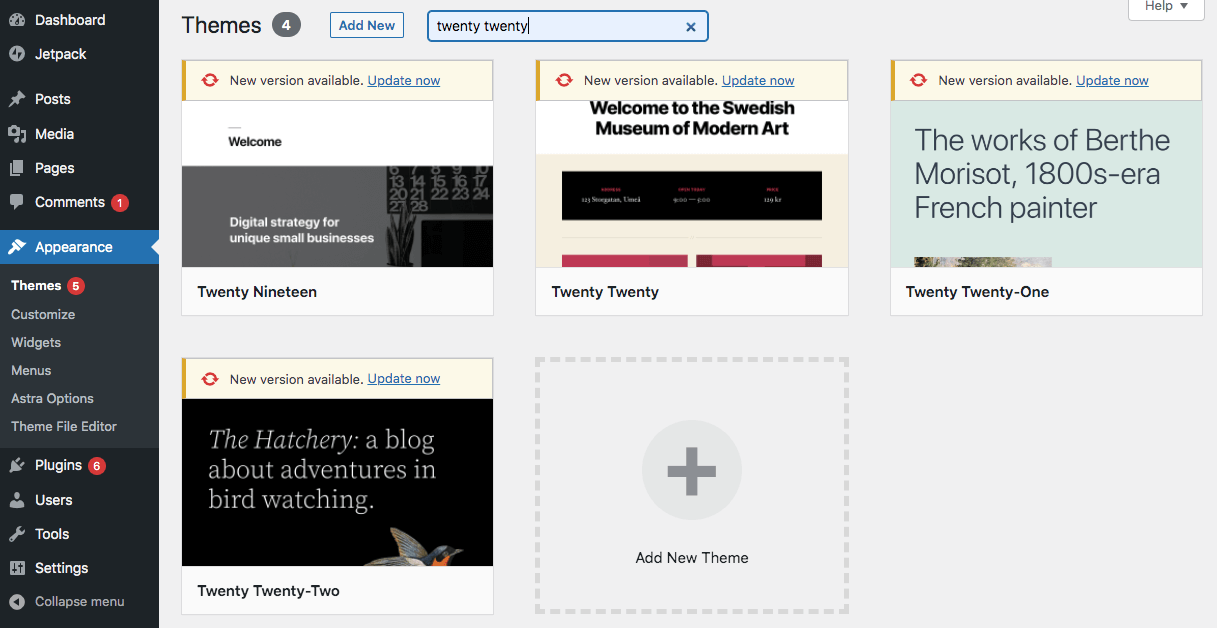
Sobald Sie ein Standardthema gefunden haben, installieren und aktivieren Sie es. Laden Sie danach Ihre Website neu, um zu sehen, ob dies den WSOD behoben hat.
Wenn der White Screen of Death Sie aus dem Admin-Bereich aussperrt, können Sie diesen Vorgang nicht durchlaufen. Alternativ können Sie ein Standarddesign mit cPanel oder einem FTP-Client installieren.
Das Deaktivieren Ihres Themes ist dem Deaktivieren von Plugins sehr ähnlich. Suchen Sie in Ihrer wp-content- Datei die Themes -Datei. Benennen Sie es in „Themen deaktiviert“ um:
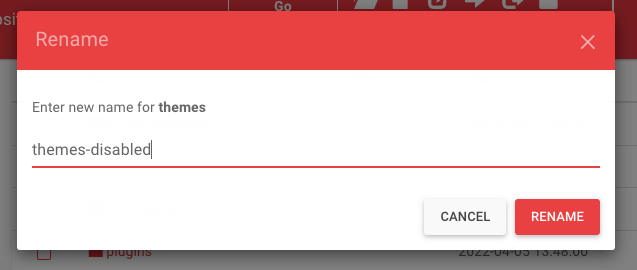
Dadurch sollte Ihr Design automatisch auf die neueste Standardversion zurückgesetzt werden, die Sie auf Ihrer Website installiert haben.
Wenn Sie keine Standarddesigns installiert haben, müssen Sie manuell eines installieren. Beginnen Sie damit, ein Standarddesign im WordPress-Designverzeichnis zu finden. Laden Sie es dann als .zip -Datei herunter.
Laden Sie diese .zip -Datei in cPanel oder einem FTP-Client in den Ordner „ Designs “ hoch.
Wenn Sie cPanel verwenden, extrahieren Sie die .zip -Datei in denselben Ordner. Bei einem FTP-Client können Sie diesen Schritt überspringen.
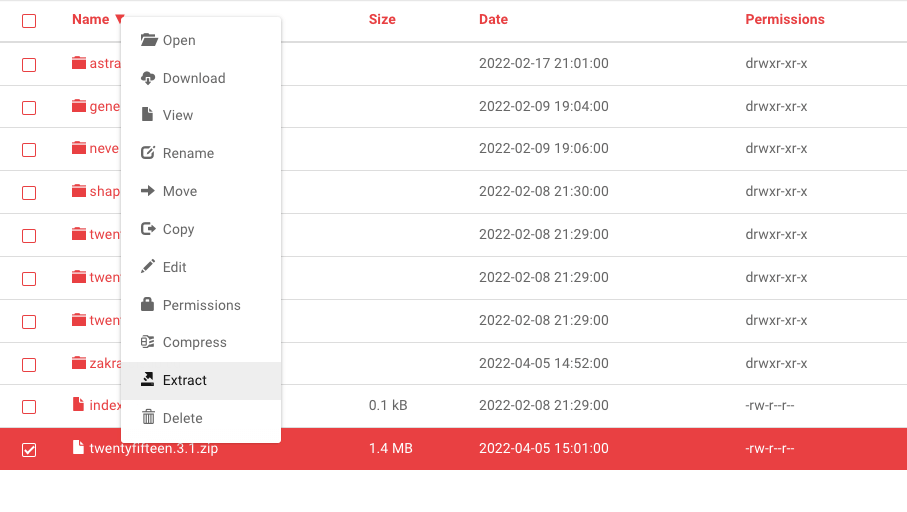
Unabhängig davon, ob Sie cPanel oder einen FTP-Client verwenden, besteht der letzte Schritt darin, das Standarddesign zu aktivieren. Melden Sie sich dazu in Ihrem WordPress-Dashboard an und navigieren Sie zu Themes . Aktivieren Sie dann die soeben installierte Standardoption.

4. Aktivieren Sie den Debug-Modus
Selbst nachdem Sie die vorherigen Lösungen ausprobiert haben, sehen Sie möglicherweise immer noch den White Screen of Death auf Ihrer WordPress-Site. Da dieser Fehler keine Ursache anzeigt, sollten Sie den Debug-Modus aktivieren, um das spezifische Problem zu identifizieren.
Um den Debug-Modus zu aktivieren, musst du die Datei wp-config.php deiner Website bearbeiten. Da dies die Basiskonfigurationsdetails Ihrer Website verarbeitet, ist es wichtig, den Inhalt Ihrer Website zu sichern, bevor Sie beginnen.
Öffnen Sie nach dem Erstellen Ihres Backups einen Dateimanager wie cPanel oder einen FTP-Client. Suchen Sie als Nächstes die Datei wp-config.php , die sich im Ordner public_html befindet.
Wenn Sie den Debug-Modus bereits verwendet haben, finden Sie diese Codezeile:
define( 'WP_DEBUG', false );Ändern Sie dann einfach „false“ in „true“.
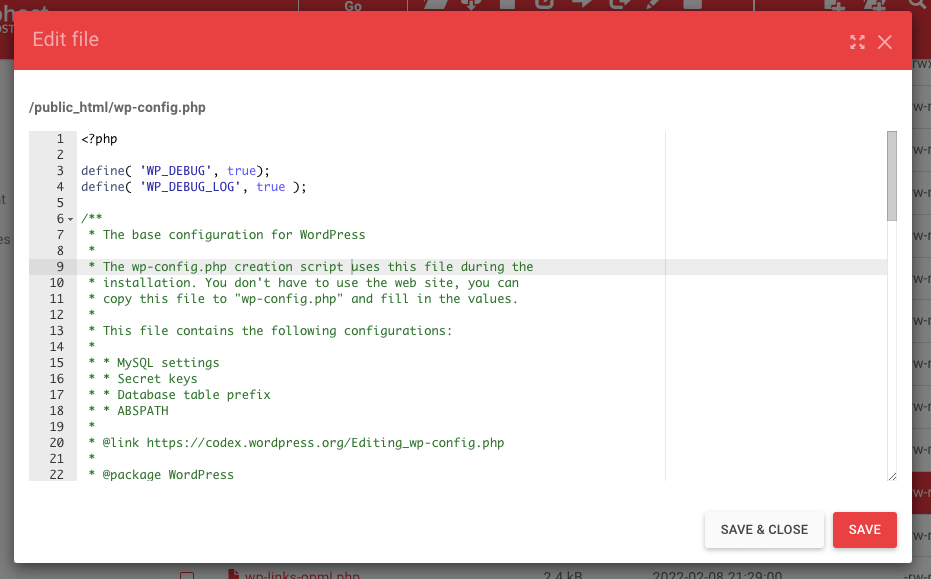
Wenn du diese Textzeile noch nicht siehst, kopiere diesen Code und füge ihn stattdessen in die Datei wp-config.php ein:
// Enable WP_DEBUG mode define( 'WP_DEBUG', true ); // Enable Debug logging to the /wp-content/debug.log file define( 'WP_DEBUG_LOG', true );Wenn Sie die Webseite mit dem WSOD erneut öffnen, sollten nun neue Fehler- und Warnmeldungen angezeigt werden. Dadurch erhalten Sie weitere Informationen darüber, warum der WSOD aufgetreten ist und aus welcher Datei er stammt.
5. Passen Sie das Speicherlimit Ihres Servers an
Einer der häufigsten Gründe für den White Screen of Death ist die Erschöpfung des Gedächtnislimits. Dies geschieht, wenn Ihre PHP-Skripte den maximal von Ihrem Webhost zugewiesenen Speicher ausschöpfen. Um dieses Problem zu beheben, müssen Sie das Speicherlimit erhöhen.
Ähnlich wie im Debug-Modus können Speicherlimits mithilfe der Datei wp-config.php Ihrer Website angepasst werden. Sie können auf diese Datei zugreifen, indem Sie sich bei Ihrem Hosting-Provider bei cPanel anmelden.
Nachdem Sie auf cPanel zugegriffen haben, gehen Sie zu public_html → wp-config.php . Suchen Sie in dieser Datei die Zeile mit der Aufschrift „Das ist alles, hören Sie auf zu bearbeiten! Viel Spaß beim Veröffentlichen.“ Fügen Sie diese Codezeile direkt davor hinzu:
define( 'WP_MEMORY_LIMIT', '64M' );Dadurch wird Ihr WordPress-PHP-Speicherlimit auf 64 MB erhöht. Wenn Sie fertig sind, speichern Sie Ihre Änderungen.
Gehen Sie dann zurück zu Ihrer Website und prüfen Sie, ob der WSOD weg ist. Wenn nicht, können Sie den Vorgang wiederholen, um das Speicherlimit noch weiter zu erhöhen. Denken Sie daran, dass die meisten Hosting-Anbieter ein maximales Speicherlimit haben, insbesondere wenn Sie einen gemeinsamen Plan haben.
Wenn dadurch nicht genügend Speicher hinzugefügt wird, müssen Sie möglicherweise einen Entwickler beauftragen, nach Plug-ins zu suchen, die zu viele Ressourcen verwenden. Alternativ kann Ihnen Ihr Hosting-Provider Ressourcen- und SQL-Protokolle für Ihre Site geben, mit denen Sie den Bereich lokalisieren können, der Ihr Speicherlimit erschöpft.
6. Stellen Sie eine Sicherung wieder her
Eine der häufigsten Ursachen des WSOD ist einfach ein Benutzerfehler. Auch erfahrene Entwickler können beim Bearbeiten von Code Fehler machen. Und ein einfacher Tippfehler kann zu ernsthaften Problemen führen.
Wenn Sie die fehlerhafte Codezeile nicht finden können, können Sie eine frühere Version Ihrer Website wiederherstellen. Dies kann viel einfacher sein, als zu versuchen, die Ursache zu beheben.
Jetpack Backup ist ein leistungsstarkes Tool, das alles, was Sie auf Ihrer Website tun, in Echtzeit speichert. Wenn Sie also auf ein WSOD stoßen, können Sie die Site einfach auf eine frühere Version zurücksetzen.
Wenn Sie ein Backup wiederherstellen müssen, melden Sie sich bei Ihrem WordPress.com-Konto an und navigieren Sie zu Jetpack → Backup.
Suchen Sie einfach diejenige, die Sie wiederherstellen möchten, und klicken Sie dann auf Bis zu diesem Punkt wiederherstellen . Dies kann alle kürzlich vorgenommenen Änderungen rückgängig machen, die Sie während des Codierens vorgenommen haben.
7. Beheben Sie Fehler bei der automatischen Aktualisierung
Manchmal kann WordPress Aktualisierungen nicht abschließen, insbesondere wenn der Server eine Zeitüberschreitung aufweist. Normalerweise löst sich dies von selbst, kann aber gelegentlich den White Screen of Death verursachen.
Wenn Ihre Website automatische Updates verwendet, versetzt WordPress Ihre Website während des Aktualisierungsvorgangs in den „Wartungsmodus“. Gelegentlich kann Ihre Website im Wartungsmodus stecken bleiben. Wenn es ein Kompatibilitätsproblem gibt, müssen Sie es manuell beheben.
Wechseln Sie dazu zunächst in Ihr Stammverzeichnis. Sie können entweder das cPanel-Konto Ihres Hosting-Providers verwenden oder über einen FTP-Client auf Ihre Website-Dateien zugreifen.
Öffnen Sie den Ordner public_html . Überprüfen Sie in der Liste der Optionen, ob eine .maintenance -Datei vorhanden ist.
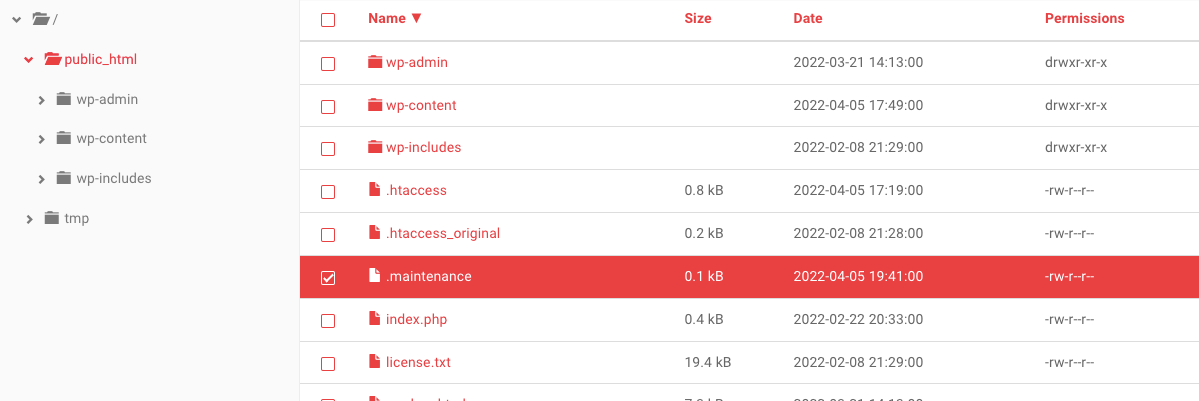
WordPress lädt diese Datei normalerweise während Updates hoch und löscht sie dann, wenn sie fertig sind. Wenn Sie eine .maintenance -Datei sehen, wählen Sie sie aus und löschen Sie sie.
Laden Sie dann Ihre Website neu. Wenn der Upload vor dem Fehler erfolgreich abgeschlossen wurde, sollte Ihre Website wieder betriebsbereit sein.
8. Überprüfen Sie Ihre WordPress-Dateiberechtigungen
Obwohl Ihre Dateiberechtigungen den WordPress White Screen of Death verursachen können, ist es am besten, diesen Fix als letzten Ausweg zu versuchen. Ohne die richtige Erfahrung können Sie versehentlich Schwachstellen erstellen, die zu Hacks führen.
Dennoch kann das Ändern Ihrer Dateiberechtigungen nützlich sein, wenn alles andere fehlschlägt. Um zu beginnen, gehen Sie zu Ihrem Dateimanager. Öffnen Sie dann den Ordner public_html und wählen Sie die Ordner wp-admin , wp-content und wp-includes aus.
Klicken Sie mit der rechten Maustaste auf Ihre Auswahl und suchen Sie nach Berechtigungen . Dadurch werden die Dateiberechtigungsinformationen für Ihre Website geöffnet.
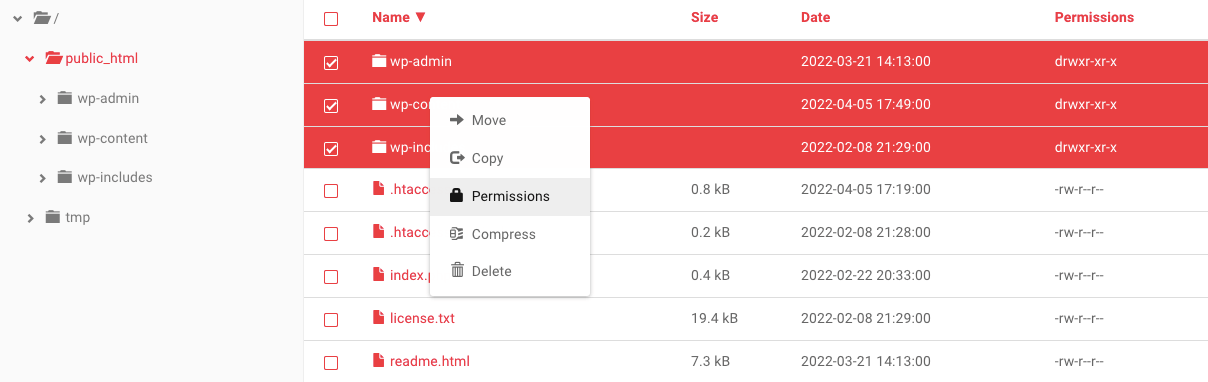
Hier sind einige grundlegende Dinge, die Sie beim Ändern von Dateiberechtigungen beachten sollten:
- Ordner sollten einen Wert von 775 oder 755 haben.
- Dateien sollten einen Wert von 664 oder 644 haben.
- Die Datei wp-config.php sollte einen Wert von 660, 600 oder 644 haben.
Setzen Sie für Ihre ausgewählten Dateien ihren numerischen Wert auf 755. Stellen Sie dann sicher, dass die Schaltfläche Rekursiv aktiviert ist.
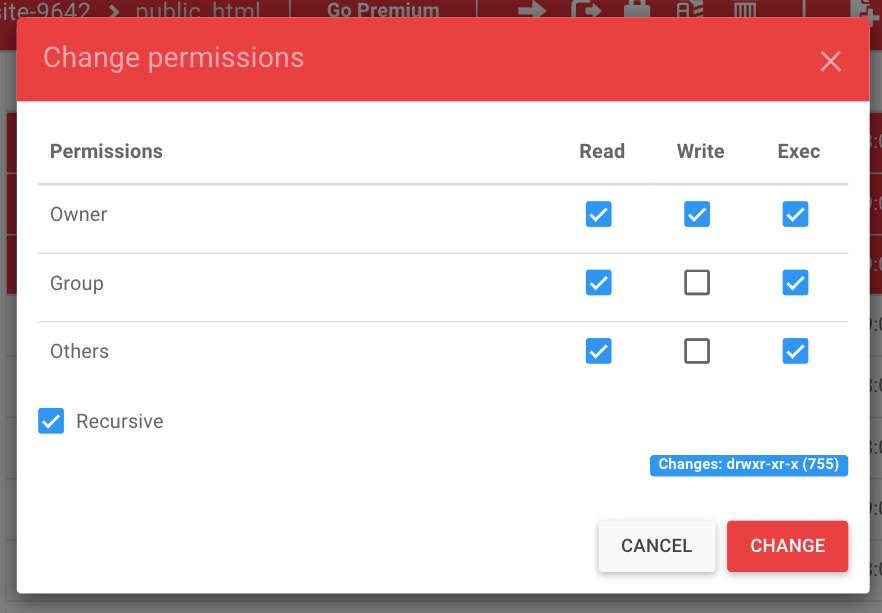
Nachdem Sie die Berechtigungen für diese Dateien aktualisiert haben, wählen Sie weiterhin jede Datei in Ihrem Stammverzeichnis aus. Klicken Sie dann erneut mit der rechten Maustaste, um die Dateiberechtigungen anzuzeigen.
Stellen Sie diesmal sicher, dass der numerische Wert auf 644 eingestellt ist. Nachdem Sie Ihre Dateiberechtigungen aktualisiert haben, überprüfen Sie, ob der WSOD weg ist.
So vermeiden Sie den White Screen of Death in Zukunft
Das Beheben des White Screen of Death auf WordPress kann eine umfangreiche Fehlerbehebung beinhalten, daher ist es wichtig zu wissen, wie man verhindert, dass dieser Fehler erneut auftritt. Glücklicherweise gibt es einige vorbeugende Maßnahmen, die Sie ergreifen können.
Einige häufige Gründe für das WSOD sind Theme- und Plugin-Konflikte. Um Probleme auf Ihrer Website zu vermeiden, installieren Sie nur seriöse Software. Dies beinhaltet die Recherche von Themen und Plugins vor der Installation.
Um sicherzustellen, dass ein bestimmtes Thema oder Plugin sicher ist, können Sie die Anzahl der aktiven Installationen überprüfen. Die Chancen stehen gut, je höher die Installationsnummer, desto besser wird das Plugin sein. Sie können auch Benutzerbewertungen lesen, um zu sehen, was andere Website-Eigentümer und -Entwickler zu sagen haben.
Sie sollten auch sicherstellen, dass das Plugin oder Design kürzlich aktualisiert wurde. Im Allgemeinen empfiehlt es sich, keine Software zu installieren, die in den letzten sechs Monaten nicht aktualisiert wurde.
Sobald Sie das richtige Plugin oder Design gefunden haben, können Sie es auf einer Staging-Site testen. Dies beinhaltet das Erstellen einer Kopie Ihrer Live-Site, um Leistungstests für neue Software sicher durchzuführen. Auf diese Weise können Sie nach Kompatibilitätsproblemen suchen, bevor Sie Anwendungen auf Ihrer Live-Website starten.
Schließlich ist es ratsam, die Anzahl der aktiven Plugins auf Ihrer Website zu begrenzen. Wenn Sie zu viele Plugins haben, erhöhen Sie das Risiko einer Software-Inkompatibilität. Erwägen Sie daher, nur die Plugins zu aktivieren, die Sie regelmäßig verwenden.
Eine Lösung für häufige WordPress-Fehler
Es ist natürlich, sich Sorgen zu machen, wenn Sie von Ihrer Website ausgeschlossen sind und nur eine weiße Fehlerseite sehen können. Obwohl der WSOD beängstigend aussieht, können Sie ihn glücklicherweise normalerweise beheben, indem Sie die häufigsten Ursachen beheben.
Wenn Sie viel Arbeit in Ihre Website gesteckt haben oder sie ein wichtiger Teil Ihres Lebensunterhalts ist, investieren Sie am besten in WordPress-Sicherheitstools wie Jetpack und Jetpack Backup. Mit Jetpack Backup können Sie frühere Versionen Ihrer Website schnell und einfach wiederherstellen. Selbst wenn Sie den White Screen of Death erleben, sind Ihre Daten sicher und Sie können Ihre Website mit wenigen Klicks oder weniger wieder zum Laufen bringen.
