So beheben Sie den White Screen of Death in WordPress
Veröffentlicht: 2024-10-04Es ist ein wunderschöner Morgen und Sie öffnen Ihre Website, um alle Updates zu überprüfen. Anstelle der üblichen lebendigen Seite erscheint jedoch ein leerer, weißer Bildschirm.
Panik macht sich breit – was ist los? Warum wird meine Website nicht angezeigt?
Dies wird als White Screen of Death (WSoD) -Problem bezeichnet.
Wenn Sie auf Ihrer WordPress-Site jemals auf dieses Problem gestoßen sind, wissen Sie, wie verwirrend und frustrierend es sein kann.
Aber keine Sorge, Sie sind nicht allein. Viele WordPress-Benutzer sind mit diesem Problem konfrontiert.
Dieser Blog führt Sie durch die Identifizierung und Behebung des WSoD-Problems . So können Sie Ihre Website schnell wiederherstellen.
Im Folgenden erfahren Sie:
- Was ist der weiße Bildschirm des Todes?
- Was verursacht den White Screen of Death-Fehler in WordPress?
- So beheben Sie den WordPress White Screen of Death (WSoD)-Fehler
- Überprüfen Sie die Serververfügbarkeit
- Browser-Cache leeren
- Aktivieren Sie den Debug-Modus
- Erhöhen Sie das Speicherlimit
- Deaktivieren Sie Ihre installierten Plugins
- Wechseln Sie zum Standard-WordPress-Theme
- Beheben Sie Syntaxfehler
- Beheben Sie ein fehlgeschlagenes Problem mit der automatischen Aktualisierung
- So verhindern Sie den WordPress White Screen of Death-Fehler
Was ist der weiße Bildschirm des Todes?
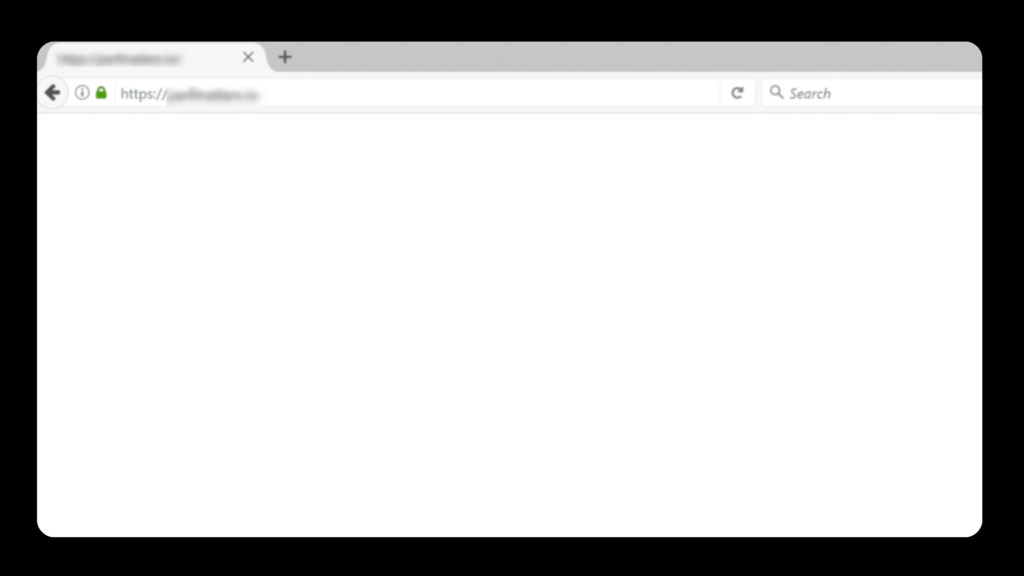
Der WordPress White Screen of Death (WSoD) ist ein Problem, bei dem Ihre WordPress-Site einen völlig leeren, weißen Bildschirm ohne Fehlermeldungen oder Inhalte anzeigt.
Dies kann sowohl im Frontend (was Ihre Besucher sehen) als auch im Admin-Bereich (wo Sie Ihre Website verwalten) geschehen.
Es kann schwierig sein, die Ursache des Problems zu ermitteln , da keine sichtbaren Hinweise oder Fehlermeldungen vorliegen.
Was verursacht den White Screen of Death-Fehler in WordPress?
Der White Screen of Death-Fehler von WordPress kann durch verschiedene Faktoren verursacht werden, wie z. B. PHP-Fehler, Probleme mit der Speicherbeschränkung, nicht reagierende Skripte, die eine Zeitüberschreitung verursachen, oder Konflikte mit Plugins und Themes.
Hier sind einige häufige Ursachen für dieses Problem:
- Plugin-Konflikte : Ein Update oder ein neues Plugin ist möglicherweise nicht mit Ihrem bestehenden Setup kompatibel.
- Theme-Probleme : Probleme mit dem Code oder der Kompatibilität Ihres Themes können zu einem WSoD führen.
- PHP-Fehler : Probleme im PHP-Code, wie z. B. Syntaxfehler, können den Betrieb Ihrer Website stoppen.
- Überschreitung des PHP-Speicherlimits : Wenn Ihnen der PHP-Speicher ausgeht, kann dies dazu führen, dass Ihre Website nicht ordnungsgemäß geladen wird.
- Beschädigte Kerndateien : Wichtige WordPress-Dateien sind möglicherweise beschädigt oder fehlen.
- Serverprobleme : Probleme mit Ihrem Hosting-Server können auch dazu führen, dass die Website leer wird.
- Fehler im benutzerdefinierten Code : Fehler im benutzerdefinierten Code oder in Skripten können zum Absturz der Website führen.
- Probleme mit der .htaccess-Datei : Eine falsch konfigurierte oder beschädigte
.htaccessDatei kann die Funktionalität der Website beeinträchtigen.
Jetzt kennen Sie die möglichen Gründe, die einen White Screen of Death-Fehler auf Ihrer Website verursachen können.
Es ist an der Zeit, die Ursache des Problems zu ermitteln und entsprechende Maßnahmen zur Wiederherstellung Ihrer Website zu ergreifen .
So beheben Sie den WordPress White Screen of Death (WSoD)-Fehler
- Überprüfen Sie die Serververfügbarkeit
- Browser-Cache leeren
- Aktivieren Sie den Debug-Modus
- Erhöhen Sie das Speicherlimit
- Deaktivieren Sie Ihre installierten Plugins
- Wechseln Sie zum Standard-WordPress-Theme
- Beheben Sie Syntaxfehler
- Beheben Sie ein fehlgeschlagenes Problem mit der automatischen Aktualisierung
Sehen wir uns alle Lösungen zur Behebung des WordPress White Screen of Death an
1. Überprüfen Sie die Serververfügbarkeit
Ein serverseitiges Problem kann oft die Ursache für die leere weiße Seite sein. Daher besteht Ihr erster Schritt zur Fehlerbehebung darin, die Serververfügbarkeit zu prüfen.
Mithilfe von Online-Tools können Sie feststellen, ob Ihre Website für alle oder nur für Sie nicht erreichbar ist. Auf Websites wie „Is It Down Right Now“ oder „Down.com“ können Sie die URL Ihrer Website eingeben und deren Status überprüfen. Das Problem hängt wahrscheinlich mit dem Server zusammen, wenn das Tool anzeigt, dass Ihre Website für alle nicht verfügbar ist.
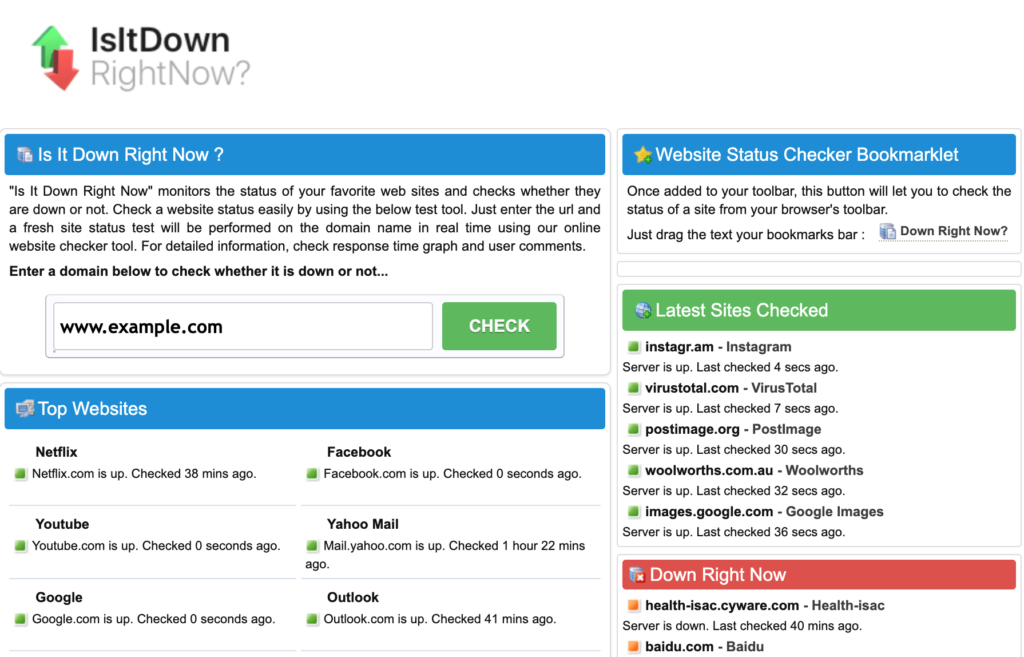
Wenn die Online-Tools bestätigen, dass Ihre Website nicht verfügbar ist oder Sie Serverprobleme vermuten , wenden Sie sich an Ihren Hosting-Anbieter. Sie können Informationen zu laufenden Problemen mit ihren Servern oder Wartungsarbeiten bereitstellen. Sie können Ihnen auch bei der Diagnose von Serverfehlkonfigurationen oder Ressourcenbeschränkungen helfen.
Wenn Ihr Hosting-Anbieter hingegen bestätigt , dass keine laufenden Serverprobleme vorliegen, liegt das Problem möglicherweise nicht am Server. Dann sollten Sie andere mögliche Ursachen für den White Screen of Death (WSoD)-Fehler untersuchen.
2. Browser-Cache leeren
Browser speichern statische Dateien (wie HTML, CSS und JavaScript) im Cache, um das Laden der Seite zu beschleunigen. Wenn diese zwischengespeicherten Dateien veraltet oder beschädigt sind, können sie WSoD verursachen.
Deaktivieren Sie den Haken, um die aktuellste Version Ihrer Website anzuzeigen . Dies kann Ihnen dabei helfen, festzustellen, ob das WSoD-Problem auf veraltete oder beschädigte zwischengespeicherte Dateien zurückzuführen ist.
Der Vorgang zum Löschen des Caches kann von Browser zu Browser unterschiedlich sein. Nachdem Sie den Cache geleert haben, aktualisieren Sie Ihre Website, um zu sehen, ob das Problem behoben ist. Dadurch wird die neueste Version Ihrer Website vom Server geladen.
Wenn das Leeren des Caches den WSoD nicht auflöst, fahren Sie mit anderen Schritten zur Fehlerbehebung fort.
3. Aktivieren Sie den Debug-Modus
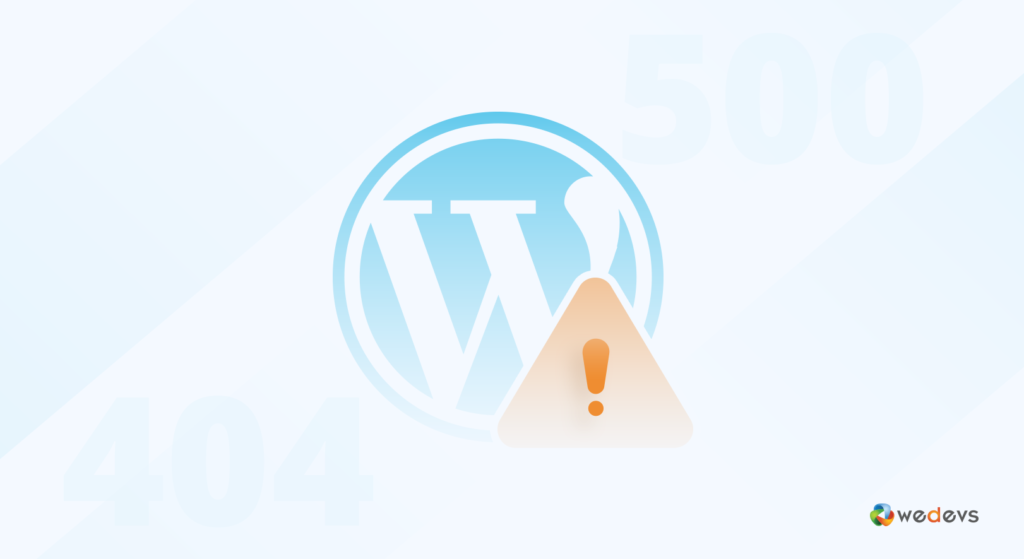
Um den WordPress White Screen of Death (WSoD) -Fehler zu beheben, können Sie den Debug-Modus aktivieren. Fügen Sie die folgende Zeile zu Ihrer wp-config.php Datei hinzu:
define('WP_DEBUG', true);Öffnen Sie Ihre wp-config.php-Datei, die sich in Ihrem WordPress-Stammverzeichnis befindet. Es sollte etwa so aussehen: /public_html/wp-config.php oder /yourwebsitefolder/wp-config.php.
Die Datei wp-config.php enthält wesentliche Einstellungen für Ihre WordPress-Installation. Sie können über FTP oder cPanel darauf zugreifen.
Suchen Sie in der Datei nach der folgenden Zeile:
define('WP_DEBUG', false);Ersetzen Sie „false“ durch „true“, um das Debuggen zu aktivieren:
define('WP_DEBUG', true);Sobald Sie die Änderungen vorgenommen haben, speichern Sie die Datei wp-config.php und laden Sie sie per FTP zurück auf Ihren Server hoch. Dadurch kann WordPress Fehlermeldungen anzeigen. So können Sie verstehen, was das Problem verursacht.
Überprüfen Sie nach der Aktivierung Ihre Website erneut , um festzustellen, ob Fehler angezeigt werden. Dies kann Sie zu den nächsten Schritten zur Fehlerbehebung führen.
Wichtiger Hinweis: Sobald Sie das WSoD behoben haben, denken Sie daran, den Debug-Modus zu deaktivieren, um die Anzeige von Fehlern auf Ihrer Live-Site zu vermeiden. Ändern Sie den WP_DEBUG- Wert in wp-config.php wieder auf false .
4. Erhöhen Sie das Speicherlimit

Bevor Sie Maßnahmen ergreifen, ist es wichtig, Ihr aktuelles PHP-Speicherlimit zu überprüfen. Sie können dies ganz einfach über Ihr WordPress-Dashboard tun. Navigieren Sie für WordPress 5.2 oder höher in Ihrem Backend zu Tools → Site Health .
Unter der Registerkarte „Info “ finden Sie Ihr PHP-Speicherlimit. Wenn er niedriger als erwartet ist, sollten Sie erwägen, ihn zu erhöhen, indem Sie Ihre wp-config.php- Datei bearbeiten.
Hier sind fünf Methoden, um Ihr Speicherlimit zu überprüfen und zu erhöhen:
- Bearbeiten Sie Ihre wp-config.php-Datei
- Bearbeiten Sie Ihre php.ini-Datei
- Konfigurieren Sie Ihre .htaccess-Datei
- Verwenden Sie ein Plugin zur Speichererweiterung
- Kontaktieren Sie Ihren Hosting-Anbieter
Sehen Sie sich diesen Blog an, um das PHP-Speicherlimit in WordPress zu erhöhen.
5. Plugins deaktivieren
Eine der häufigsten Ursachen für den White Screen of Death in WordPress ist ein fehlerhaftes Plugin. Während Plugins die Funktionalität Ihrer Website verbessern, können sie miteinander oder mit WordPress selbst in Konflikt geraten, insbesondere nach Updates. Das Deaktivieren aller Plugins ist eine gute Möglichkeit, festzustellen, ob eines davon der Übeltäter ist.

Sie können ein Plugin in Ihrem WordPress-Administrationsbereich deaktivieren. Melden Sie sich zunächst bei Ihrem Dashboard an. Klicken Sie im linken Menü auf „Plugins“ . Sie sehen eine Liste der installierten Plugins.
Befolgen Sie nun die folgenden Schritte, um alle Ihre Plugins auf einmal zu deaktivieren:
- Aktivieren Sie das Kontrollkästchen oben, um alle Plugins auszuwählen.
- Wählen Sie „Deaktivieren“ aus dem Dropdown-Menü „Massenaktionen“.
- Klicken Sie auf „Übernehmen“, um alle Ihre Plugins zu deaktivieren.
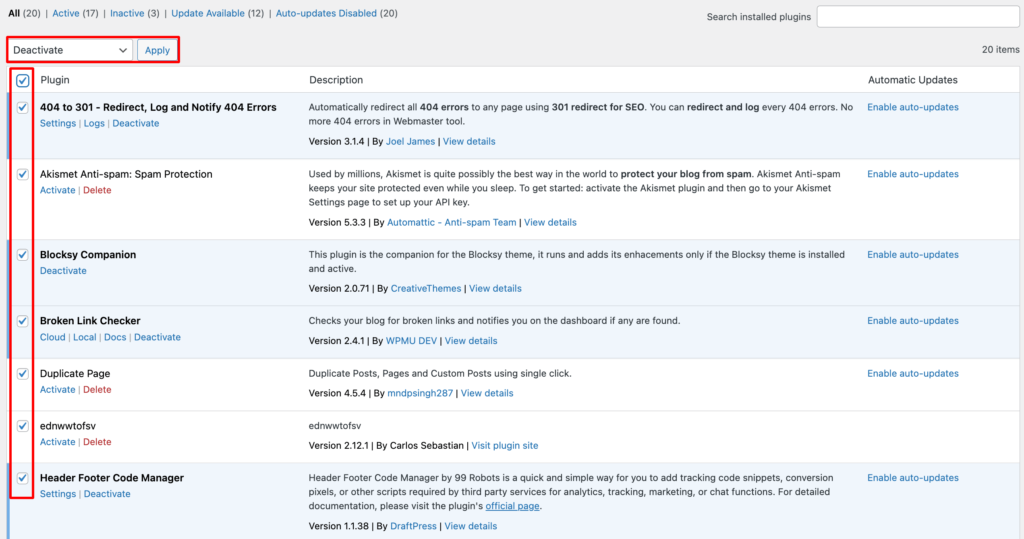
Auf diese Weise können Sie Ihre Plugins schnell direkt aus dem Admin-Bereich verwalten.
Wenn Sie nicht auf Ihren Admin-Bereich zugreifen können, können Sie alternativ FTP verwenden. Stellen Sie mit einem FTP-Client eine Verbindung zu Ihrer Site her. Navigieren Sie dann zum Ordner „wp-content“ und benennen Sie den Ordner „plugins“ in etwa „plugins_deactivated“ um. Dadurch werden alle Plugins deaktiviert, indem sie unzugänglich gemacht werden.
Nachdem Sie die Plugins deaktiviert haben, aktualisieren Sie Ihre Website. Wenn es ordnungsgemäß geladen wird, liegt das Problem an den Plugins.
Um das Problem zu identifizieren, benennen Sie den Ordner „plugins_deactivated“ wieder in „plugins“ um und aktivieren Sie dann jedes Plugin einzeln erneut. Aktualisieren Sie Ihre Website nach jeder Aktivierung.
Sie können die Plugins auch über Ihr WordPress-Dashboard deaktivieren.
Wenn der WSoD nach der Aktivierung eines bestimmten Plugins zurückkehrt, haben Sie den Übeltäter gefunden.
Sobald Sie das problematische Plugin identifiziert haben, wenden Sie sich an den Plugin-Entwickler, um Hilfe zu erhalten. Sie können auch im WordPress-Plugin-Verzeichnis nach Aktualisierungen suchen oder nach ähnlichen Problemen suchen, die von anderen Benutzern gemeldet wurden. Auf diese Weise können Sie das Problem effektiv lösen.
Hier ist eine einfache Anleitung zum Hinzufügen oder Entfernen von WooCommerce zu WordPress ohne technische Probleme.
6. Wechseln Sie zum Standard-WordPress-Theme
Wenn Sie bereits versucht haben, Plugins zu deaktivieren, der White Screen of Death jedoch immer noch ein Problem darstellt, ist es möglicherweise an der Zeit, sich Ihr Theme anzusehen. WordPress-Themes steuern das Aussehen und Layout Ihrer Website. Sie können aber auch Codekonflikte oder Kompatibilitätsprobleme verursachen. Durch den Wechsel zu einem Standardthema können Sie feststellen, ob Ihr aktuelles Thema den WSoD verursacht.
Sie können Ihr Thema über das Admin-Dashboard oder FTP ändern. Lassen Sie mich Ihnen beide Methoden erklären:
Über WordPress Admin
- Navigieren Sie zu Erscheinungsbild → Themen .
- Suchen Sie ein Standardthema (z. B. Twenty Twenty-Three, Twenty Twenty-Four) und klicken Sie auf „Aktivieren“ . Diese Themes sind für ihre Stabilität und Kompatibilität bekannt.
- Aktualisieren Sie Ihre Website, nachdem Sie das Standarddesign aktiviert haben. Wenn es richtig geladen wird, war wahrscheinlich Ihr vorheriges Theme das Problem.
Per FTP
Wenn Sie nicht auf das Admin-Dashboard zugreifen können, verwenden Sie FTP:
- Stellen Sie über einen FTP-Client eine Verbindung zu Ihrer Site her.
- Themen
- Gehen Sie in das Verzeichnis „wp-content“ und suchen Sie den Ordner „themes“ .
- Benennen Sie den Ordner Ihres aktuellen Themes um. Dadurch wird WordPress gezwungen, auf das neueste auf Ihrer Website installierte Standardthema zurückzusetzen.
- Wenn Sie kein Standard-Theme zur Verfügung haben, laden Sie eines aus dem WordPress-Theme-Verzeichnis herunter. Laden Sie es dann in den Themenordner hoch. WordPress wechselt automatisch dorthin.
Sobald Ihre Website mit einem Standarddesign ausgeführt wird, können Sie die folgenden Schritte ausführen:
- Aktualisieren Sie das Theme oder installieren Sie es neu : Suchen Sie nach Updates für Ihr ursprüngliches Theme. Ein Update könnte das Problem beheben. Wenn das nicht hilft, versuchen Sie es mit einer Neuinstallation.
- Kontaktieren Sie den Theme-Entwickler : Wenn die Probleme weiterhin bestehen, wenden Sie sich an die Theme-Entwickler. Sie können eine Lösung oder Anleitung bieten.
- Erwägen Sie einen Themenwechsel : Wenn das Thema weiterhin Probleme verursacht, ist es möglicherweise an der Zeit, andere Themen zu erkunden, um eine stabilere und optisch ansprechendere Website zu erhalten.
Hier können Sie eine Liste der besten kostenlosen WooCommerce-Themes für Ihre WordPress-Site einsehen.
Indem Sie diese Schritte befolgen, können Sie feststellen, ob Ihr Theme die Quelle des WSoD ist, und entsprechende Maßnahmen ergreifen.
Wenn auf Ihrer Website weiterhin Probleme auftreten, fahren Sie mit den nächsten Schritten fort. ️
7. Beheben Sie Syntaxfehler
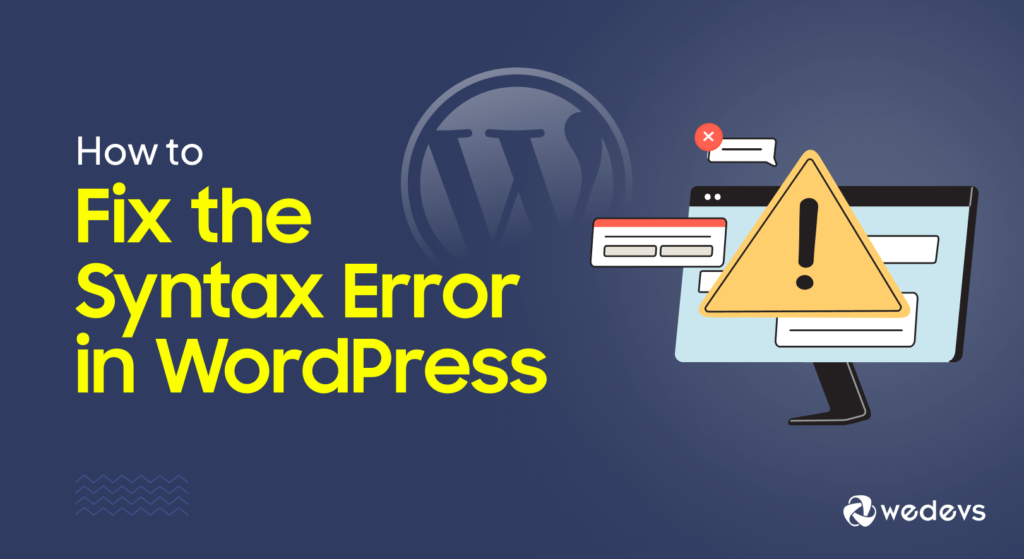
Syntaxfehler sind eine der Hauptursachen für den WordPress White Screen of Death . Diese Fehler treten normalerweise auf, wenn im Code eines Themes, Plugins oder einer benutzerdefinierten Änderung ein Fehler vorliegt, der die ordnungsgemäße Ausführung des PHP-Skripts verhindert.
Das Beheben von Syntaxfehlern kann etwas technisch sein. Aber es ist eine zuverlässige Lösung, sobald Sie das Problem identifiziert haben.
Hier sind einige häufige Syntaxfehler:
- Fehlende Semikolons (;) am Ende einer Anweisung.
- Nicht geschlossene Klammern oder Klammern ({, }, (, )) . Dies kann in Funktionen oder bedingten Anweisungen geschehen.
- Nicht übereinstimmende Zitate. Stellen Sie sicher, dass die Anfangs- und Schlussanführungszeichen (' oder „) übereinstimmen.
- Unerwartete Token oder Zeichen wie unerwartet } oder sonst.
Wenn Sie das WordPress-Debugging aktivieren, sollten detaillierte Fehlermeldungen angezeigt werden, die Sie in die richtige Richtung weisen können.
Die Fehlermeldung sagt Ihnen Folgendes:
- Der Typ des Fehlers (Analysefehler oder unerwartetes Token).
- Die Datei, in der sich der Fehler befindet (z. B. „functions.php“ im Theme-Ordner)
- Die spezifische Zeilennummer, die das Problem verursacht (z. B. Zeile 123 )
Erfahren Sie mehr über häufige Arten von Syntaxfehlern in WordPress und wie Sie diese beheben können. Bringen Sie Ihre Website noch heute wieder auf Kurs!
8. Beheben Sie ein fehlgeschlagenes Problem mit der automatischen Aktualisierung
Ein fehlgeschlagenes automatisches Update ist eine weitere häufige Ursache für den WordPress White Screen of Death.
Wenn WordPress ein Update durchführt, erstellt es kurzzeitig eine .maintenance- Datei im Stammverzeichnis Ihrer Website. Wenn das Update fehlschlägt, wird diese Datei möglicherweise nicht automatisch gelöscht, was zum WSoD führen kann.
Schritte zum Entfernen der .maintenance-Datei:
- Greifen Sie über FTP oder den Dateimanager Ihres Hosting-Anbieters wie cPanel auf Ihre Website zu .
- Suchen Sie im Stammverzeichnis Ihrer WordPress-Installation nach einer Datei mit dem Namen .maintenance .
- Löschen Sie die .maintenance- Datei.
Sobald diese Datei entfernt wurde, sollte Ihre Site den Wartungsmodus verlassen. Und das WSoD könnte gelöst werden.
Wenn Sie alle oben genannten Schritte ausprobiert haben und das WSoD-Problem weiterhin ungelöst ist , wenden Sie sich an Ihren Hosting-Anbieter. Sie verfügen möglicherweise über Protokolle oder Tools, die bei der Diagnose des Problems helfen können, insbesondere wenn es mit der Serverleistung oder Dateiberechtigungen zusammenhängt.
Alternativ können Sie ein Backup Ihrer Website wiederherstellen . Wenn Sie über ein aktuelles Backup Ihrer Website verfügen, kann dies schnell alles wieder in den Normalzustand bringen. Denken Sie daran, dass es wichtig ist, regelmäßig Backups zu erstellen, bevor Sie Änderungen an Ihrer Website vornehmen.
Abschließende Anmerkung zur Behebung des WordPress White Screen of Death
Wir sind am Ende angelangt. Jetzt kennen Sie alle Lösungen, wie Sie das WordPress White Screen of Death -Problem beheben können.
Im heutigen Blogbeitrag haben wir einige effektive Lösungen für den WordPress White Screen of Death vorgestellt. Von der Deaktivierung von Plugins über den Wechsel von Themes bis hin zur Erweiterung Ihres PHP-Speichers können diese Schritte Ihnen dabei helfen, Ihre Website wieder auf den richtigen Weg zu bringen.
Vergessen Sie bei der Fehlerbehebung nicht, Ihre WordPress-Site regelmäßig zu sichern. Dieser einfache Schritt kann Ihnen später viel Stress ersparen. Die Aktualisierung Ihrer Themes und Plugins ist auch eine gute Möglichkeit, künftigen Problemen vorzubeugen.
Lernen Sie vier einfache Methoden kennen, um WordPress-Beiträge mit 404-Fehlern zu beheben. Probieren Sie es aus und verabschieden Sie sich von den lästigen Fehlerseiten!
Haben Sie sich schon einmal mit dem White Screen of Death beschäftigt? Was hat bei Ihnen funktioniert? Wir würden gerne Ihre Erfahrungen in den Kommentaren unten hören! Ihre Tipps könnten jemand anderem helfen, der vor dem gleichen Problem steht.
