So beheben Sie, dass die WooCommerce-Produktsuche nicht funktioniert
Veröffentlicht: 2023-06-15Funktioniert die WooCommerce-Produktsuche in Ihrem Online-Shop nicht?
Wenn Ihre WooCommerce-Suche nicht richtig funktioniert, können Benutzer die gesuchten Produkte nicht finden. Dies kann zu einer schlechten Benutzererfahrung, abgebrochenen Warenkörben und weniger Verkäufen führen.
In diesem Artikel zeigen wir Ihnen, was zu tun ist, wenn die WooCommerce-Produktsuche nicht funktioniert. Außerdem erklären wir Ihnen, wie Sie die Suchfunktion verbessern können.
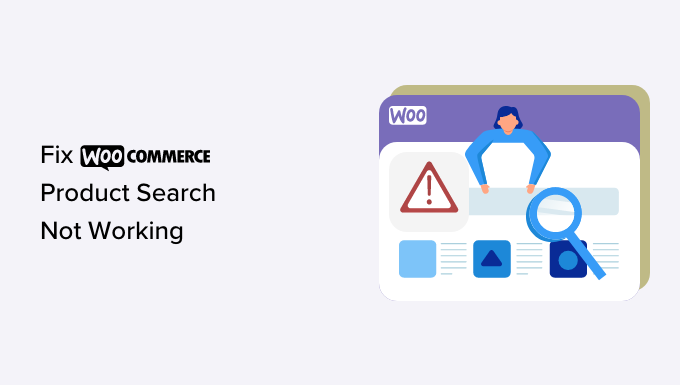
Die Bedeutung der WooCommerce-Produktsuche
Ohne ein funktionierendes Suchtool können Benutzer Ihren Produktkatalog nicht durchsuchen und in Ihrem WooCommerce-Shop einkaufen.
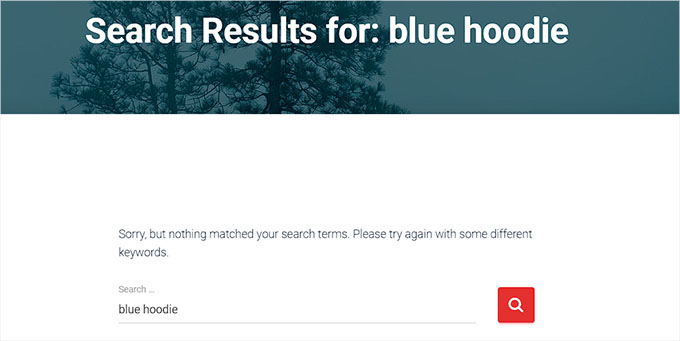
Dies kann dazu führen, dass frustrierte Kunden Ihre Website verlassen, was die Absprungraten in die Höhe schnellen lässt und die Gewinne schmälert.
Dies wiederum kann auch dem Ruf Ihres Shops schaden. Wenn es vielen Menschen schwerfällt, Ihren Online-Shop zu nutzen, wenden sie sich möglicherweise stattdessen an Ihre Konkurrenten.
Der Fehler kann auch dazu führen, dass die Suchmaschinenoptimierung Ihrer Website beeinträchtigt wird, da Suchmaschinen die Suchfunktion zum Ranking von Websites verwenden.
Wenn Ihre Website in den Suchergebnissen schlechter platziert ist, können weniger Kunden Ihre Produkte online finden und kaufen.
Durch die Korrektur der WooCommerce-Suchfunktion können Sie das Kundenerlebnis verbessern, sodass Käufer leichter finden, wonach sie suchen, und mehr Verkäufe tätigen.
Sie können jedoch den Schritten in unserem Leitfaden zur Fehlerbehebung folgen und erfahren, was zu tun ist, wenn die WooCommerce-Produktsuche nicht funktioniert.
- Erkundigen Sie sich bei Ihrem Hosting-Anbieter
- Plugins deaktivieren
- Aktualisieren Sie die WooCommerce-Datenbank
- Überprüfen Sie die Sichtbarkeitseinstellungen des Katalogs
- WooCommerce-Produkte neu indizieren
- Verbessern Sie die WooCommerce-Produktsuche mit SearchWP
Schritt 1: Erkundigen Sie sich bei Ihrem Hosting-Anbieter
Der häufigste Grund, warum die Suchfunktion nicht funktioniert, liegt an Ihrem WordPress-Hosting.
Der Server, auf dem Ihre Website gehostet wird, verfügt möglicherweise nicht über genügend Ressourcen, um eine große Anzahl von WooCommerce-Produkten gleichzeitig zu verarbeiten.
Dieser Server weist möglicherweise auch einige Softwareeinschränkungen auf, die den verfügbaren Speicher begrenzen und verhindern, dass die Suchfunktion ordnungsgemäß funktioniert.
Wenn dies der Fall ist, können Sie versuchen, den Kundendienst Ihres Hosting-Anbieters zu kontaktieren, da dieses Problem von Ihrer Seite aus nicht gelöst werden kann. Sie können Ihnen dabei helfen, herauszufinden, ob die WooCommerce-Suche aufgrund des Servers nicht funktioniert, und das Problem beheben.
Wenn das Problem jedoch nicht bei Ihrem Hosting liegt, müssen Sie mit dem nächsten Schritt fortfahren.
Schritt 2: Plugins deaktivieren
Die WooCommerce-Produktsuche funktioniert möglicherweise nicht, weil ein veraltetes oder neues Plugin auf Ihrer WordPress-Website Fehler verursacht.
Dies kann passieren, wenn die Software eines Plugins Fehler aufweist oder nicht mit anderen Plugins auf Ihrer Website kompatibel ist.
Sie können dieses Problem leicht beheben, indem Sie alle Plugins außer WooCoomerce auf Ihrer Website deaktivieren.
Zuerst müssen Sie in der WordPress-Admin-Seitenleiste zur Seite „Plugins » Installierte Plugins“ gehen. Sobald Sie dort sind, wählen Sie einfach alle aktivierten Plugins außer WooCommerce aus der Liste aus.
Wählen Sie als Nächstes einfach die Option „Deaktivieren“ aus dem Dropdown-Menü „Massenaktionen“ und klicken Sie auf die Schaltfläche „Übernehmen“, um alle Plugins auf Ihrer Website zu deaktivieren.
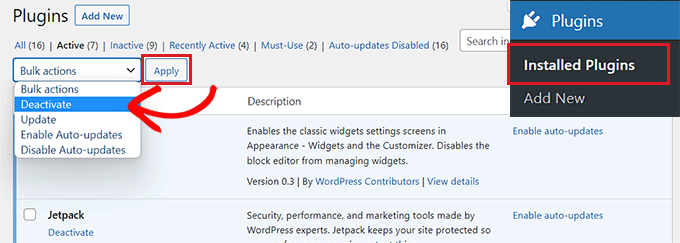
Jetzt können Sie Ihre Website besuchen, um zu überprüfen, ob das Problem dadurch behoben wurde.
Wenn dies der Fall ist, aktivieren Sie einfach die Plugins nacheinander, bis Sie das Plugin gefunden haben, das den Fehler verursacht. Sie müssen dann nach einem alternativen Plugin suchen oder sich an die Entwickler wenden, um Unterstützung zu erhalten.
Wenn das Problem durch das Deaktivieren von Plugins nicht behoben wurde, lesen Sie weiter, um das Problem zu lösen.
Schritt 3: Aktualisieren Sie die WooCommerce-Datenbank
Eine beschädigte Datenbank kann ein weiterer Grund dafür sein, dass die WooCommerce-Suche nicht funktioniert.
Beispielsweise haben Sie möglicherweise eine große Anzahl von Produkten als CSV-Datei importiert, was zu einem Problem mit der Datenbank führt.
Um dieses Problem zu beheben, müssen Sie die WooCommerce-Datenbank aktualisieren. Stellen Sie sicher, dass Sie eine vollständige Sicherung Ihrer Website erstellen, bevor Sie deren Datenbank aktualisieren.
Gehen Sie zunächst in der WordPress-Seitenleiste zur Seite WooCommerce » Status .
Sobald Sie dort sind, wechseln Sie einfach zur Registerkarte „Extras“ und klicken Sie auf die Schaltfläche „Neu generieren“ neben der Option „Produktsuchtabellen“.
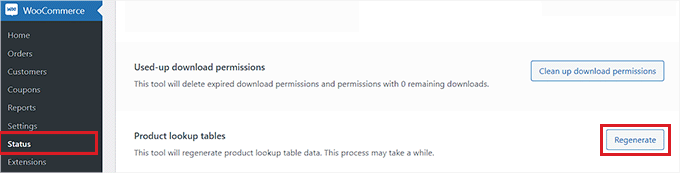
Scrollen Sie anschließend nach unten zur Option „Datenbank aktualisieren“ und klicken Sie einfach auf die Schaltfläche daneben.
Dadurch wird die Datenbank des WooCommerce-Plugins auf die neueste Version aktualisiert.
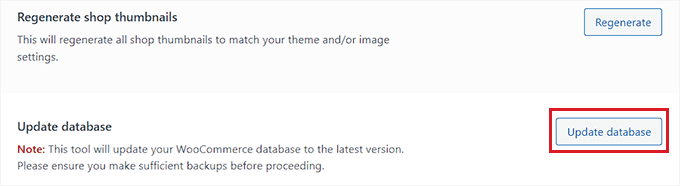
Besuchen Sie als Nächstes einfach Ihren Online-Shop, um zu prüfen, ob das Problem behoben wurde.
Schritt 4: Überprüfen Sie die Sichtbarkeitseinstellungen des Katalogs
Ein weiterer Grund für dieses Problem kann sein, dass Sie die Katalogsichtbarkeit Ihrer Produkte auf „Nur einkaufen“ oder „Ausgeblendet“ eingestellt haben.
Mit diesen Einstellungen werden die Produkte nicht in den Suchergebnissen Ihres Online-Shops angezeigt.
Um dies zu überprüfen, müssen Sie in der WordPress-Admin-Seitenleiste die Seite „Produkte » Alle Produkte“ aufrufen und unter einem Produktnamen auf den Link „Bearbeiten“ klicken.
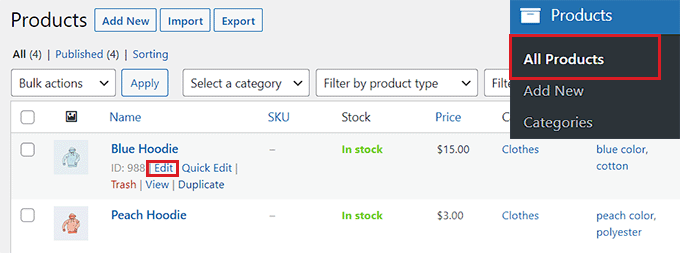
Sobald Sie sich auf der Produktseite befinden, klicken Sie einfach rechts im Abschnitt „Veröffentlichen“ unter der Option „Katalogsichtbarkeit“ auf den Link „Bearbeiten“.
Dadurch wird eine Liste mit Sichtbarkeitsoptionen geöffnet.
Von hier aus müssen Sie sicherstellen, dass die Katalogsichtbarkeit auf „Shop und Suchergebnisse“ eingestellt ist.
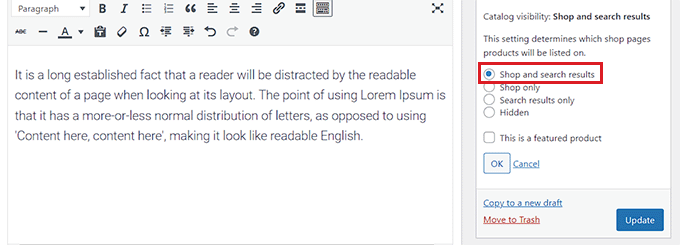
Klicken Sie anschließend auf die Schaltfläche „OK“, um Ihre Änderungen zu speichern. Klicken Sie dann einfach auf die Schaltfläche „Aktualisieren“.
Besuchen Sie nun Ihre Website, um zu überprüfen, ob die WooCommerce-Suche funktioniert. Wenn dies nicht der Fall ist, müssen Sie unser Tutorial weiter lesen.

Schritt 5: WooCommerce-Produkte neu indizieren
Möglicherweise haben Sie Ihre Woocomerce-Produkte nicht richtig indiziert, sodass die Suchfunktion nicht zugänglich ist.
Um die Produkte neu zu indizieren, gehen Sie in der WordPress-Admin-Seitenleiste zur Seite Produkte » Alle Produkte . Aktivieren Sie von hier aus das Kontrollkästchen oben in der Liste, um alle Produkte auszuwählen.
Wählen Sie anschließend im Dropdown-Menü „Massenaktionen“ die Option „Bearbeiten“ und klicken Sie auf die Schaltfläche „Übernehmen“.
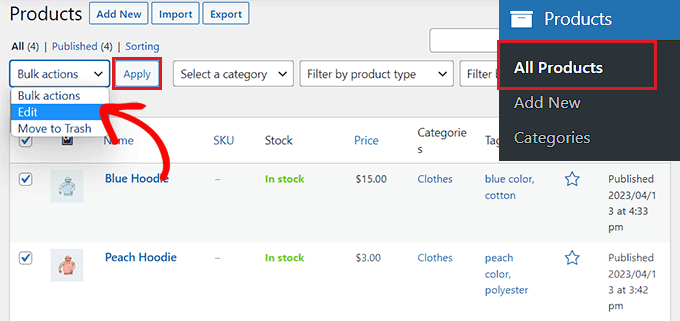
Dadurch wird die Registerkarte „Massenbearbeitung“ auf der Seite geöffnet.
Klicken Sie von hier aus einfach auf die Schaltfläche „Aktualisieren“, um alle WooCommerce-Produkte neu zu indizieren.
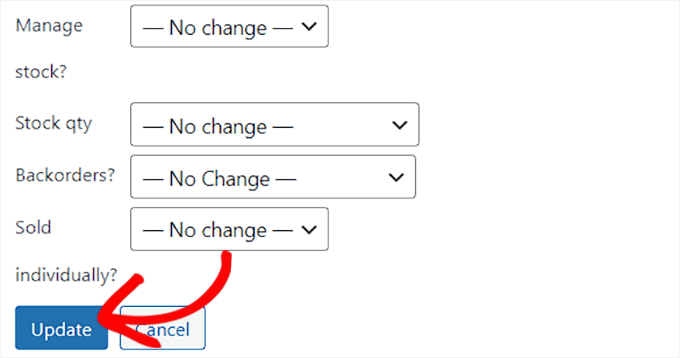
Anschließend müssen Sie Ihre Website besuchen, um die Suchergebnisse zu testen.
Verbessern Sie die WooCommerce-Produktsuche mit SearchWP
Wenn Sie alle oben genannten Schritte ausprobiert haben und das Problem bei der Produktsuche nicht behoben wurde, ist es an der Zeit, zu einem Such-Plugin zu wechseln.
Hier kommt SearchWP ins Spiel.
Es ist das beste WordPress-Such-Plugin auf dem Markt, das Ihnen helfen kann, die WooCommerce-Produktsuche zu verbessern, indem es die Standard-WordPress-Suche automatisch durch eine leistungsfähigere Suchfunktion ersetzt.
Damit haben Sie die vollständige Kontrolle über den WordPress-Suchalgorithmus und erstellen einen Index, der Suchbegriffe in Inhalten, Titeln, Kategorien, Tags, Shortcodes, Dokumenten, Produkten und mehr abgleicht.
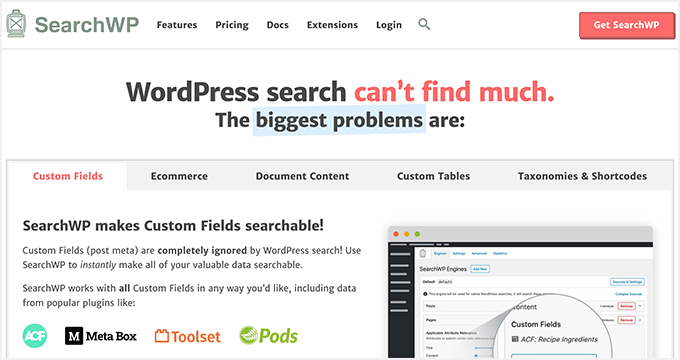
Zuerst müssen Sie das SearchWP-Plugin installieren und aktivieren. Ausführlichere Anweisungen finden Sie in unserer Anleitung zur Installation eines WordPress-Plugins.
Gehen Sie nach der Aktivierung in der Admin-Seitenleiste zur Seite SearchWP » Einstellungen und wechseln Sie zur Menüoption „Allgemein“.
Hier müssen Sie den Lizenzschlüssel kopieren und in das Feld „Lizenzschlüssel“ einfügen. Sie können Ihren Schlüssel auf der Seite „SearchWP-Konten“ auf der SearchWP-Website erhalten.
Klicken Sie anschließend einfach auf die Schaltfläche „Aktivieren“.
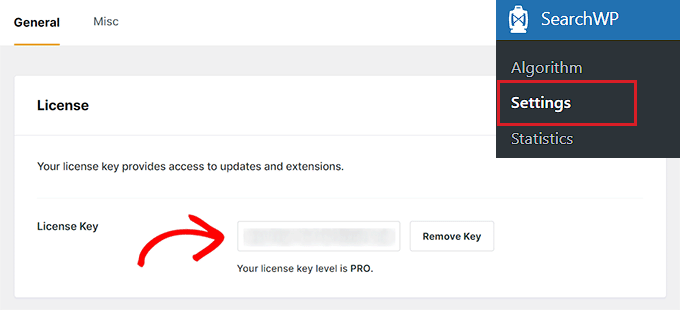
Als nächstes müssen Sie die Seite „SearchWP » Erweiterungen“ in der Admin-Seitenleiste aufrufen.
Klicken Sie hier unter der Erweiterung „WooCommerce-Integration“ auf die Schaltfläche „Installieren“. Bei der Installation wird die Erweiterung automatisch aktiviert.
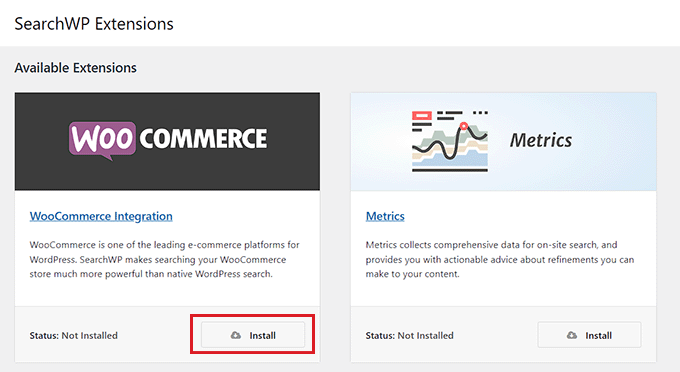
Gehen Sie als Nächstes in der WordPress-Admin-Seitenleiste zur Seite SearchWP » Algorithmus und klicken Sie auf die Schaltfläche „Quelle und Einstellungen“.
Dadurch wird ein Popup geöffnet, in dem Sie die Option „Produkte“ aktivieren müssen, um WooCommerce-Produkte als Suchquelle hinzuzufügen.
Klicken Sie anschließend auf die Schaltfläche „Fertig“, um fortzufahren.
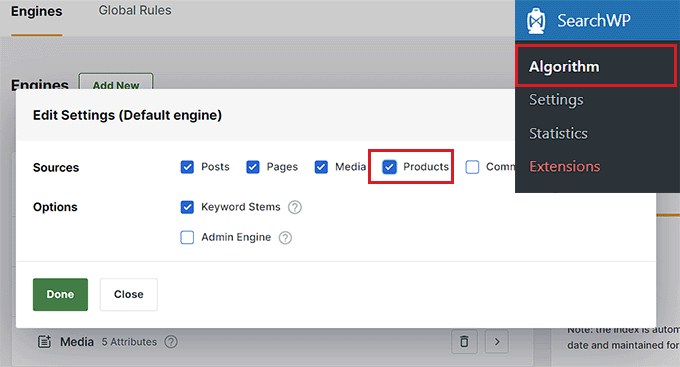
Wenn Sie nun nach unten scrollen, sehen Sie einen neuen Abschnitt „Produkte“, der zur Liste der Suchquellen hinzugefügt wurde.
Standardmäßig prüft SearchWP den Produkttitel, den Inhalt (Beschreibung), den Slug und den Auszug (Kurzbeschreibung) auf Übereinstimmungen in der Suche. Sie können diesen Suchattributen Relevanz (Wichtigkeit) hinzufügen, indem Sie die Schieberegler daneben verschieben.
Ausführlichere Anweisungen finden Sie in unserem Tutorial zur Erstellung einer intelligenten WooCommerce-Produktsuche.
Je nachdem, wie Ihre Website eingerichtet ist, können Sie möglicherweise auch nach anderen Inhalten suchen, indem Sie auf die Schaltfläche „Attribute hinzufügen/entfernen“ klicken.
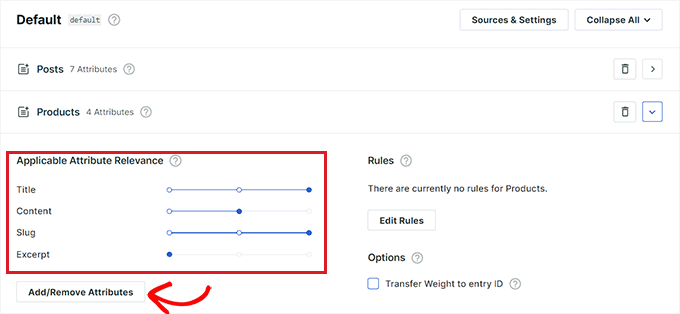
Dadurch wird ein Popup geöffnet, in dem Sie den Attributen auch benutzerdefinierte Felder und Taxonomien hinzufügen können.
Verbessern Sie die WooCommerce-Produktsuche mit Kategorien, Tags, SKUs und anderen Attributen
Um Ihre WooCommerce-Produktsuche präziser zu gestalten, empfehlen wir das Hinzufügen von Kategorien, Tags und SKUs als Suchquellen mit SearchWP.
Sobald das Popup-Fenster „Attribute hinzufügen/entfernen“ angezeigt wird, geben Sie zunächst einfach „SKU“ in das Feld „Benutzerdefinierte Felder“ ein. Für weitere Informationen empfehlen wir die Lektüre unseres Leitfadens zur Aktivierung der Suche nach Produkt-SKU in WooCommerce.
Wählen Sie anschließend „Produktkategorien“, „Produkttags“ und andere Produktattribute aus dem Dropdown-Menü „Taxonomien“ aus.
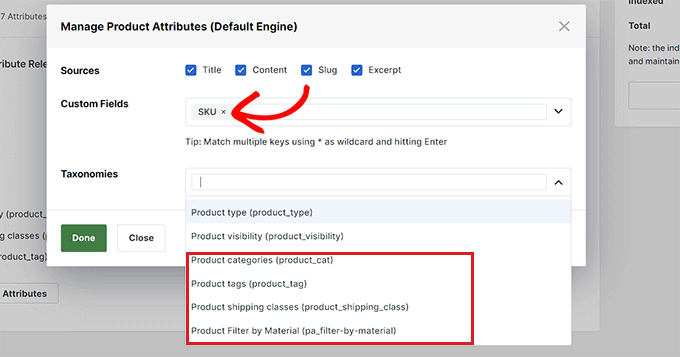
Klicken Sie anschließend auf die Schaltfläche „Fertig“, um die Änderungen zu speichern.
Nachdem nun Tags, SKUs und Kategorien als Suchquellen hinzugefügt wurden, bewegen Sie den Schieberegler neben diese Optionen, um diesen Attributen Gewicht zuzuweisen.
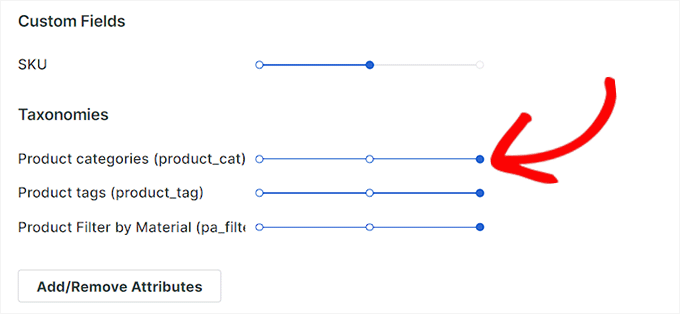
Hinweis: Wenn Sie nicht wissen, wie Sie Tags, Kategorien und Attribute für Ihre Produkte erstellen, lesen Sie bitte unser Tutorial zum Hinzufügen von Produkt-Tags, Attributen und Kategorien zu WooCommerce.
Nachdem Sie die Konfiguration der Einstellungen für SearchWP abgeschlossen haben, klicken Sie einfach oben auf die Schaltfläche „Speichern“.
Jetzt wird das Standardsuchfeld in Ihrem WooCommerce-Shop automatisch durch SearchWP ersetzt.
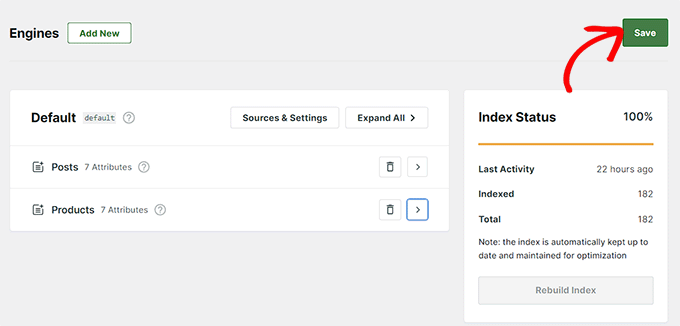
Schließlich können Sie Ihre Website besuchen, um das neue und verbesserte WooCommerce-Produktsuchfeld auszuprobieren.
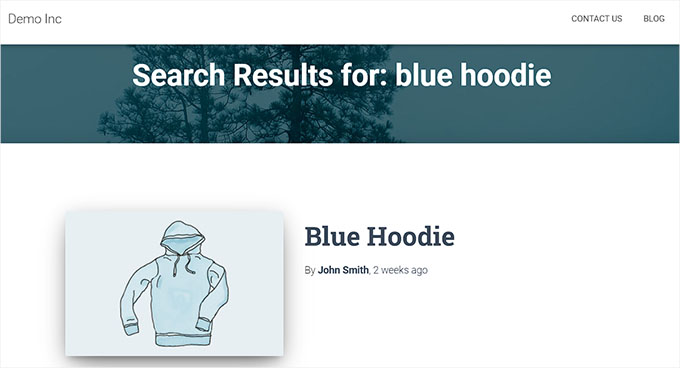
Wir hoffen, dass Ihnen dieser Artikel dabei geholfen hat, zu erfahren, was zu tun ist, wenn die WooCommerce-Produktsuche nicht funktioniert. Vielleicht möchten Sie auch unseren Artikel darüber lesen, wie Sie das Problem beheben können, dass die WordPress-Suche nicht funktioniert, und sich unsere Expertenauswahl für die besten WooCommerce-Plugins ansehen, um Ihren Online-Shop zu erweitern.
Wenn Ihnen dieser Artikel gefallen hat, abonnieren Sie bitte unseren YouTube-Kanal für WordPress-Video-Tutorials. Sie finden uns auch auf Twitter und Facebook.
