So erhalten Sie WordPress-Formularbenachrichtigungen mit dem WP Mail SMTP-Plugin
Veröffentlicht: 2020-04-24Erhalten Sie keine E-Mail-Benachrichtigungen von Ihren WordPress-Kontaktformularen? Leider ist das Problem, dass das WordPress-Kontaktformular keine E-Mails sendet, sehr häufig.
Sie können dieses Problem jedoch schnell beheben und diese E-Mails empfangen, indem Sie das Simple Mail Transfer Protocol (SMTP) auf Ihrer Website einrichten. Dieses Tutorial zeigt Ihnen genau, wie Sie das Problem beim Senden von E-Mails von WordPress-Kontaktformularen beheben können.
Warum Sie keine Benachrichtigungen erhalten
Sind Sie frustriert, weil Ihre Formulare keine E-Mails senden und sie immer wieder verschwinden? Es ist ein großes Problem in der WordPress-Community und kann Ihren Bemühungen zur Lead-Generierung wirklich schaden. Und wenn Sie hier sind, weil Sie nach der Antwort gesucht haben, wohin sendet WPForms E-Mails? Wir geben dir Deckung.
Das Fehlen von E-Mail-Benachrichtigungen kann viele Gründe haben. Hier sind ein paar der häufigsten:
- Ihr WordPress-Hosting-Server (auch nicht verwaltetes oder verwaltetes WordPress-Hosting) ist nicht für die Verwendung der PHP-Mail-Funktion konfiguriert, die WordPress zum Senden von E-Mails verwendet, die von einem Kontaktformular-Plugin wie WPForms generiert werden.
- Ihr E-Mail-Server blockiert es als Spam. Um Spam-E-Mails zu reduzieren, überprüft Ihr E-Mail-Anbieter häufig, ob Ihre E-Mail von dem Ort stammt, von dem sie angeblich stammt. Wenn Ihr E-Mail-Server beispielsweise yahoo.com ist, werden Ihre Formularbenachrichtigungen wahrscheinlich nicht einmal im Spam-Ordner landen, da sie von einem völlig anderen Server gesendet werden. Dies kann zu unzähligen Problemen führen, einschließlich des Verlusts von WooCommerce-E-Mails, dem Senden von E-Mails durch Gravity Forms oder dem Senden von E-Mails durch Ninja Forms.
Aus diesem Grund empfehlen wir die Verwendung von SMTP zum Versenden von E-Mails von WordPress, anstatt die standardmäßige PHP-Mail-Funktion zu verwenden. SMTP (Simple Mail Transfer Protocol) ist ein Industriestandard zum Senden von E-Mails, die geeignete Authentifizierungsmethoden verwenden, um die E-Mail-Zustellbarkeit sicherzustellen.
In diesem Beitrag verwenden wir das kostenlose WP Mail SMTP-Plugin, um Formularbenachrichtigungen mithilfe einer einfachen Einrichtung mit einem beliebigen E-Mail-Konto zu senden.
Hinweis: Diese Tutorial-Methode ist weniger sicher, da Ihr E-Mail-Login und Ihr Passwort in Ihrem WordPress-Dashboard gespeichert werden. Andere WordPress-Administratoren haben darauf Zugriff. Für eine sicherere Option empfehlen wir die Verwendung einer der sichereren Optionen von WP Mail SMTP.
So beheben Sie das Problem, dass das WordPress-Kontaktformular keine E-Mail sendet
Befolgen Sie diese Schritte, um das Problem zu beheben, dass das WordPress-Kontaktformular keine E-Mails sendet.
Schritt 1: Installieren Sie das WP Mail SMTP-Plugin
Als erstes müssen Sie das WP Mail SMTP-Plugin installieren und aktivieren. In dieser Anleitung zur Installation eines WordPress-Plugins finden Sie eine Schritt-für-Schritt-Anleitung.
Schritt 2: Konfigurieren Sie Ihre E-Mail
Gehen Sie nach der Installation und Aktivierung dieses Plugins zu WP Mail SMTP » Einstellungen , um die E-Mail-Optionen zu konfigurieren.
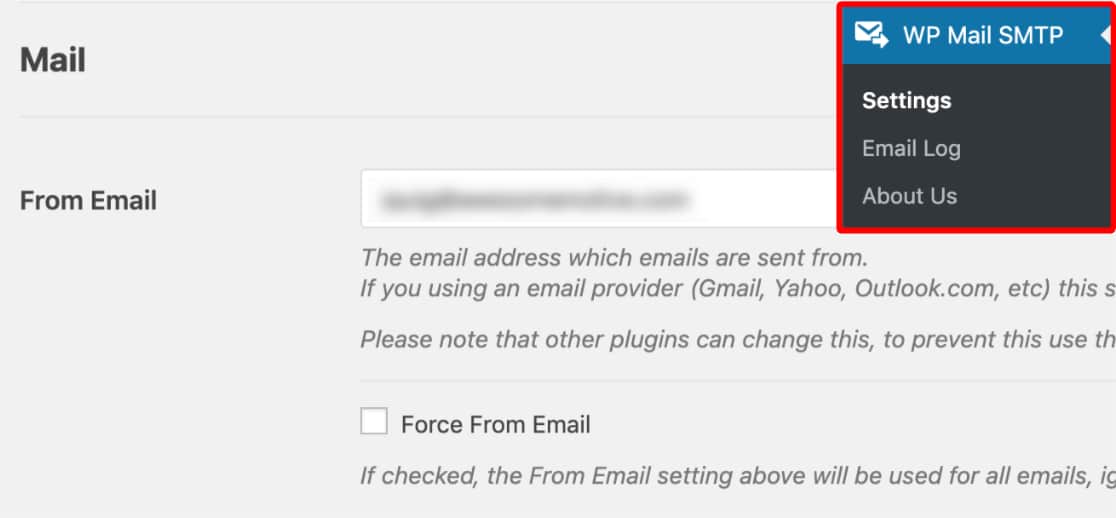
Hier werden Sie zunächst aufgefordert, Ihre Absender-E-Mail einzugeben. Dies ist die E - Mail - Adresse , die alle Ihrer Website - E - Mails (und E - Mail - Benachrichtigungen des Formulars) aus gesendet werden. Wenn Sie dies auf Ihrer Unternehmenswebsite einrichten, möchten Sie vielleicht hier Ihre geschäftliche E-Mail-Adresse eingeben.
Diese Einstellung funktioniert mit den meisten Mailern, obwohl es einige Ausnahmen gibt. Wenn Sie Zoho Mail SMTP verwenden, werden Ihre E-Mails nur von Ihrer Zoho Mail-Adresse gesendet, daher ist diese Einstellung im Plugin ausgegraut.
Hinweis: Stellen Sie sicher, dass Sie dieselbe E-Mail-Adresse eingeben, die Sie zum Senden von SMTP-E-Mails verwenden (Ihre Yahoo-, Gmail- oder Live-E-Mail-Adresse).
Darüber hinaus muss in WPForms dieselbe E-Mail in der Einstellung Von E-Mail für Ihre Formularbenachrichtigungen verwendet werden.
Wir empfehlen dringend , dass Sie auch das Kontrollkästchen Force From E-Mail aktivieren . Da die Absender-E-Mails von allem auf Ihrer Site, das E-Mails sendet, mit dieser E-Mail-Adresse übereinstimmen müssen, damit SMTP funktioniert, erspart Ihnen dies das Bearbeiten der WordPress-E-Mail-Einstellungen auf Ihrer gesamten Site (in allen Formular-E-Mails usw.).
Schritt 3: Konfigurieren Sie Ihren Absendernamen
Als Nächstes können Sie Ihren Absendernamen ändern. Standardmäßig wird dies auf den Site-Namen gesetzt. Sie können dies jedoch beliebig ändern, z. B. Ihren tatsächlichen Namen zur Personalisierung.
Sie können auch " Von Name erzwingen" wählen, um diese Einstellung auf E-Mails auf der gesamten Site anzuwenden.
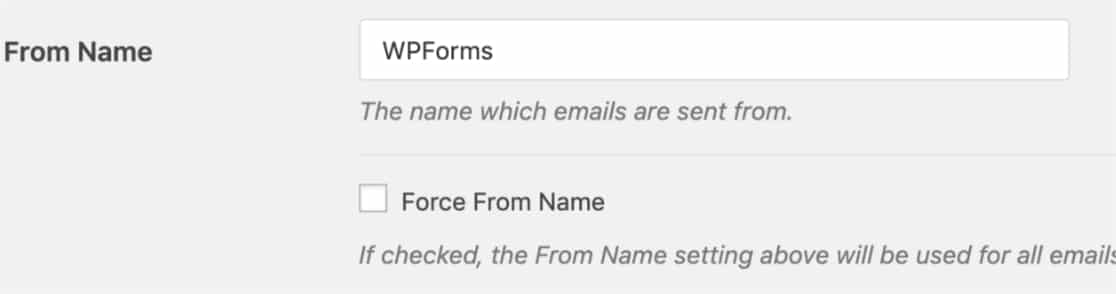
Wir empfehlen auch, das optionale Kontrollkästchen Return Path zu aktivieren, um den Return-Pfad so einzustellen, dass er mit dem von E-Mail übereinstimmt. Wenn diese Option aktiviert ist, erhalten Sie eine E-Mail an diese Adresse, wenn Nachrichten aufgrund von Problemen mit der E-Mail des Empfängers zurückgewiesen werden.

Schritt 4: Wählen Sie Ihren Mailer
Als nächstes müssen Sie im Feld Mailer die Option Other SMTP auswählen.
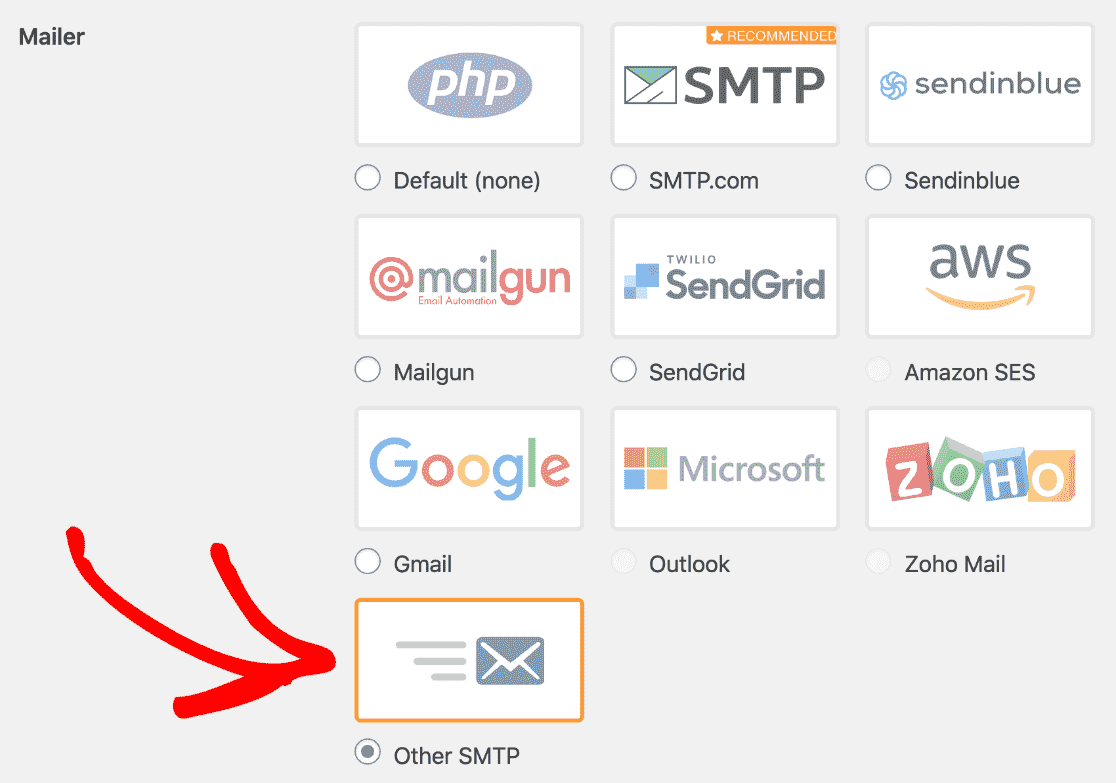
Wenn Sie Probleme damit haben, dass WooCommerce keine E-Mails sendet, möchten Sie möglicherweise einen anderen Mailer verwenden, der besser für Transaktions-E-Mails geeignet ist. Schauen Sie sich gerne unsere Tutorials zu einigen anderen verfügbaren Mailern wie Mailgun, Amazon SES, SendGrid, Gmail oder Microsoft an.
Mit der Gmail-Option können Sie E-Mails von jedem Gmail- oder G-Suite-Alias senden. Sie können auch mehrere Aliasse zum Senden von E-Mails verwenden. Sehen Sie sich die Anleitung zum Senden von WordPress-E-Mails von Gmail-Aliasen an, um dies einzurichten.
Schritt 5: Andere SMTP-Einstellungen konfigurieren
Nachdem Sie Other SMTP als Ihren Mailer ausgewählt haben, erscheint ein neuer Abschnitt namens Other SMTP . Hier müssen Sie zusätzliche Details eingeben, um Ihre Site mit Ihrem E-Mail-Anbieter zu verbinden.
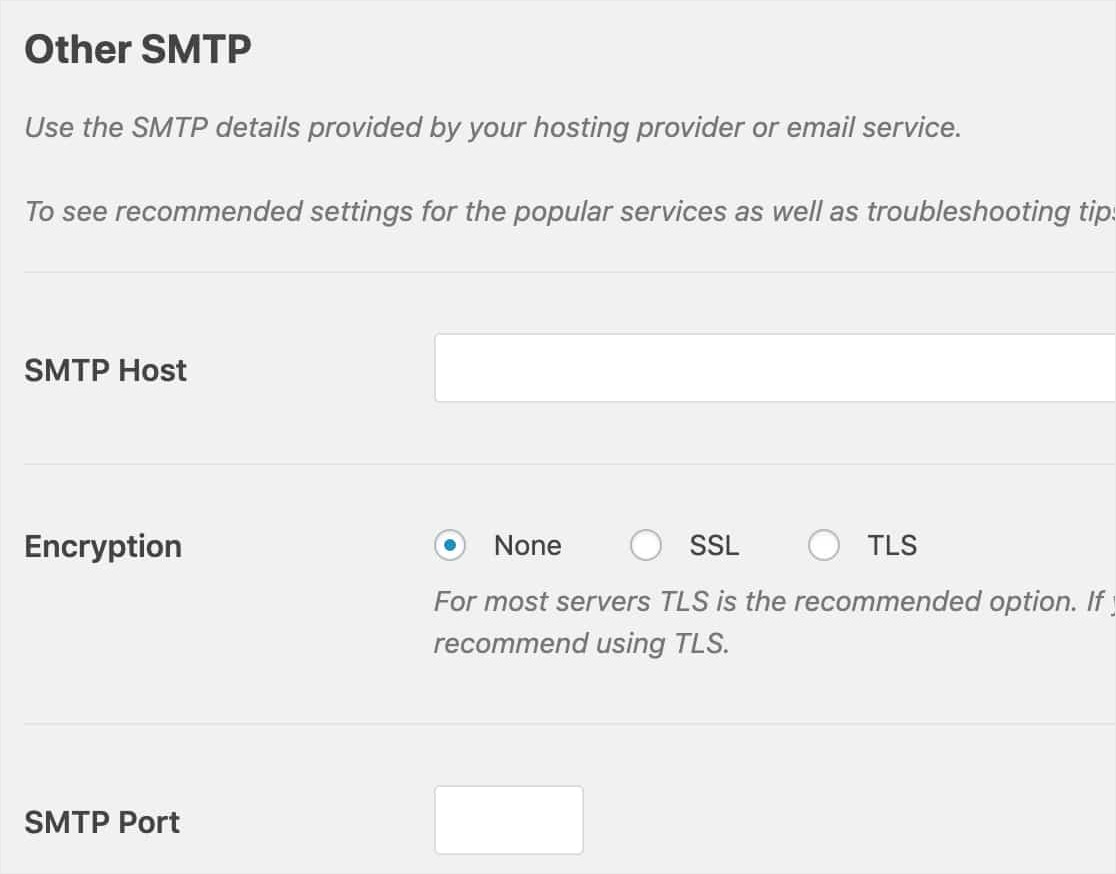
Jeder E-Mail-Anbieter erfordert leicht unterschiedliche SMTP-Konfigurationen. In diesem Tutorial sehen wir uns an, wie Sie Optionen für Gmail, Yahoo und Live/Hotmail konfigurieren.
Bitte beachten Sie bei der Eingabe Ihres Benutzernamens und Passworts für eine beliebige E-Mail-Option, dass diese Informationen im Klartext gespeichert werden. Für einen sichereren Ansatz sehen Sie unter dem Passwort-Feld nach, um Anweisungen zum Hinzufügen des Passworts zur Datei wp-config.php Ihrer Site stattdessen zu erhalten.
Weitere Details finden Sie im Tutorial von WPBeginner für Details zum Bearbeiten von wp-config.

Hier sind die SMTP-Einstellungen, die Sie für die gängigsten E-Mail-Anbieter benötigen:
- Gmail/G Suite
- Hotmail / Live
- Yahoo Mail
- AOL
Gmail-/G Suite-SMTP-Einstellungen
Wenn Sie Benachrichtigungen über Ihre Gmail- oder G Suite-Konten senden möchten, können Sie die folgenden SMTP-Optionen verwenden.
- Host: smtp.gmail.com
- Port: 587 (oder 465 mit SSL-Verschlüsselung)
- Benutzername: Die E-Mail-Adresse Ihres Gmail-Kontos (zB [email protected])
- Passwort: Ihr Gmail-Konto-Passwort
- Verschlüsselung: TLS
Geben Sie dann Ihren Google Mail-Benutzernamen und Ihr Passwort ein und speichern Sie diese Einstellungen.

Hinweis: Bitte beachten Sie, dass wir empfehlen, die integrierte Gmail-Integration anstelle dieses weniger sicheren Anderen SMTP-Mailers zu verwenden. Wenn Sie SMTP verwenden, vergessen Sie jedoch nicht, im nächsten Schritt weniger sichere Apps zu aktivieren.
Hotmail-/Live-SMTP-Einstellungen
Wenn Sie Benachrichtigungen über Ihre Hotmail- oder Live-E-Mail senden möchten, können Sie die folgenden SMTP-Optionen verwenden.
- Host: smtp.live.com
- Hafen: 587
- Benutzername: Ihre Hotmail-Konto-E-Mail (zB [email protected])
- Passwort: Ihr Hotmail-Konto-Passwort
- Verschlüsselung: TLS
Geben Sie dann Ihren Live- oder Hotmail-Benutzernamen und Ihr Kennwort ein und klicken Sie auf Änderungen speichern .
Yahoo Mail SMTP-Einstellungen
Wenn Sie Benachrichtigungen über Ihre Yahoo-E-Mail senden möchten, können Sie die folgenden SMTP-Optionen verwenden.
- Host: smtp.mail.yahoo.com
- Hafen: 465
- Benutzername: Die E-Mail- Adresse Ihres Yahoo Mail-Kontos (zB [email protected])
- Passwort: Ihr Yahoo Mail-Konto-Passwort
- Verschlüsselung: SSL
Geben Sie dann Ihren Yahoo-Benutzernamen und Ihr Passwort ein und klicken Sie auf Änderungen speichern .
Hinweis: Bitte beachten Sie, dass Sie weniger sichere Apps aktivieren müssen, die Sie im nächsten Schritt finden.
AOL SMTP-Einstellungen
Wenn Sie Benachrichtigungen über Ihre AOL-E-Mail senden möchten, können Sie die folgenden SMTP-Optionen verwenden.
- Host: smtp.aol.com
- Hafen: 587
- Benutzername: Ihr AOL-Bildschirmname (zB John)
- Passwort: Ihr AOL-Konto-Passwort
- Verschlüsselung: TLS
Nachdem Sie diese Details eingegeben haben, klicken Sie auf die Schaltfläche Einstellungen speichern .
Schritt 6: Weniger sichere Apps aktivieren
Damit SMTP auf Ihrer WordPress-Site verwendet werden kann, müssen Sie möglicherweise weniger sichere Apps in Ihrem E-Mail-Konto aktivieren. Im Folgenden zeigen wir Ihnen, wie Sie dies tun können:
- Google Mail
- Hotmail/Live
- Yahoo
So aktivieren Sie weniger sichere Apps in Gmail
Um weniger sichere Apps in Gmail zu aktivieren, melden Sie sich bei Ihrem Gmail- oder G Suite-Konto an.
Gehen Sie dann zu weniger sicheren Apps, indem Sie auf diesen Link klicken. Wählen Sie neben Zugriff für weniger sichere Apps die Option Einschalten aus . (Wenn Sie die Zwei-Faktor-Authentifizierung aktiviert haben, müssen Sie sie deaktivieren, bevor Sie diese Option aktivieren können.)
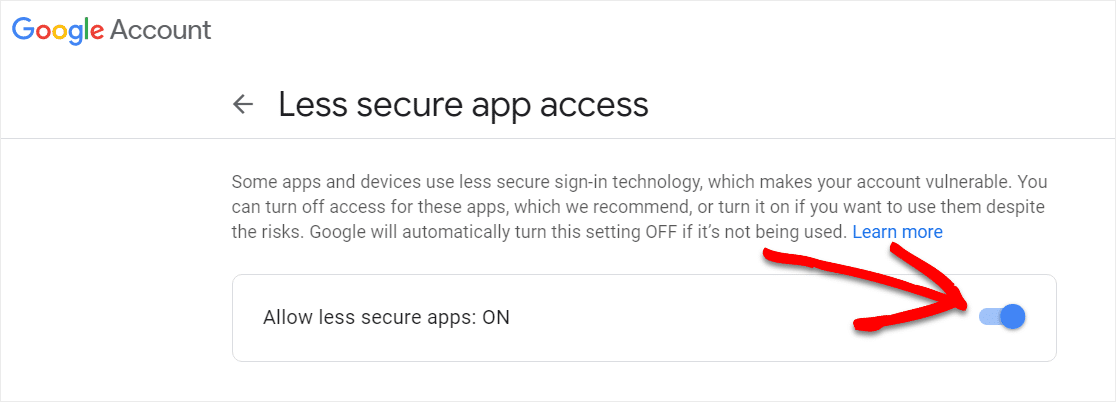
Manchmal kann Gmail aus Sicherheitsgründen die von SMTP verwendete Anmeldung automatisch blockieren, selbst wenn weniger sichere Apps aktiviert sind. In diesem Fall wird an Ihre E-Mail-Adresse zur Wiederherstellung eine E-Mail mit einer Warnmeldung zum Anmeldeversuch gesendet:
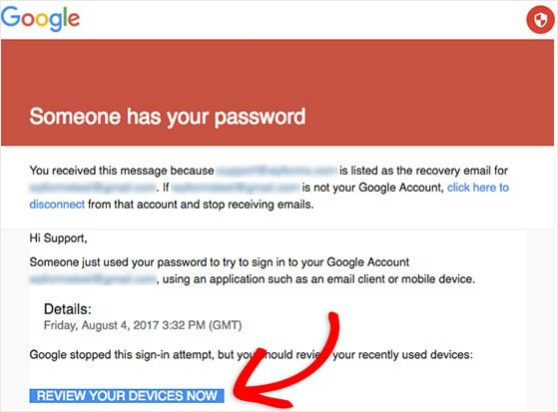
Um diese Sperre zu entfernen, müssen Sie auf die Schaltfläche " Ihre Geräte jetzt überprüfen" klicken (oder die Seite "Zuletzt verwendete Geräte" Ihres Kontos besuchen) und den Anweisungen folgen, um Google mitzuteilen, dass dies ein legitimer Anmeldeversuch war.
So aktivieren Sie weniger sichere Apps in Hotmail/Live
Wenn Sie Live- oder Hotmail-E-Mail verwenden, müssen Sie keine weniger sicheren Apps in Ihrem Konto aktivieren, um SMTP auf Ihrer Site zu konfigurieren.
So aktivieren Sie weniger sichere Apps in Yahoo
Um weniger sichere Apps auf Yahoo zu aktivieren, melden Sie sich bei Ihrem Yahoo-Konto an.
Klicken Sie dann hier, um zu den Kontosicherheitseinstellungen zu gelangen.
Scrollen Sie nun nach unten zu App-Passwort generieren und klicken Sie darauf.
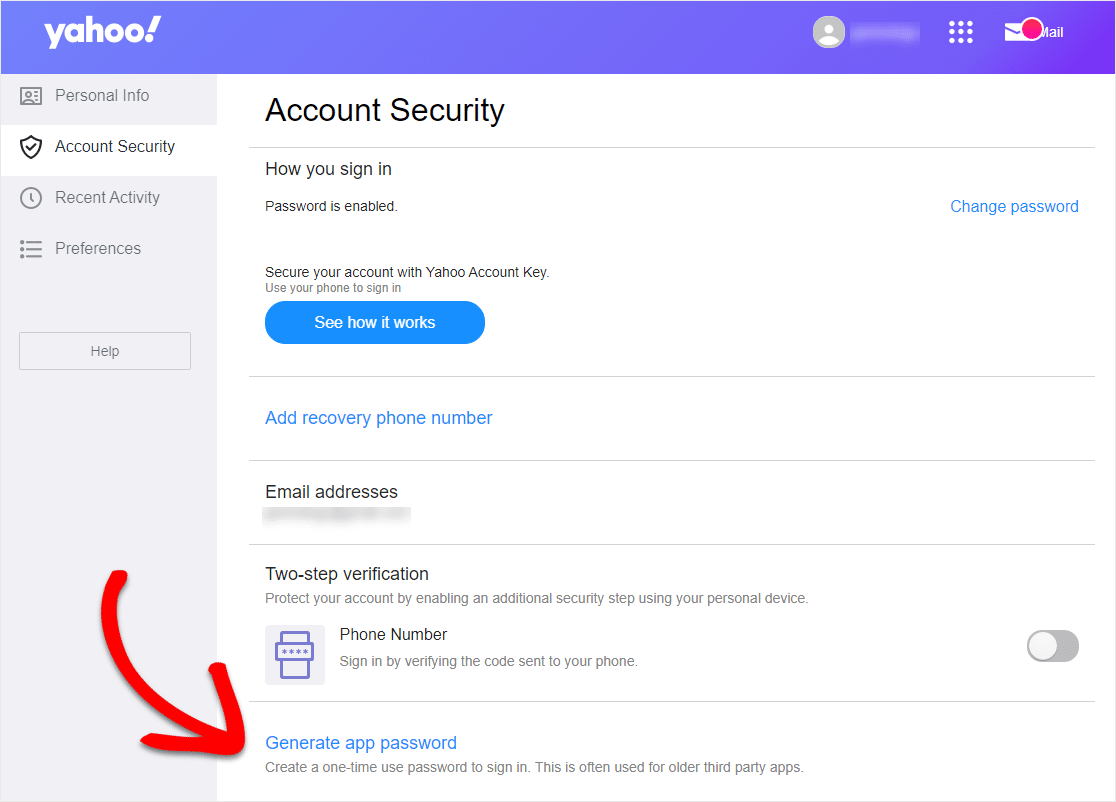
Ein Bildschirm wird angezeigt, um Ihr Passwort zu generieren. Wählen Sie in der Dropdown-Liste „Andere App“ aus. Benennen Sie es wie Sie möchten und klicken Sie auf die Schaltfläche Generieren .
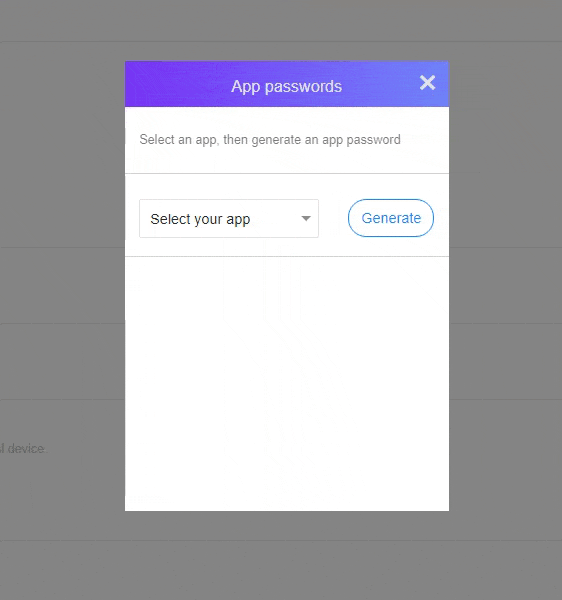
Ihr Passwort wird auf dem nächsten Bildschirm angezeigt. Kopieren Sie es und klicken Sie auf Fertig. Sie benötigen diese zum Einfügen in den Bereich WP Mail SMTP-Einstellungen.
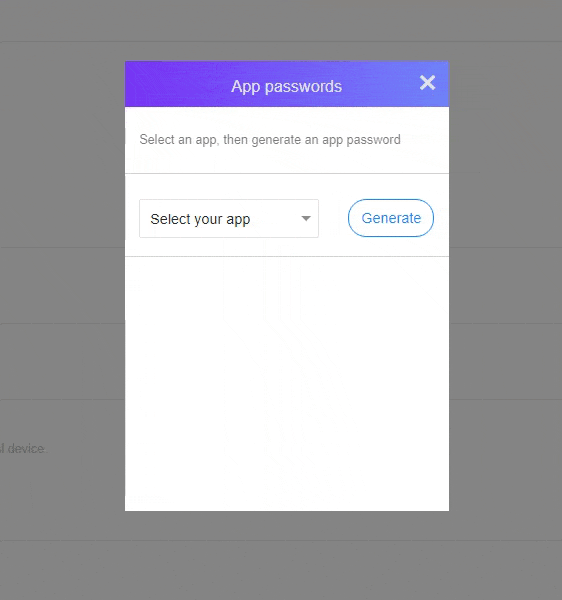
Das App-Passwort wird für Sie generiert.
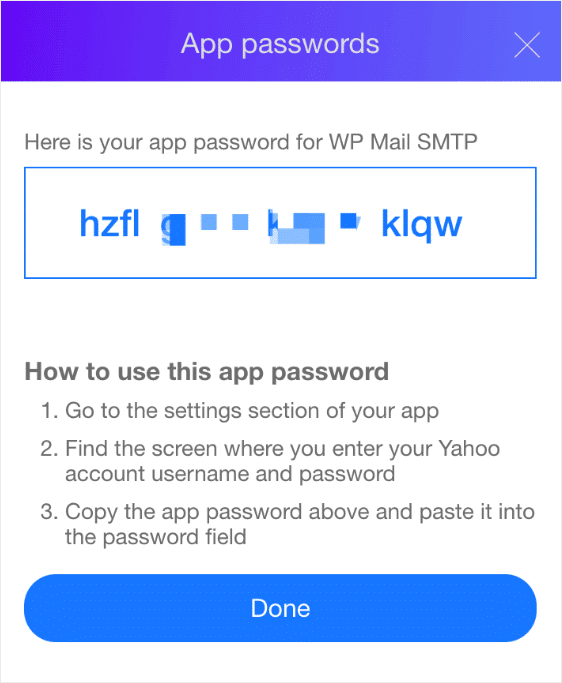
Sobald das Passwort generiert wurde, können Sie dieses Passwort in WP Mail SMTP einfügen.

Schritt 7: Senden Sie eine Test-E-Mail
Nachdem Ihre SMTP-Einstellungen zu WP Mail SMTP hinzugefügt wurden, ist es wichtig, eine Test-E-Mail zu senden, um sicherzustellen, dass alles richtig funktioniert.
Um eine Test-E-Mail zu senden, klicken Sie auf der Einstellungsseite von WP Mail SMTP auf die Registerkarte E- Mail-Test .
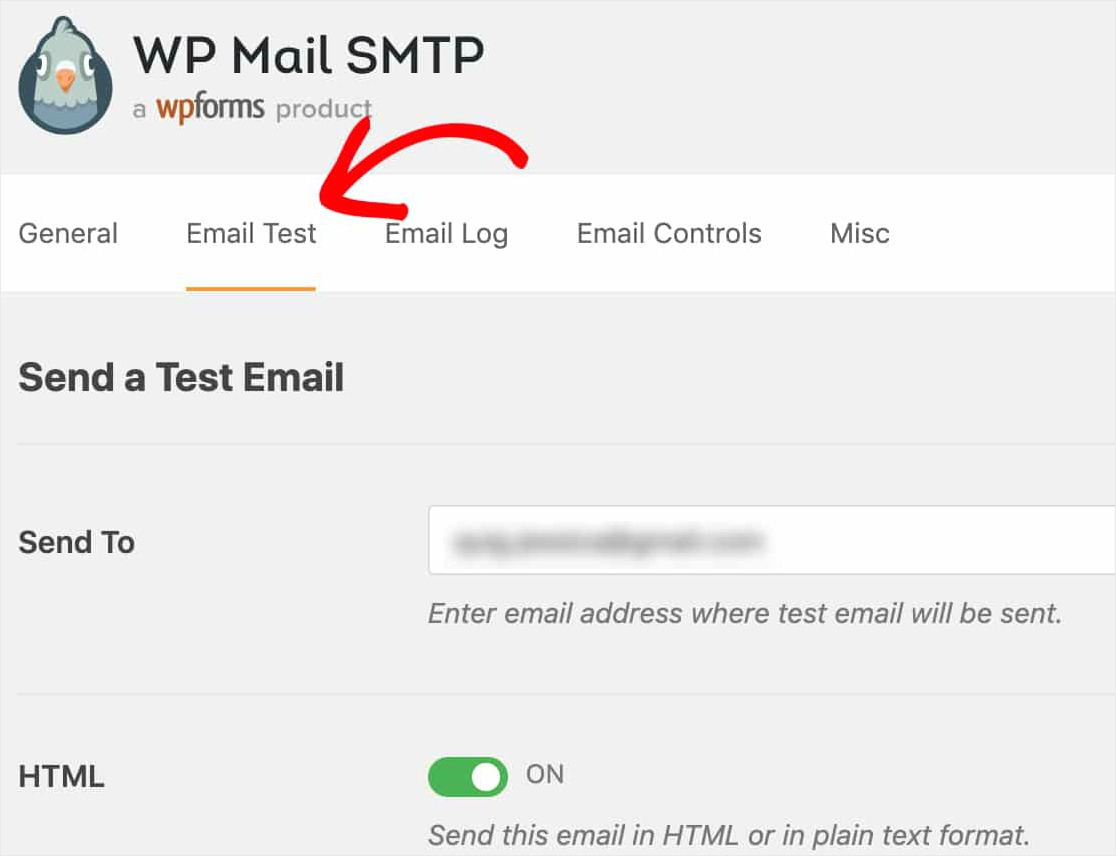
Auf dieser Registerkarte können Sie eine beliebige E-Mail-Adresse eingeben, auf die Sie Zugriff haben, und auf die Schaltfläche E-Mail senden klicken.
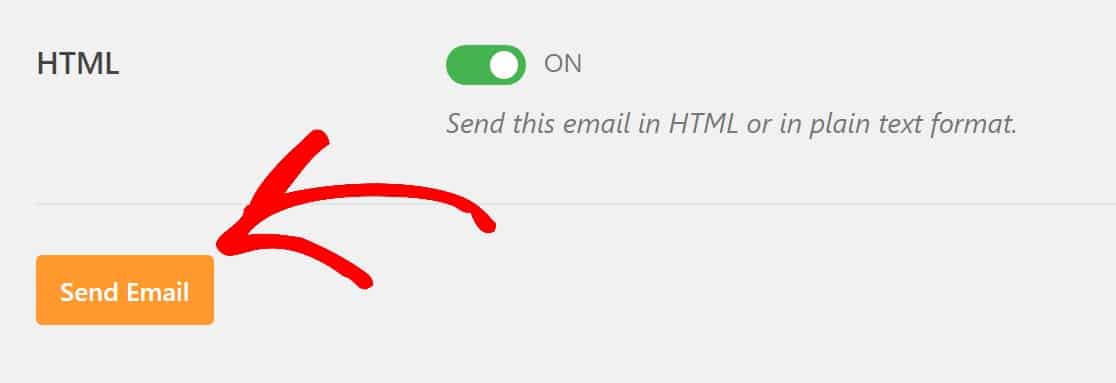
Nach dem Senden der E-Mail sollten Sie eine Erfolgsmeldung sehen.
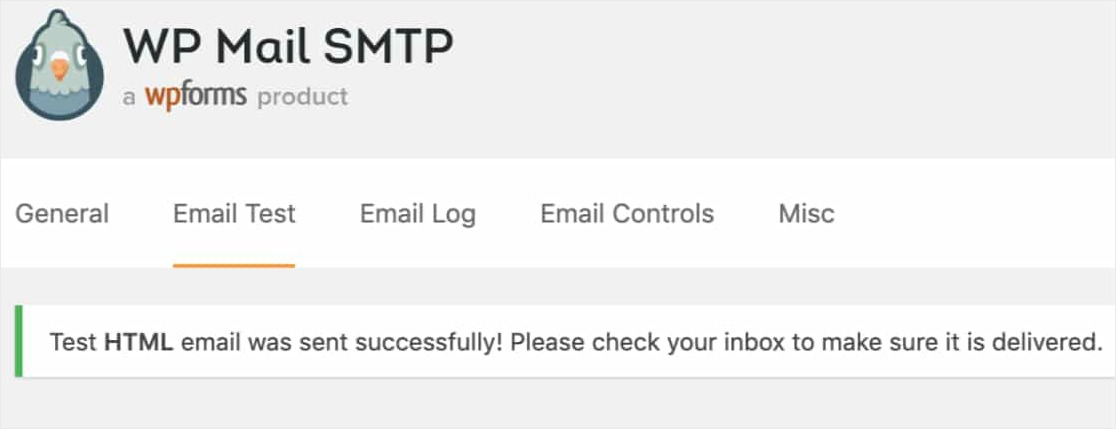
Wenn Sie den Posteingang für die soeben eingegebene E-Mail-Adresse überprüfen, sollten Sie die E-Mail für diesen Test erhalten. Wenn Sie Yahoo E-Mail verwenden, kann es etwa 5 bis 10 Minuten dauern, bis die E-Mail in Ihrem Posteingang ankommt.
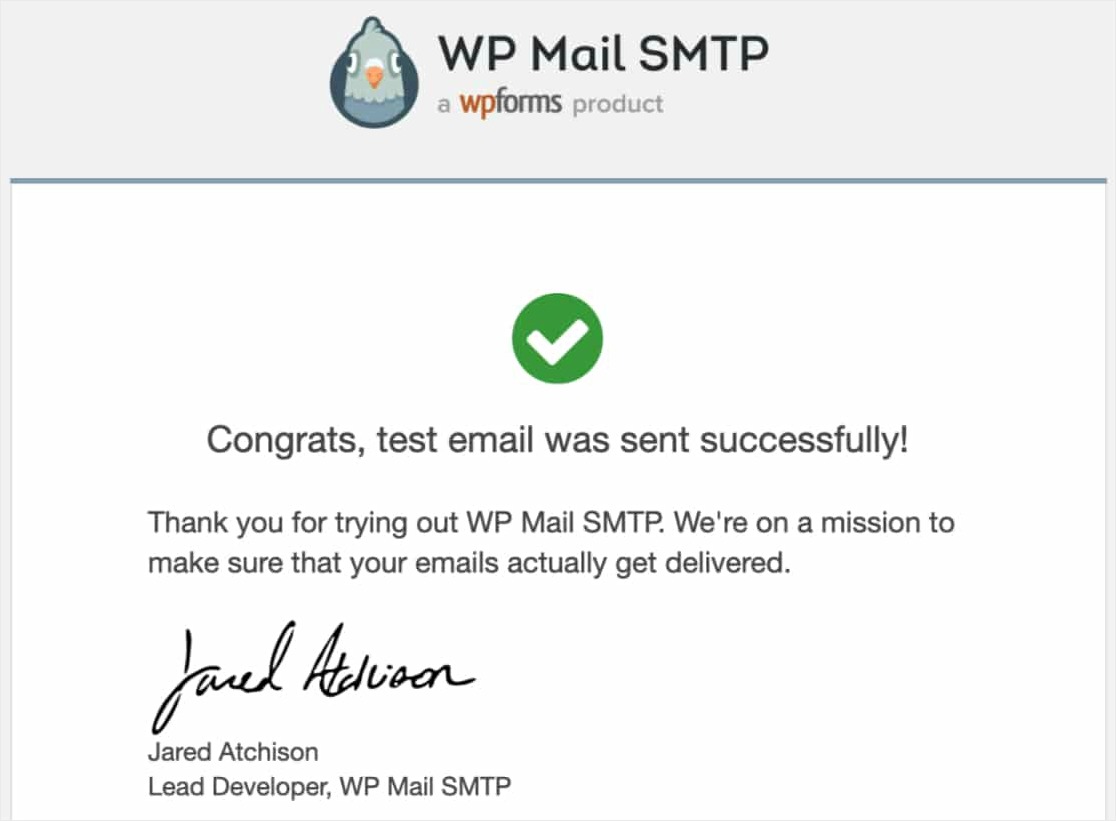
Testen Sie auch Ihre Formular-E-Mails, indem Sie nach Abschluss dieser Einrichtung einige Testeinsendungen einreichen. Auf diese Weise können Sie überprüfen, ob E-Mails erfolgreich zugestellt werden.
Und vergessen Sie nicht, die Von E-Mail in den Benachrichtigungseinstellungen Ihres Formulars auf dieselbe E-Mail einzustellen, mit der Sie dieses SMTP eingerichtet haben.
Abschließende Gedanken
Das ist es! Sie haben SMTP erfolgreich auf Ihrer WordPress-Site konfiguriert. Sie erhalten jetzt Benachrichtigungen von Ihren WordPress-Formularen.
Und jetzt, da Ihre E-Mail-Benachrichtigungen ordnungsgemäß funktionieren, möchten Sie vielleicht auch unseren Beitrag zur Reduzierung von Warenkorbabbrüchen lesen, damit Sie mehr über das Senden von E-Mails mit verlassenen Warenkörben und andere Tipps erfahren.
Worauf wartest du? Beginnen Sie noch heute mit dem leistungsstärksten WordPress-Formular-Plugin.
Wenn Ihnen dieser Artikel gefällt, folgen Sie uns bitte auf Facebook und Twitter für weitere kostenlose WordPress-Tutorials.
