So beheben Sie einen schwerwiegenden WordPress-Fehler – 8 bewährte Methoden, die Sie ausprobieren sollten
Veröffentlicht: 2024-07-12WordPress ist mittlerweile für Millionen von Benutzern die erste Wahl, wenn es um die Erstellung von Websites geht. Die benutzerfreundliche Oberfläche und die anpassbaren Funktionen haben die No-Code-Webentwicklung revolutioniert. Aber wie jede andere Technologie ist auch WordPress nicht immun gegen Probleme und Fehler.
Auch auf Ihrer WordPress-Site können schwerwiegende Fehler auftreten, die zu Frustration führen können. Aber wie für jedes Problem gibt es auch für diese schwerwiegenden Fehler Lösungen. In diesem Blog-Beitrag erfahren Sie alles darüber und beschreiben Schritt für Schritt, wie Sie schwerwiegende WordPress-Fehler beheben können. Lass uns anfangen.
Was ist ein schwerwiegender WordPress-Fehler?
Ein schwerwiegender Fehler ist eine kritische Situation, wenn ein schwerwiegendes Problem mit Ihrer Website vorliegt, das dazu führt, dass diese nicht ordnungsgemäß funktioniert. Wenn schwerwiegende Fehler passieren, führen sie in der Regel zu einem „weißen Bildschirm des Todes“. Dies bedeutet, dass Ihre Website leer wird und Sie nicht auf das Admin-Dashboard zugreifen können.
Aufgrund verschiedener Faktoren können auf Ihrer Website schwerwiegende Fehler auftreten. Zum Beispiel inkompatible Themes oder Plugins, Codierungsfehler, Konflikte zwischen verschiedenen Konfigurationseinstellungen, Probleme mit den WordPress-Kerndateien usw. Es besteht die Gefahr, dass Sie alle Ihre Daten verlieren, wenn diese Fehler nicht ordnungsgemäß überprüft werden.
Was sind die häufigsten schwerwiegenden WordPress-Fehler?
Es gibt verschiedene Arten von Fehlern, die normalerweise auf WordPress-Sites auftreten. Hier haben wir die häufigsten schwerwiegenden Fehler aufgelistet, die auf Ihrer WordPress-Site auftreten können.
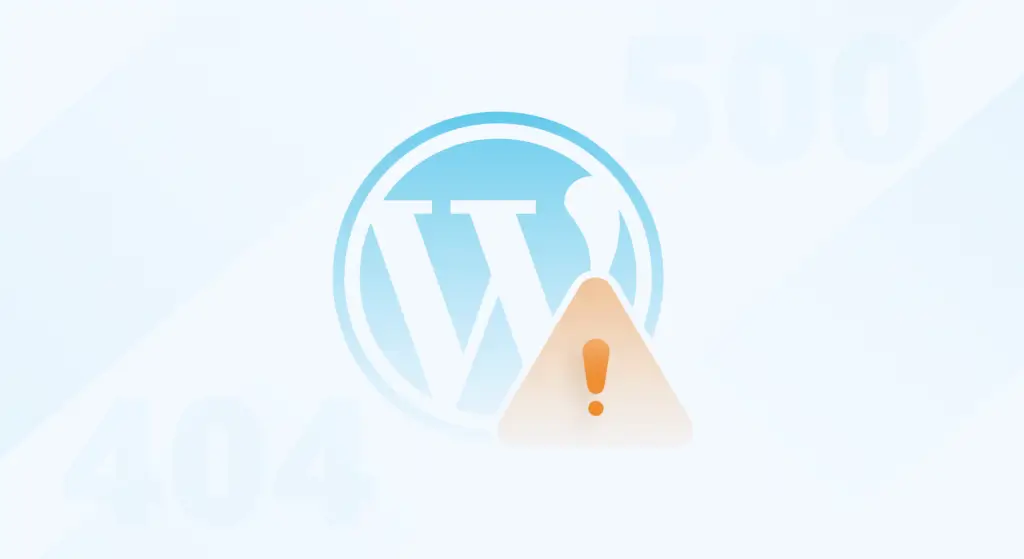
- Weißer Bildschirm des Todes
White Screen of Death wird durch Faktoren wie inkompatible Plugins oder Themes verursacht. Dies führt dazu, dass auf Ihrer Website ein leerer Bildschirm angezeigt wird.
- Maximale Ausführungszeit überschritten
Wenn Ihr PHP-Skript übermäßig lange braucht, um einen Befehl auszuführen, tritt dieser Fehler auf. Dies geschieht, wenn die Ausführungszeit länger dauert, als Ihr Server zuvor festgelegt hat.
- Plugin-Konflikt
Wenn zwei oder mehr Plugins inkompatiblen Code oder Funktionsprobleme aufweisen, kommt es auf Ihrer Website zu schwerwiegenden Fehlern. Um dieses Problem zu lösen, müssen Sie das in Konflikt stehende Plugin identifizieren.
- Unzureichende Serverressourcen
Unzureichende Serverressourcen, wie zum Beispiel begrenzter PHP-Speicher oder CPU-Ressourcen, können zu schwerwiegenden Fehlern führen.
- Fehler bei der Datenbankverbindung
Aufgrund falscher Datenbankanmeldeinformationen kann Ihre WordPress-Site keine Verbindung mit der Datenbank herstellen.
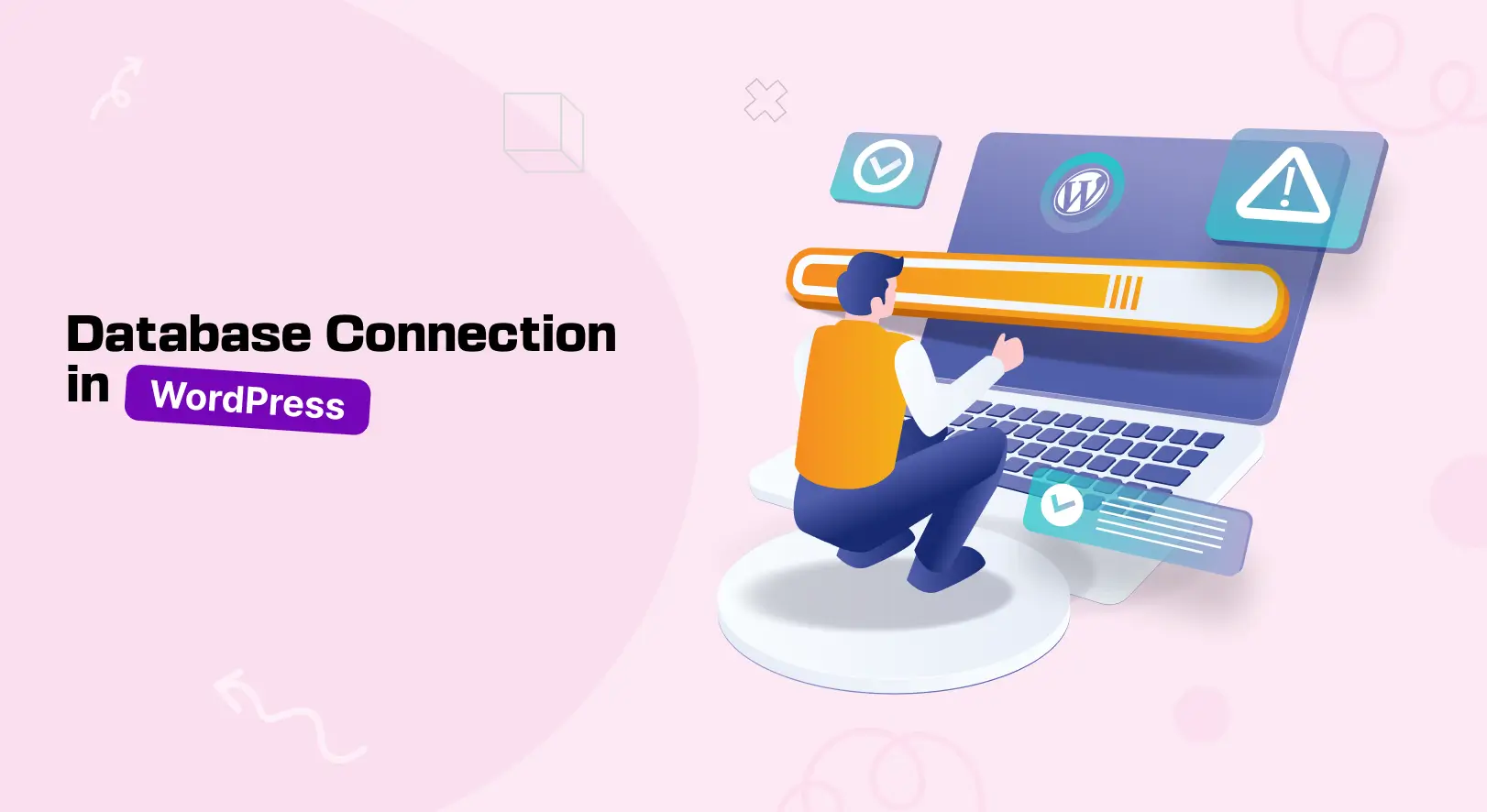
- Syntex-Fehler
Wenn es Fehler in der Codesyntax gibt, wie z. B. fehlende Semikolons, Klammern usw., werden auf Ihrer Website mit Sicherheit Syntaxfehler auftreten.
- Probleme mit Dateiberechtigungen
Wenn die Dateien und Verzeichnisse auf Ihrem Server über falsche Berechtigungen verfügen, kann dies zu schwerwiegenden WordPress-Fehlern führen. Dieser Beitrag behandelt einen Abschnitt zur Behebung von Dateiberechtigungsproblemen.
- Fehlende oder beschädigte Dateien
Fehlende oder beschädigte Dateien können schwerwiegende Fehler verursachen. Durch die Wiederherstellung der neuen Datei aus dem Backup oder die Neuinstallation von WordPress können Sie das Problem lösen.
Wie behebe ich schwerwiegende WordPress-Fehler? Schritt für Schritt Anleitung
Sie kennen bereits viele mögliche Gründe, warum auf Ihrer WordPress-Site schwerwiegende Fehler auftreten können. Wir werden nun einige wirksame Strategien auflisten und erläutern, mit denen Sie schwerwiegende WordPress-Fehler beheben können. Lasst uns sie erkunden.
Schritt 01: Alle Plugins deaktivieren
Manchmal können Konflikte zwischen Plugins auftreten, die zu einem Fehler auf Ihrer Website führen können. Daher sollte das Deaktivieren von Plugins der wesentliche erste Schritt zur Behebung des Fehlers sein.
Gehen Sie zu Plugins > Installierte Plugins . Deaktivieren Sie alle Plugins. Wenn das Problem behoben ist, können Sie davon ausgehen, dass das Problem in einem Plugin lag.
Beginnen Sie nun mit der Installation der Plugins nacheinander. Das Problem tritt sofort nach der Installation des Plugins, das das Problem verursacht, erneut auf. So können Sie das fehlerhafte Plugin erkennen.
Lösung: Was Sie jetzt tun müssen, ist, den Plugin-Entwickler zu kontaktieren und ihn über das Problem zu informieren. Sofern das Problem nicht behoben werden kann, wechseln Sie zu einem anderen Plugin.
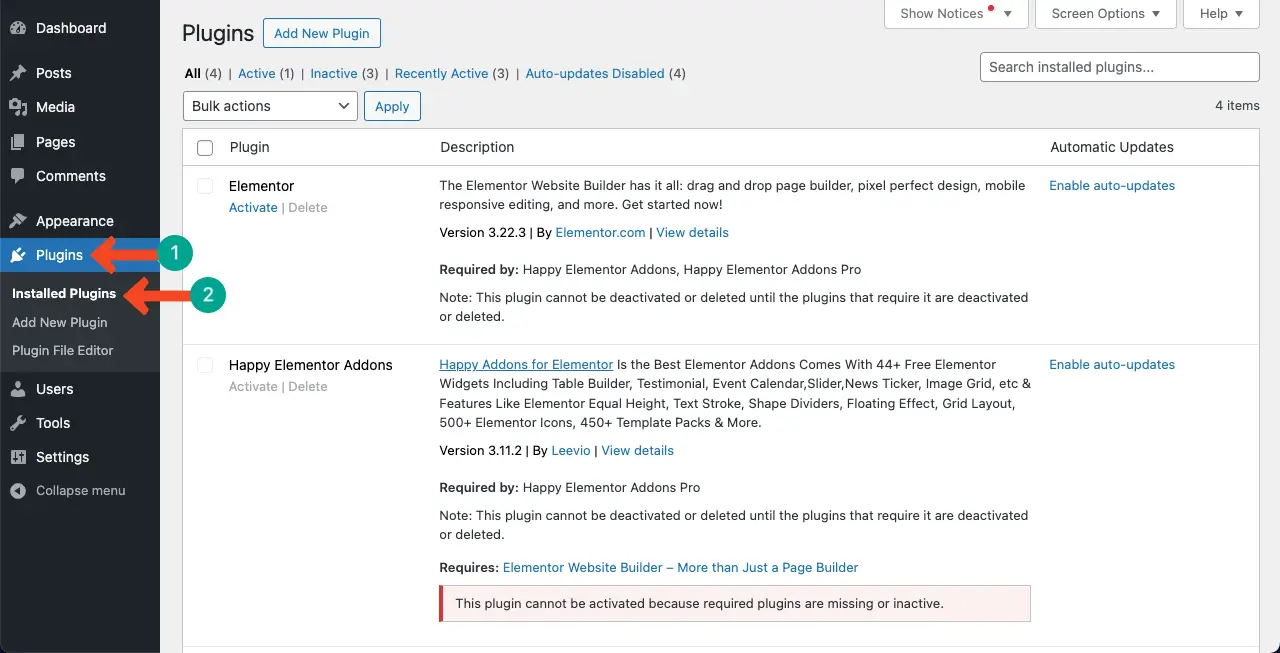
Schritt 02: Wechseln Sie zu einem Standardthema
Wie bei Plugins können auch bei Themes häufig Fehler auftreten. Manchmal kann es zu Konflikten zwischen Ihrem Theme und einem bestimmten Plugin kommen. Der effektivste Weg, diesen Fehler zu finden, besteht also darin, Ihre Website auf das Standarddesign umzustellen und gleichzeitig alle Plugins zu deaktivieren.
Als nächstes installieren Sie Ihr Theme. Beginnen Sie dann mit der Installation der Plugins nacheinander. Der Konflikt wird direkt nach der Installation des Plugins, das das Problem verursacht, erneut auftreten.
Lösung: Wenden Sie sich an den Theme-Entwickler des Problems. Auch hier ist es besser, zu einem anderen Thema überzugehen, es sei denn, sie können das Problem lösen.
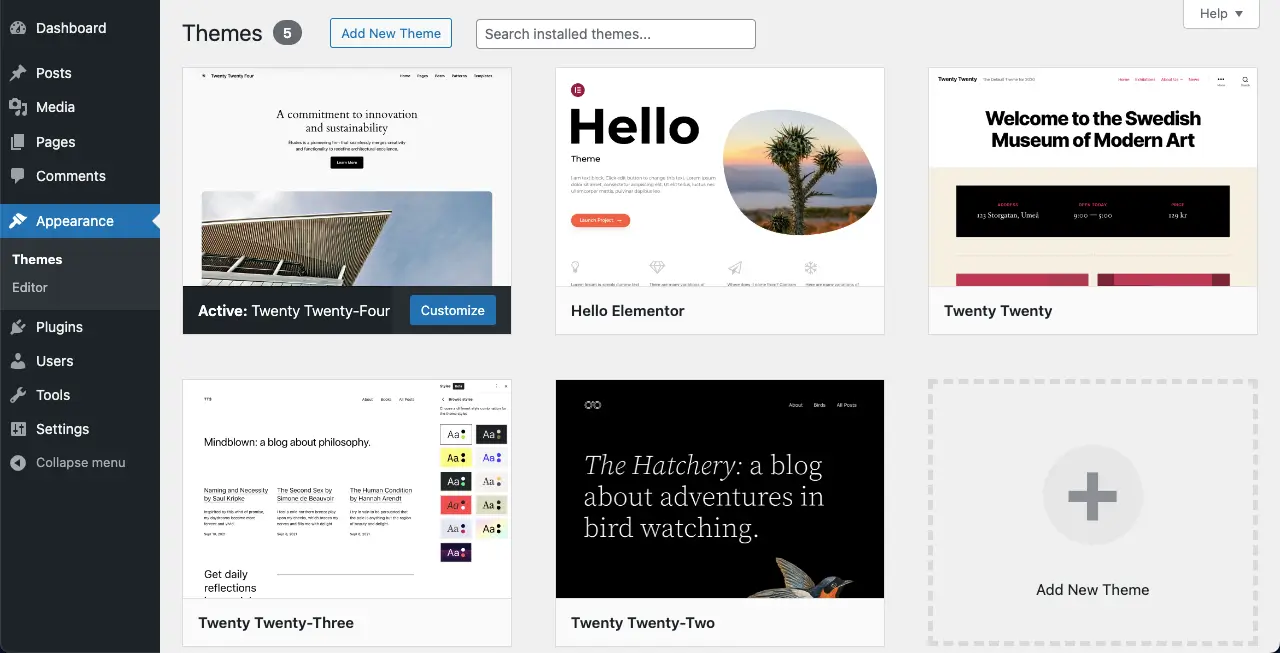
Schritt 03: Erhöhen Sie Ihr PHP-Speicherlimit
Ein unzureichendes PHP-Speicherlimit kann zu schwerwiegenden Fehlern führen. Es gibt mehrere Möglichkeiten, das PHP-Speicherlimit zu erhöhen. Eine der einfachsten Möglichkeiten besteht darin, es über den MultiPHP INI-Editor im cPanel zu erhöhen.
Öffnen Sie Ihr cPanel. Den MultiPHP INI-Editor finden Sie im Abschnitt „Software“. Öffnen Sie den Editor.
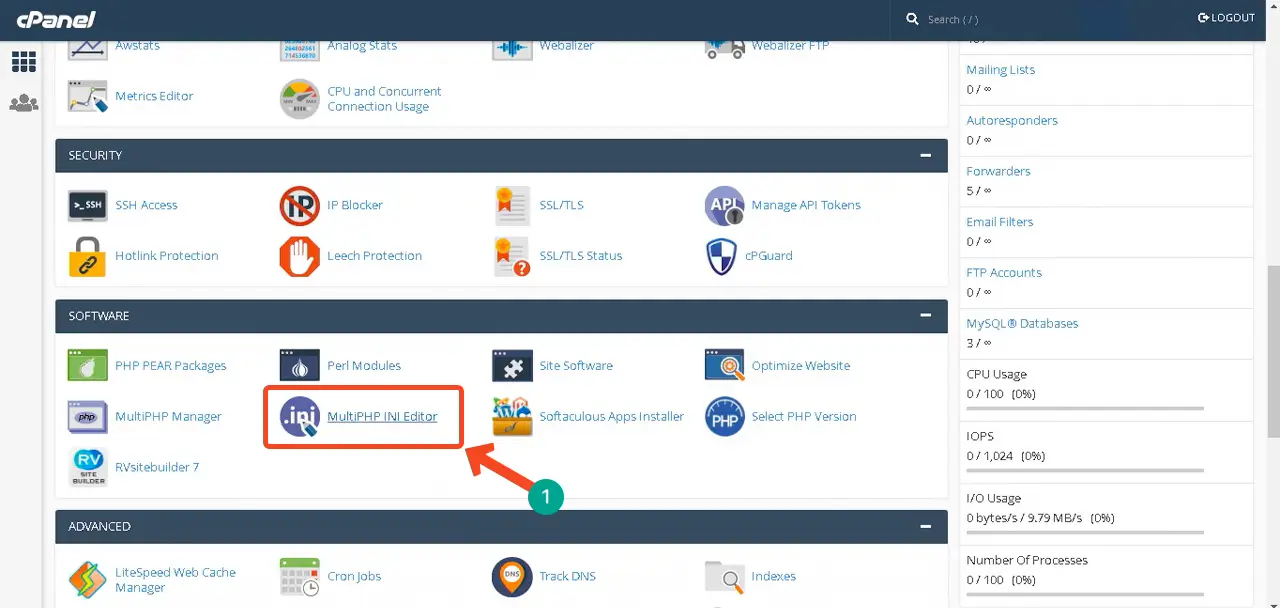
Wählen Sie die Domäne aus, deren PHP-INI-Einstellungen Sie konfigurieren möchten.
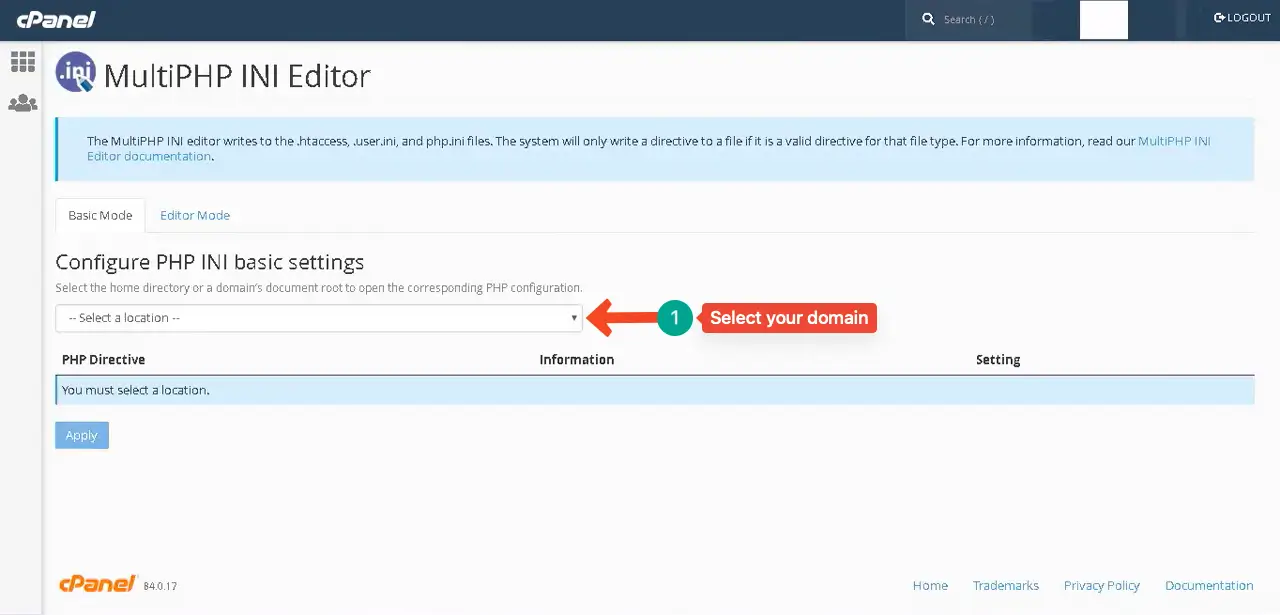
Kommen Sie zur Option upload_max_filesize . Legen Sie eine neue maximale Datei-Upload-Größe fest. Kommen Sie zum Ende, indem Sie auf der Seite nach unten scrollen. Klicken Sie auf die Schaltfläche „Übernehmen“ .
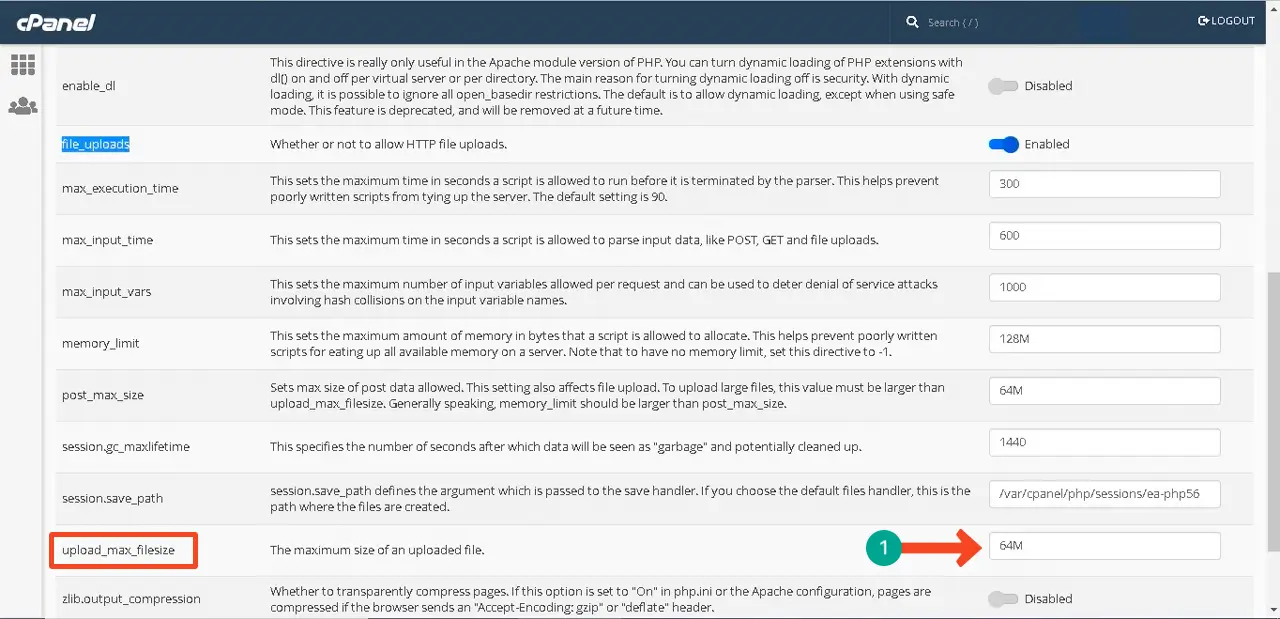
Somit können Sie das PHP-Speicherlimit erhöhen. Wenn diese Methode auf Ihrem cPanel nicht funktioniert, befolgen Sie diese Anleitung zum Erhöhen des PHP-Speicherlimits, um weitere Methoden zu erkunden.
Schritt 04: Löschen Sie die zwischengespeicherten Dateien
Bei zwischengespeicherten Dateien handelt es sich um temporäre Kopien Ihrer Webdaten, die auf den Servern der Browser der Benutzer gespeichert werden. Sie tragen dazu bei, die Seitenladegeschwindigkeit zu erhöhen, da Seiten nicht jedes Mal, wenn sie angefordert werden, von Grund auf neu geladen werden müssen. Wenn sie versehentlich eine Fehlerdatei auf dem Server enthalten, werden möglicherweise schwerwiegende Fehler angezeigt, bis diese Dateien entfernt werden.
Das Löschen zwischengespeicherter Dateien ist sehr einfach. Installieren Sie ein Cache-Plugin. Wir haben das WP Fastest Cache-Plugin installiert, um diesen Teil zu erklären. Installieren Sie das Plugin auf Ihrer Website, falls Sie keines haben.
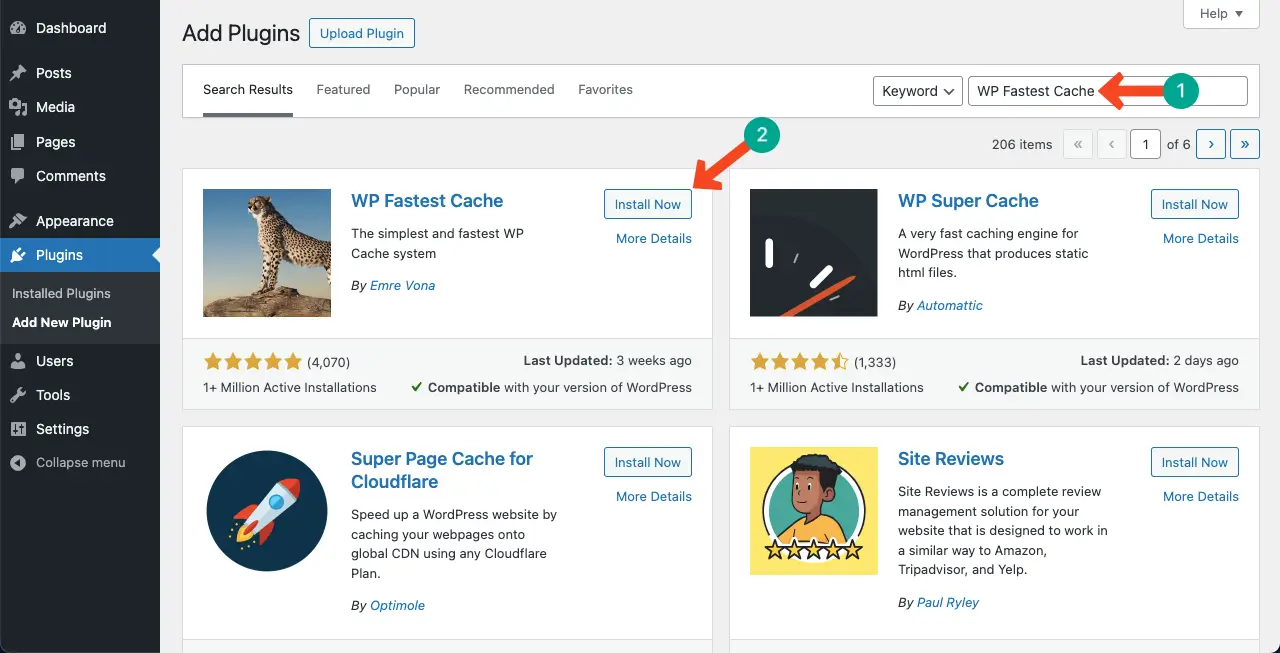
Gehen Sie zu WP Fastest Cache > Cache löschen . Sie finden zwei Schaltflächen. Klicken Sie auf die gewünschte Datei, um die zwischengespeicherten Dateien zu löschen.
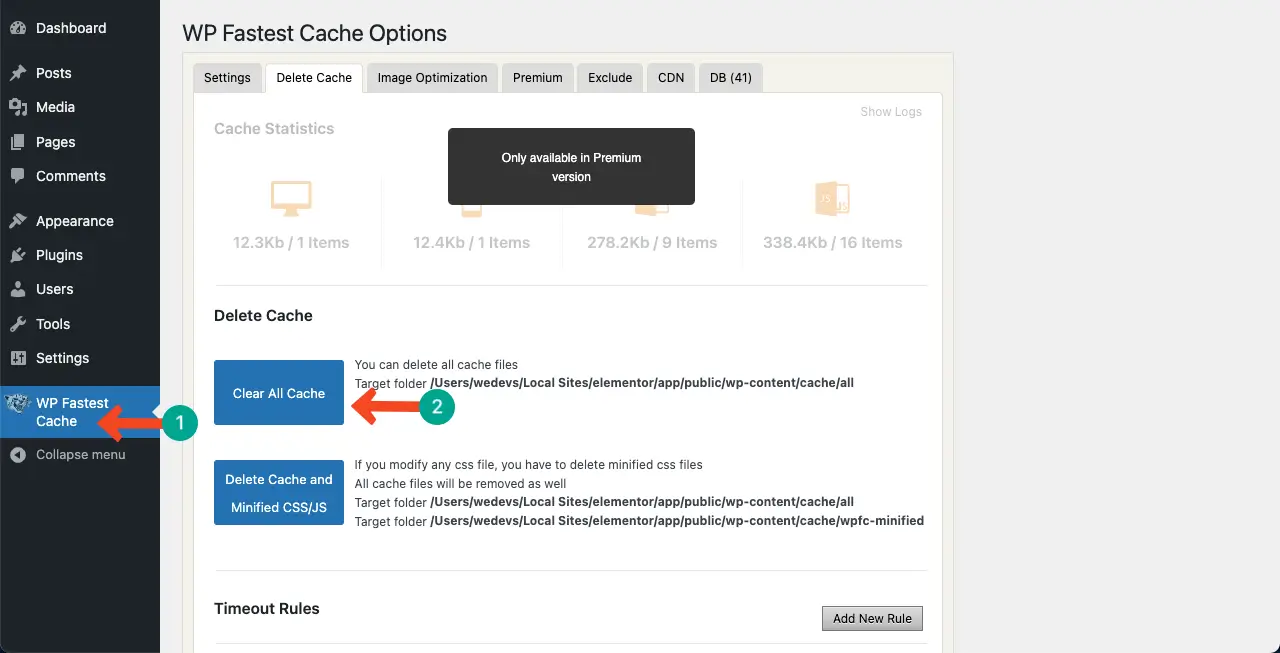
Schritt 05: Kern-WordPress-Dateien entfernen und erneut hinzufügen
Ihr Problem sollte inzwischen gelöst sein. Wenn nicht, können Sie versuchen, die WordPress-Kerndateien zu entfernen und erneut hinzuzufügen.

* Erstellen Sie ein Backup
Stellen Sie sicher, dass Sie eine Sicherungskopie Ihrer gesamten Website und ihrer Datenbanken erstellen, bevor Sie diesen Schritt ausführen. Melden Sie sich bei Ihrem cPanel an . Gehen Sie zur Option „Sichern“ und klicken Sie darauf.
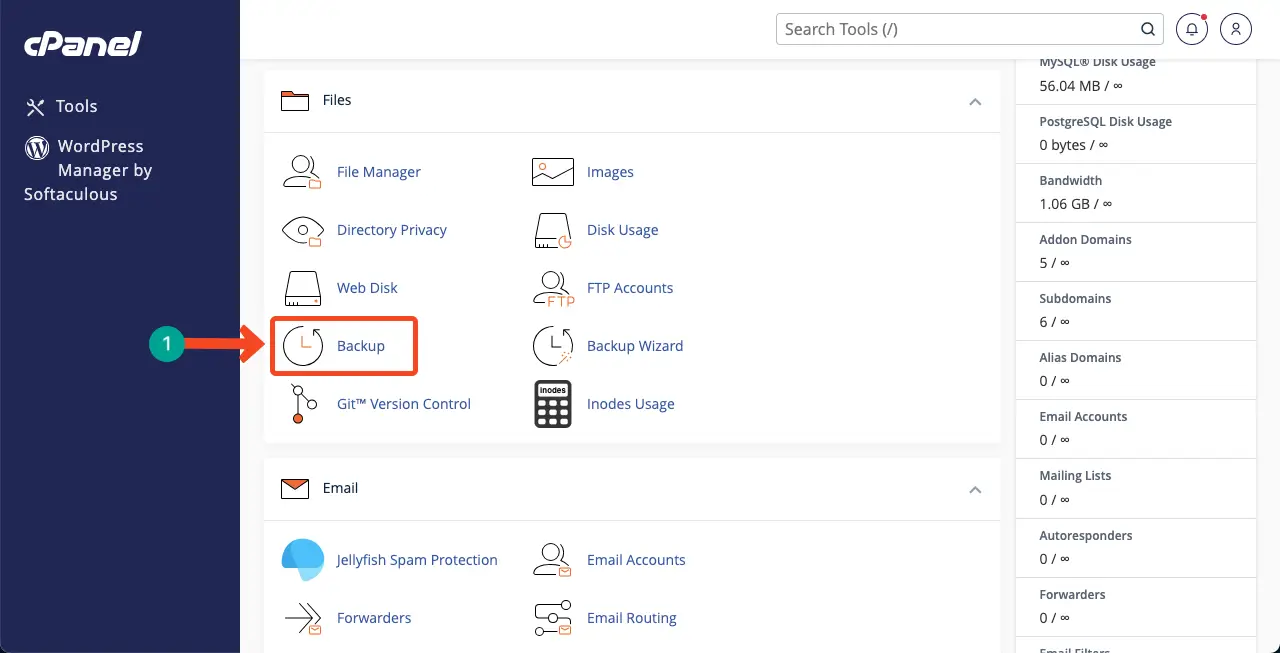
Klicken Sie auf die Schaltfläche „Vollständige Kontosicherung herunterladen“ . Dadurch wird ein Backup Ihrer Website heruntergeladen.
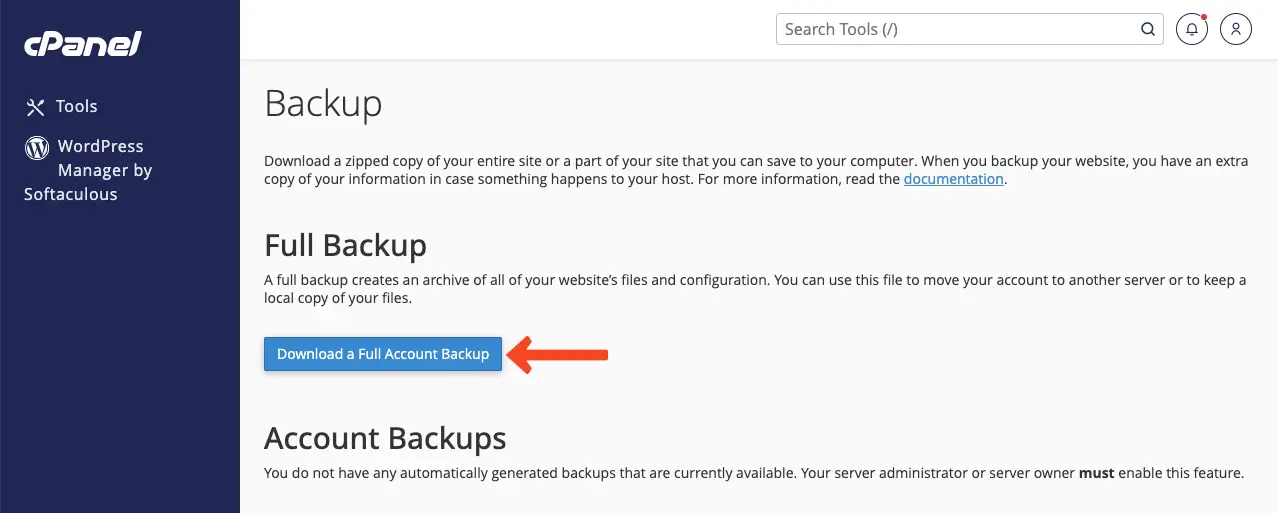
* Alte WordPress-Dateien entfernen
Gehen Sie zum Dateimanager auf Ihrem cPanel.
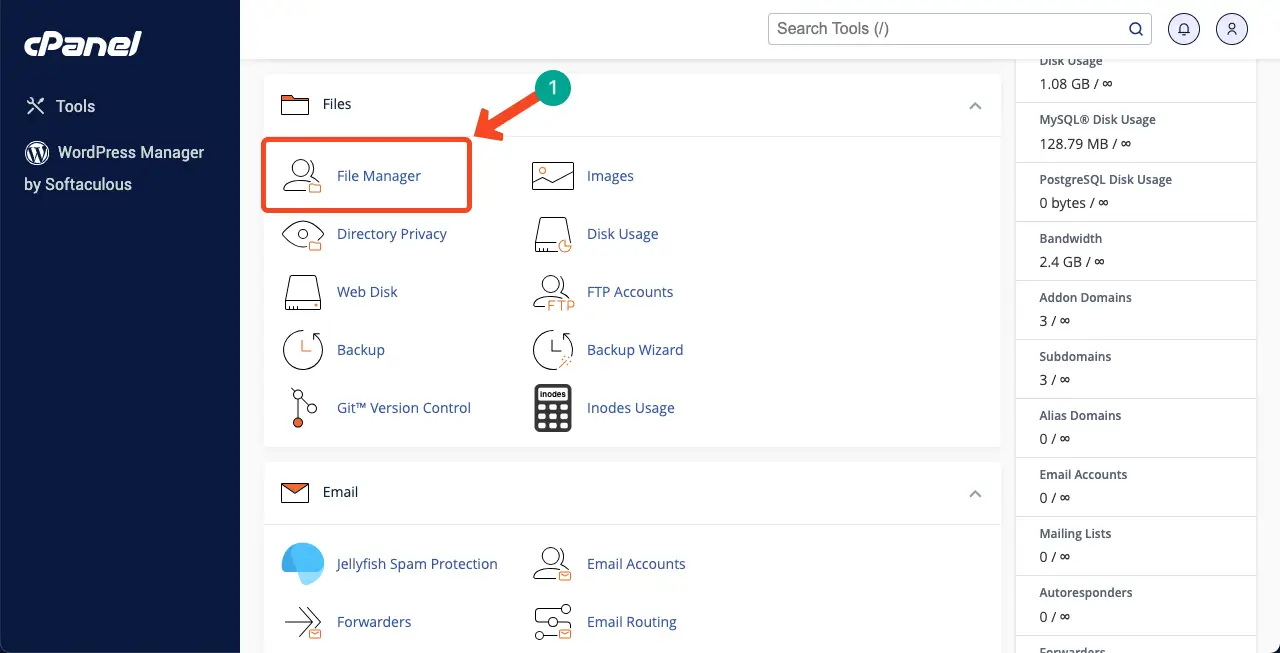
Ihr cPanel kann mehrere Websites hosten. Wählen Sie also die jeweilige Domain aus , deren Kern-WordPress-Dateien Sie löschen und erneut hinzufügen möchten.
Sobald Sie die Domäne betreten, wählen Sie alle Dateien außer wp-content und wp-config aus. Nachdem alle Dateien ausgewählt sind, klicken Sie auf die Schaltfläche „Löschen“ .
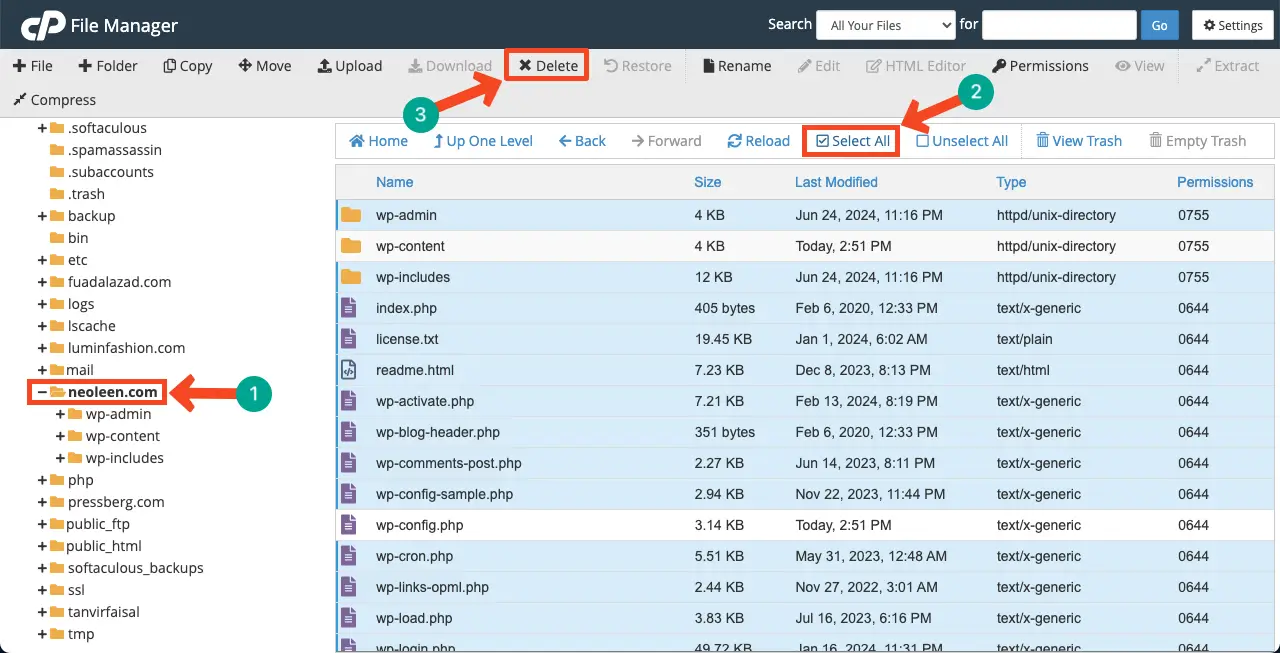
Aktivieren Sie das Kontrollkästchen, um alle Dateien dauerhaft zu löschen. Drücken Sie die Bestätigungstaste .
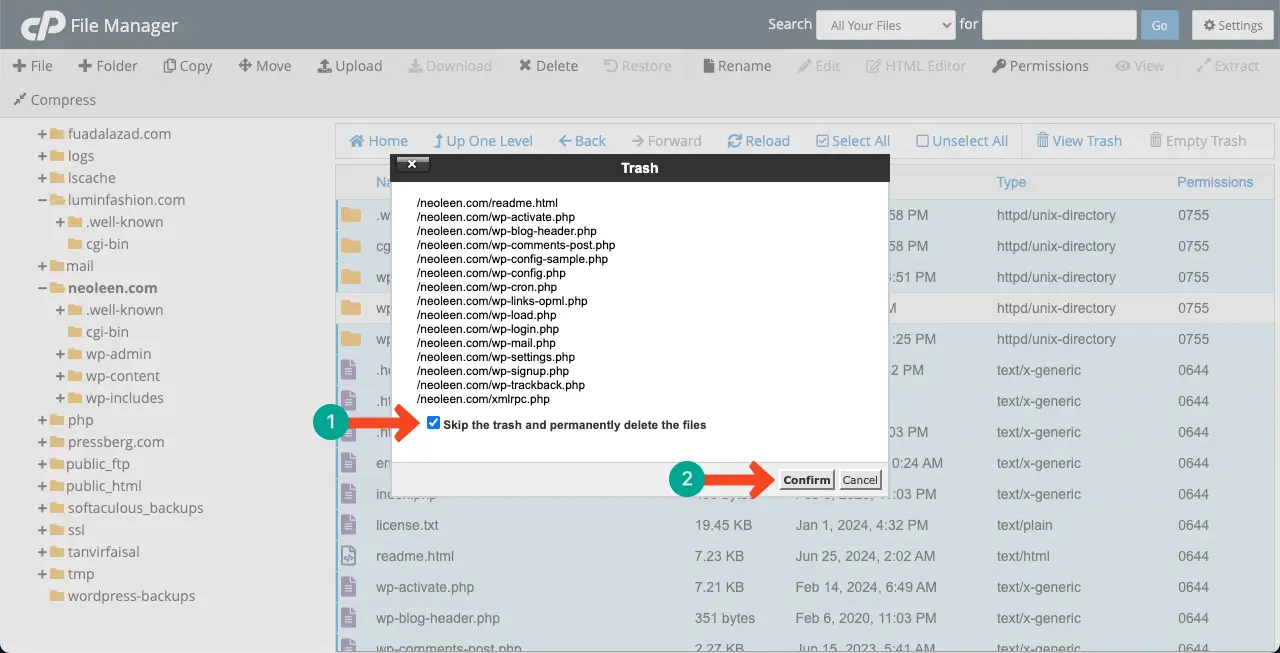
* Laden Sie WordPress herunter
Gehen Sie zum Download von WordPress. Laden Sie die WordPress-Datei herunter, indem Sie auf die im Bild unten gezeigte markierte Schaltfläche klicken.
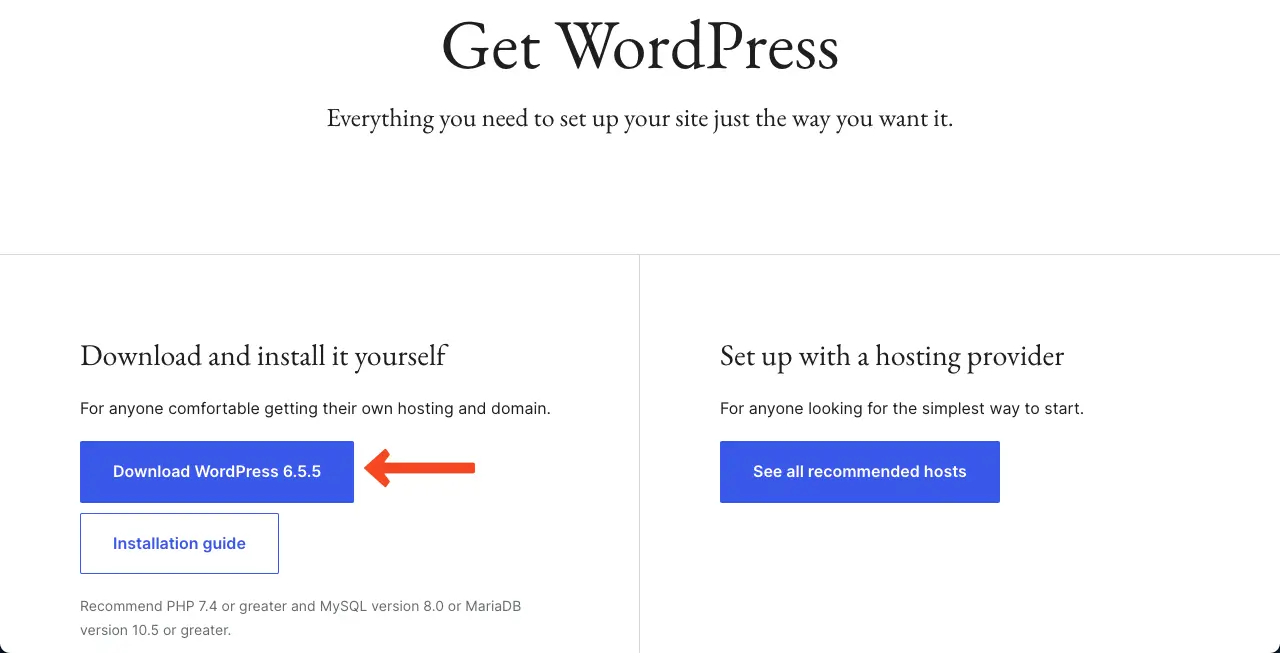
* Laden Sie die WordPress-Datei hoch
Klicken Sie auf die Schaltfläche Hochladen .
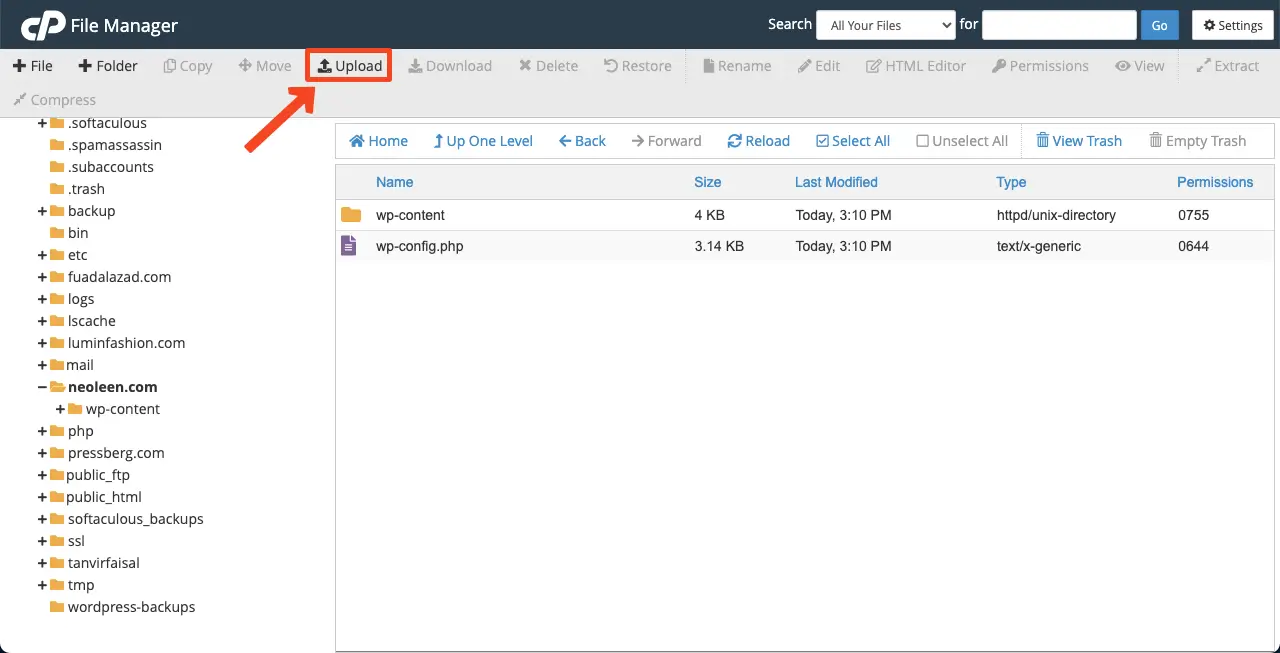
Wählen Sie die WordPress-Datei aus .
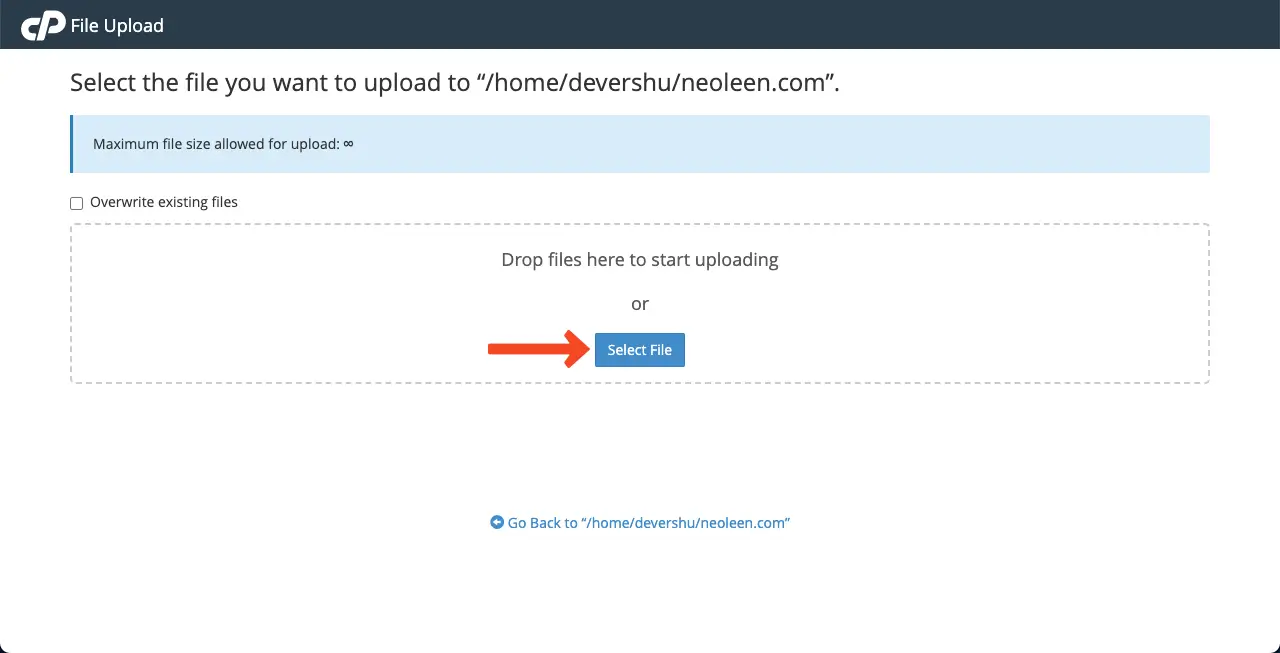
Die Datei wird in wenigen Sekunden hochgeladen. Wenn Sie fertig sind, klicken Sie auf die Option „Zurück zu“/home/…….com .
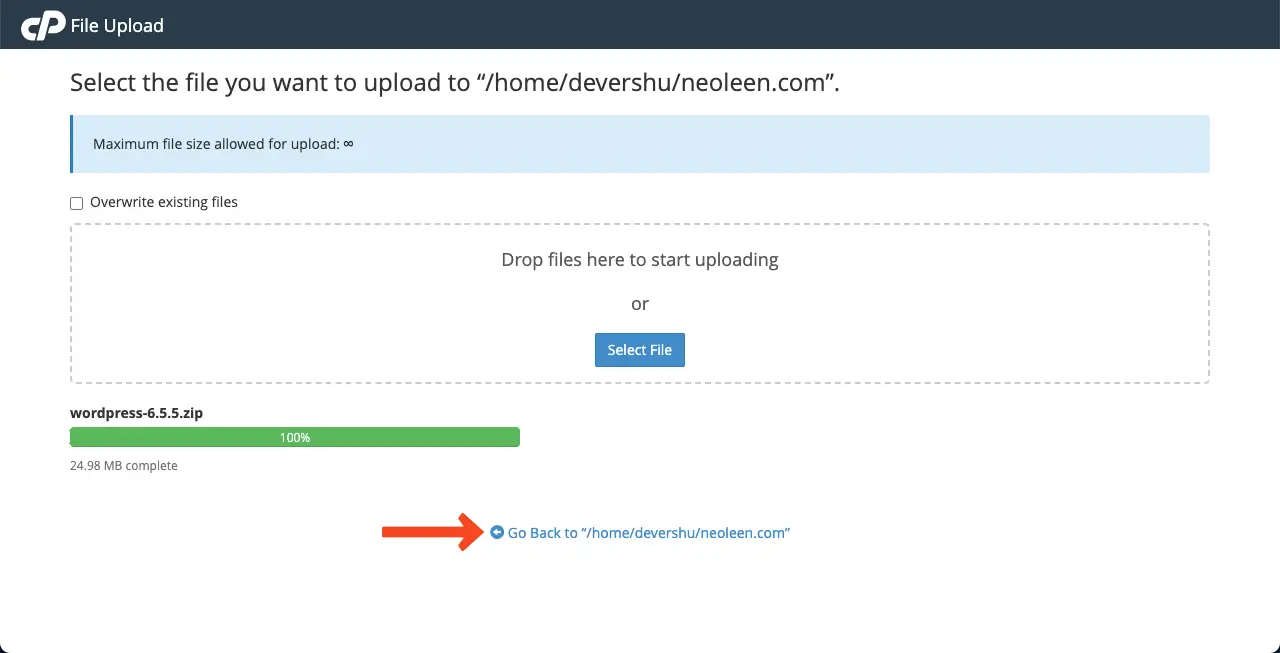
* Extrahieren Sie die WordPress-Zip-Datei im Dateimanager
Klicken Sie mit der rechten Maustaste auf die Zip-Datei . Es öffnet sich eine Liste. Wählen Sie in der Liste die Option „Extrahieren“ aus .
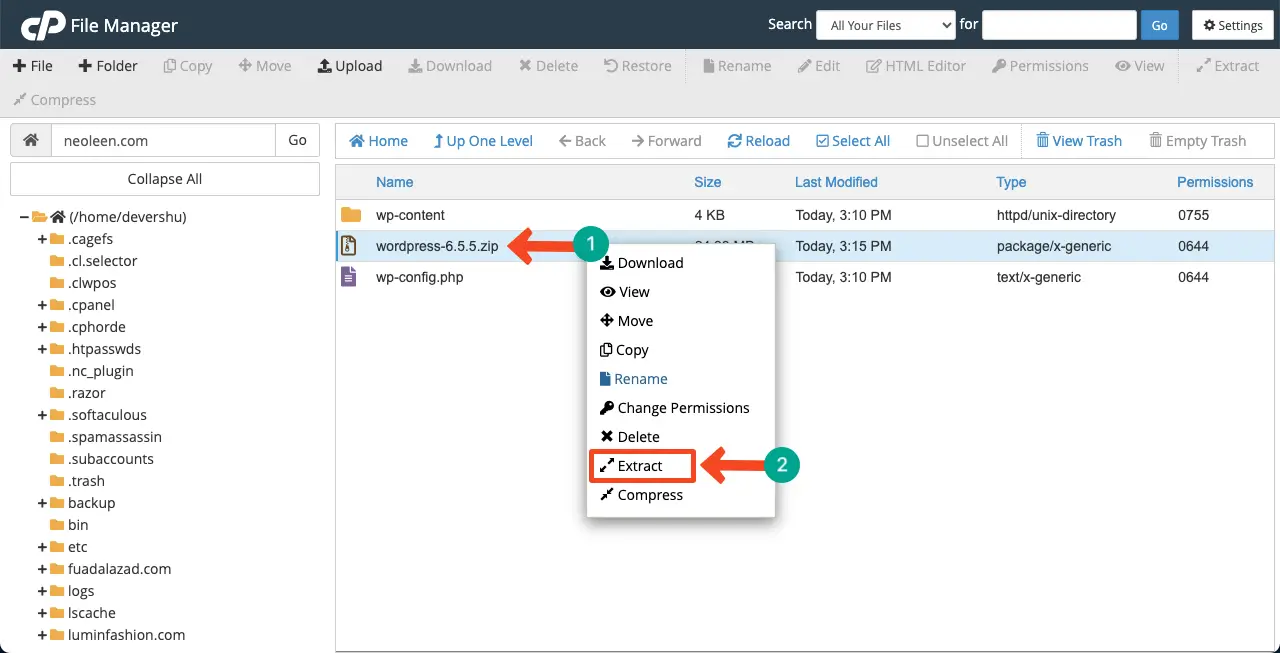
Die extrahierten Dateien werden im WordPress-Ordner gespeichert. Löschen Sie die Zip-Datei , da dies nicht erforderlich ist. Gehen Sie dann zum WordPress-Ordner .
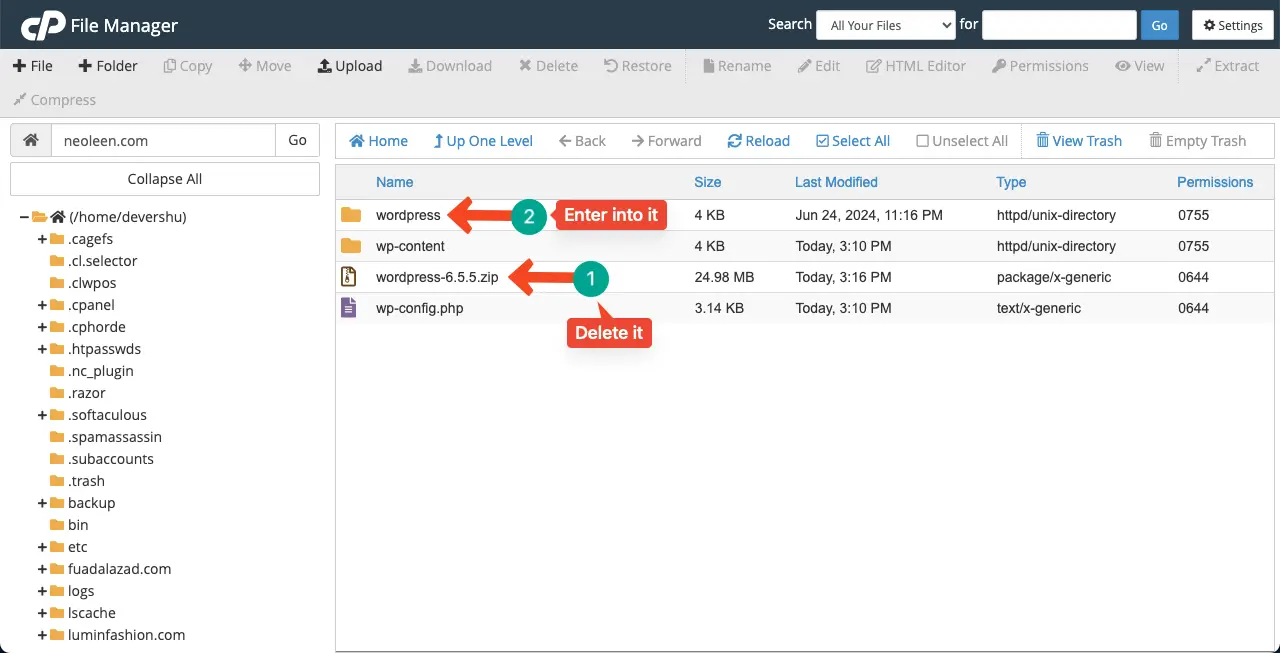
Wählen Sie alle extrahierten Dateien außer wp-content und wp-config aus. Weil wp-content und wp-config bereits im Hauptordner verfügbar sind.
Klicken Sie anschließend auf die Option „Verschieben“ . Geben Sie den Dateipfad ein, wohin Sie die Dateien verschieben möchten. Benennen Sie es einfach in Ihren Domainnamen um . Klicken Sie abschließend auf die Schaltfläche „Dateien verschieben“ .
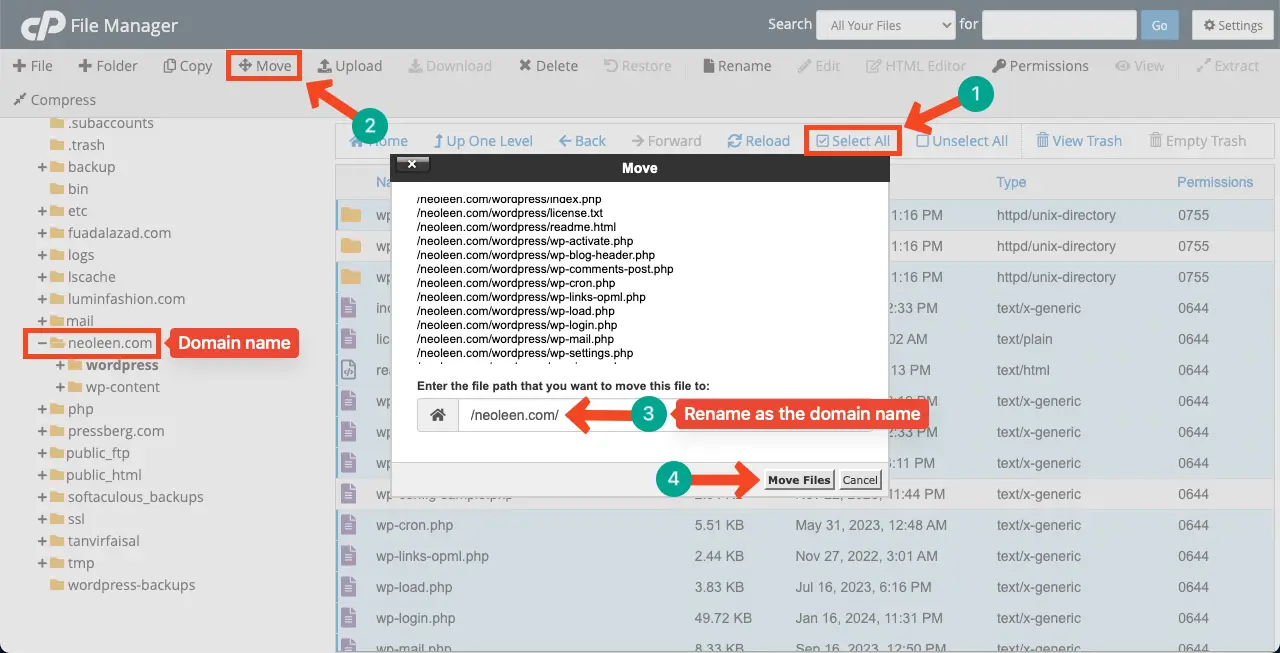
Alle Dateien werden in Ihren Hauptdomänenordner verschoben. Löschen Sie den WordPress-Ordner , da er nicht mehr benötigt wird.
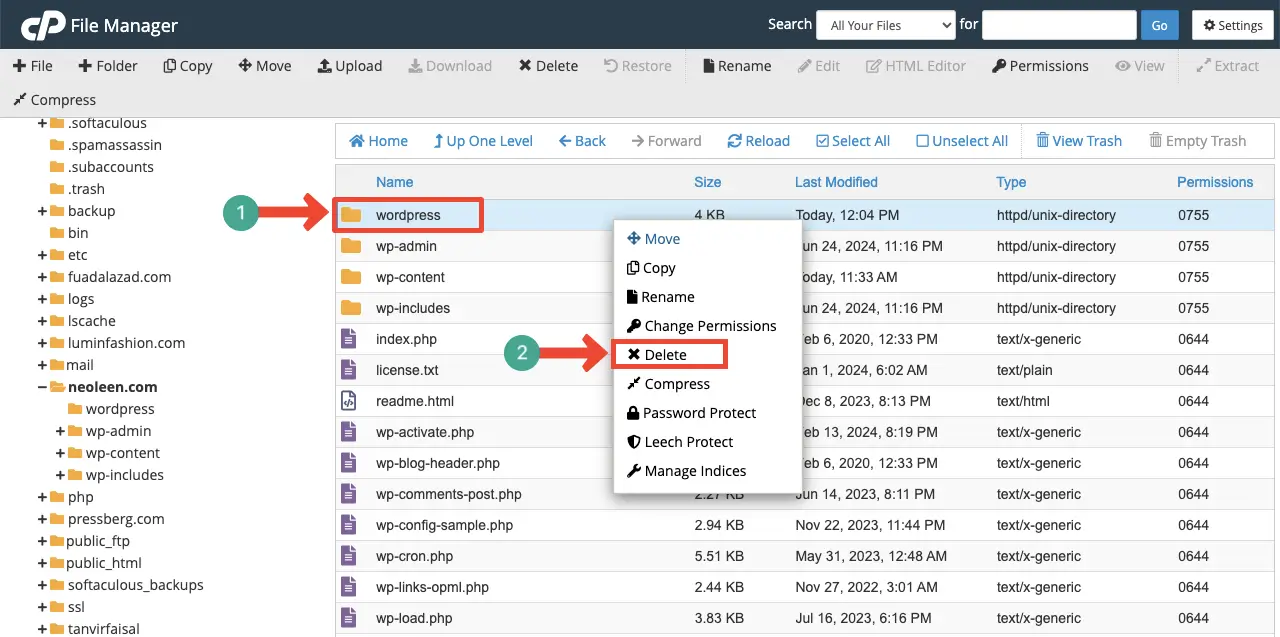
Somit können Sie Kerndateien von WordPress entfernen und wieder hinzufügen.
Schritt 06: Verwenden Sie ein Fehlerprüf-Plugin
Auf WordPress.org gibt es viele Plugins zur Fehlerüberwachung, die Sie sofort benachrichtigen, wenn jemals ein schwerwiegendes Problem auf Ihrer Website festgestellt wird. Durch die Installation eines dieser Plugins können Sie weitere Informationen über den Fehler und dessen Behebung erhalten.
Wenn Sie möchten, können Sie jedes dieser Plugins auch dann installieren, wenn der Fehler auf Ihrer Website auftritt. Oftmals kann es aber auch vorkommen, dass nach Auftreten des Problems keine Plugins mehr installiert werden können. Aus Vorsichtsgründen ist es daher besser, ein solches Plugin vorher zu installieren.
Einige dieser Plugins sind:
- Benachrichtigung über schwerwiegenden Fehler
- Gesundheitscheck und Fehlerbehebung
- Fehlerprotokollmonitor
Schritt 07: Scannen und entfernen Sie Malware von Ihrer Website
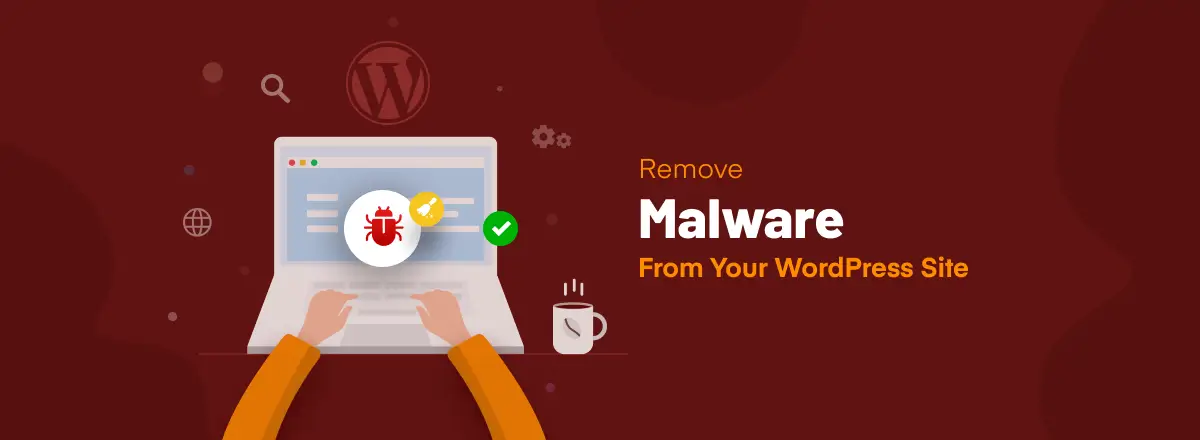
Unter Malware versteht man bösartigen Code oder bösartige Software, die darauf abzielt, Ihre Website auszunutzen und sie sicherheitsgefährdend zu machen. Normalerweise schleusen Cyber-Hacker Malware-Dateien und -Codes in die Datenbank, Dateien und Plugins/Themes Ihrer Website ein.
Sie tun dies, um sich unbefugten Zugriff auf Ihre Website zu verschaffen und vertrauliche Informationen zu stehlen. Immer wenn Google erkennt, dass es einen Hackerangriff auf eine Website gibt, sendet es Signale über die Suchkonsole. Außerdem funktioniert Ihre Website nicht mehr.
Wir haben bereits einen ausführlichen Artikel zu diesem Thema behandelt. In diesem Beitrag erfahren Sie, wie Sie Malware von einer WordPress-Site entfernen.
Schritt 08: Verbinden Sie Ihren Hosting-Anbieter
Wenn alle oben genannten Schritte Ihre schwerwiegenden Fehler nicht beheben können, empfehlen wir Ihnen, sich an Ihren Hosting-Anbieter zu wenden. Wenn Sie sich bei einem renommierten Hosting-Anbieter angemeldet haben, erhalten Sie von diesem mit Sicherheit alle Arten von Hosting- und Wartungshilfe.
Sie sind insbesondere Experten für die Behebung serverbezogener Probleme, die zu schwerwiegenden Fehlern auf Ihrer Website führen können.
Letzte Anmerkungen!
Auf jeder Seite können Probleme und Fehler auftreten. Diese kommen häufig auch auf weltweit bekannten und riesigen Websites vor. Aber sie verfügen über ein kompetentes technisches Team, mit dem sie alle Probleme schnell selbst lösen können.
Aber möglicherweise verfügen Sie nicht über ein solches Expertenteam auf Ihrer Website. Und es könnte sehr offensichtlich sein, wenn Sie Ihre Website auf einer sehr Mikroebene betreiben. Was auch immer das Problem ist, mit dem Sie konfrontiert sind, Sie müssen es selbst lösen. Ich hoffe, dieser Artikel hat Ihnen dabei geholfen, Ihre Wissensbasis zu erweitern.
Wenn Sie weitere Fragen zu diesem Thema haben, können Sie uns diese gerne über das Kommentarfeld unten stellen.
