So senden Sie WordPress-E-Mails mit SparkPost [Schritt für Schritt]
Veröffentlicht: 2021-11-19Möchten Sie WordPress-E-Mails mit SparkPost versenden?
SparkPost ist ein Cloud-basierter E-Mail-Zustellanbieter, mit dem Sie die Zustellbarkeit von E-Mails verbessern können, die von Ihrer Website gesendet werden. Es bietet zuverlässige Lösungen für die E-Mail-Zustellbarkeit und funktioniert hervorragend in Kombination mit WP Mail SMTP.
In diesem Artikel führen wir Sie also Schritt für Schritt durch die Einrichtung von SparkPost auf Ihrer WordPress-Site mit dem WP Mail SMTP-Plugin.
Hier ist ein kurzer Überblick über die Schritte, die wir abarbeiten werden:
- Erstellen Sie Ihr SparkPost-Konto
- Sendedomäne hinzufügen
- Fügen Sie Ihren Website-Domainnamen hinzu
- Wählen Sie Ihre Domänenausrichtung
- Verifizieren Sie Ihre sendende Domain
- Erstellen Sie Ihren SparkPost-API-Schlüssel
- Installieren Sie das WP Mail SMTP-Plugin
- WP Mail SMTP-Setup-Assistent
- Wählen Sie SparkPost als Ihren SMTP-Mailer aus
- Mailer-Einstellungen konfigurieren (SparkPost-API-Schlüssel hinzufügen)
- E-Mail-Funktionen aktivieren
- Senden Sie eine Test-E-Mail
Aber zuerst!
Warum WP Mail SMTP verwenden?
Standardmäßig verwendet WordPress die PHP-Mail- Funktion, um E-Mails zu versenden, die von Ihren Kontaktformular-Plugins generiert wurden.
Viele WordPress-Hosting-Server sind nicht richtig konfiguriert, um diese PHP-Mail-Funktion zu verwenden, sodass Ihre WordPress-E-Mails, einschließlich der Formularbenachrichtigungen, wahrscheinlich nicht einmal in den Spam-Ordner gelangen.
Der beste Ansatz, um Ihre E-Mails direkt in den Posteingang zuzustellen, besteht darin, die SMTP-Einstellungen (Simple Mail Transfer Protocol) auf Ihren WordPress-Websites zu konfigurieren.
Wir empfehlen die Verwendung des WP Mail SMTP-Plugins. Es ermöglicht Ihnen die einfache Konfiguration Ihrer WordPress-SMTP-Einstellungen, ohne eine einzige Codezeile schreiben zu müssen, und bietet leistungsstarke Lösungen, die sicherstellen, dass Ihre Website E-Mails zuverlässig sendet.
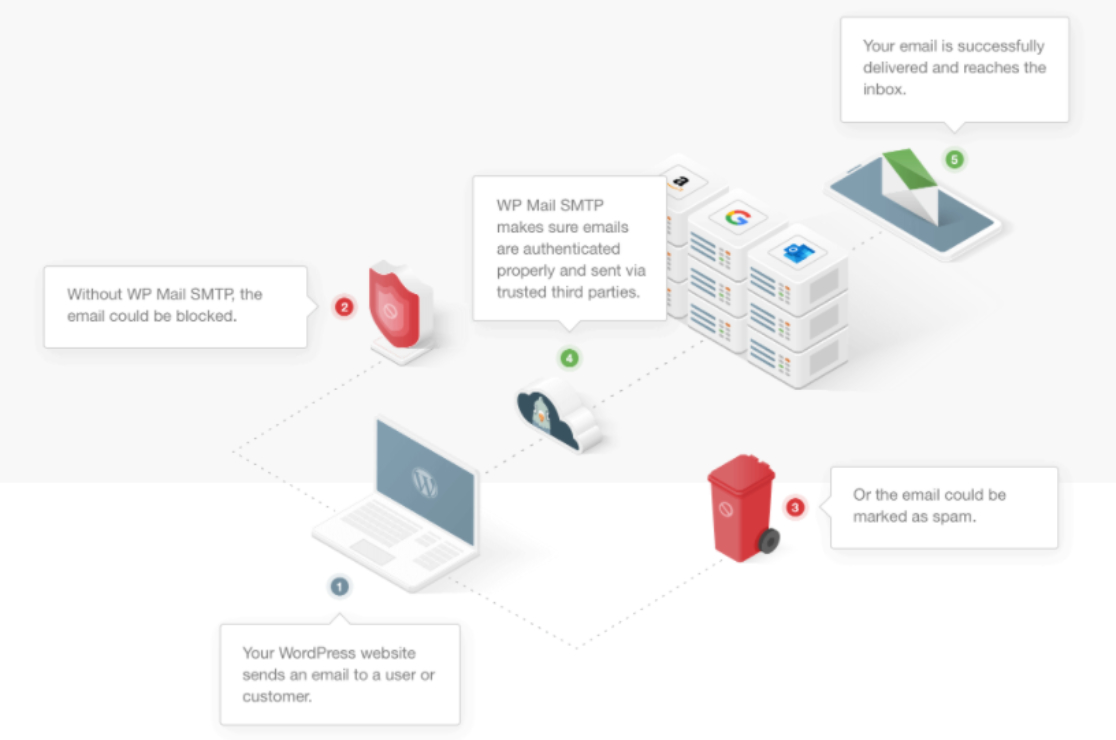
Mit dem WP Mail SMTP-Plugin können Sie:
- Senden Sie WordPress-E-Mails sicher über Gmail SMTP
- Senden Sie WordPress-E-Mails mit Mailgun
- Verwenden Sie das Outlook-Konto als Ihren WordPress-Mailer
- Richten Sie Sendinblue als Ihren WordPress-Mailer ein
Also ohne Umschweife, fangen wir an!
So senden Sie WordPress-E-Mails mit SparkPost
Befolgen Sie diese Schritt-für-Schritt-Anleitung, um Ihre SparkPost-SMTP-Einstellungen korrekt einzurichten.
Schritt 1: Erstellen Sie Ihr SparkPost-Konto
Um zu beginnen, müssen Sie zunächst ein SparkPost-Konto erstellen.
Um Ihr Konto zu erstellen, gehen Sie zur Website von SparkPost , scrollen Sie nach unten zum Abschnitt E -Mail-Versand und klicken Sie auf die Schaltfläche Erste Schritte.
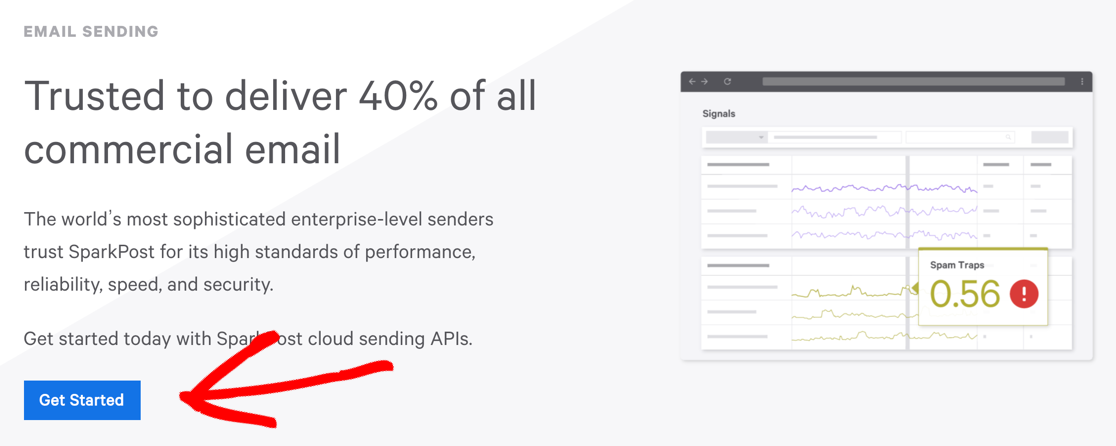
Dadurch gelangen Sie zur Preisseite von SparkPost, wählen Ihren Plan aus und klicken auf die Schaltfläche „Erste Schritte “.
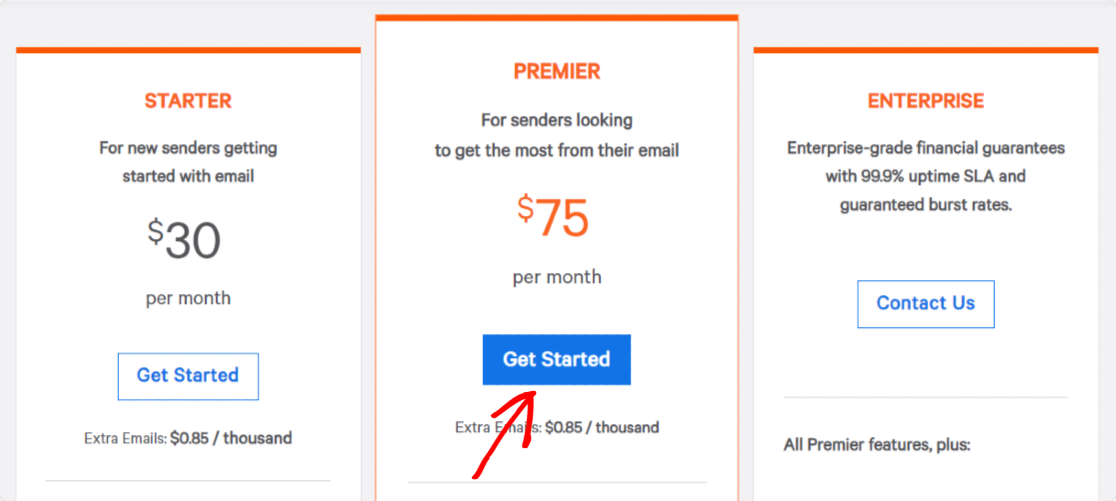
Wenn Sie SparkPost in WordPress testen, können Sie mit dem kostenlosen Entwicklerkontoplan beginnen, mit dem Sie bis zu 500 E-Mails pro Monat senden können, ohne Kreditkartendaten hinzuzufügen.
Sendedomäne hinzufügen
Nachdem Sie Ihr SparkPost-Konto erstellt haben, müssen Sie bestimmte Einstellungen konfigurieren, um SparkPost in Ihre WordPress-Website zu integrieren.
Zuerst müssen Sie die sendende Domain zu Ihrem SparkPost-Konto hinzufügen.
Klicken Sie dazu im Dashboard Ihres SparkPost-Kontos auf die Schaltfläche Sendedomäne hinzufügen.
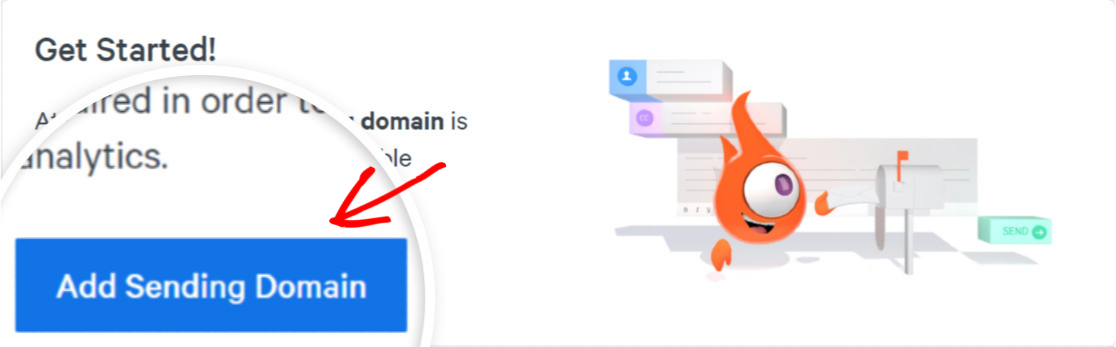
Wenn Sie darauf klicken, werden Sie auf die neue Seite weitergeleitet; Klicken Sie erneut auf Sendedomäne hinzufügen .
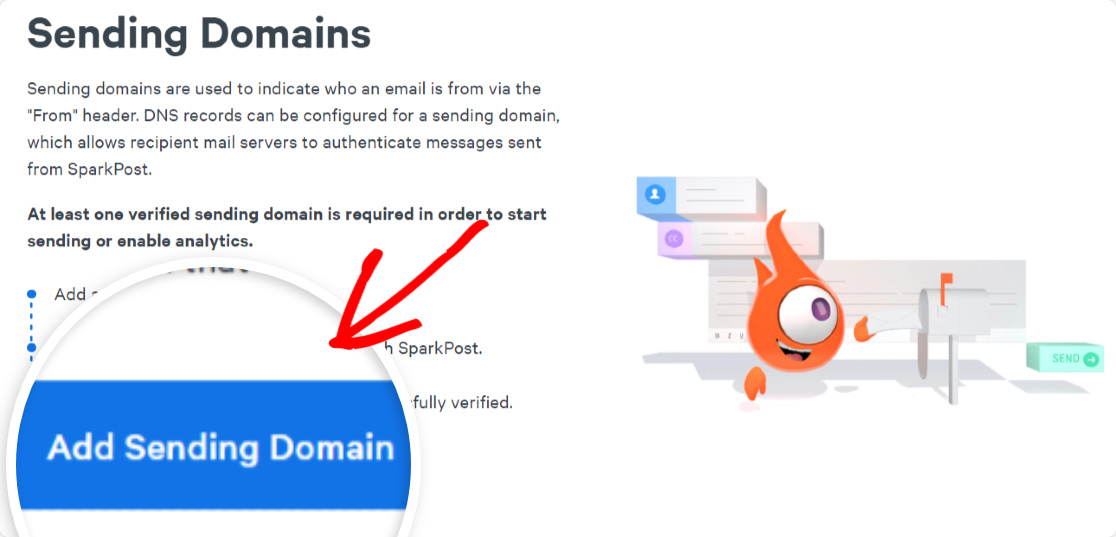
Als Nächstes müssen Sie den Domaintyp auswählen, den Sie hinzufügen möchten. Sie haben drei 3 Domain-Optionen zur Auswahl.
Fahren Sie fort und wählen Sie die Option Sendedomäne .
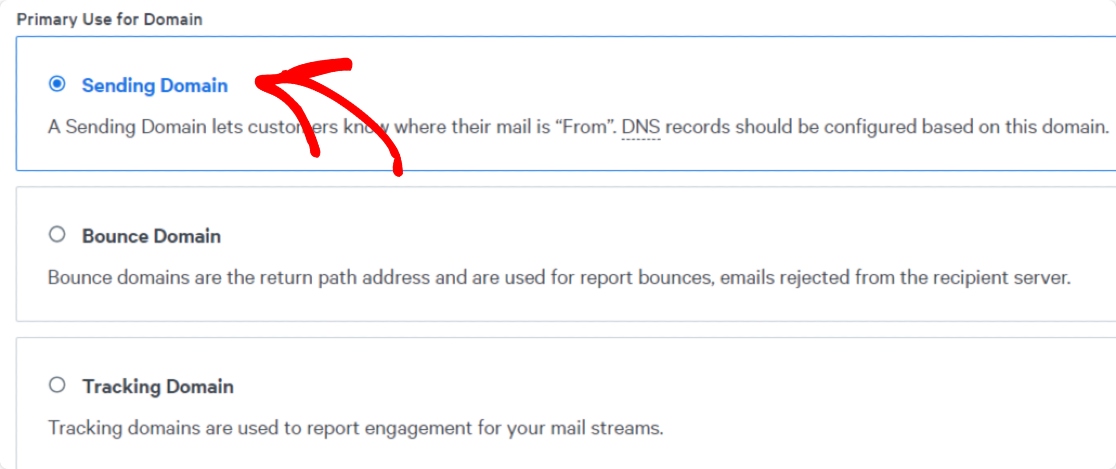
Scrollen Sie auf der Seite nach unten, bis Sie die Option Domain and Assignment sehen.
Fügen Sie Ihren Website-Domainnamen hinzu
Geben Sie als Nächstes die Domain Ihrer Website in das angegebene Domain -Feld ein.
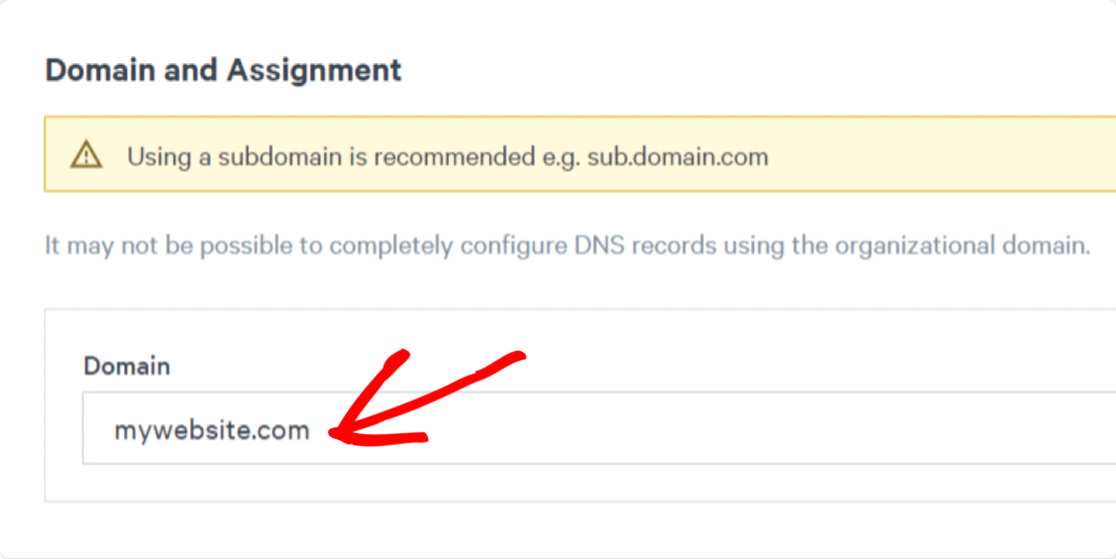
Nachdem Sie Ihre Website-Domain hinzugefügt haben, klicken Sie auf die Schaltfläche Speichern und fortfahren .
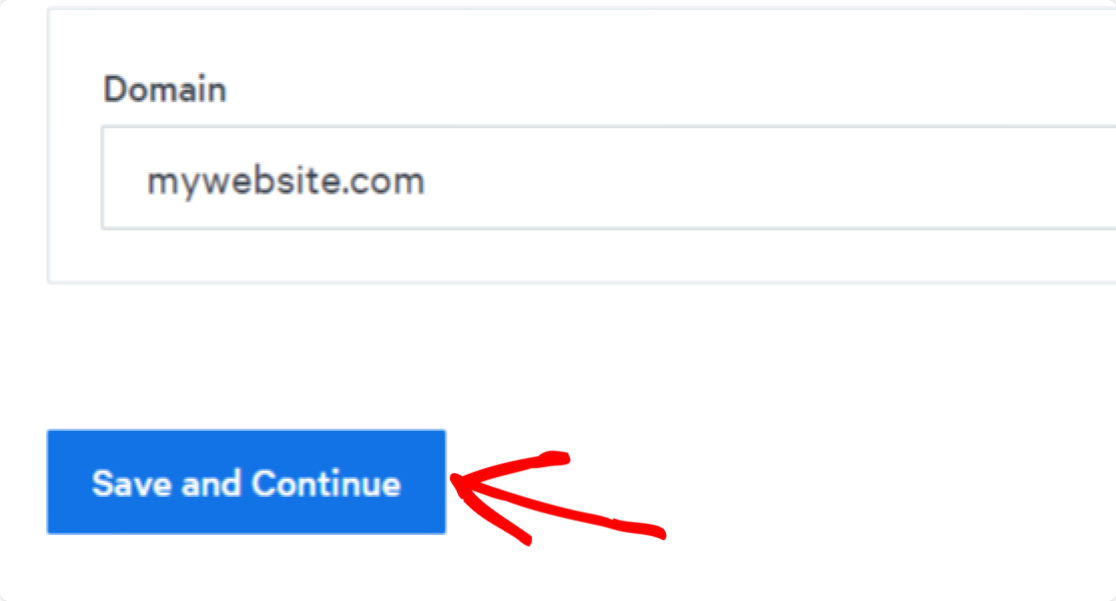
Fantastisch! Sie haben Ihre sendende Domain erfolgreich in SparkPost gespeichert.
Wählen Sie Ihre Domänenausrichtung
Sobald Sie Ihre sendende Domain gespeichert haben, öffnet sich ein Popup-Fenster, in dem Sie aufgefordert werden, Ihre Domain-Ausrichtungseinstellungen auszuwählen.
Die Domänenausrichtung ist eine technische Einstellung, die SparkPost dabei hilft, E-Mails zu verfolgen, die zurückgewiesen werden.
Scrollen Sie im Popup-Inhalt nach unten, und Sie sehen eine Option mit dem Namen Verify domain for Bounce für eine strikte Ausrichtung.
Wählen Sie Ja und klicken Sie auf die Schaltfläche Speichern und fortfahren.
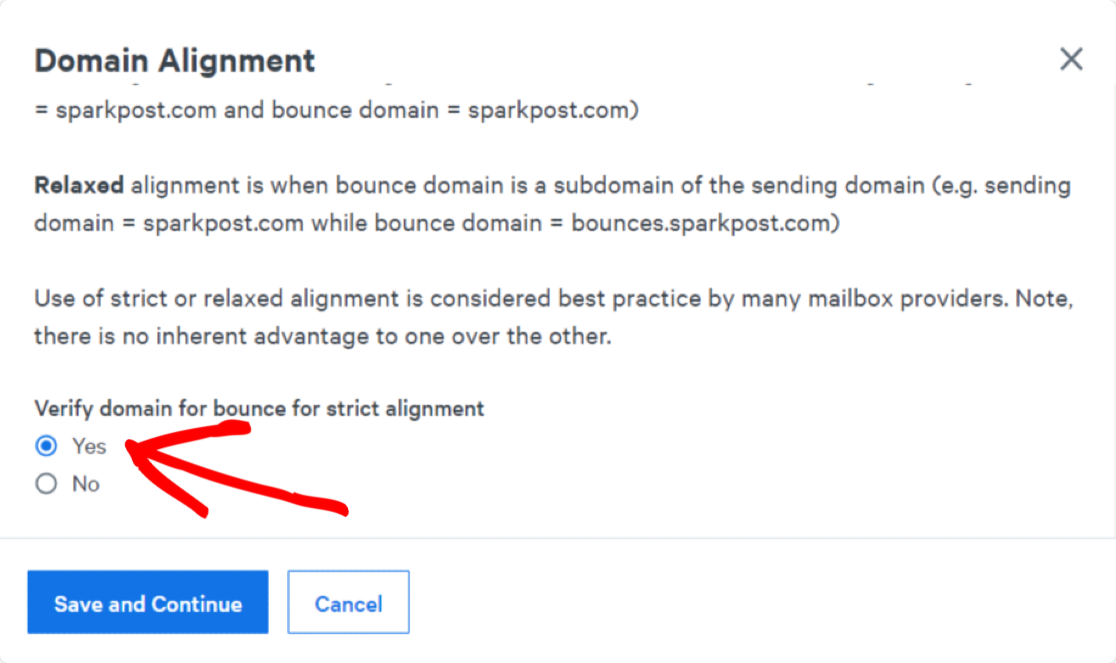
Als Nächstes müssen Sie Ihre sendende Domain verifizieren.
Verifizieren Sie Ihre sendende Domain
Nachdem Sie Ihre Domain-Ausrichtung ausgewählt haben, werden Sie auf eine neue Seite weitergeleitet, auf der Sie Ihre sendende Domain bestätigen müssen.
Für diesen Vorgang müssen Sie den DNS-Einstellungen Ihres Hosting-Kontos DNS-Einträge hinzufügen. Dies hilft Ihnen, den Domainnamen Ihrer Website als seriösen Absender für E-Mail-Anbieter zu autorisieren.
SparkPost zeigt die DNS-Einträge an, die Sie zum Einstellungsbereich Ihres DNS-Anbieters hinzufügen müssen.
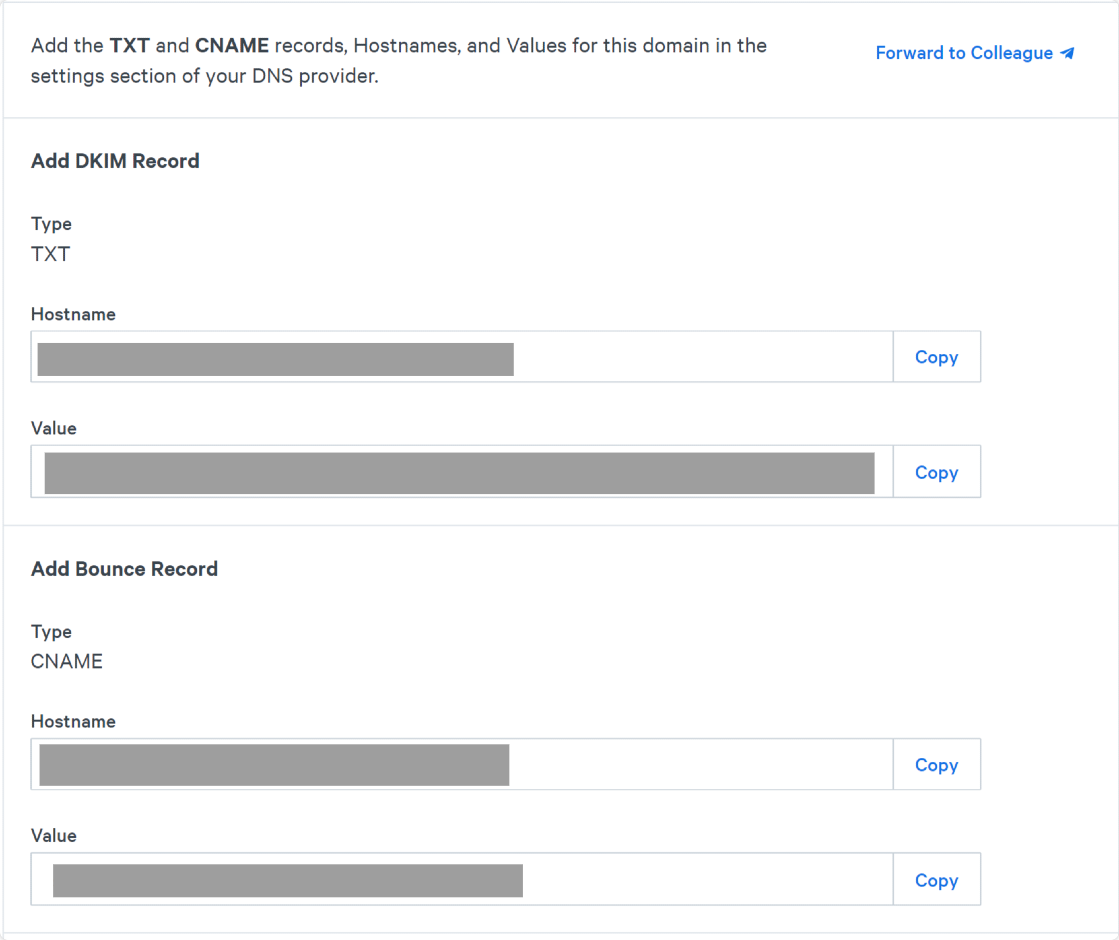
Nachdem Sie Ihre DNS-Einträge hinzugefügt haben, aktivieren Sie das Kontrollkästchen neben Die TXT- und CNAME-Einträge wurden zum DNS-Anbieter hinzugefügt und klicken Sie dann auf die Schaltfläche Domäne überprüfen.
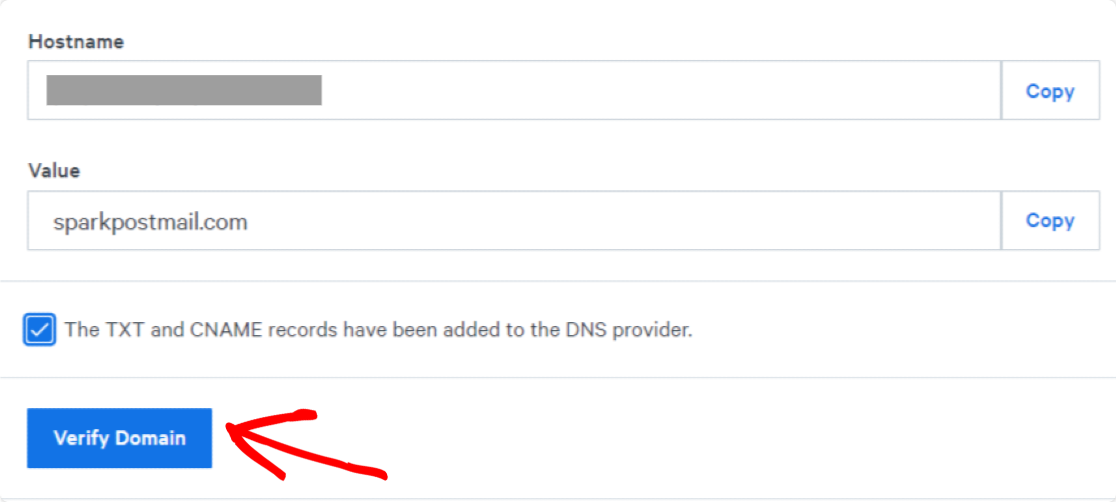
Hinweis: Der Prozess zum Konfigurieren von DNS-Einstellungen und Hinzufügen neuer Einträge kann je nach Hostinganbieter variieren. Wenn Sie Schwierigkeiten beim Hinzufügen neuer DNS-Einträge haben, können Sie sich an Ihren Hosting-Support wenden.
Danach führt SparkPost seine Compliance-Prüfungen für Ihre sendende Domain durch. Sobald Ihre Domain die Prüfungen bestanden hat, sehen Sie den Verifiziert -Status in der Domainliste Ihres SparkPost-Kontos.
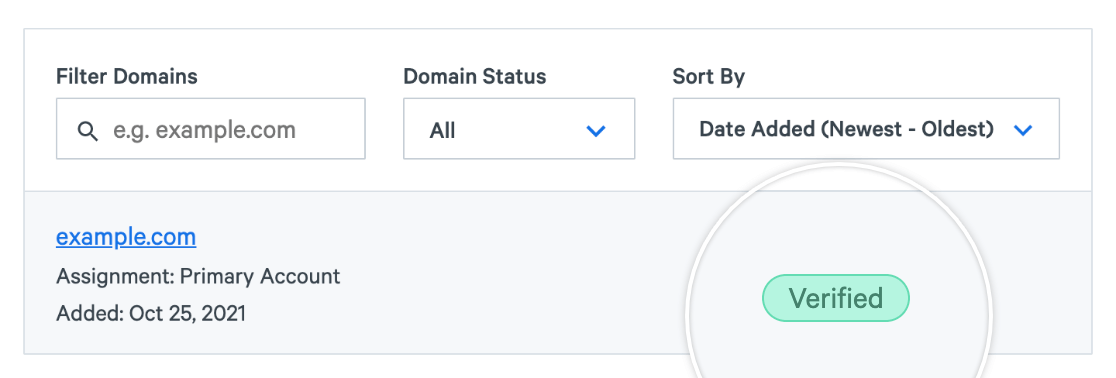
DNS-Änderungen dauern etwa 12–48 Stunden, um aktualisiert zu werden und die richtige Konfiguration abzuschließen. Wenn Ihre Domain also immer noch nicht als verifiziert aufgeführt ist, müssen Sie nicht warten, bis dieser Vorgang abgeschlossen ist. Sie können mit dem nächsten Schritt im Tutorial fortfahren und später erneut überprüfen, ob Ihre Domain verifiziert ist oder nicht.

Erstellen Sie Ihren SparkPost-API-Schlüssel
Dies ist nun der wichtigste Schritt, denn um WP Mail SMTP mit Ihrem SparkPost-Konto zu verbinden, benötigen Sie einen API-Schlüssel.
Um Ihren API-Schlüssel zu erhalten, klicken Sie auf die Registerkarte API-Schlüssel oben im Dashboard Ihres SparkPost-Kontos.

Klicken Sie anschließend auf die Schaltfläche API-Schlüssel erstellen .
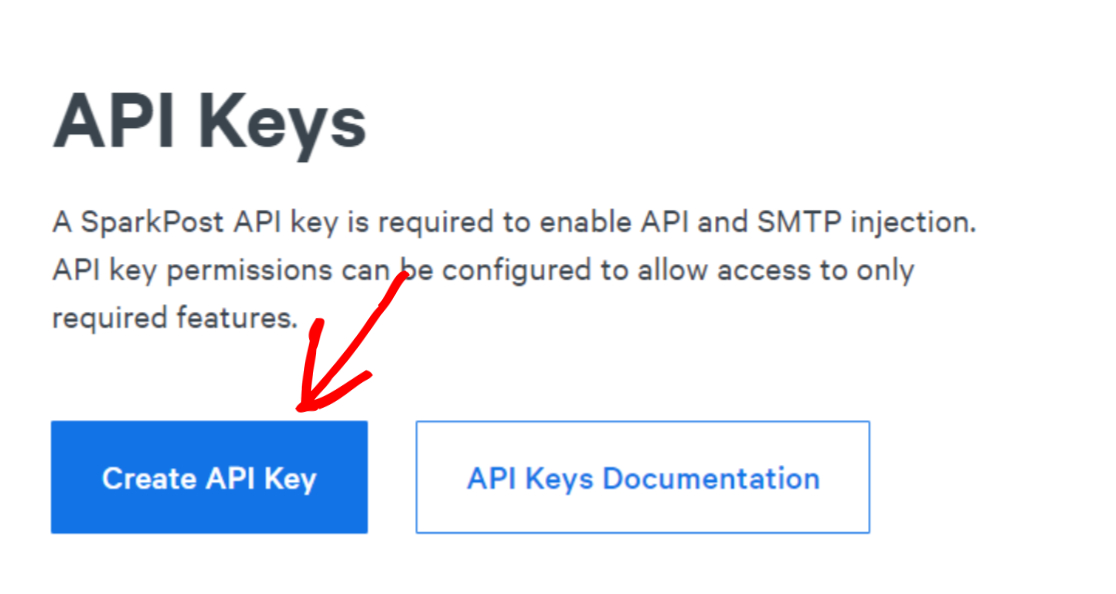
Geben Sie dann einen API-Schlüsselnamen ein. Sie können einen beliebigen Namen hinzufügen, da dies nur zu Referenzzwecken dient.
Sie werden sehen, dass die Option API Permissions standardmäßig auf All eingestellt ist. Wir empfehlen, diese Einstellung nicht zu verändern und so zu belassen.
Und wenn Sie fertig sind, klicken Sie unten auf der Seite auf die Schaltfläche API-Schlüssel erstellen .
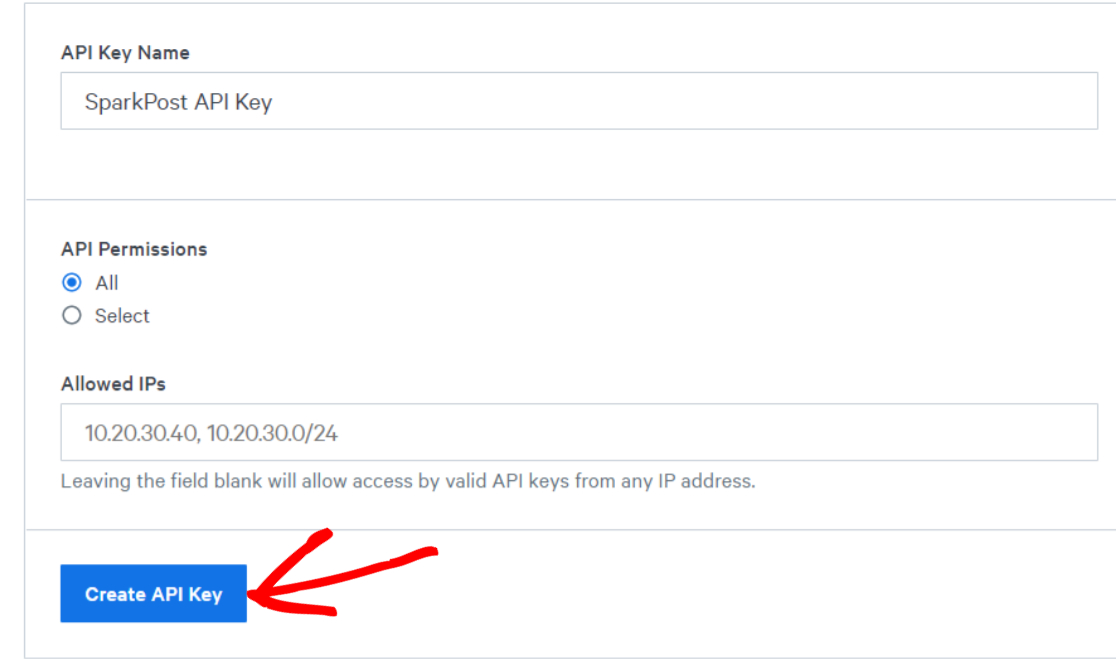
Jetzt öffnet sich eine neue Seite mit Ihrem SparkPost-API-Schlüssel.
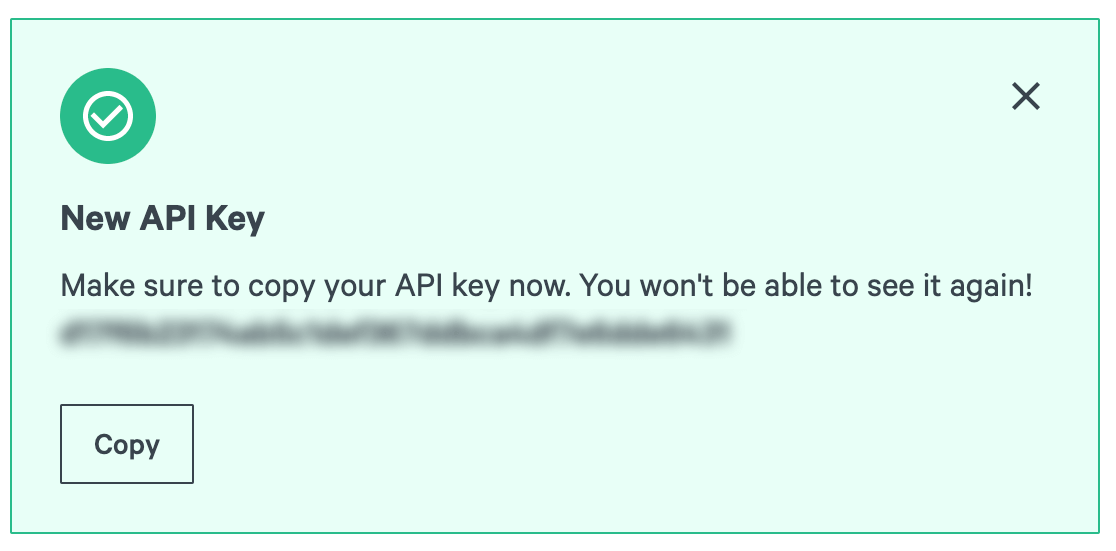
Lassen Sie diese Seite in Ihrem Browser-Tab geöffnet und kehren Sie zu Ihrer WordPress-Website zurück.
Schritt 2: Installieren Sie das WP Mail SMTP-Plugin
Nachdem Sie Ihr SparkPost-Konto erfolgreich erstellt haben, ist es an der Zeit, Ihr SparkPost-Konto mit WP Mail SMTP auf Ihrer WordPress-Site zu verbinden.
Und dazu müssen Sie zuerst das WP Mail SMTP-Plugin installieren und aktivieren.
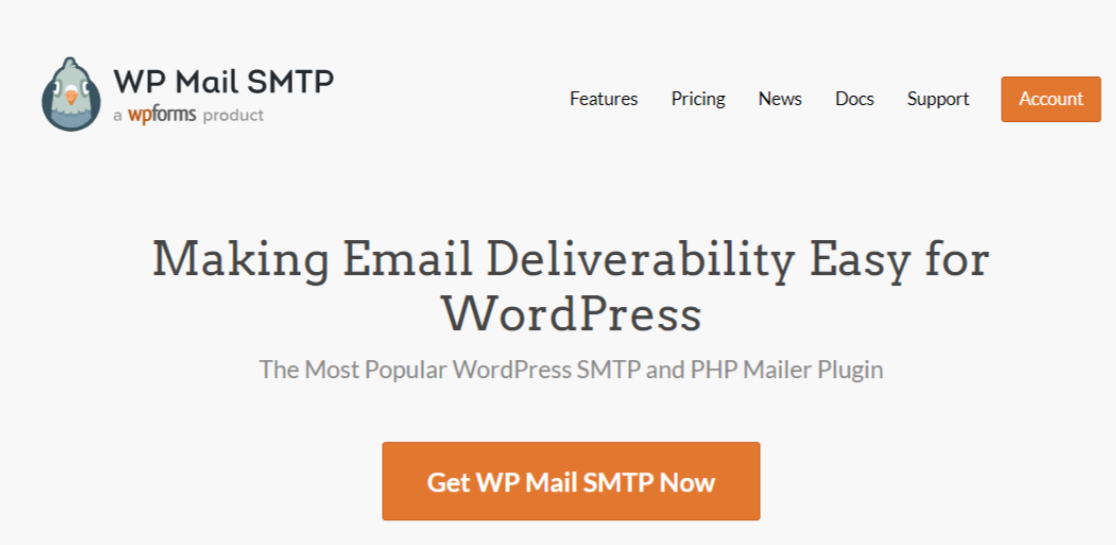
Sobald WP Mail SMTP installiert ist, gehen Sie zu Ihrem WordPress-Dashboard und klicken Sie auf WP Mail SMTP » Einstellungen.
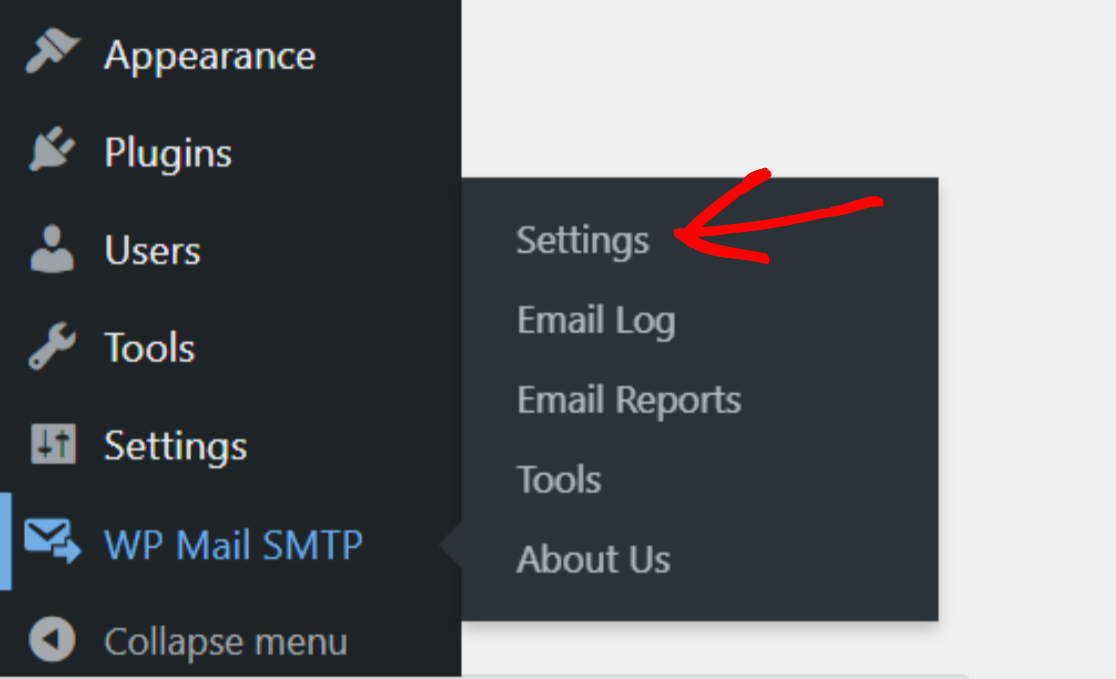
Auf der Einstellungsseite erhalten Sie 2 Optionen zum Konfigurieren Ihres Mailers. Sie können entweder den Einrichtungsassistenten von WP Mail SMTP öffnen oder Ihre Mailer-Optionen direkt auf der Einstellungsseite konfigurieren.
Der Assistentenprozess ist interaktiv und macht den Konfigurationsprozess ziemlich einfach. Alles, was Sie tun müssen, ist den Anweisungen zu folgen, und Sie sind fertig!
Schritt 3: WP Mail SMTP-Setup-Assistent
Sobald Sie auf den Aktivieren-Button klicken, werden Sie zum Einrichtungsassistenten des WP Mail SMTP-Plugins weitergeleitet. Klicken Sie auf Los geht's , um den Einrichtungsassistenten zu starten.
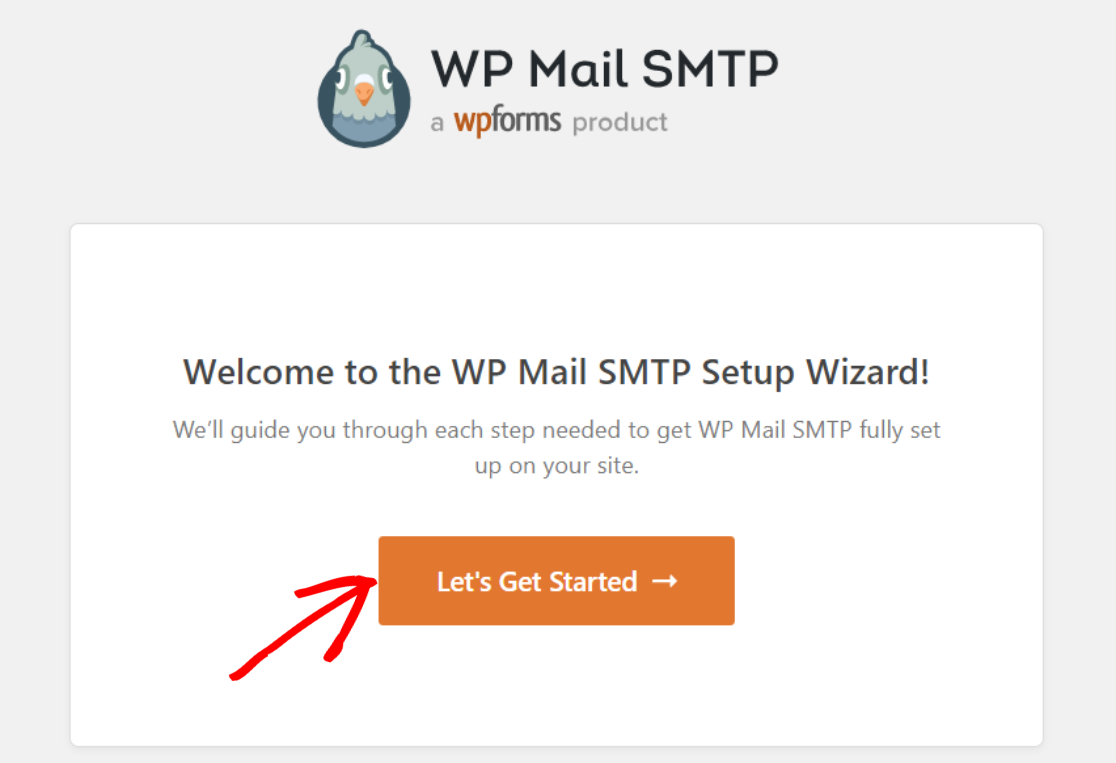
Wählen Sie SparkPost als Ihren SMTP-Mailer aus
Im nächsten Schritt müssen Sie SparkPost als Ihren SMTP-Mailer auswählen.
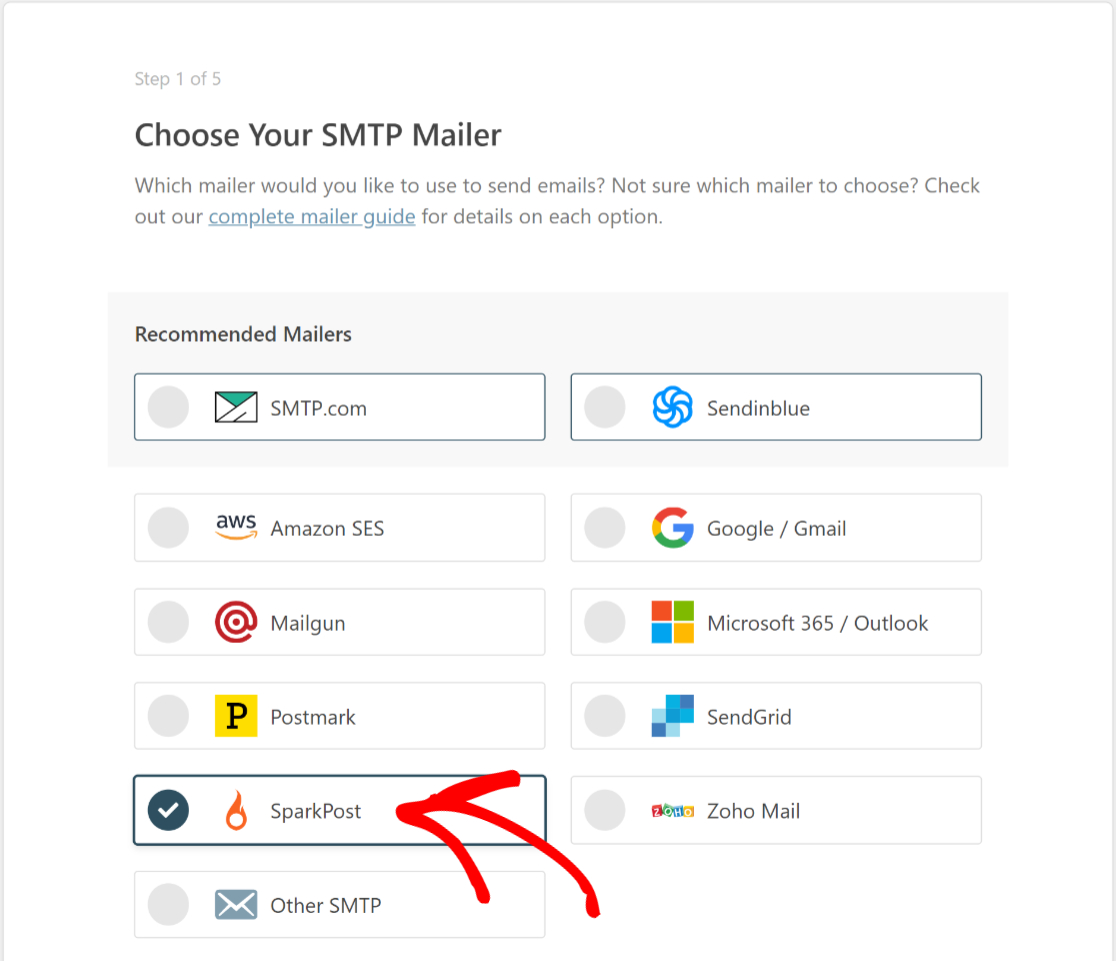
Wenn Sie fertig sind, klicken Sie auf die Schaltfläche Speichern und fortfahren .
Mailer-Einstellungen konfigurieren (SparkPost-API-Schlüssel hinzufügen)
Auf dem nächsten Bildschirm fordert Sie WP Mail SMTP auf, die SparkPost-Mailer-Einstellungen zu konfigurieren. Diese Einstellungsmöglichkeiten sind für jeden Mailer-Typ unterschiedlich.
Für die SparkPost als Mailer-Option müssen Sie die folgenden Angaben machen:
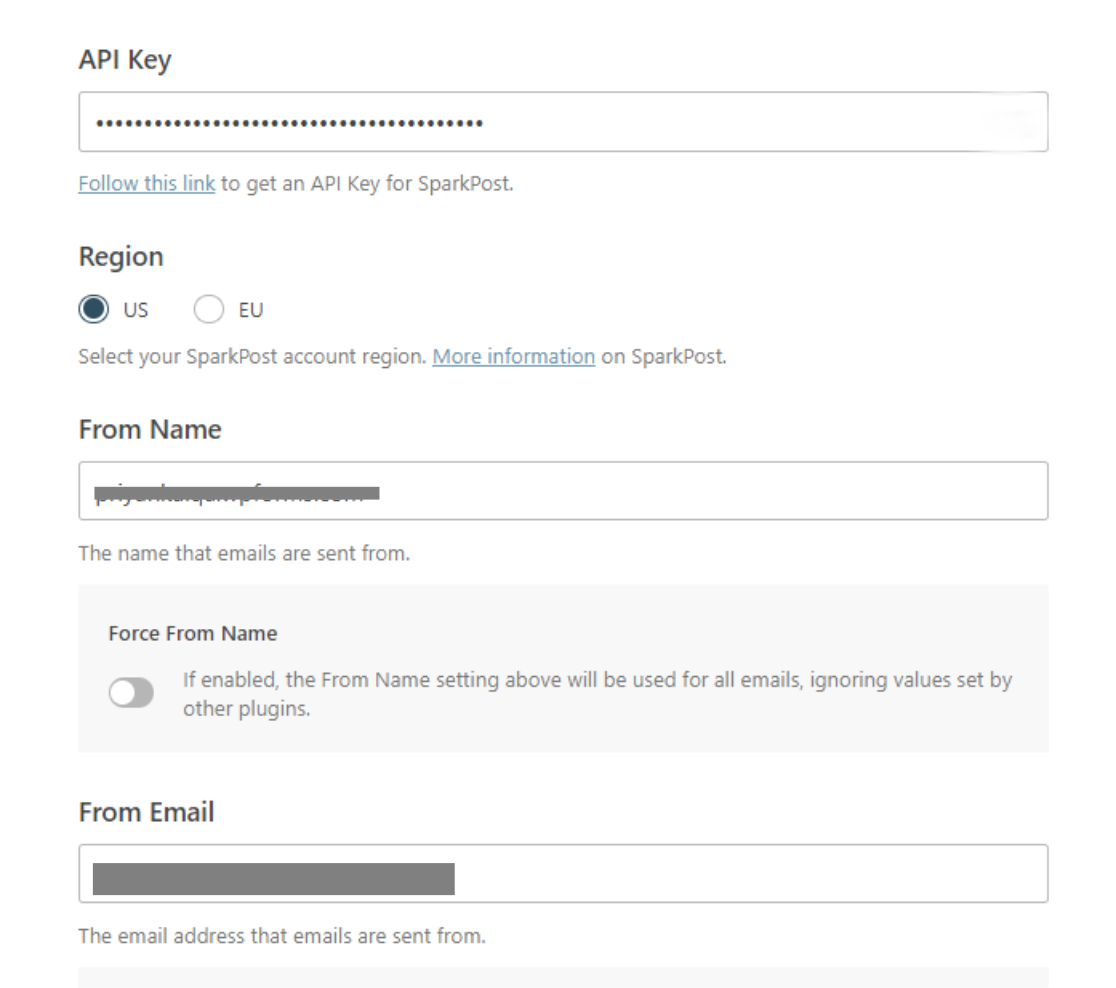
- API-Schlüssel : Erinnern Sie sich an den SparkPost-Browser-Tab, den wir offen gelassen haben? Gehen Sie zurück zur Registerkarte, kopieren Sie Ihren SparkPost-API-Schlüssel und fügen Sie ihn hier ein.
- Region : Wählen Sie den SparkPost-Serverstandort (USA oder EU) aus, den Sie beim Einrichten Ihres Kontos ausgewählt haben.
- Absendername: Geben Sie den Namen des Absenders ein. Dieser Name wird den Empfängern angezeigt.
- Von E-Mail: Geben Sie den Namen ein, der zum Senden von E-Mails verwendet wird.
Nachdem Sie diese Optionen abgeschlossen haben, klicken Sie auf Speichern und fortfahren .
E-Mail-Funktionen aktivieren
Auf dem nächsten Bildschirm finden Sie Optionen zur Auswahl der E-Mail-Funktionen, die Sie aktivieren möchten, einschließlich der leistungsstarken E-Mail-Protokollierung in WP Mail SMTP.
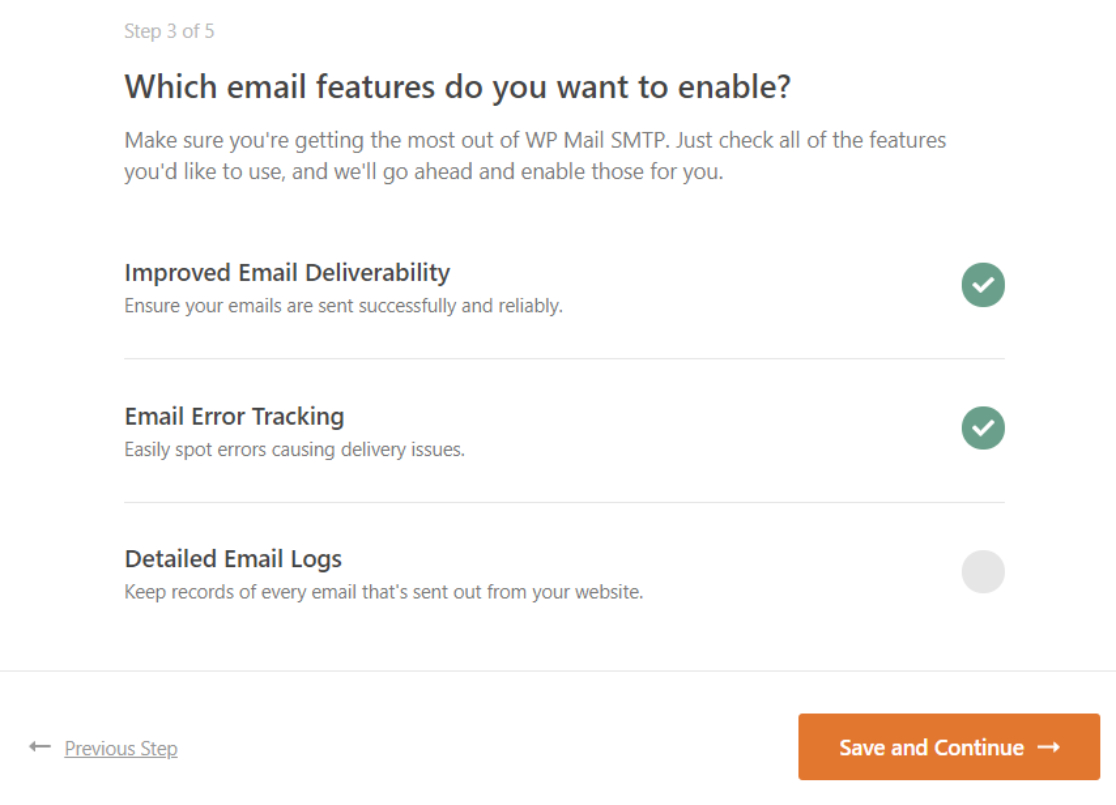
Aktivieren Sie Ihre E-Mail-Funktionen und klicken Sie auf Speichern und fortfahren.
Installations-Setup erfolgreich
Sobald Sie den Konfigurationsprozess abgeschlossen haben, sehen Sie die Erfolgsmeldung.
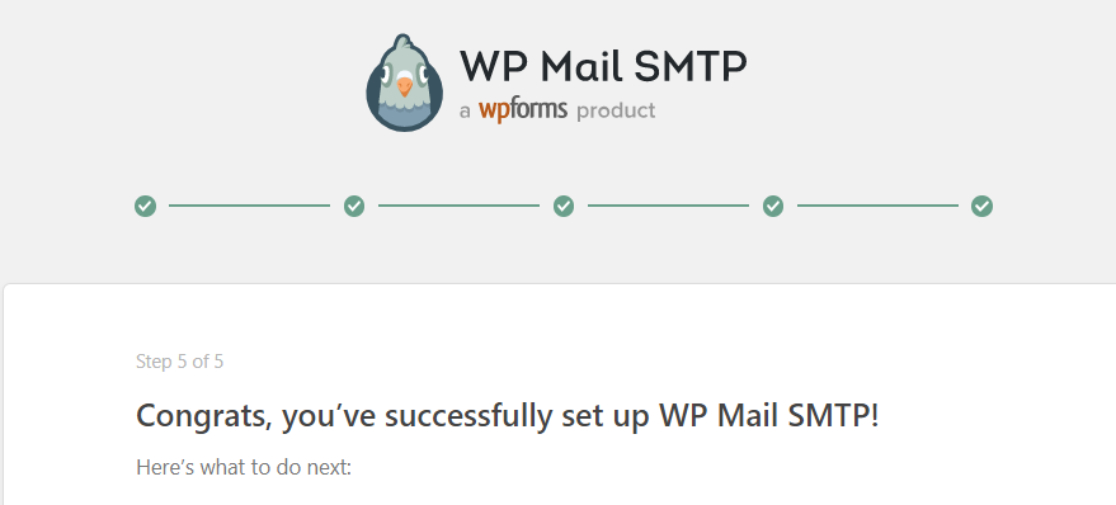
Toll! Sie haben Ihr SparkPost-Konto erfolgreich mit WP Mail SMTP verbunden.
Schritt 4: Senden Sie eine Test-E-Mail
WP Mail SMTP sendet automatisch eine Test-E-Mail, um zu bestätigen, dass alles funktioniert. Wenn Sie weitere Test-E-Mails senden müssen, zeigen wir Ihnen, wie das geht.
Sie können dazu das integrierte E-Mail-Testtool von WP Mail SMTP verwenden.
Gehen Sie zu WP Mail SMTP » Tools und klicken Sie auf die Registerkarte E-Mail-Test .
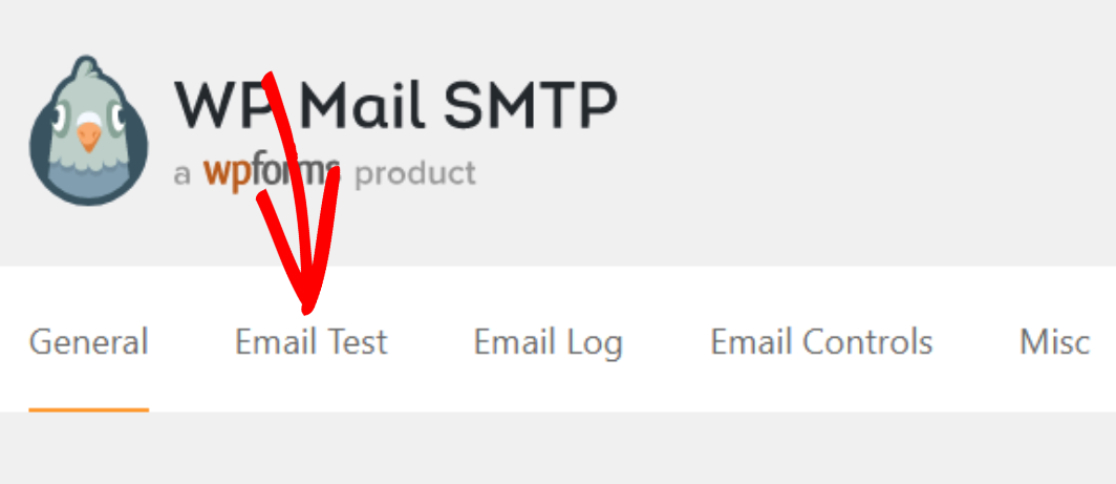
Fügen Sie im Feld Senden eine beliebige E-Mail-Adresse hinzu, auf die Sie Zugriff haben, und klicken Sie auf die Schaltfläche E- Mail senden .
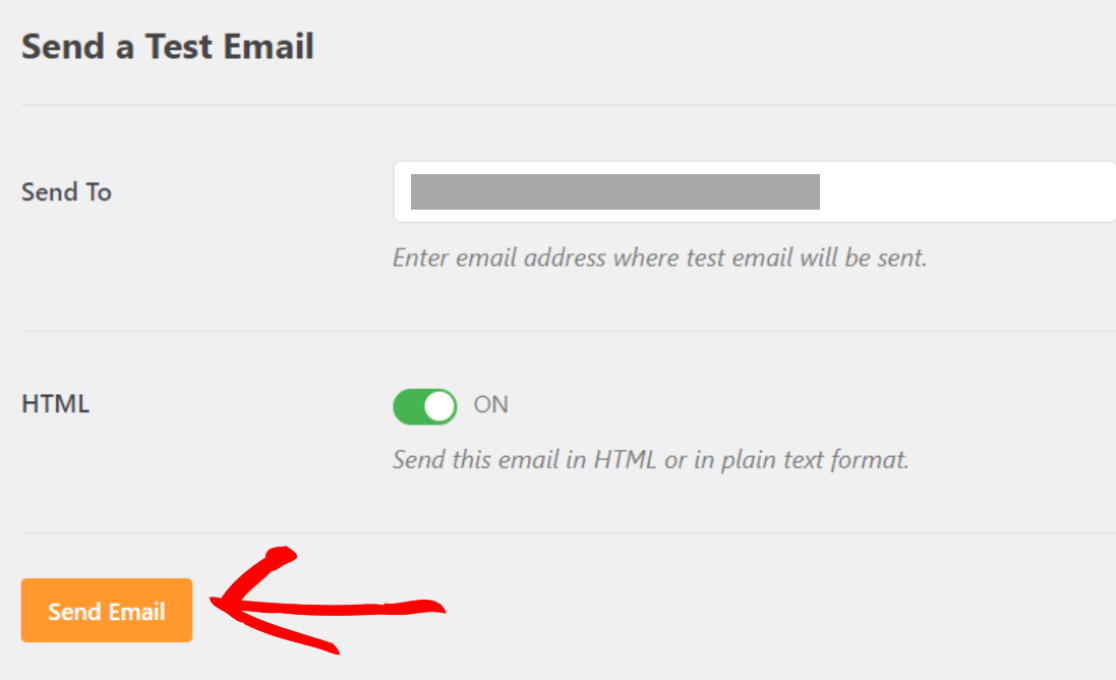
Sobald die E-Mail gesendet wurde, sehen Sie eine Erfolgsmeldung.
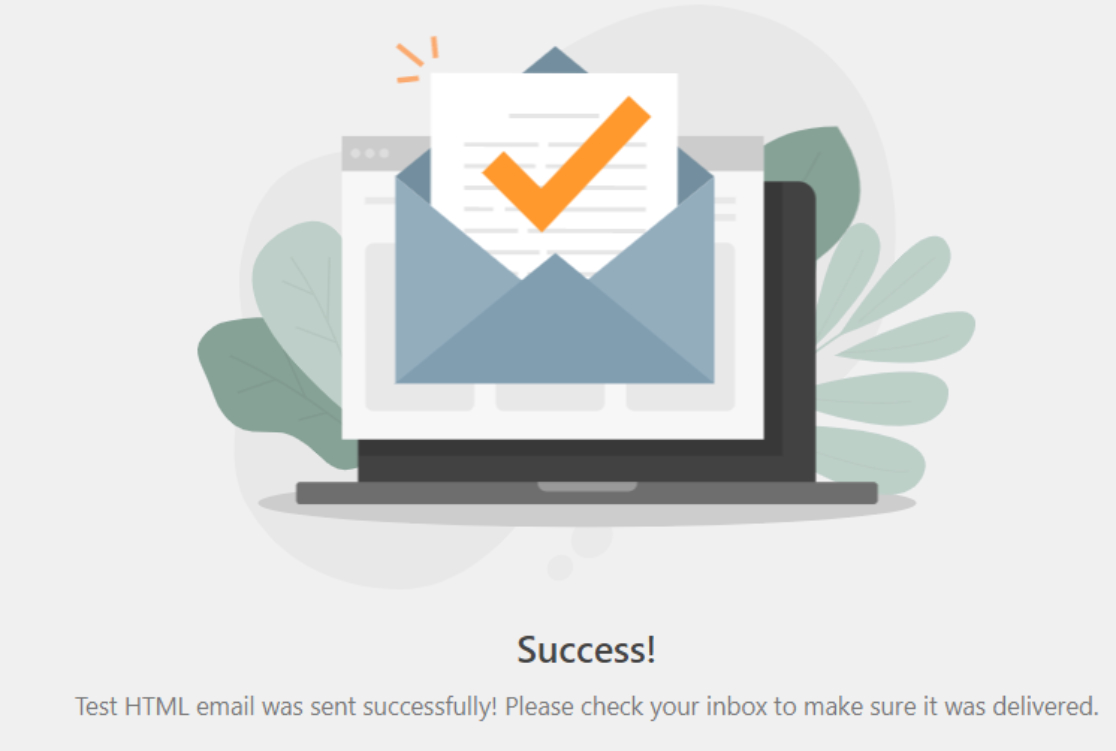
Überprüfen Sie nun im Posteingang der eingegebenen E-Mail-Adresse, ob Sie die Test-E-Mail erhalten haben.
Wenn SparkPost korrekt eingerichtet ist, sehen Sie die Test-E-Mail in Ihrem E-Mail-Posteingang.
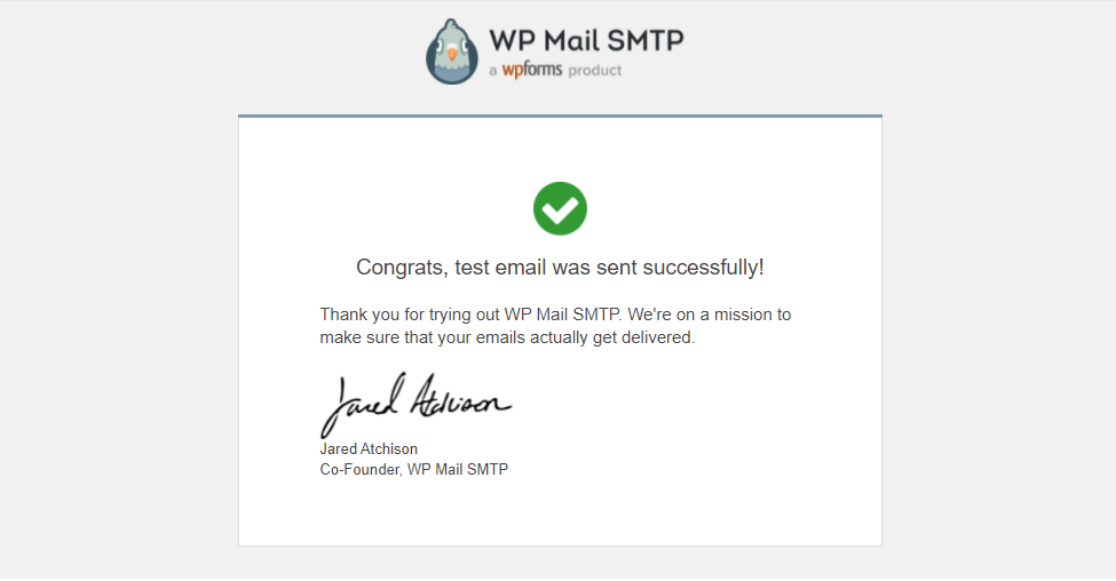
Und das ist es! Jetzt kennen Sie den detaillierten Prozess zum Versenden von WordPress-E-Mails mit SparkPost.
Als nächstes richten Sie WordPress-E-Mail-Protokolle ein
Wir hoffen, dass dieser Beitrag Ihnen hilft, SparkPost und WP Mail SMTP einzurichten, um Ihre E-Mail-Zustellbarkeit in WordPress zu verbessern.
Suchen Sie nach einer einfachen Möglichkeit, die E-Mail-Protokollierung auf Ihrer WordPress-Site einzurichten? Vielleicht möchten Sie auch unseren Leitfaden zum Einrichten von WordPress-E-Mail-Protokollen lesen, um Aufzeichnungen über jede E-Mail zu führen, die von Ihrer Website gesendet wird.
Und wenn Sie nach einem Formularerstellungs-Plugin suchen, um den Formularerstellungsprozess Ihrer Website zu automatisieren, können Sie heute mit dem leistungsstärksten WordPress-Formularerstellungs-Plugin beginnen.
Wenn Ihnen dieser Artikel gefällt, folgen Sie uns bitte auf Facebook und Twitter für weitere kostenlose WordPress-Tutorials.
