So beheben Sie, dass die WordPress-Suche nicht funktioniert (5 häufige Fehler)
Veröffentlicht: 2022-05-16Versuchen Sie, Probleme mit der WordPress-Suche zu beheben, die auf Ihrer Website nicht funktioniert?
Während WordPress mit einer einfachen Suchfunktion ausgestattet ist, weist es einige häufige Fehler und Einschränkungen auf, die Ihre Besucher davon abhalten können, das zu finden, wonach sie suchen.
In diesem Beitrag zeigen wir Ihnen, wie Sie Probleme beheben können, wenn die WordPress-Suche nicht funktioniert.
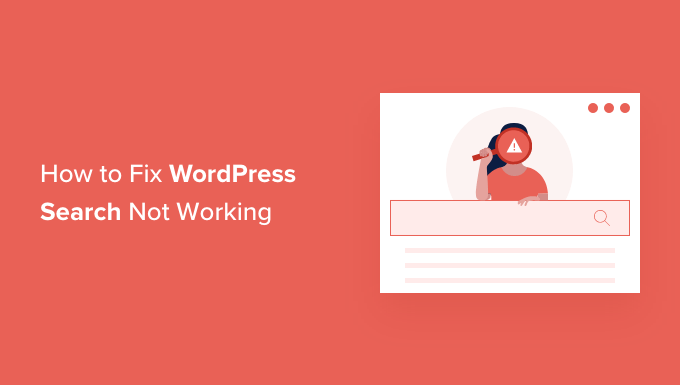
Warum passieren WordPress-Suchfehler ?
Die meisten Websites verfügen über eine Suchfunktion, die Besuchern hilft, interessante Inhalte in Ihrem WordPress-Blog oder Produkte zu finden, die sie möglicherweise in Ihrem Online-Shop kaufen möchten.
Die integrierte Suchfunktion von WordPress ist jedoch sehr einfach.
Standardmäßig werden nicht alle Arten von Inhalten wie Kommentare, Rezensionen oder benutzerdefinierte Beitragstypen durchsucht. Dies kann den Besucher daran hindern, das zu finden, wonach er sucht.
Die eingebaute Suche konzentriert sich auch darauf, Suchbegriffe mit dem Beitrags- oder Seiteninhalt abzugleichen, ohne auf Dinge wie Tags, Kategorien oder benutzerdefinierte Felder zu achten. Dies sind wichtige Informationen, die Ihren Besuchern helfen können, genauere Suchergebnisse zu erhalten.
Schließlich gibt es keine einfache Möglichkeit, die integrierte Suche anzupassen. Wenn Sie beispielsweise die Titel eines Beitrags gegenüber seinem Auszug priorisieren oder bestimmte Seiten von der WordPress-Suche ausschließen möchten, müssen Sie den Code bearbeiten.
Schauen wir uns vor diesem Hintergrund an, wie Sie häufige Probleme mit nicht funktionierender WordPress-Suche einfach beheben können. Verwenden Sie einfach die nachstehenden Schnelllinks, um direkt zu dem Problem zu springen, das Sie mit der WordPress-Suche haben.
- So beheben Sie, dass das WordPress-Suchfeld nicht angezeigt wird
- So beheben Sie die WordPress-Suche, die den 404-Fehler anzeigt
- So beheben Sie, dass die WordPress-Suche irrelevante Ergebnisse anzeigt
- So beheben Sie, dass die WooCommerce-Produktsuche keine genauen Ergebnisse anzeigt
- So beheben Sie eine langsame WordPress-Suche
So beheben Sie, dass das WordPress-Suchfeld nicht angezeigt wird
Obwohl WordPress über eine integrierte Suchfunktion verfügt, sind möglicherweise nicht alle Themen mit einem Suchleistendesign ausgestattet. Wenn Ihr Design keine Suchleiste enthält, gibt es einige Möglichkeiten, wie Sie eine erstellen können.
Sie können jedem Widget-fähigen Bereich Ihrer WordPress-Website einen Suchblock hinzufügen, z. B. der Kopf- oder Fußzeile. Dies ist eine schnelle und einfache Möglichkeit, eine Suchleiste auf jeder Seite Ihrer WordPress-Site anzuzeigen.
Um einen Suchblock hinzuzufügen, gehen Sie einfach zu Darstellung » Widgets . Sie können dann den Bereich finden, in dem Sie eine Suchleiste hinzufügen möchten, und zum Erweitern auf das Pfeilsymbol klicken.
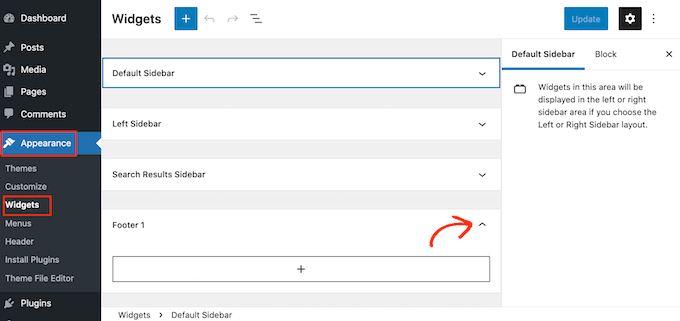
Klicken Sie dann einfach auf das +-Symbol.
Geben Sie im angezeigten Popup-Fenster „Suchen“ ein und wählen Sie dann den Suchblock aus.
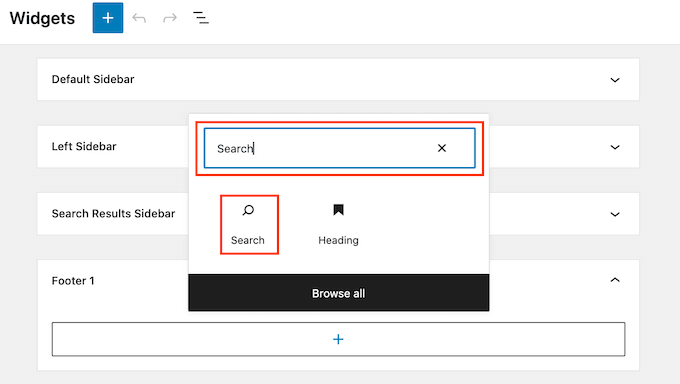
Sobald Sie dies getan haben, können Sie den Suchblock mithilfe der Reihe von Symbolen anpassen, die über dem Block angezeigt werden. Dazu gehört das Ändern der Größe der Suchschaltfläche und das Hinzufügen von Text.
Wenn Sie mit dem Aussehen Ihres Suchblocks zufrieden sind, klicken Sie auf die Schaltfläche „Aktualisieren“. Sie können jetzt Ihre Website besuchen, um die Suchleiste live zu sehen.
Eine weitere Option ist das Hinzufügen des Suchblocks zu einer bestimmten Seite oder einem bestimmten Beitrag. Beispielsweise möchten Sie möglicherweise nur eine Suchleiste auf Ihrer Startseite oder Zielseite anzeigen.
Öffnen Sie dazu einfach die Seite oder den Beitrag, auf der Sie Ihre Suchleiste anzeigen möchten. Sie können dann auf das +-Symbol klicken und einen Suchblock hinzufügen, indem Sie dem oben beschriebenen Vorgang folgen.
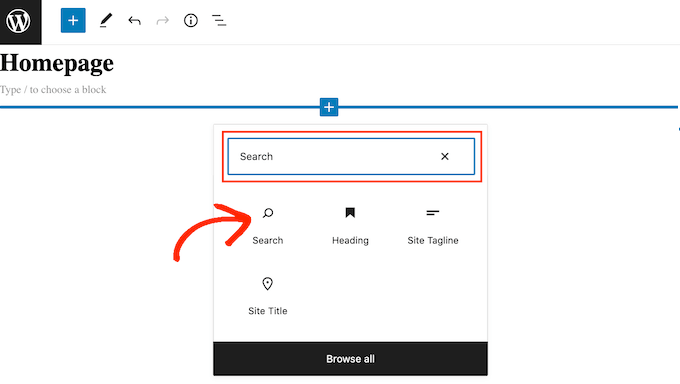
Der vorgefertigte Suchblock von WordPress ist eine einfache Möglichkeit, Ihrer Website eine grundlegende Suche hinzuzufügen. Wenn Sie jedoch die vollständige Kontrolle darüber haben möchten, wie Ihre Suchleiste aussieht und funktioniert, benötigen Sie ein Seitenerstellungs-Plugin.
SeedProd ist der beste Drag-and-Drop-Seitenersteller für WordPress und enthält über 80 professionell gestaltete Blöcke, einschließlich eines Suchformularblocks. Auf diese Weise können Sie jedem Bereich Ihrer WordPress-Website sofort eine Suchleiste hinzufügen.
Alles, was Sie tun müssen, ist den Editor von SeedProd zu öffnen und dann den Suchformularblock per Drag-and-Drop an die richtige Stelle im Layout Ihrer Website zu ziehen.
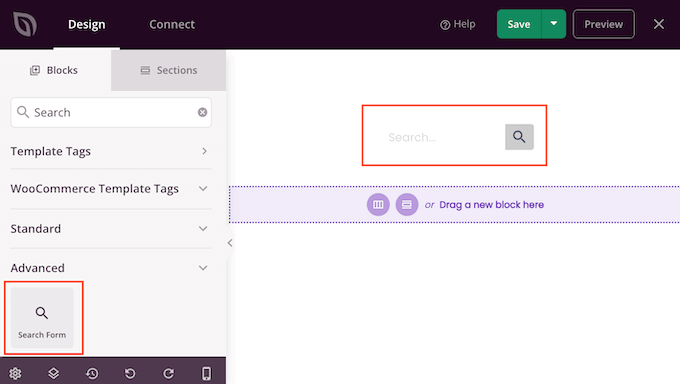
Sobald Sie das getan haben, können Sie es mit allen Einstellungen im Menü auf der linken Seite anpassen.
Sobald Sie eine Suchleiste hinzugefügt haben, können Sie mit dem Theme Builder von SeedProd eine vollständig benutzerdefinierte Suchergebnisseite entwerfen, die perfekt zu Ihrer Marke passt. Weitere Informationen finden Sie in unserem Leitfaden zur einfachen Erstellung eines benutzerdefinierten WordPress-Themes.
So beheben Sie, dass die WordPress-Suche den 404-Fehler anzeigt
Wenn ein Besucher eine Suche durchführt, zeigt Ihre Website möglicherweise einen 404-Fehler an, z. B. „Diese Seite konnte nicht gefunden werden!“.
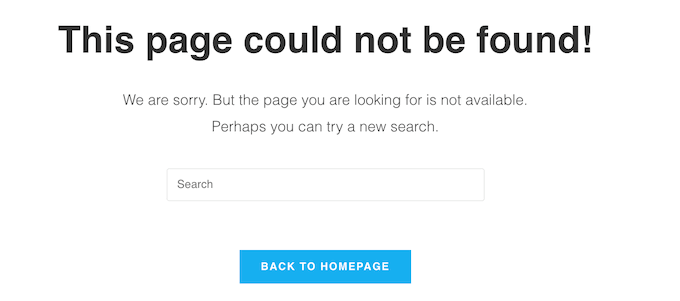
Sie können 404-Fehler oft beheben, indem Sie Ihre Permalinks neu generieren. Dadurch wird die WordPress-Permalink-Struktur neu aufgebaut und repariert, ohne etwas auf Ihrer Website zu ändern.
Das mag komplex klingen, aber WordPress erledigt die ganze harte Arbeit für Sie.
Um Ihre Permalinks neu zu generieren, gehen Sie einfach zu Einstellungen » Permalinks .
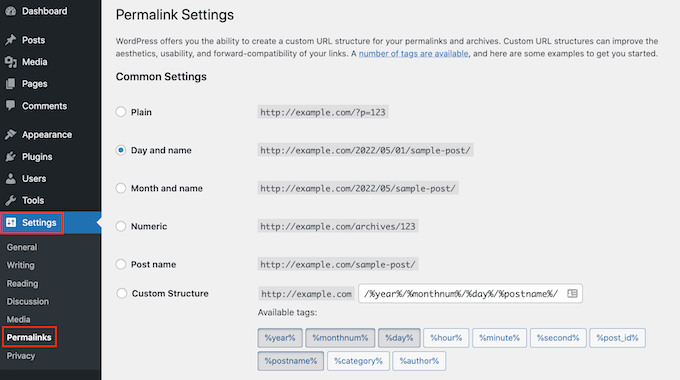
Scrollen Sie dann zum Ende der Seite und klicken Sie auf die Schaltfläche „Änderungen speichern“.
Das ist es. WordPress regeneriert jetzt Ihre Permalink-Struktur. Um sicherzustellen, dass es funktioniert hat, gehen Sie zu Ihrer Website und versuchen Sie, eine Suche durchzuführen.
Für einen detaillierteren Blick auf den Wiederaufbau Ihrer Permalink-Struktur, lesen Sie unsere vollständige Anleitung zur Regenerierung Ihrer Permalinks in WordPress.
So beheben Sie, dass die WordPress-Suche irrelevante Ergebnisse anzeigt
Jedes Mal, wenn ein Besucher eine Suche durchführt, möchten Sie relevante Suchergebnisse anzeigen. Dies hilft Besuchern, interessante Inhalte zu finden, die sie länger auf Ihrer Website halten und Ihre Verkäufe und Konversionen steigern.
Die integrierte WordPress-Suche zeigt jedoch nicht immer die genauesten Ergebnisse. Dies liegt daran, dass nur im Titel und Inhalt Ihres Beitrags nach dem Suchbegriff gesucht wird.
Vor diesem Hintergrund empfehlen wir die Installation eines erweiterten Such-Plugins.
SearchWP ist das beste benutzerdefinierte Such-Plugin für WordPress, das von über 30.000 Websites verwendet wird. SearchWP kann jeden Teil Ihrer Website durchsuchen, einschließlich benutzerdefinierter Felder, WooCommerce-Produkte, Kategorien und Tags, PDF-Dateien und mehr.
Sie können SearchWP verwenden, um den Suchalgorithmus Ihrer Website anzupassen und sicherzustellen, dass Ihre wichtigsten Inhalte ganz oben in den Suchergebnissen des Besuchers erscheinen.
Als erstes müssen Sie das SearchWP-Plugin installieren und aktivieren. Weitere Einzelheiten finden Sie in unserer Schritt-für-Schritt-Anleitung zur Installation eines WordPress-Plugins.
Klicken Sie nach der Aktivierung auf die neue Schaltfläche „SearchWP“ in der Symbolleiste Ihrer Website. Sie können dann fortfahren und auf „Lizenz aktivieren“ klicken.
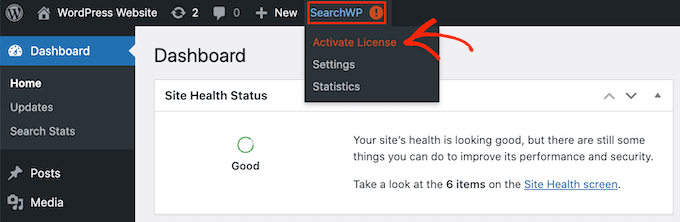
Klicken Sie anschließend auf die Registerkarte „Lizenz“.
Sie können nun Ihre Lizenz entweder einfügen oder in das Feld „Lizenz“ eingeben. Sie finden diesen Schlüssel in der E-Mail, die Sie beim Kauf von SearchWP erhalten haben.
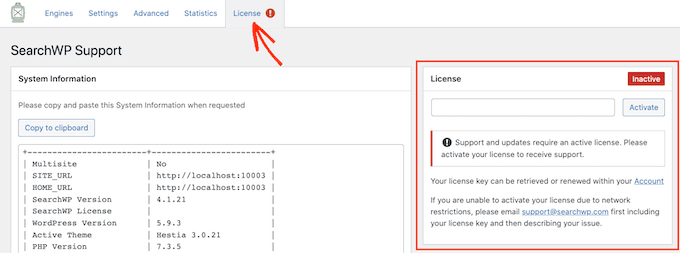
Fahren Sie danach fort und klicken Sie auf die Schaltfläche „Aktivieren“.
SearchWP integriert sich automatisch in die WordPress-Suche, sodass Ihre Website sofort genauere Ergebnisse anzeigt. Um jedoch die besten Ergebnisse zu erzielen, sollten Sie die Suchmaschineneinstellungen von SearchWP anpassen.
Hier hilft es, darüber nachzudenken, wie Suchmaschinen wie Google ihre Inhalte ranken.
Diese Suchmaschinen verwenden Algorithmen, um qualitativ hochwertige Inhalte zu finden, die dem Suchbegriff am nächsten kommen. Anschließend werden diese Inhalte eingestuft, um sicherzustellen, dass die besten Übereinstimmungen oben auf der Suchergebnisseite angezeigt werden.
Mit SearchWP können Sie Ihre eigenen Algorithmen erstellen und Ihre eigenen Regeln festlegen, genau wie Google. Dies kann das Besuchererlebnis verbessern, Ihre Conversions steigern und Ihnen helfen, mit WordPress online Geld zu verdienen.
Um die Einstellungen von SearchWP zu konfigurieren, klicken Sie auf die Registerkarte „Engines“.

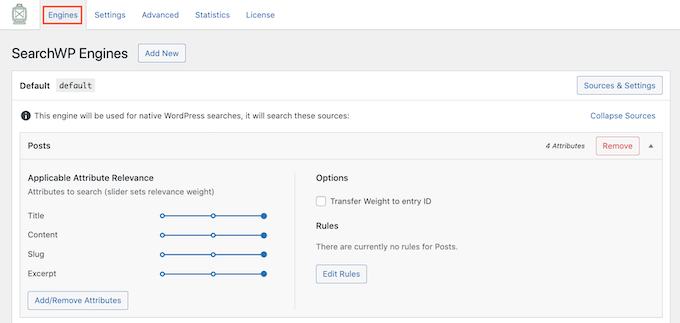
Auf diesem Bildschirm sehen Sie Abschnitte für die verschiedenen Arten von WordPress-Inhalten wie Seiten und Beiträge.
Für jeden Abschnitt zeigt SearchWP die Attribute an, die es bei der Suche betrachtet. Im folgenden Bild können wir sehen, dass SearchWP den Seitentitel, den Inhalt, den Slug und den Auszug der Seite durchsucht.
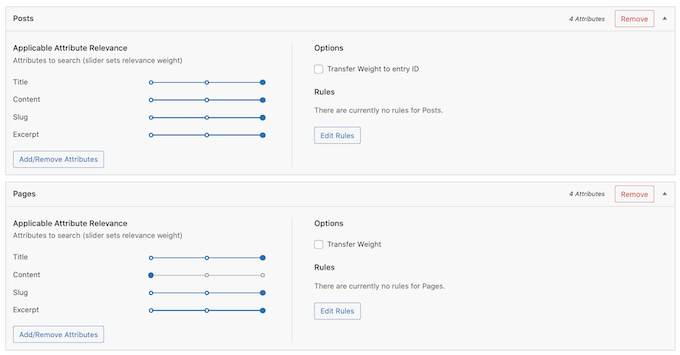
Außerdem gibt es für jedes Attribut eine Skala „Anwendbare Attributrelevanz“. Dies ist das Gewicht, das SearchWP jedem Attribut beim Ranking seiner Suchergebnisse beimisst.
Im folgenden Bild können wir sehen, dass der Titel eines Beitrags mehr Gewicht hat als sein URL-Slug.
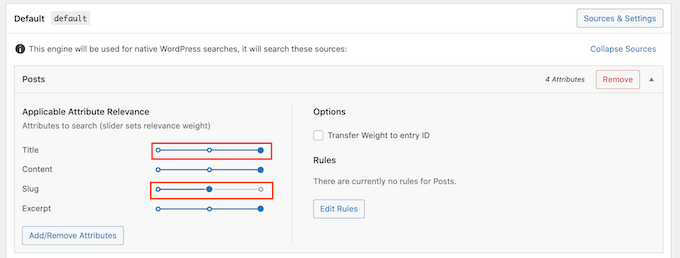
Sie können ein Attribut mit seinem Schieberegler mehr oder weniger relevant machen.
Es gibt keine Einstellungen, die garantiert genaue Ergebnisse für jede Website liefern. Vor diesem Hintergrund können Sie verschiedene Relevanzeinstellungen ausprobieren, um zu sehen, was Ihnen die genauesten Suchergebnisse liefert.
Sie können auch verschiedene Arten von Inhalten hinzufügen, die in Ihre Suchergebnisse aufgenommen werden sollen. Sie können beispielsweise die PDF-Suche und -Indizierung in WordPress hinzufügen, wenn Sie PDF-Dateien haben, nach denen Ihre Besucher suchen können sollen.
Wenn Sie benutzerdefinierte Taxonomien oder Felder haben, können Sie SearchWP auch anweisen, sich diese Inhalte beim Durchsuchen Ihrer Website anzusehen.
Um Attribute hinzuzufügen oder zu entfernen, klicken Sie auf die Schaltfläche „Attribute hinzufügen/entfernen“.
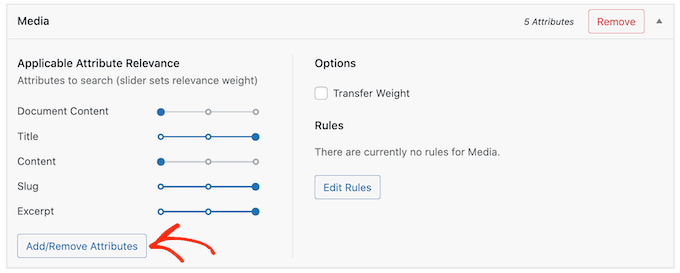
Dies öffnet ein Popup. Um SearchWP dazu zu bringen, ein Attribut zu ignorieren, deaktivieren Sie einfach das Kontrollkästchen.
Wenn Sie ein Attribut hinzufügen möchten, aktivieren Sie das entsprechende Kontrollkästchen.
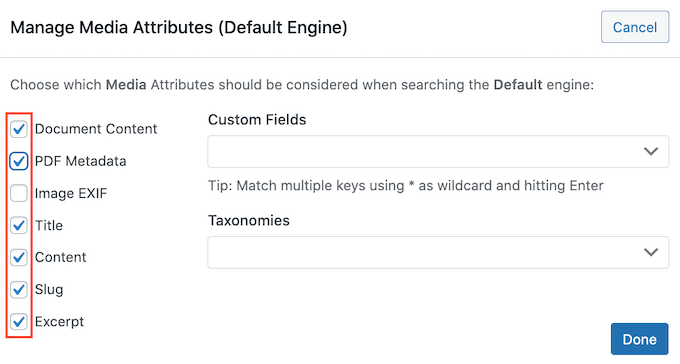
Möchten Sie ein benutzerdefiniertes Feld oder eine Taxonomie in Ihre Suche einbeziehen?
Geben Sie einfach den Namen dieses Felds oder dieser Taxonomie ein und wählen Sie es dann aus, wenn es angezeigt wird.
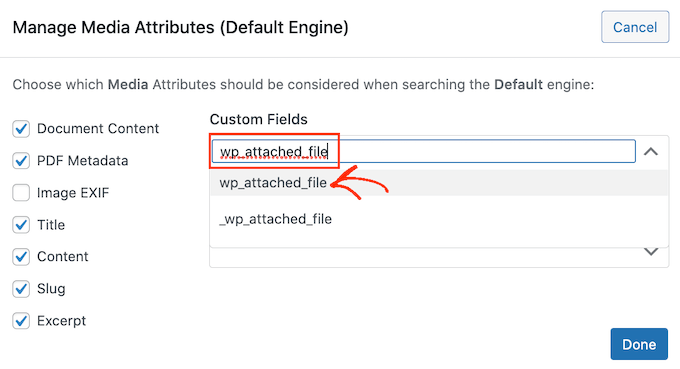
Wenn Sie mit Ihren Attributen zufrieden sind, klicken Sie auf die Schaltfläche „Fertig“.
Sie können nun die Relevanz für Ihre neuen Attribute nach demselben oben beschriebenen Verfahren ändern.
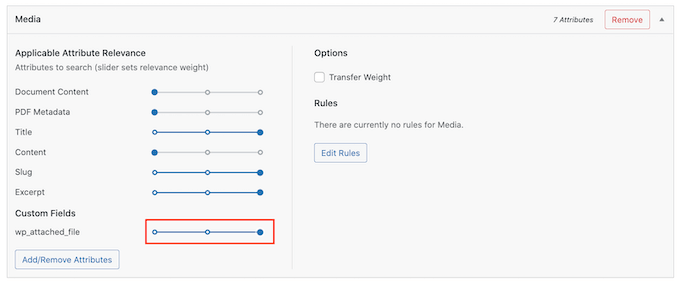
Um mehr zu erfahren, lesen Sie bitte unsere Schritt-für-Schritt-Anleitung zur Verbesserung der WordPress-Suche mit dem SearchWP.
Nachdem Sie die Einstellungen von SearchWP angepasst haben, klicken Sie unbedingt auf die Schaltfläche „Engines speichern“, um Ihre Änderungen zu speichern.
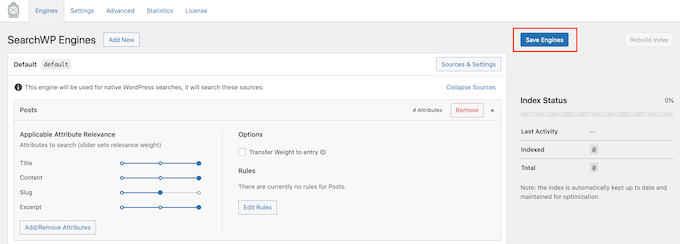
SearchWP verwendet nun diese neuen Einstellungen für alle seine Suchen.
Es lohnt sich, Ihre Website zu besuchen und ein paar Suchvorgänge durchzuführen, nur um zu überprüfen, ob Sie genaue Ergebnisse erhalten.
Wenn Sie keine Verbesserung feststellen, führt Ihr WordPress-Theme möglicherweise eine eigene Suche durch. Dies wird als redundante Suche bezeichnet.
Der einfachste Weg, um zu überprüfen, ob dies bei Ihrem Thema der Fall ist, besteht darin, die Datei search.php zu öffnen.
Um auf diese Datei zuzugreifen, benötigen Sie einen FTP-Client oder Sie können den Dateimanager Ihres WordPress-Hosting-cPanel verwenden. Wenn Sie FTP zum ersten Mal verwenden, können Sie sich unsere vollständige Anleitung zum Herstellen einer Verbindung zu Ihrer Website über FTP ansehen.
Sobald Sie mit Ihrer Website verbunden sind, können Sie FTP verwenden, um den Ordner wp-content/themes/ zu öffnen.
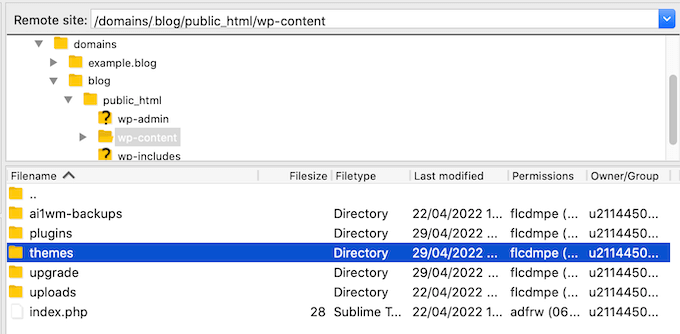
Suchen Sie im Ordner „Themen“ nach dem Thema, das Sie derzeit auf Ihrer WordPress-Website verwenden. Sie können diesen Ordner dann öffnen und die Datei search.php finden.
Klicken Sie als Nächstes einfach auf die search.php-Datei und wählen Sie „Anzeigen/Bearbeiten“.
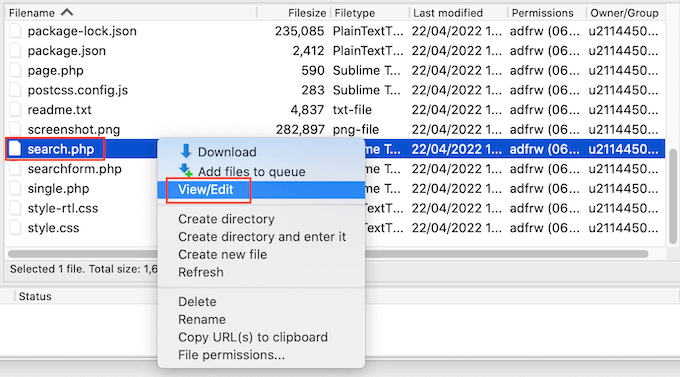
Dies öffnet search.php im Standard-Texteditor deines Computers.
Überprüfen Sie nun diese Vorlage auf Abfragen, die query_posts, neue WP_Query oder get_posts enthalten. Dies bedeutet normalerweise, dass Ihr Thema eine redundante Suche durchführt.
Wenn search.php eine dieser Abfragen hat, empfehlen wir den Wechsel zu einem alternativen WordPress-Theme. Um Ihnen zu helfen, haben wir eine Liste der beliebtesten und besten WordPress-Themes erstellt.
Eine andere Möglichkeit besteht darin, einen WordPress-Entwickler einzustellen, der eine neue Vorlage schreiben kann, die keine redundante Suche durchführt.
So beheben Sie, dass die WooCommerce-Produktsuche keine genauen Ergebnisse anzeigt
Wenn Sie einen WooCommerce-Shop haben, können Suchergebnisse Kunden helfen, Produkte zum Kaufen zu finden. Um mehr Produkte zu verkaufen, müssen Sie genaue Produktsuchergebnisse anzeigen.
Standardmäßig betrachtet WordPress bei der Suche jedoch nicht Ihre Produktbewertungen, Attribute oder die Produktbeschreibung.
SearchWP kann die Probleme mit der WooCommerce-Suche leicht beheben.
Sie können SearchWP einrichten, indem Sie dem oben beschriebenen Verfahren folgen.
Sobald Sie das getan haben, gehen Sie zu Einstellungen » SearchWP . Sie können dann auf die Schaltfläche „Quellen & Einstellungen“ klicken.
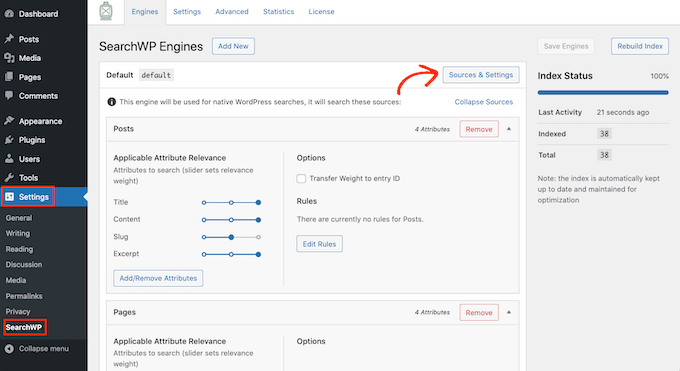
Stellen Sie im Pop-up sicher, dass Sie "Produkte" aktivieren.
Klicken Sie danach einfach auf die Schaltfläche „Fertig“, um das Popup zu schließen.
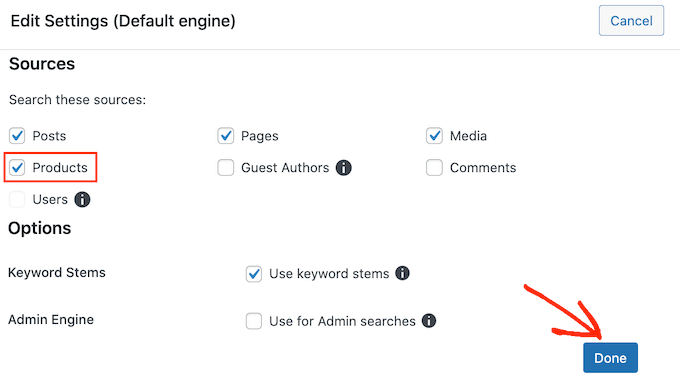
Sie können jetzt zum neuen Abschnitt „Produkte“ scrollen.
Hier können Sie die Attribute anpassen, die WordPress bei der Produktsuche verwendet, indem Sie dem oben beschriebenen Verfahren folgen.
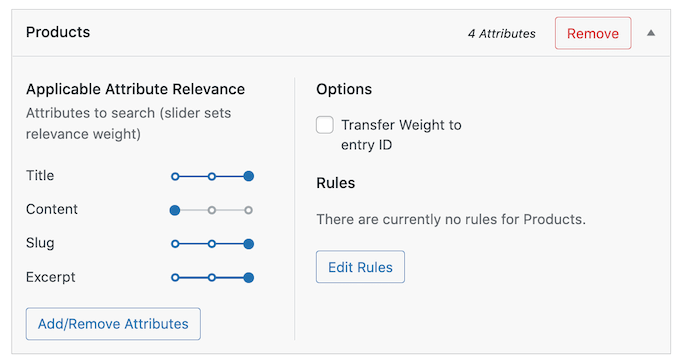
Weitere Informationen finden Sie in unserer vollständigen Anleitung zur Durchführung einer intelligenten WooCommerce-Produktsuche.
So beheben Sie die langsame WordPress-Suche
Die schnelle Suche hilft Besuchern, das Gesuchte in kürzerer Zeit zu finden. Dies verbessert die Benutzererfahrung und kann Ihre Seitenaufrufe und Conversion-Rate erhöhen.
Leider ist die eingebaute WordPress-Suche nicht besonders schnell. Wenn Sie mehr Inhalt hinzufügen, stellen Sie möglicherweise fest, dass Ihre Website immer länger braucht, um die Suchergebnisse zurückzugeben.
Die gute Nachricht ist, dass es Möglichkeiten gibt, die Suche auf Ihrer Website zu beschleunigen. Wenn Sie ein erweitertes Such-Plugin wie SearchWP verwenden, haben Sie bereits einen großartigen Start hingelegt.
SearchWP wurde entwickelt, um schnell Suchergebnisse zu liefern. Es ist auch vollständig anpassbar, sodass Sie einige Inhalte Ihrer Website bei der Durchführung einer Suche ignorieren können. Beispielsweise können Sie SearchWP anweisen, Ihre Medienmetadaten zu ignorieren. Dies kann Ihre Suche beschleunigen, indem die Menge der zu durchsuchenden Inhalte reduziert wird.
Sie können das Sucherlebnis auch verbessern, indem Sie Ihrer WordPress-Site eine Live-Ajax-Suche hinzufügen. Dies ist ein Dropdown-Menü, das errät, wonach Besucher während der Eingabe suchen, wodurch sich Ihre Suche sofort anfühlt.
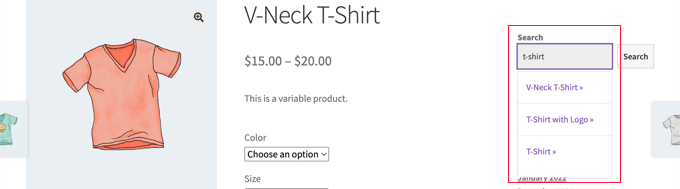
Weitere Informationen finden Sie in unserem Leitfaden zum Hinzufügen einer Live-Ajax-Suche zu Ihrer Website.
Alles, was Sie tun, um die Gesamtleistung Ihrer Website zu verbessern, beschleunigt auch Ihre Suche. In unserem ultimativen Leitfaden erfahren Sie, wie Sie Ihre WordPress-Site beschleunigen und die Leistung steigern können.
Wir hoffen, dass dieser Artikel Ihnen dabei geholfen hat, Probleme mit der nicht funktionierenden WordPress-Suche zu beheben. Vielleicht möchten Sie auch unseren Leitfaden zum Erhalt eines kostenlosen SSL-Zertifikats für Ihre Website oder unseren Expertenvergleich der besten Chatbot-Software für kleine Unternehmen lesen.
Wenn Ihnen dieser Artikel gefallen hat, dann abonnieren Sie bitte unseren YouTube-Kanal für WordPress-Video-Tutorials. Sie finden uns auch auf Twitter und Facebook.
