So erhalten Sie eine Antwortbewertung aus einem Formular
Veröffentlicht: 2024-08-21Kürzlich hat uns einer unserer Kunden gefragt, wie er aus einem Formular eine Antwortbewertung erhalten kann. Ich fand es eine fantastische Frage!
Das Generieren einer Antwortbewertung hinter den Kulissen in einem Formular ist ein nützlicher Trick, den viele Unternehmen anwenden. Vielleicht möchten Sie die Komplexität einer Serviceanfrage verstehen, indem Sie jeder Option in Ihrem Formular eine Bewertung zuweisen oder den potenziellen Budgetrahmen Ihres Kunden ermitteln.
Indem Sie jeder auswählbaren Option in Ihrem Formular eine Bewertung zuweisen, können Sie Ihre Entscheidungsfindung vereinfachen, insbesondere wenn Sie über eine Bewertungsmethode verfügen, die Sie für Angebote und andere Bewertungen verwenden.
Auch wenn sich das vielleicht kompliziert anhört, ist es eigentlich ziemlich einfach, eine Bewertung basierend auf den Antworten Ihrer Kunden auf Ihrem Formular zu generieren.
In diesem Beitrag zeige ich Ihnen, wie Sie auf Ihrer Website ein benutzerdefiniertes Formular erstellen können, das einen Antwortwert berechnet, ohne ihn Ihren Besuchern preiszugeben.
Erstellen Sie jetzt Ihr WordPress-Formular
Erstellen eines Formulars mit Antwortbewertungen
Jede Organisation verfügt über eine einzigartige Bewertungsmethode für die Durchführung von Bewertungen. Potenzielle Kunden, die beispielsweise Ihre vorab festgelegte Bewertungsschwelle überschreiten, könnten sich für ein höheres Angebot qualifizieren als diejenigen, die dies nicht tun.
Ich gehe davon aus, dass Sie über eine Art Bewertungsformel verfügen. Vor diesem Hintergrund erfahren Sie hier, wie Sie aus Ihren WordPress-Formularen eine Bewertung generieren können.
- Schritt 1: Installieren Sie WPForms Pro und das Berechnungs-Addon
- Schritt 2: Erstellen Sie ein neues Formular
- Schritt 3: Erzeugen Sie eine Gesamtsumme für die Antwortpunktzahl
- Schritt 4: Veröffentlichen Sie Ihr Formular mit Antwortbewertungen
- Schritt 5: Antwortbewertungen für eingereichte Einträge anzeigen
- Bonus: Speichern Sie Formulareinträge mit Antwortpunktzahl in einem Google Sheet
Schritt 1: Installieren Sie WPForms Pro und das Berechnungs-Addon
Die einfachste und völlig codelose Möglichkeit, ein Formular zu erstellen, das eine Antwortbewertung generiert, ist die Verwendung des WPForms Pro-Plugins. Mit den intuitiven Drag-and-Drop-Steuerelementen von WPForms können Sie vollständig angepasste Formulare (sowohl optisch als auch funktional) für Ihre Website erstellen.
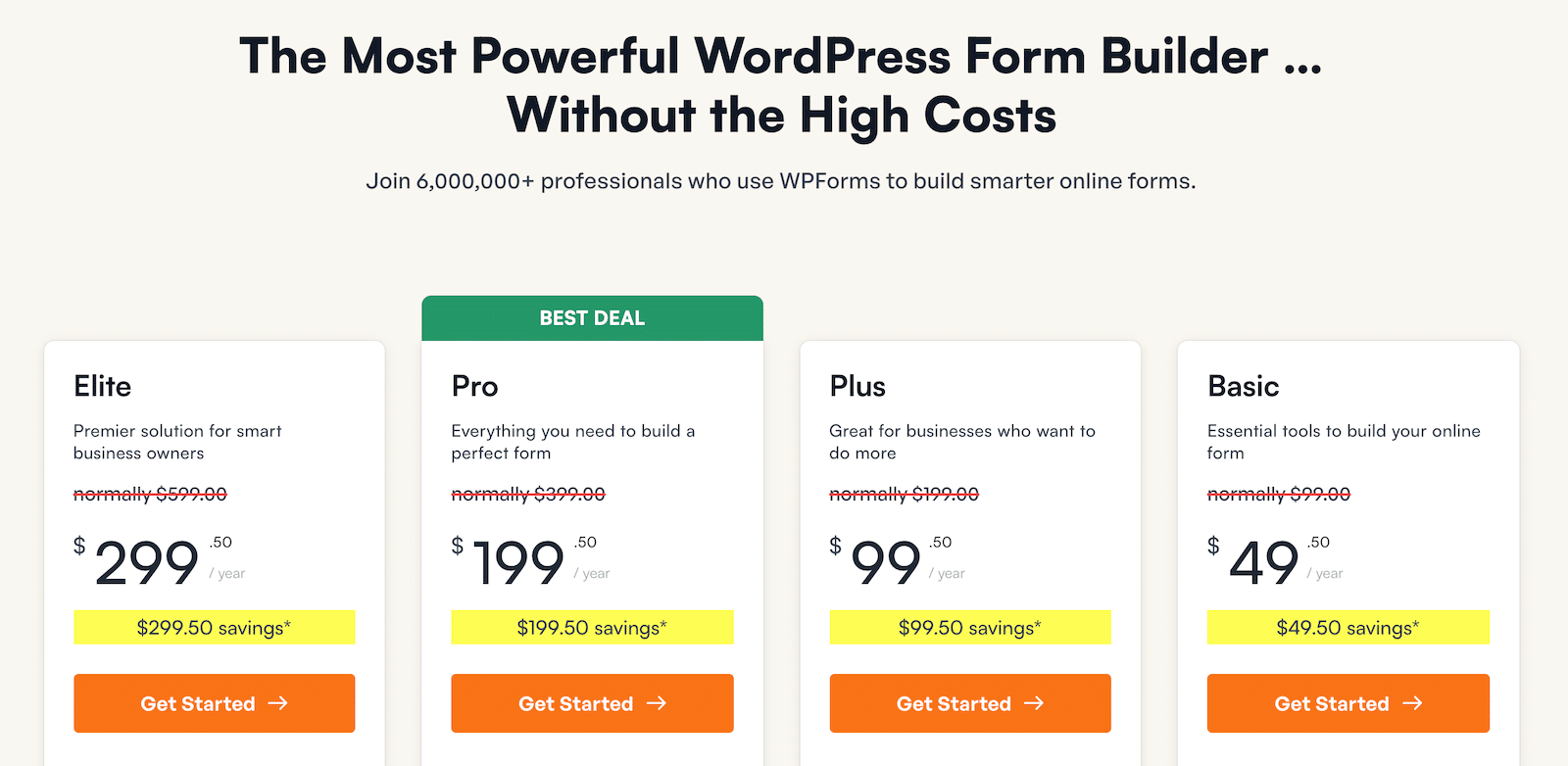
Wenn Sie WPForms Pro gekauft haben, können Sie es sofort auf Ihrer Website installieren. Wenn Sie sich nicht sicher sind, wie es geht, lesen Sie diese Anleitung zur Installation von WPForms.
Sie müssen außerdem das Berechnungs-Add-on installieren, das sehr praktisch ist, um aus Ihrem Formular eine Antwortbewertung zu erstellen.
Navigieren Sie nach der Installation von WPForms Pro zu WPForms » Addons .
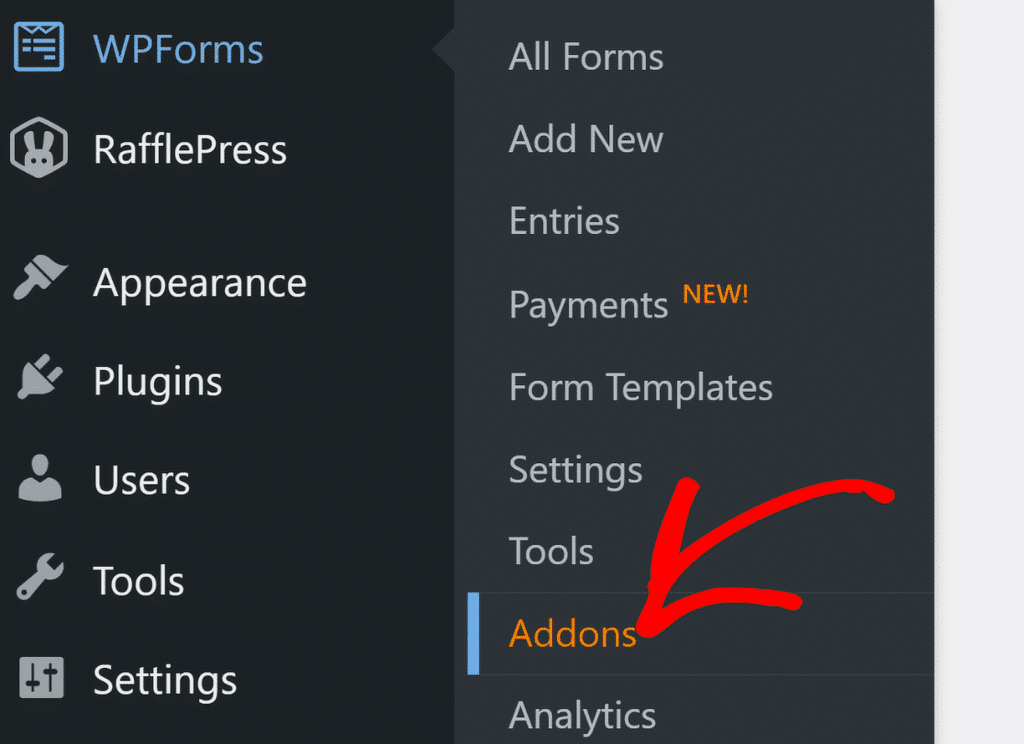
Suchen Sie auf dem Add-On-Bildschirm nach Berechnungen. Klicken Sie dann auf die Schaltfläche „Add-on installieren“ und es sollte in wenigen Sekunden aktiviert werden.
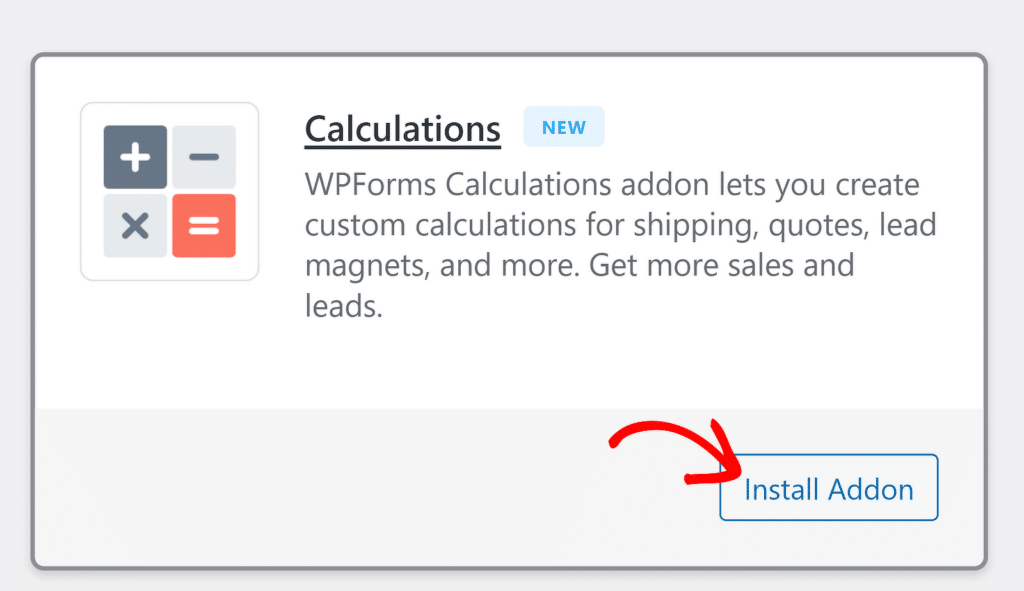
Sie haben jetzt alles bereit, um mit der Erstellung Ihres Formulars zu beginnen und eine Antwortpunktzahl zu erhalten.
Holen Sie sich jetzt WPForms Pro
Schritt 2: Erstellen Sie ein neues Formular
Mit WPForms können Sie Ihr Formular von Grund auf neu erstellen oder eine vorgefertigte Vorlage verwenden, um den Prozess zu beschleunigen. Zur Veranschaulichung verwende ich die Formularvorlage für Landschaftsbau-Serviceanfragen und passe sie an, indem ich eine Bewertungsfunktion hinzufüge.
Gehen Sie zunächst zu WPForms » Neu hinzufügen .
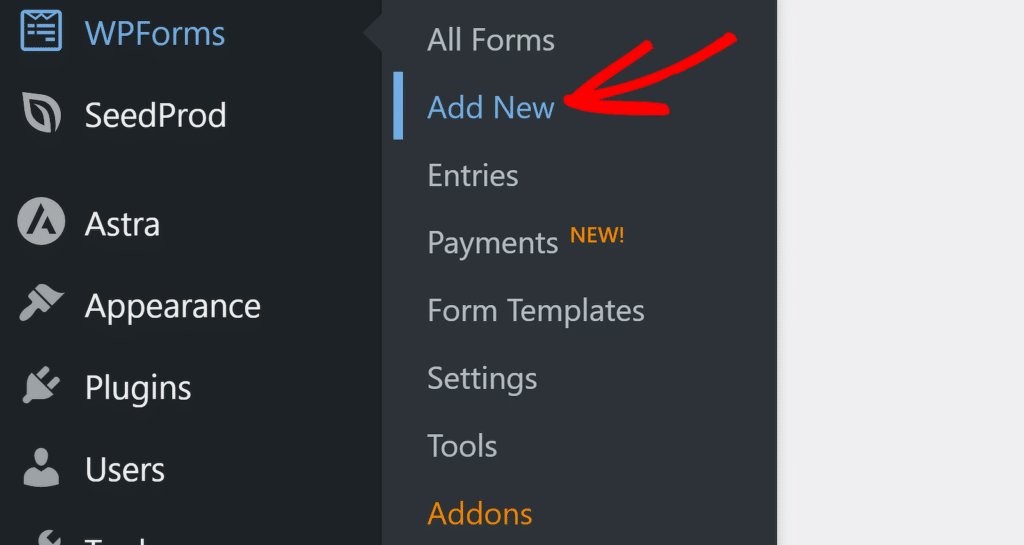
Sie gelangen auf den Formular-Setup-Bildschirm, wo Sie einen Namen für Ihr Formular eingeben können.
Scrollen Sie anschließend nach unten und verwenden Sie das Suchfeld, um nach einer bestimmten Vorlage zu suchen. Klicken Sie auf die Schaltfläche „Vorlage verwenden“ , indem Sie mit dem Mauszeiger über die Vorlage fahren, die Sie auswählen möchten.
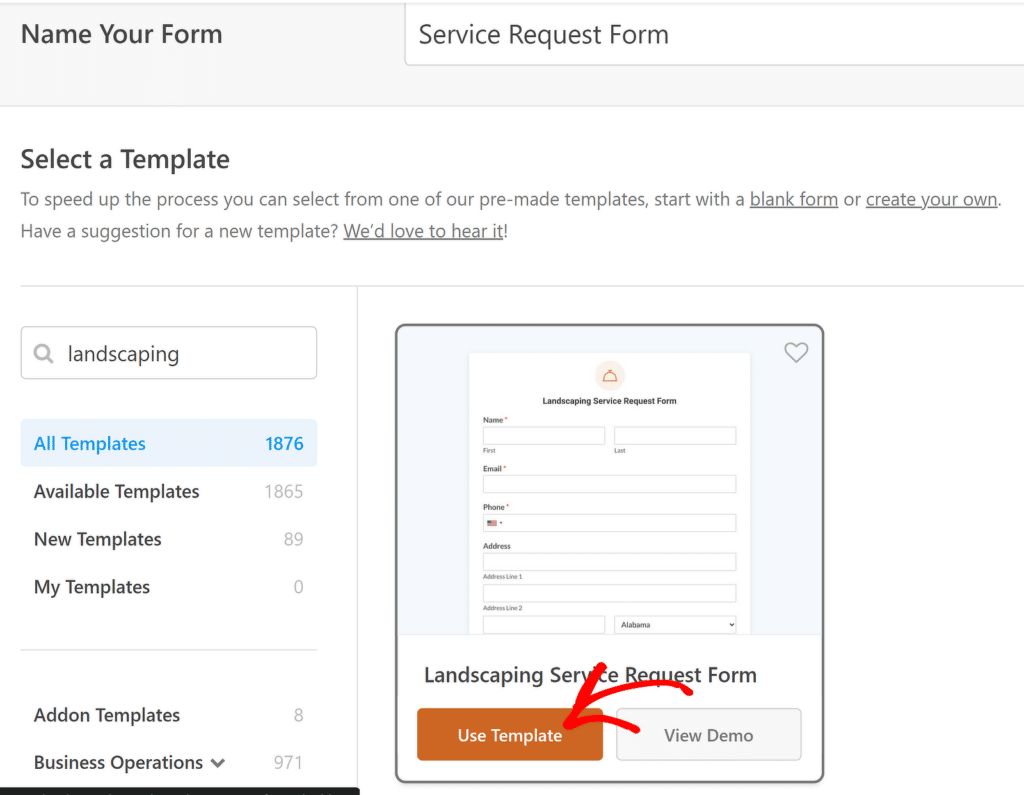
Die Formularvorlage wird jetzt auf Ihrem Bildschirm geladen. Es steht Ihnen frei, alle vorhandenen Felder aus dieser Vorlage zu bearbeiten oder zu entfernen. Ich werde ein paar neue Felder in dieses Formular einfügen, um daraus einfache Ja/Nein-Fragen zu machen.
Das Feld „Mehrere Artikel“ wäre für diese Aufgabe perfekt. Während dies hauptsächlich für Zahlungen und die Zuweisung eines Dollarwerts zu jeder Antwortauswahl verwendet wird, kann dieselbe Logik auch verwendet werden, um den zugewiesenen Wert als Antwortpunktzahl zu behandeln.
Ziehen Sie einfach das Feld „Mehrere Elemente“ per Drag-and-Drop in den Bereich Ihres Formulars, in dem es angezeigt werden soll.
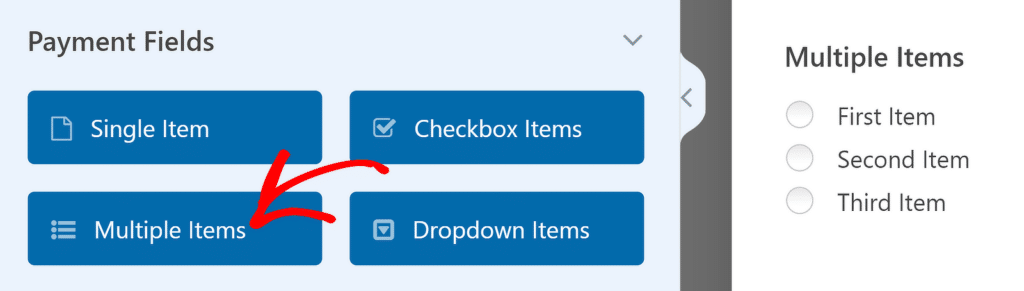
Klicken Sie anschließend auf das Feld, um dessen Feldoptionen im linken Bereich zu öffnen. Hier können Sie die Beschriftung des Feldes bearbeiten und die verfügbaren Auswahlmöglichkeiten ändern.
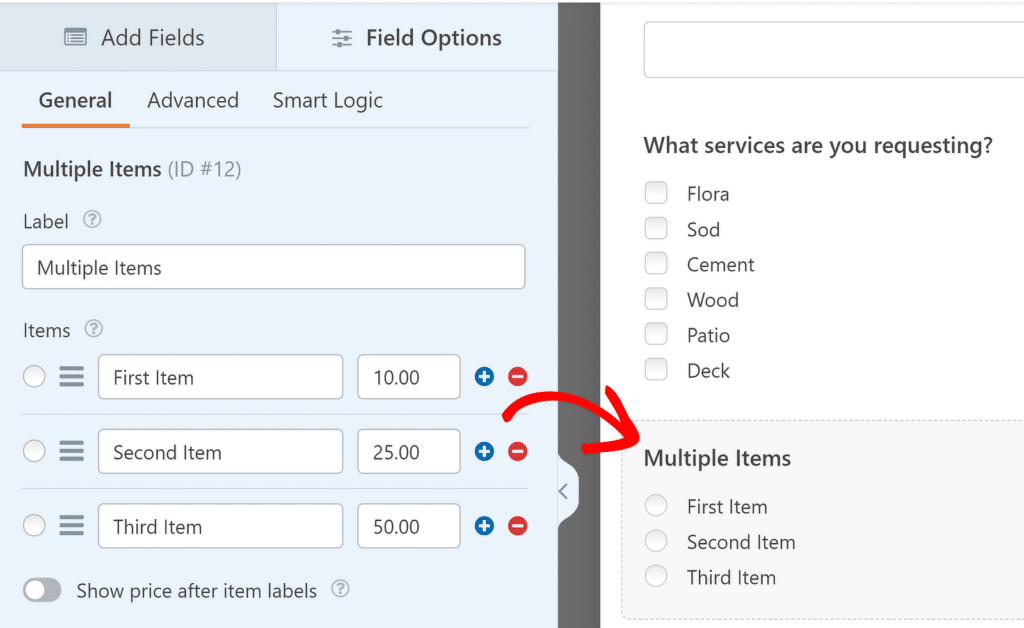
Um dieser Frage eine Punktzahl zuzuweisen, können Sie neben den verfügbaren Auswahlmöglichkeiten einen Wert hinzufügen. Ich füge beispielsweise einen Wert von 1 für „Ja“ und 0 für „Nein“ hinzu.
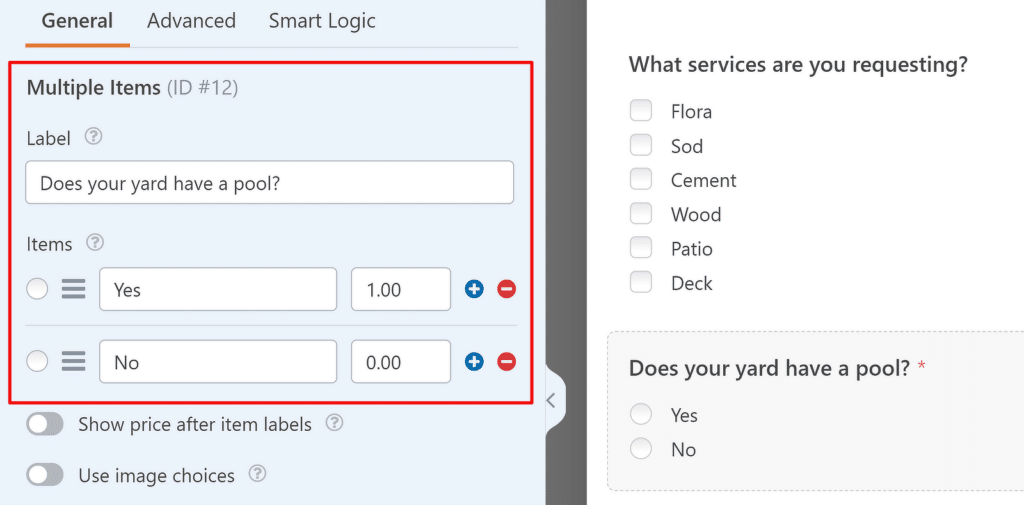
Sie können diesen Vorgang wiederholen, indem Sie so viele Fragen hinzufügen, wie Sie benötigen. Dies geht am einfachsten, indem Sie ein bereits konfiguriertes Feld „Mehrere Elemente“ duplizieren und dann die Beschriftung und andere Einstellungen für das neue duplizierte Feld ändern.
Möglicherweise möchten Sie den Antwortmöglichkeiten in jeder Frage auch unterschiedliche Werte zuweisen, je nachdem, wie Sie sie bewerten möchten.
Sie können ein Feld duplizieren, indem Sie auf das Kopiersymbol über dem Feld klicken oder das Kontextmenü verwenden.
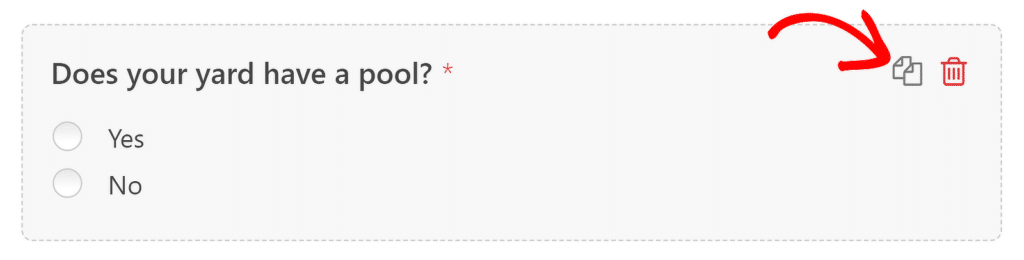
Der Einfachheit halber füge ich insgesamt 4 Ja/Nein-Fragen hinzu, deren Antwortwerte je nach Auswahl des Benutzers entweder 1 oder 0 sind. So sieht mein Setup aus:
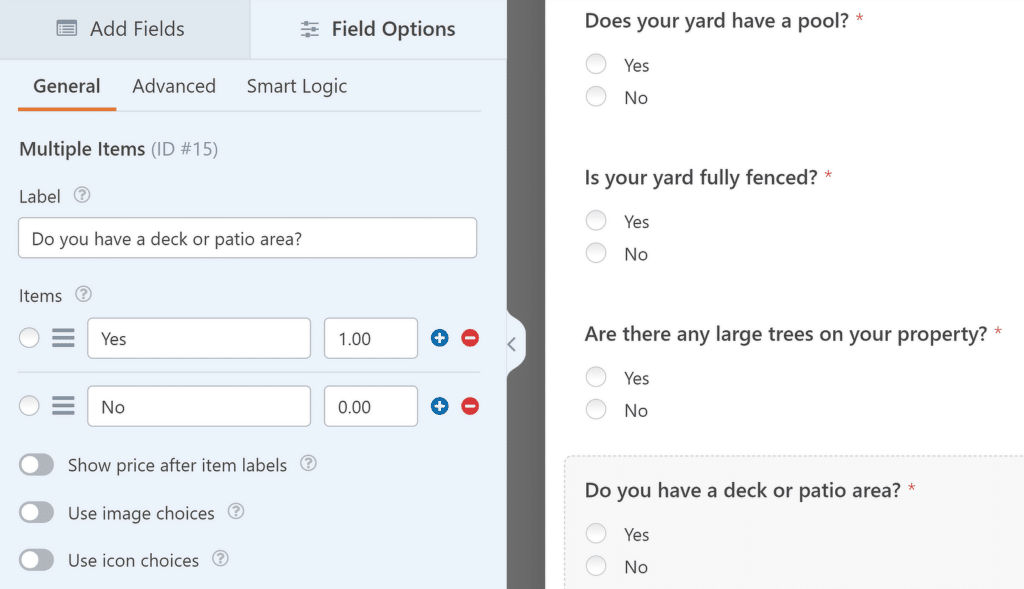
Wenn Sie mit dem Hinzufügen Ihrer Hauptfragen fertig sind, benötigen Sie noch einen letzten Teil der Gleichung, um eine Summe der Ergebnisse zu ermitteln.
Schritt 3: Erzeugen Sie eine Gesamtsumme für die Antwortpunktzahl
Da jede Antwort zur Gesamtsumme beiträgt, fügen wir ein Feld hinzu, das die Summe der Punkte für jede vom Besucher ausgewählte Antwort berechnet. Gleichzeitig sollte dieser Betrag vor den Besuchern geheim gehalten werden, da er nur für den internen Gebrauch bestimmt ist.

Daher müssen wir hier das Feld „Versteckt“ verwenden.
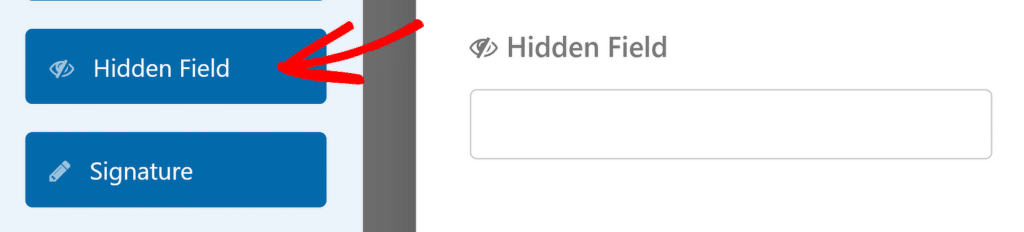
Nachdem Sie das Feld zu Ihrem Formular hinzugefügt haben, klicken Sie darauf, um dessen Feldeinstellungen zu öffnen. Sie können hier die Beschriftung des Felds „Ausgeblendet“ in eine für Sie leichter verständliche Bezeichnung ändern (Ihre Besucher sehen das Feld „Ausgeblendet“ nicht, Sie können seinen Wert jedoch weiterhin in Ihrem Einträge-Dashboard sehen).
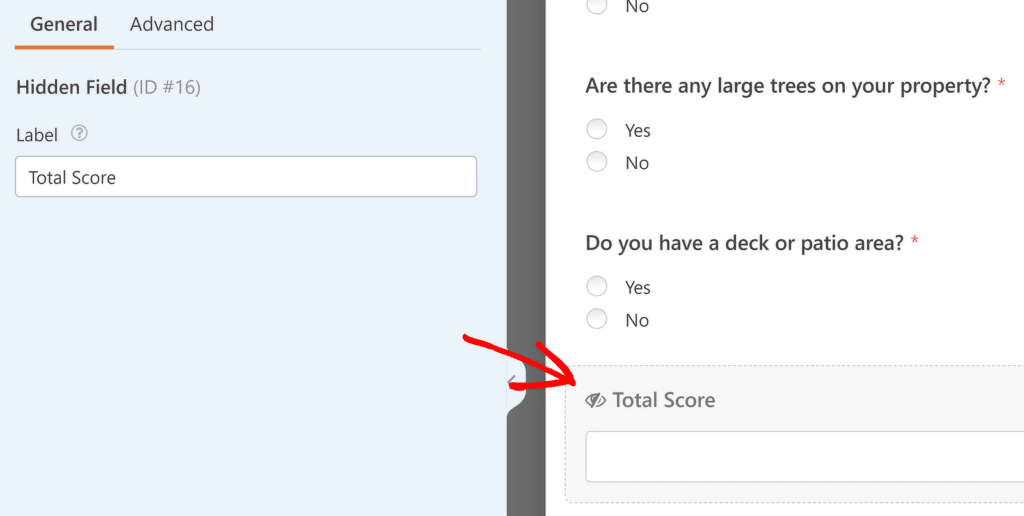
Klicken Sie anschließend auf die Registerkarte Erweitert . Scrollen Sie im linken Bereich nach unten und verwenden Sie die Umschalttaste für „Berechnungen aktivieren“ .
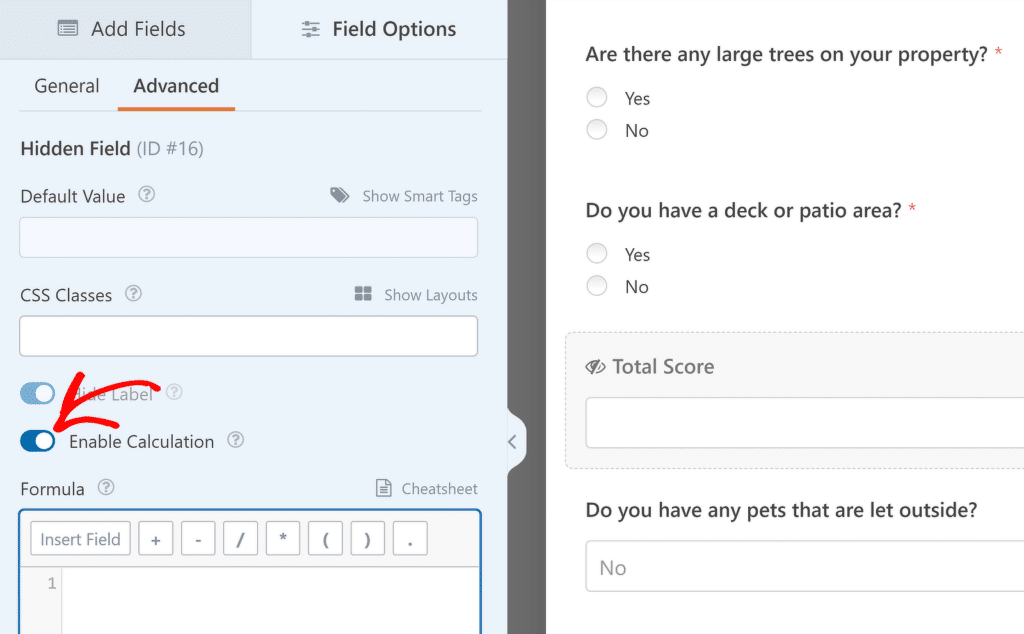
Darunter wird ein Texteditor angezeigt, in dem Sie Ihre Formel für die Berechnung erstellen können. Da ich den Wert von 4 Feldern summieren muss, klicke ich auf die Registerkarte „Feld einfügen“ und wähle die Felder mit den enthaltenen Beträgen aus (diese sollten als Feldname mit „(Beträge)“ in Klammern angezeigt werden).
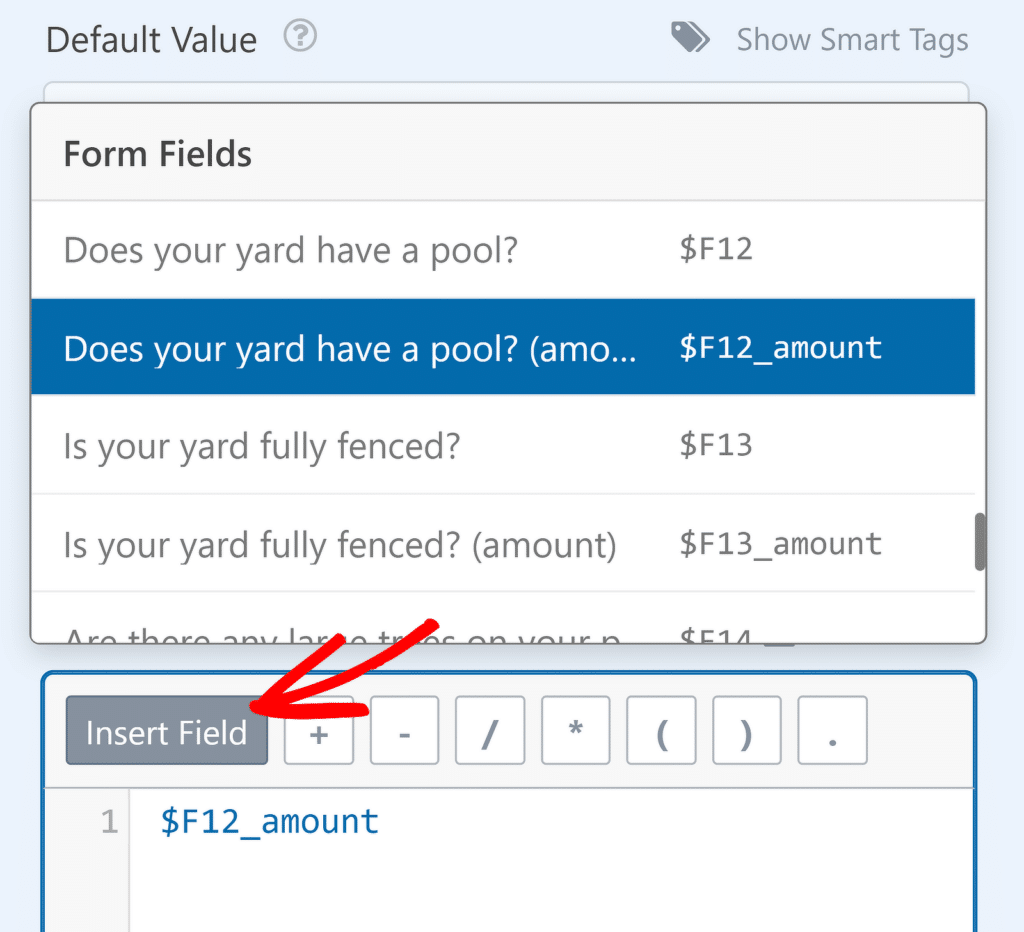
So sieht die vollständige Formel für meinen Fall aus.
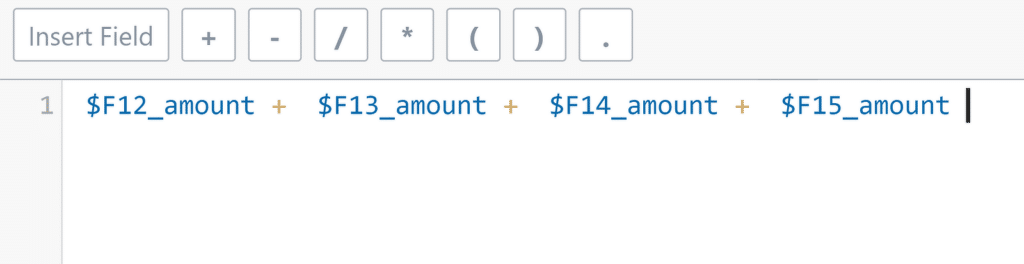
Denken Sie daran, „$FX_amount“-Variablen zu verwenden (wobei X Ihre Feld-ID ist), um sicherzustellen, dass die Formel den Betragswert des Felds summiert. Wenn Sie stattdessen die einfachen Variablen „$FX“ verwenden, erhalten Sie ein falsches Ergebnis.
Sie können Ihr Formular jetzt speichern . Jetzt müssen Sie nur noch dieses Formular auf Ihrer Website veröffentlichen.
Schritt 4: Veröffentlichen Sie Ihr Formular mit Antwortbewertungen
WPForms bietet einfache Einbettungsoptionen. Schauen Sie zunächst oben im Formularersteller nach und klicken Sie auf die Schaltfläche „Einbetten“ .
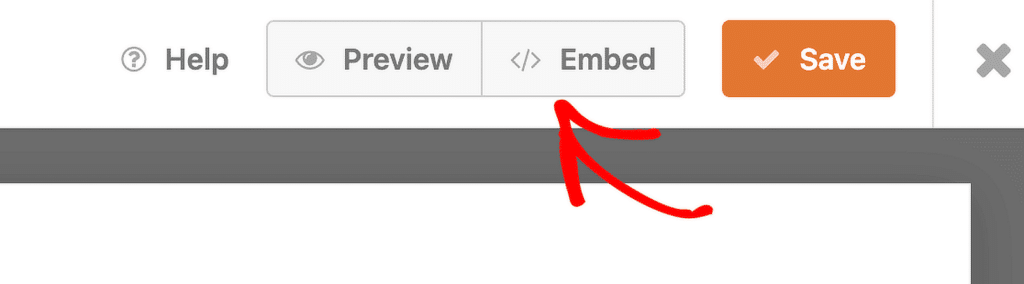
Sobald Sie auf „Einbetten“ klicken, wird ein modales Fenster angezeigt, das Ihnen Optionen zum Einbetten des Formulars in eine neue oder eine vorhandene Seite bietet. Sie können eine der beiden Methoden wählen und der Vorgang ist ziemlich ähnlich. Befolgen Sie dann die Anweisungen auf dem Bildschirm, die Sie am Ende zum WordPress-Editor führen.
Weitere Informationen zum Einbetten von Formularen auf Ihrer Website finden Sie in unserem ausführlichen Leitfaden.
Sobald Sie sich im WordPress-Editor befinden, können Sie die visuelle Ästhetik Ihres Formulars verbessern, indem Sie es entweder manuell mit einfachen Steuerelementen oder mithilfe vorgefertigter Designs gestalten.
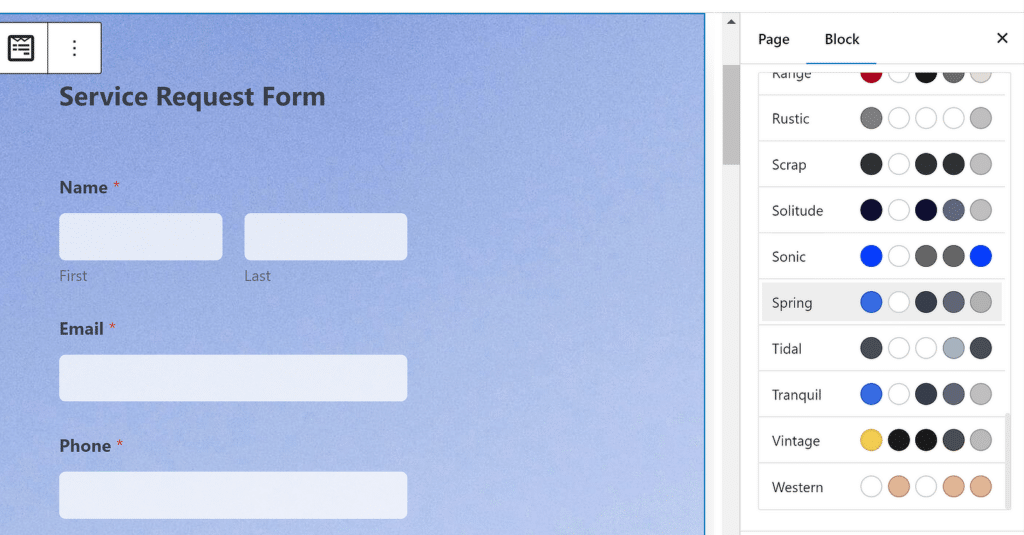
Wenn Ihr Formular fertig ist, können Sie fortfahren und auf die Schaltfläche „Veröffentlichen“ klicken.

Ihre Besucher können jetzt Ihr Formular ausfüllen und Sie können die Antwortpunktzahl für jeden von ihnen in Ihrem Dashboard oder Ihrer Tabelle anzeigen (wenn Sie Einsendungen extern sammeln).
Schritt 5: Antwortbewertungen für eingereichte Einträge anzeigen
Sobald die Leute mit dem Ausfüllen Ihres Formulars beginnen, können Sie die vollständigen Details jedes Eintrags einsehen, einschließlich ihrer Antwortpunkte. Navigieren Sie in Ihrem WordPress-Administratormenü zu WPForms » Entries .
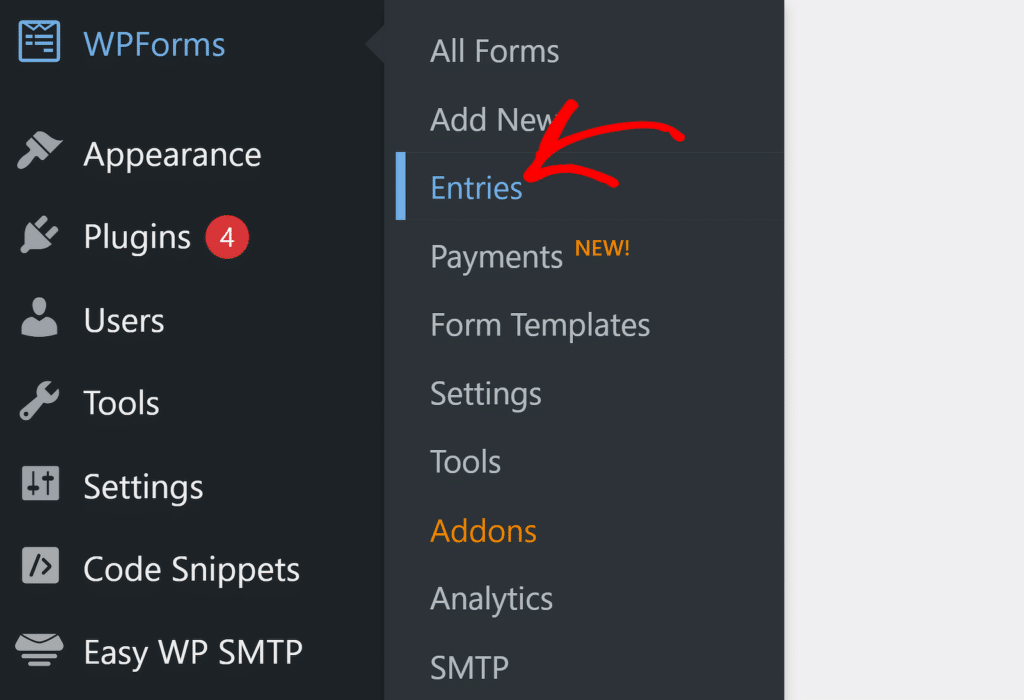
Sie werden zu einer Seite mit einer Zusammenfassung Ihrer Einträge in einem Diagramm sowie einer Liste aller Ihrer Formulare weitergeleitet. Wählen Sie das Formular aus, für das Sie die Einträge anzeigen möchten.

Sobald Sie dies getan haben, sehen Sie in einer Tabelle eine Übersicht aller Einträge, die Sie für dieses Formular erhalten haben. Eine Detailansicht für jeden einzelnen Eintrag erhalten Sie, indem Sie auf „Ansicht“ klicken.

Und schon können Sie die vollständigen Details des Eintrags einsehen, einschließlich aller Informationen, die dem Besucher verborgen bleiben, wie zum Beispiel die berechnete Punktzahl.
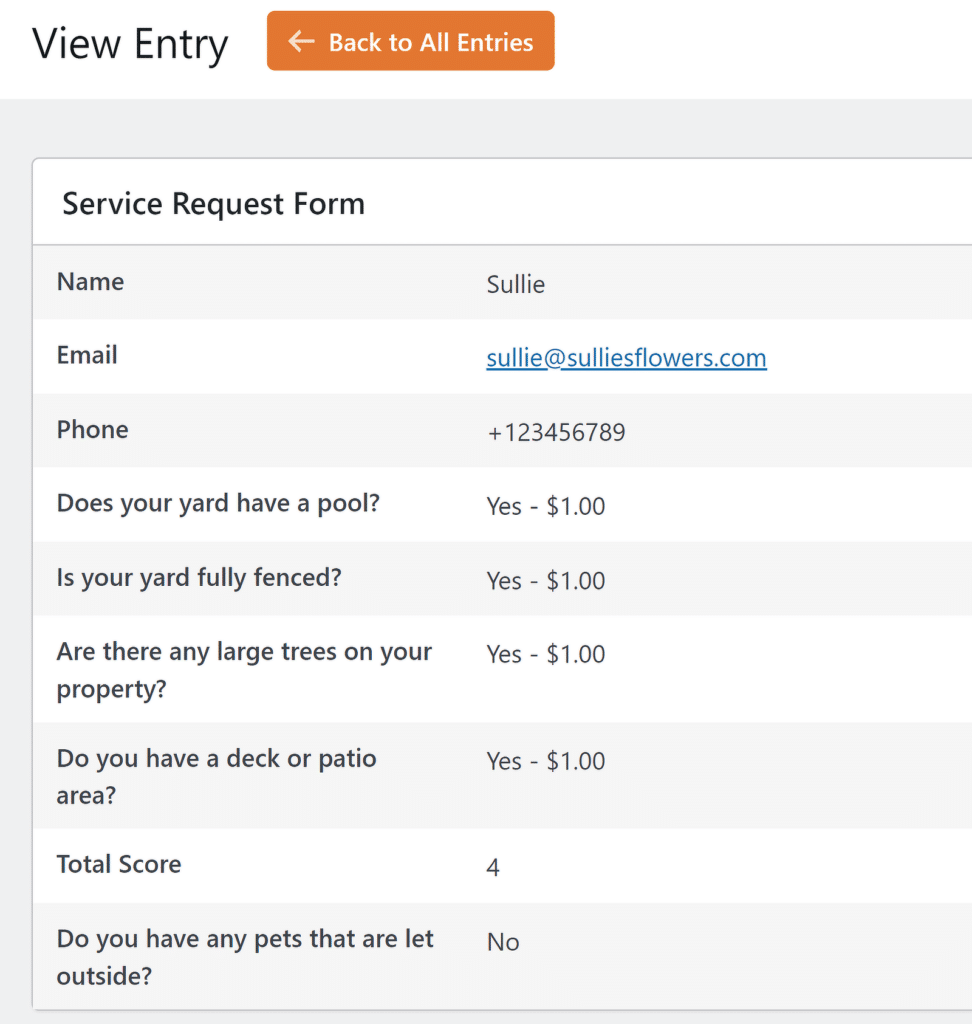
Wenn Sie Ihre Eingaben mit einem Antwortergebnis in einer Tabelle aufzeichnen möchten, ist dies mit WPForms genauso einfach möglich.
Bonus: Speichern Sie Formulareinträge mit Antwortpunktzahl in einem Google Sheet
WPForms Pro bietet eine leistungsstarke Google Sheets-Integration, die keine Apps von Drittanbietern oder zusätzliche Kosten erfordert. Sie können das Google Sheets-Add-on installieren, Ihr Formular mit einer Tabelle verbinden und Ihre Felder einzelnen Spalten zuordnen, um genau zu steuern, welche Informationen Sie aus Formulareinsendungen erhalten möchten.

Das Blatt wird jedes Mal automatisch aktualisiert, wenn eine neue Person Ihr Formular ausfüllt. Dies ist eine äußerst praktische Möglichkeit, die Antwortergebnisse für jede Einreichung auf einen Blick zu verfolgen. Wie wäre es damit, organisiert zu bleiben?
In unserem Schritt-für-Schritt-Tutorial zu diesem Thema erfahren Sie alles über die Verknüpfung Ihrer Formulare mit Google Sheets.
Und da haben Sie es! Sie können jetzt eine Antwortbewertung aus Ihrem Formular erhalten und die Bewertung nach Belieben verwenden, um fundiertere Entscheidungen für die Erstellung von Angeboten und anderen Aufgaben zu treffen.
Entdecken Sie als Nächstes die versteckten Funktionen von WPForms
WPForms verfügt über eine Vielzahl erweiterter Funktionen. Manchmal können Sie vorhandene Funktionen übersehen, die unglaublich wertvoll sein können, wenn Sie sie nutzen.
Wenn Sie eine Auffrischung einiger der einzigartigen Funktionen von WPForm benötigen, die Sie möglicherweise verpasst haben.
Erstellen Sie jetzt Ihr WordPress-Formular
Sind Sie bereit, Ihr Formular zu erstellen? Beginnen Sie noch heute mit dem einfachsten WordPress-Formularerstellungs-Plugin. WPForms Pro enthält viele kostenlose Vorlagen und bietet eine 14-tägige Geld-zurück-Garantie.
Wenn Ihnen dieser Artikel weitergeholfen hat, folgen Sie uns bitte auf Facebook und Twitter für weitere kostenlose WordPress-Tutorials und -Anleitungen.
