So erhalten Sie GA4-Site-Anmerkungen und -Notizen in WordPress
Veröffentlicht: 2023-05-31Möchten Sie Site-Notizen und Anmerkungen zu Google Analytics hinzufügen und diese in WordPress verfolgen?
Mithilfe von Anmerkungen können Sie wichtige Änderungen an Ihrer WordPress-Website und andere Ereignisse aufzeichnen, die sich auf den Website-Verkehr auswirken. Diese Notizen können Ihnen dabei helfen, zusätzliche Erkenntnisse zu gewinnen und Kontext zu Änderungen im Datenverkehr auf Ihrer Website bereitzustellen.
In diesem Artikel zeigen wir Ihnen, wie Sie GA4-Site-Anmerkungen und -Notizen in WordPress erhalten.
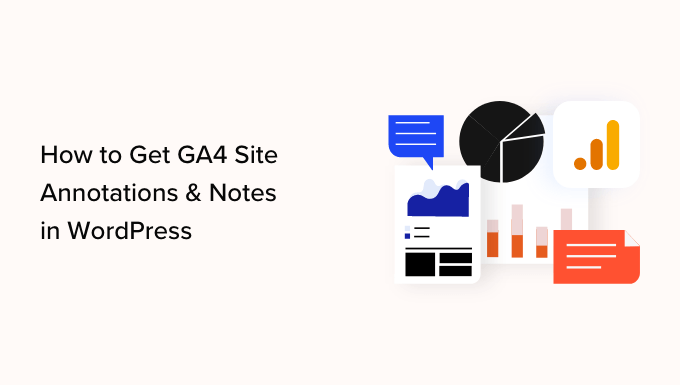
Was sind Google Analytics-Anmerkungen?
Bei Google Analytics-Anmerkungen handelt es sich um kurze Notizen, die Sie in den Analyseberichten erfassen können. Sie helfen Ihnen, interne Änderungen zu verfolgen, die sich auf Ihren Website-Verkehr auswirken können.
Sie können beispielsweise Änderungen aufzeichnen, die Sie an einem bestimmten Tag vorgenommen haben, z. B. das Versenden einer neuen E-Mail-Kampagne, das Posten in sozialen Medien oder das Ausführen einer Werbekampagne.
Sie können auch aufzeichnen, wenn Sie Änderungen am Inhalt Ihres WordPress-Blogs vornehmen, z. B. das Veröffentlichen einer neuen Zielseite, das Bearbeiten des Metatitels, das Aktualisieren von Website-Designs und mehr.
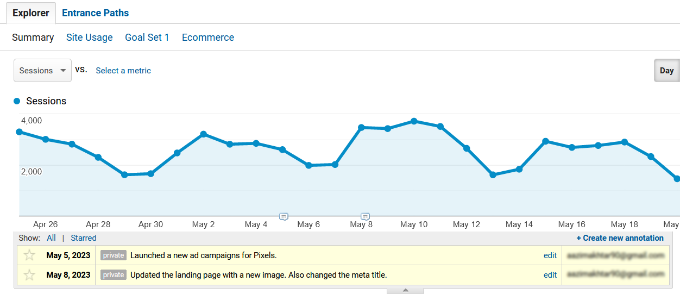
Anhand von Site-Notizen und Daten aus Google Analytics-Berichten können Sie genau sehen, was die Veränderung des Traffics auf Ihrer Website verursacht hat.
Angenommen, Sie haben an einem bestimmten Tag eine neue Werbekampagne gestartet und eine Anmerkung in Google Analytics hinzugefügt. Wenn Sie sich das nächste Mal die Verkehrsstatistiken ansehen und eine Änderung feststellen, wissen Sie, dass dies an der neuen Kampagne liegen könnte.
Dadurch entfällt auch die Notwendigkeit, Ihre Bewegungen zurückzuverfolgen. Sie müssen nicht Ihr Notizbuch, Ihre sozialen Profile oder Aktualisierungsprotokolle durchgehen, um Ihre Änderungen an einem bestimmten Tag zu überprüfen.
Warum GA4-Anmerkungen und Notizen in WordPress erhalten?
Leider gibt es in Google Analytics 4 (GA4) noch keine Site-Notizen und Anmerkungen.
GA4 ist die neueste Version der beliebten Analyseplattform von Google. Damit können Sie Besucher Ihrer Website und Ihrer mobilen App im selben Konto verfolgen. Darüber hinaus verwendet die neue Version auch eine andere Methode zur Erfassung und Verarbeitung von Website-Daten.
Es gibt viele Unterschiede zwischen Google Analytics 4 und Universal Analytics. Einer davon ist das Fehlen von Site-Notizen und Anmerkungen, die mit Universal Analytics verfügbar waren und ab dem 1. Juli 2023 nicht mehr zugänglich sind.
Nach dem Ablaufdatum können Sie Ihrer Universal Analytics-Property keine weiteren Websitenotizen hinzufügen. Das bedeutet, dass Sie manuell Ihre eigenen Notizen machen oder wichtige Änderungen an Ihrer Website über Ihr WordPress-Dashboard aufzeichnen müssen.
Lassen Sie uns nun sehen, wie Sie GA4-Site-Notizen und -Anmerkungen in WordPress erhalten können.
So erhalten Sie GA4-Site-Notizen und -Anmerkungen in WordPress
Der einfachste Weg, GA4-Site-Anmerkungen und -Notizen in WordPress zu erhalten, ist die Verwendung von MonsterInsights. Es ist das beste Analyse-Plugin für WordPress und macht die Konfiguration von Google Analytics ganz einfach, ohne Code zu bearbeiten oder einen Entwickler einzustellen.
Mit der Funktion „Site Notes“ von MonsterInsights können Sie Anmerkungen direkt zu Ihren Verkehrsberichten und über den WordPress-Inhaltseditor hinzufügen. Darüber hinaus bietet es Funktionen zur einfachen Steuerung und Verwaltung Ihrer Site-Notizen.
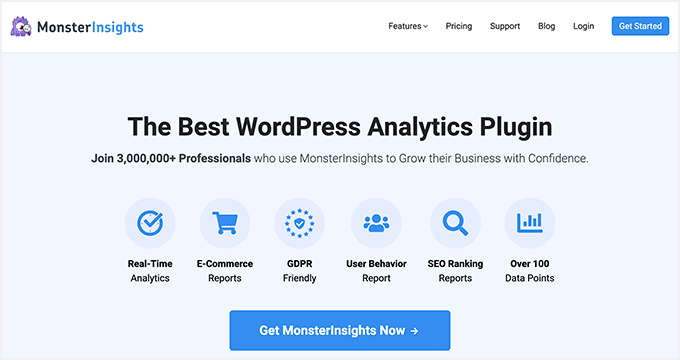
Für dieses Tutorial verwenden wir die MonsterInsights Pro-Version, da sie Site Notes und weitere Funktionen wie anpassbare Kategorien, die Möglichkeit, Screenshots und Medien zu Ihren Notizen hinzuzufügen, und mehr enthält.
In der Pro-Version erhalten Sie außerdem erweiterte Funktionen wie E-Commerce-Tracking, Link-Tracking, Formular-Conversion-Tracking, erweiterte Dashboard-Berichte und mehr.
Es gibt jedoch auch eine MonsterInsights Lite-Version, mit der Sie loslegen und Site Notes zu Ihren Analyseberichten hinzufügen können.
Zuerst müssen Sie das MonsterInsights-Plugin installieren und aktivieren. Wenn Sie Hilfe benötigen, lesen Sie bitte unsere Anleitung zur Installation eines WordPress-Plugins.
Nach der Aktivierung sehen Sie den MonsterInsights-Setup-Assistenten. Klicken Sie einfach auf die Schaltfläche „Assistenten starten“, um fortzufahren.
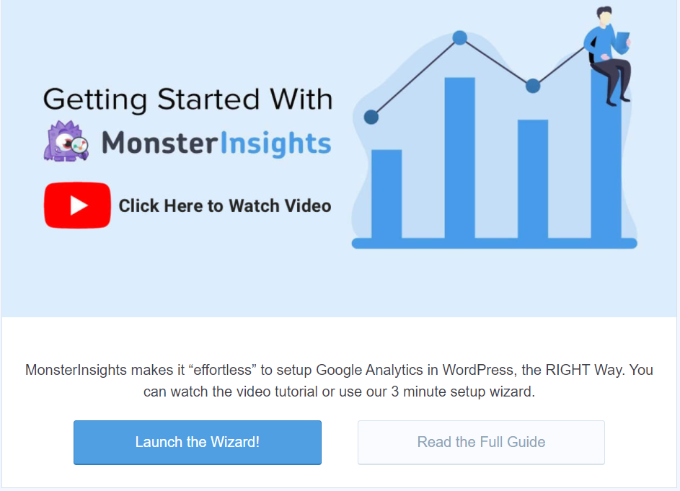
Von hier aus können Sie den Anweisungen auf dem Bildschirm folgen, um Google Analytics in WordPress einzurichten. Weitere Einzelheiten finden Sie in unserer Anleitung zur Installation von Google Analytics in WordPress.
Mit MonsterInsights können Sie auch Dual-Tracking einrichten. Damit können Sie Daten in einer GA4-Property und Universal Analytics gleichzeitig verfolgen. Auf diese Weise stehen Ihnen beim Herunterfahren von Universal Analytics historische Daten zur Analyse und zum Vergleich in Google Analytics 4 zur Verfügung.
Weitere Informationen finden Sie in unserem Leitfaden zum Wechsel zu Google Analytics 4 in WordPress.
Hinzufügen von Site-Notizen und Anmerkungen in WordPress
Sobald Sie Google Analytics in WordPress eingerichtet haben, können Sie Ihren MonsterInsights-Berichten jetzt Site-Notizen hinzufügen.

Zuerst müssen Sie in Ihrem WordPress-Admin-Panel zu Einblicke » Berichte gehen und den Bericht „Übersicht“ öffnen. Klicken Sie anschließend einfach auf die Option „Site Notes“ unter der Grafik.
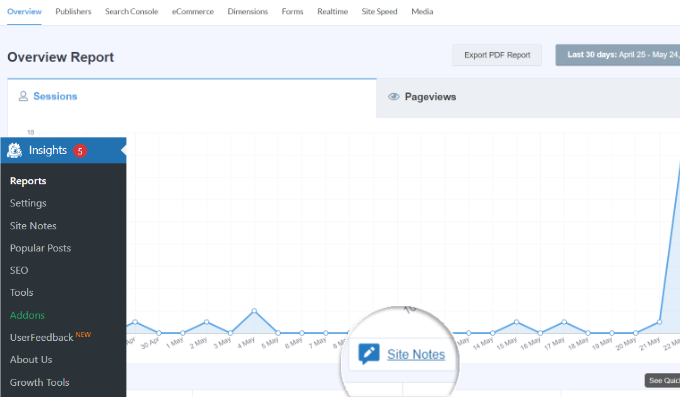
Es werden nun weitere Optionen angezeigt.
Fahren Sie fort und klicken Sie auf die Schaltfläche „+ Neue Site-Notiz hinzufügen“.
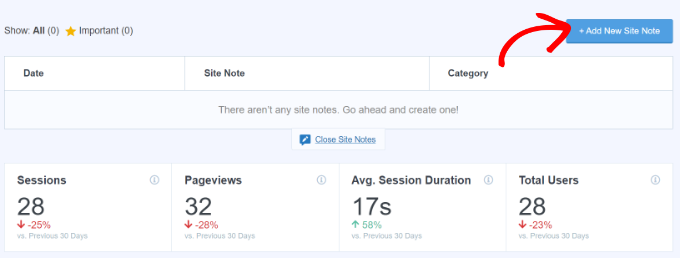
Danach müssen Sie die Details Ihrer Site-Notiz eingeben.
Sie können mit der Auswahl eines Datums beginnen. Geben Sie dann einfach die Anmerkungsdetails Ihrer Website ein, z. B. eine Änderung, die Sie an einem Blog-Beitrag vorgenommen haben oder die Sie beim Versenden eines E-Mail-Newsletters vorgenommen haben.
Mit MonsterInsights können Sie auch eine Mediendatei auswählen, die Sie an Ihre Site-Notiz anhängen können. Dies kann beispielsweise ein Screenshot oder ein Video Ihrer Kampagne sein, das in die WordPress-Medienbibliothek hochgeladen wird.
Es besteht auch die Möglichkeit, eine Kategorie für Ihre Anmerkung auszuwählen. MonsterInsights bietet standardmäßig drei Kategorien an, Sie können jedoch weitere hinzufügen. Die Standardkategorien sind Blog-Beitrag, Website-Updates und Werbung.
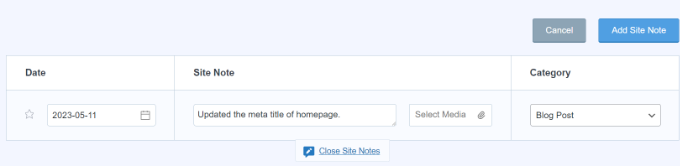
Sobald Sie die Details eingegeben haben, klicken Sie einfach auf die Schaltfläche „Site-Notiz hinzufügen“.
Anschließend können Sie alle Ihre Site-Notizen unter der Grafik anzeigen.
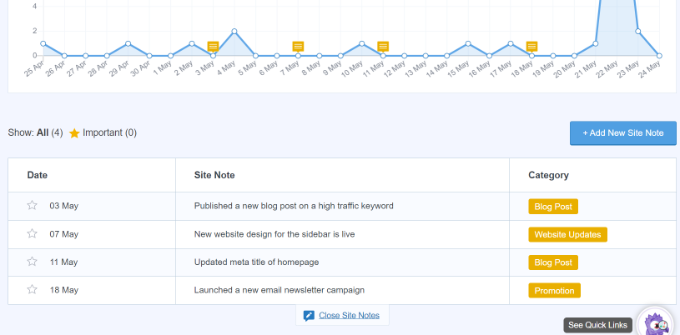
Verwalten Sie Ihre Site-Notizen in MonsterInsights
Sie können Ihre Google Analytics-Anmerkungen auch verwalten, indem Sie im WordPress-Admin-Panel zu Einblicke » Site-Notizen gehen.
Hier sehen Sie alle Site-Notizen, die Sie bereits hinzugefügt haben. Außerdem können Sie auf die Schaltfläche „Site-Notiz hinzufügen“ klicken, um weitere Anmerkungen einzufügen.
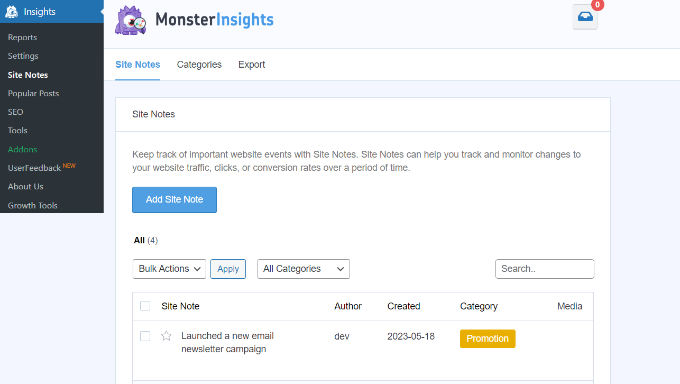
Als Nächstes können Sie zur Registerkarte „Kategorien“ wechseln und die Kategorien Ihrer Site-Notizen anpassen.
Mit MonsterInsights können Sie weitere Anmerkungskategorien hinzufügen, indem Sie auf die Schaltfläche „Neue Kategorie hinzufügen“ klicken. Geben Sie einfach einen Namen für Ihre neue Kategorie ein und wählen Sie eine Farbe Ihrer Wahl.
Es besteht auch die Möglichkeit, bestehende Kategorien zu bearbeiten. Sie können beispielsweise die Kategorie „Werbung“ bearbeiten, ihren Namen ändern und eine neue Farbe auswählen.
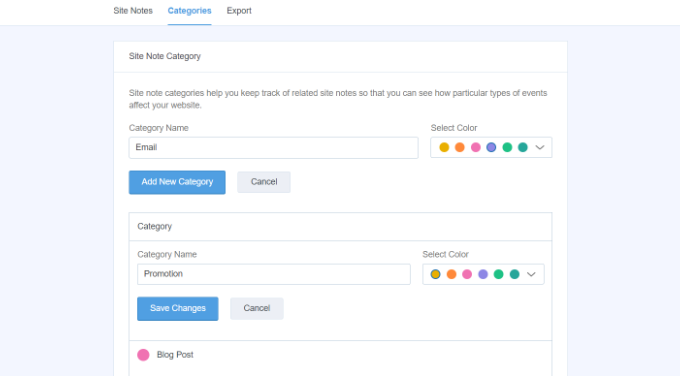
Schließlich können Sie in den Site-Notiz-Einstellungen auf die Registerkarte „Exportieren“ wechseln, um Ihre Anmerkungen zu speichern.
MonsterInsights erstellt eine CSV-Datei, die Sie auf Ihrem Computer speichern können. Anschließend können Sie die exportierten Anmerkungen für die zukünftige Verwendung oder Analyse verwenden.
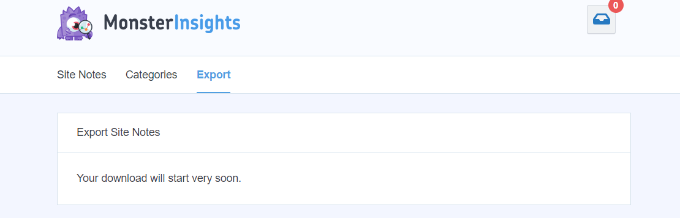
Hinzufügen von Site-Notizen im WordPress-Inhaltseditor
Ein weiterer Vorteil der MonsterInsights-Site-Notizen-Funktion besteht darin, dass Sie Notizen über den WordPress-Inhaltseditor hinzufügen können.
Dies ist sehr nützlich, wenn Sie einen Blog-Beitrag oder eine Landingpage veröffentlichen oder Änderungen daran vornehmen. Sie können schnell eine Notiz machen, die dann in den MonsterInsights-Berichten erscheint.
Zuerst müssen Sie einen neuen Beitrag oder eine neue Seite hinzufügen oder einen vorhandenen bearbeiten.
Öffnen Sie von hier aus einfach das Einstellungsfeld „Post“ auf der rechten Seite und scrollen Sie nach unten zu „MonsterInsights“. Von hier aus müssen Sie den Schalter für „Site-Notiz hinzufügen“ aktivieren. Anschließend können Sie Ihre Notiz eingeben und eine Kategorie auswählen.
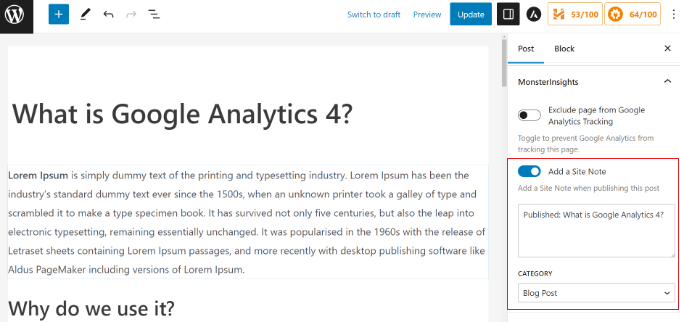
Sobald die Seite oder der Beitrag veröffentlicht ist, wird automatisch eine Anmerkung in MonsterInsights erstellt. Sie können es dann anzeigen, indem Sie in Ihrem WordPress-Admin-Panel zu Einblicke » Site-Notizen gehen.
Wir hoffen, dass dieser Artikel Ihnen dabei geholfen hat, zu erfahren, wie Sie GA4-Site-Anmerkungen und -Notizen in WordPress erhalten. Vielleicht möchten Sie auch unseren Leitfaden zu WordPress SEO und unsere Expertenauswahl für die besten Google Analytics-Lösungen für WordPress-Benutzer lesen.
Wenn Ihnen dieser Artikel gefallen hat, abonnieren Sie bitte unseren YouTube-Kanal für WordPress-Video-Tutorials. Sie finden uns auch auf Twitter und Facebook.
