So erhalten Sie Microsoft Teams-Benachrichtigungen aus Ihren WordPress-Formularen
Veröffentlicht: 2024-05-24Haben Sie jemals darüber nachgedacht, wie Sie Microsoft Teams-Benachrichtigungen erhalten, wenn Personen ein Formular auf Ihrer WordPress-Website senden?
Benachrichtigungen aus Ihren WordPress-Formularen in Microsoft Teams können Echtzeit-Updates zu Online-Einreichungen bereitstellen und sicherstellen, dass Sie keine rechtzeitigen Maßnahmen verpassen.
Verbinden Sie WPForms mit Microsoft Teams!
In diesem Tutorial zeige ich Ihnen, wie Sie Microsoft Teams-Benachrichtigungen für Formulare aktivieren, indem Sie WPForms verwenden und es über Zapier mit Microsoft Teams verbinden.
So erhalten Sie Microsoft Teams-Benachrichtigungen aus Ihren WordPress-Formularen
Mit Zapier können Sie Microsoft Teams-Kanalnachrichten für neue WPForms-Einträge in Ihrem Formular senden. Befolgen Sie die folgenden Schritte, um zu beginnen:
In diesem Artikel
- 1. Installieren und aktivieren Sie WPForms Pro
- 2. Erstellen Sie Ihr benutzerdefiniertes Formular für WordPress
- 3. Installieren Sie das Zapier-Add-on in WPForms
- 4. Holen Sie sich die Zapier-App in Microsoft Teams
- 5. Erstellen Sie eine Automatisierung in Zapier
- 6. Konfigurieren Sie Ihr Aktionsereignis für den Zap
1. Installieren und aktivieren Sie WPForms Pro
Laden Sie zunächst das WPForms-Plugin herunter und aktivieren Sie es auf Ihrer Website. WPForms ist das beste Plugin zum Erstellen von Kontaktformularen in WordPress.
Es bietet über 1.800 WordPress-Formularvorlagen und Add-ons zum Anpassen Ihrer Formulare. Seine Vielseitigkeit ermöglicht es ihm auch, Microsoft Teams-Benachrichtigungen zu senden.
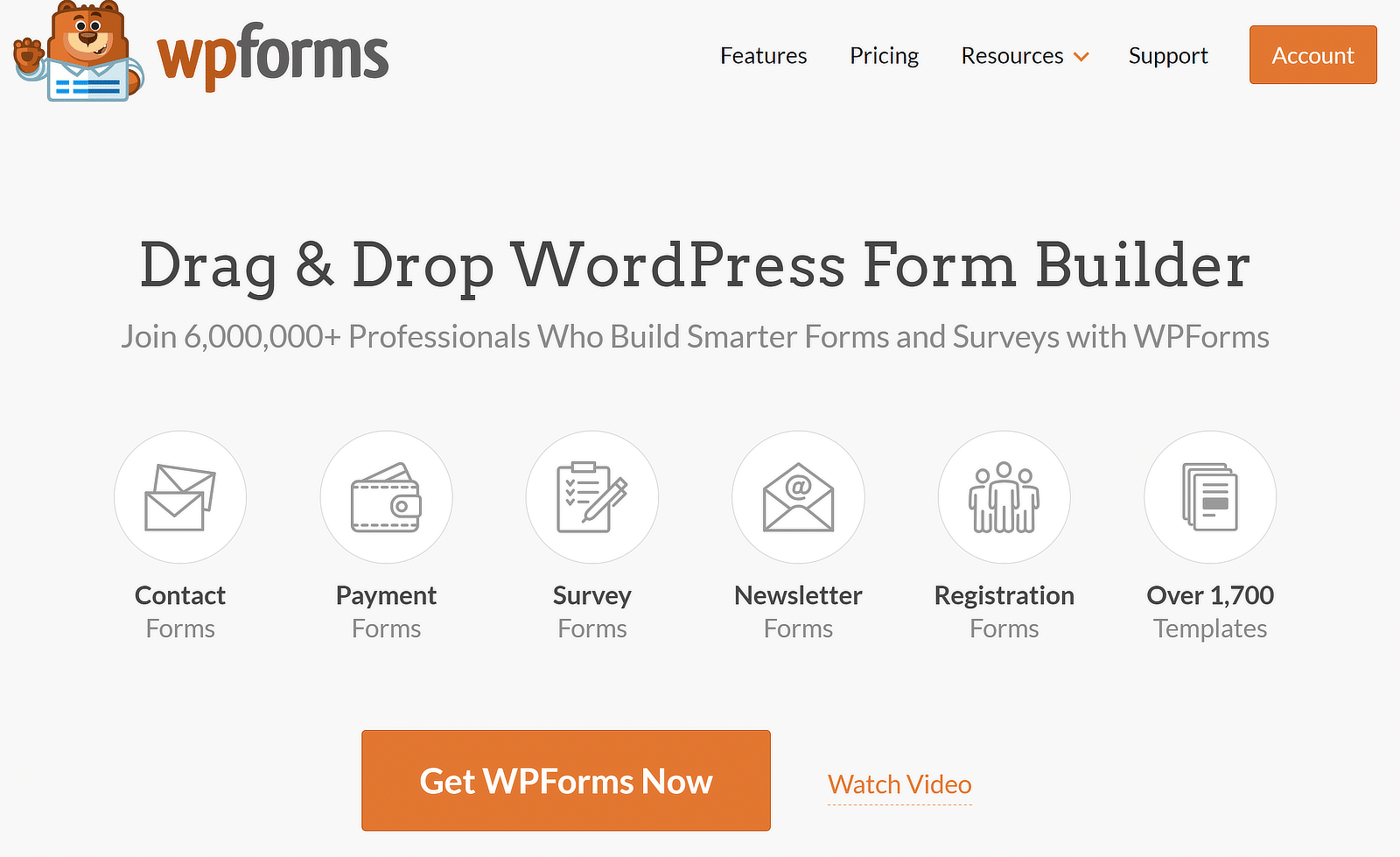
Ich empfehle den Kauf von WPForms Pro, da es das Zapier-Add-on enthält, das für die Integration von WPForms mit Microsoft Teams erforderlich ist.
Wenn Sie neu bei WordPress-Plugins sind und nicht wissen, wie man eines installiert, lesen Sie diese Anleitung mit einfachen Schritten zur Installation eines WordPress-Plugins.
2. Erstellen Sie Ihr benutzerdefiniertes Formular für WordPress
Nachdem Sie das Plugin installiert und aktiviert haben, gehen Sie in Ihrem WordPress-Dashboard zu WPForms » Neu hinzufügen, um ein neues Formular zu erstellen.
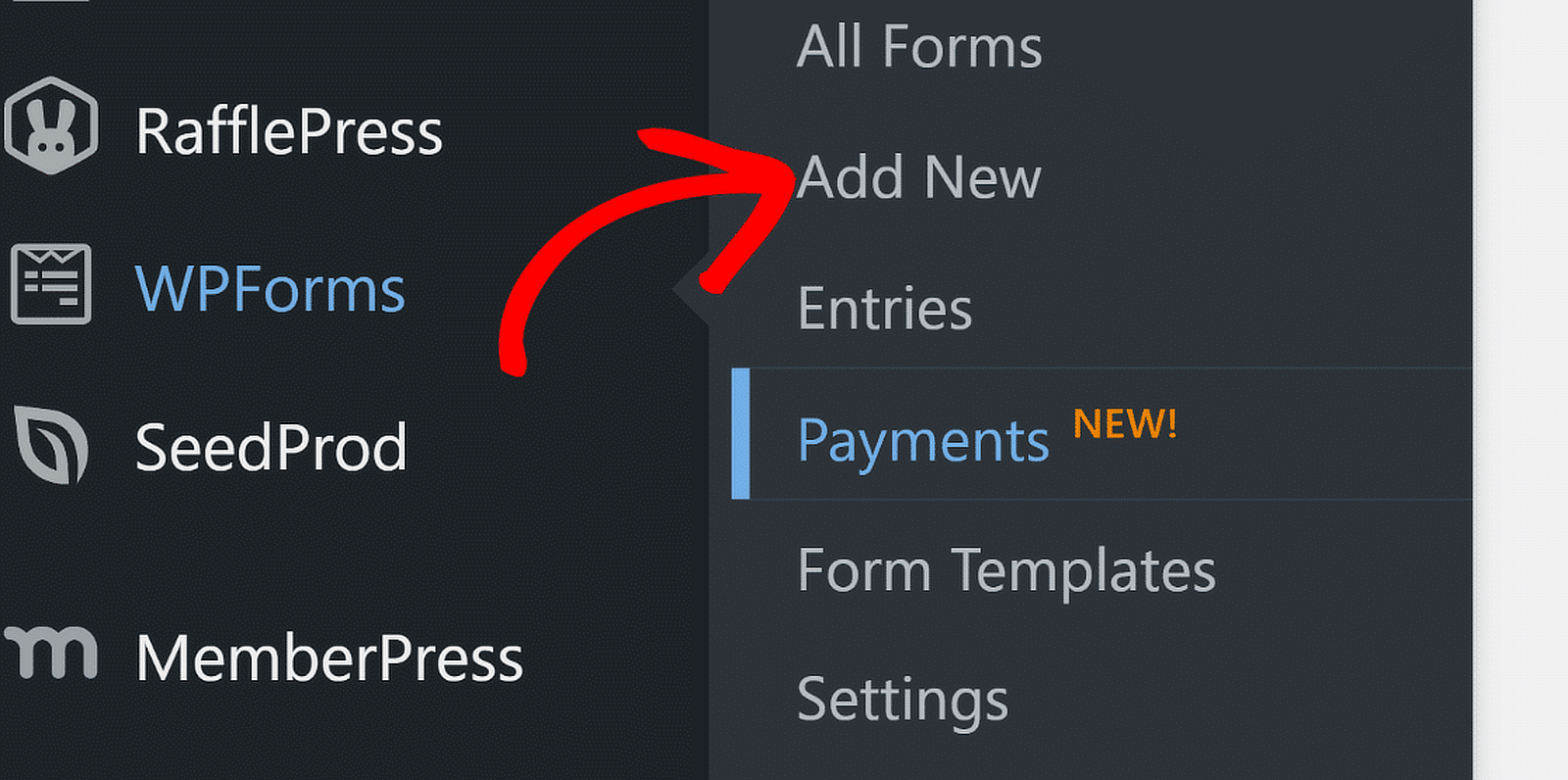
Geben Sie als Nächstes Ihrem Formular einen Namen und verwenden Sie das Suchfeld, um eine passende Vorlage zu finden. Ich wähle für dieses Tutorial das einfache Kontaktformular aus und klicke auf die Schaltfläche „Vorlage verwenden“ .
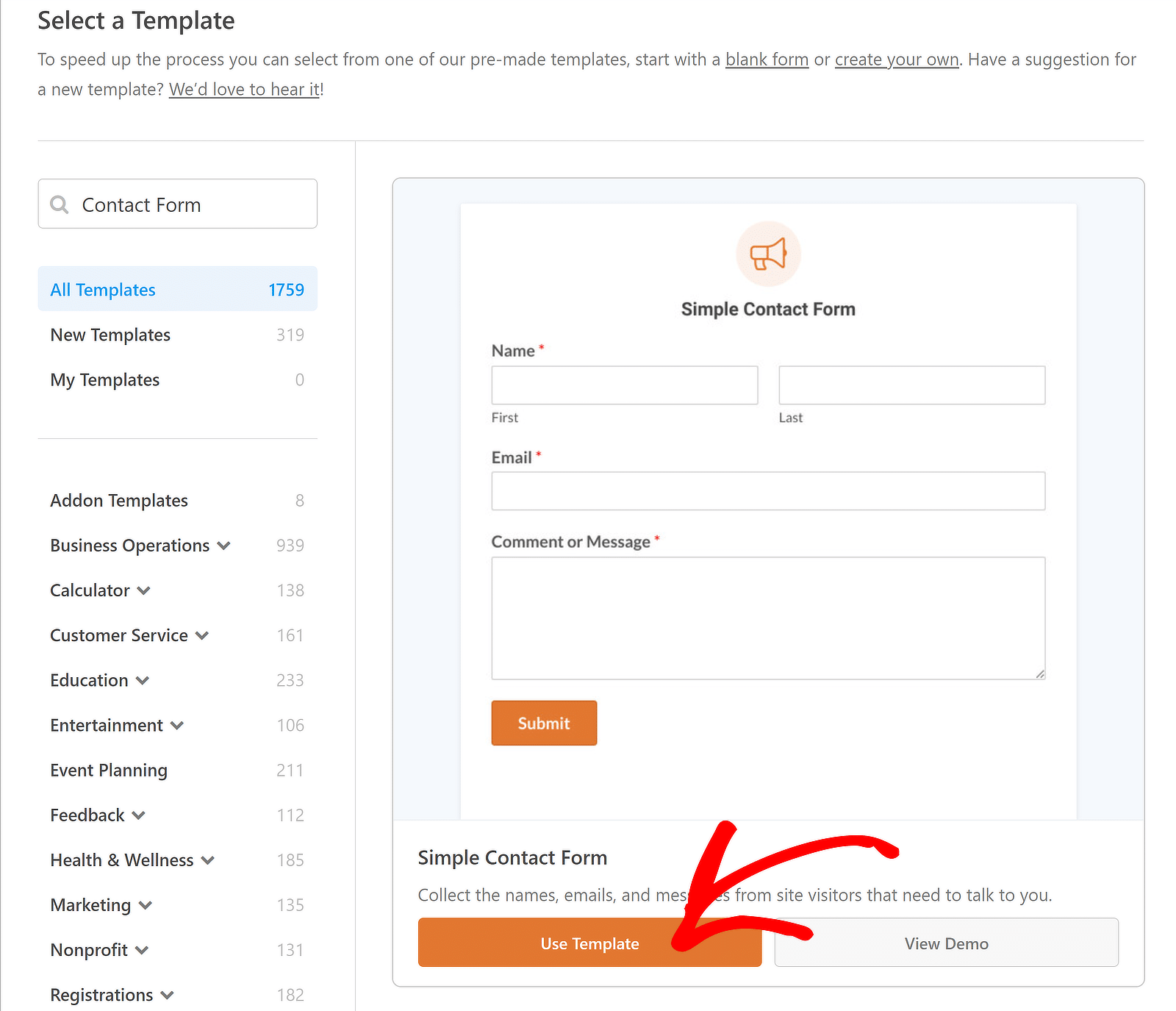
Sie können jetzt eine Vorschau Ihres Formulars in der Formularerstellungsoberfläche sehen. Fügen Sie gerne Formularfelder hinzu und richten Sie E-Mail-Benachrichtigungen und Bestätigungsnachrichten ein.
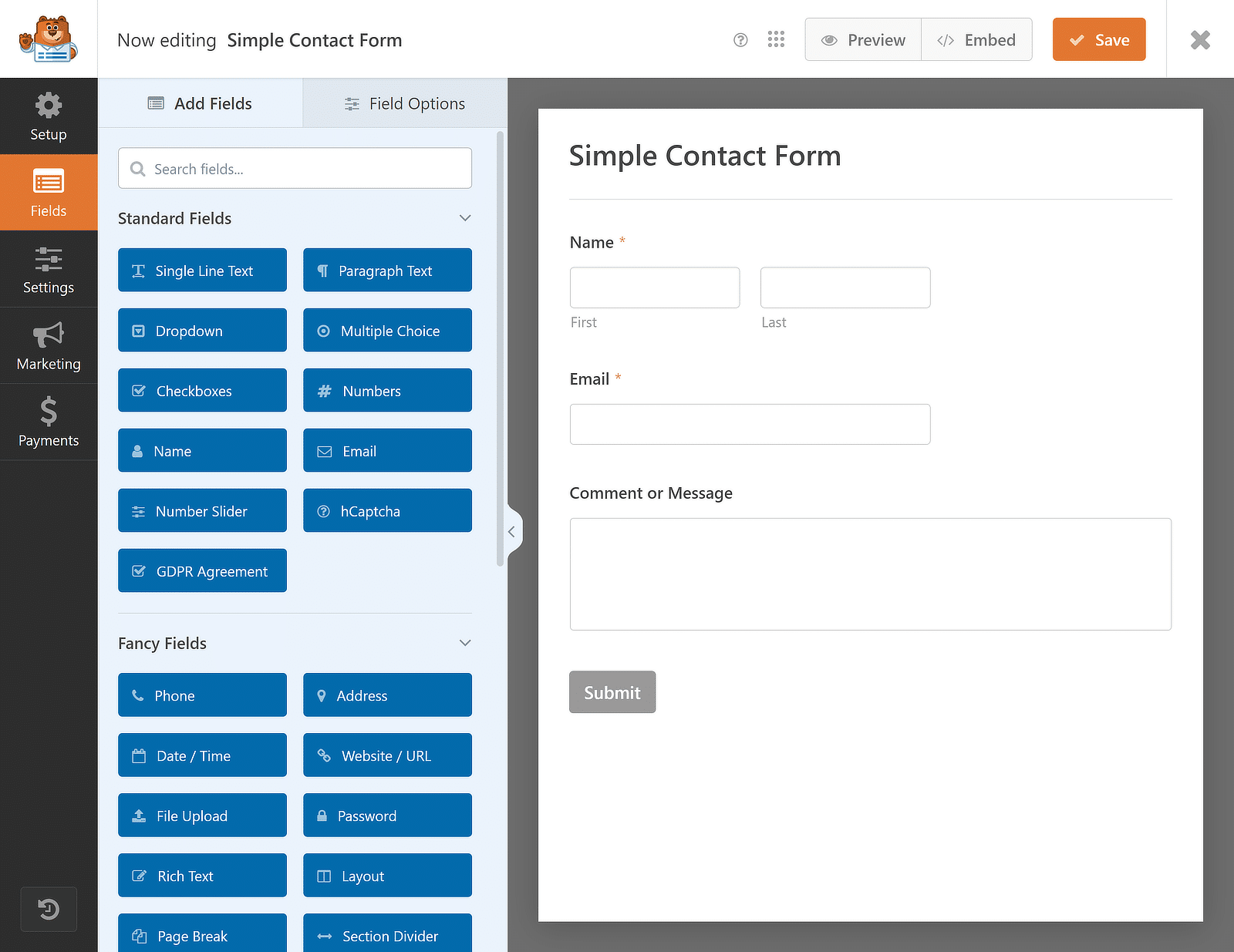
Sobald Sie das Formular mit dem Drag-and-Drop-Builder an Ihre Bedürfnisse angepasst haben, klicken Sie auf die Schaltfläche „Speichern“ und Sie können mit der Installation des Zapier-Add-ons fortfahren.
3. Installieren Sie das Zapier-Add-on in WPForms
Jetzt installieren wir das Zapier Addon. Navigieren Sie dazu in Ihrem WordPress-Dashboard zu WPForms und klicken Sie auf Add-ons .
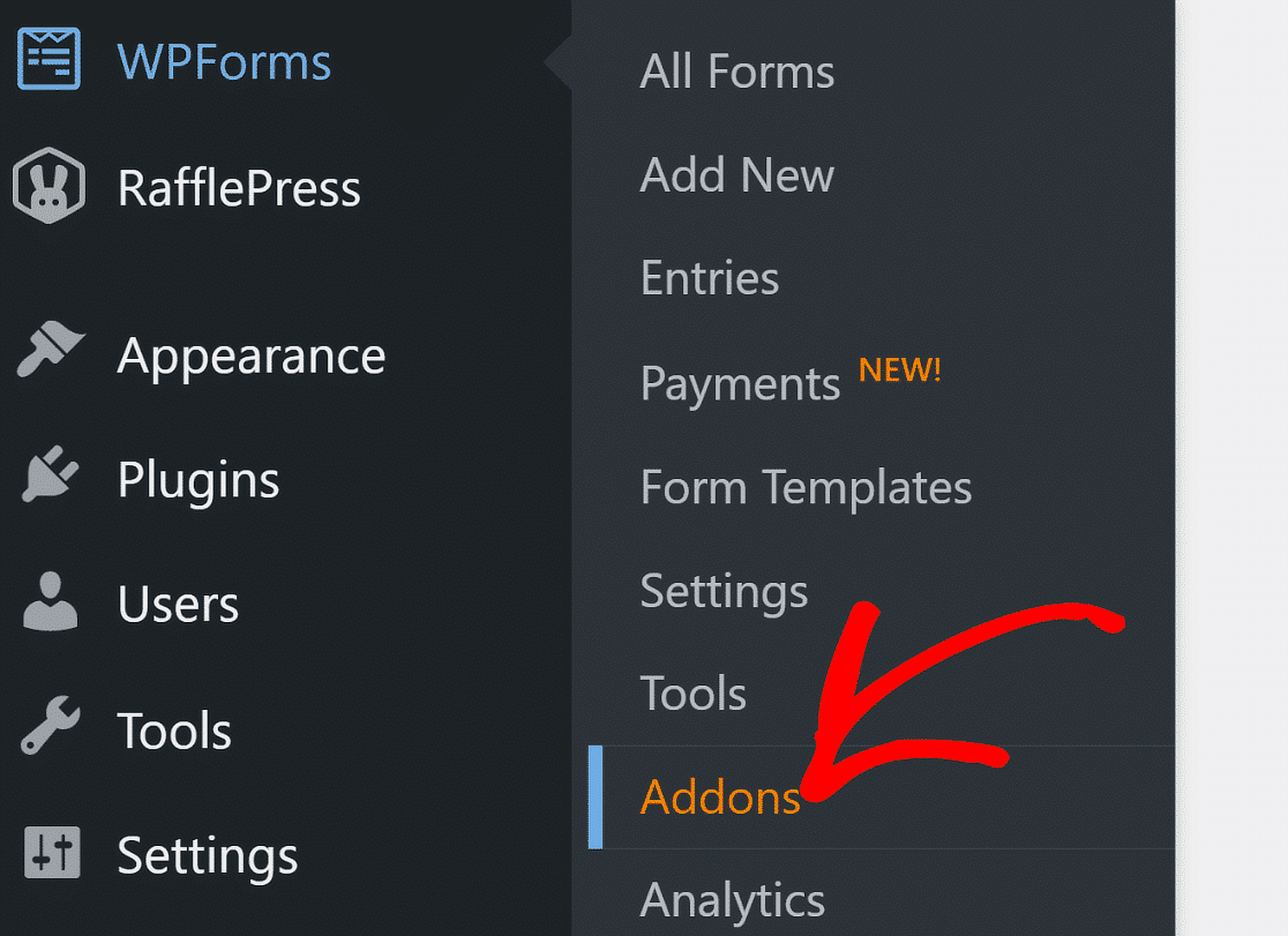
Geben Sie im Add-ons-Bildschirm „Zapier“ in das Feld „Add-ons suchen“ ein. Sobald Sie es gefunden haben, klicken Sie auf Add-on installieren.
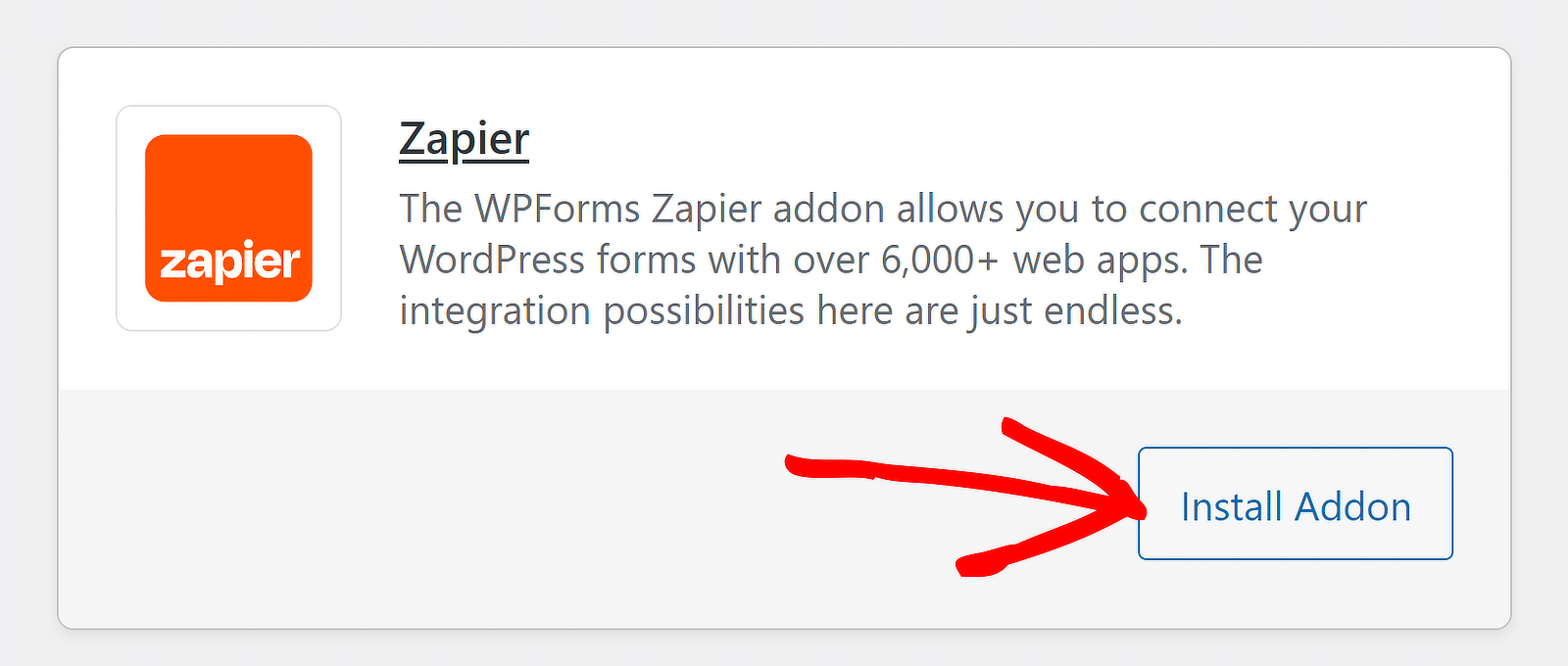
Wenn Sie einen inaktiven Status sehen, drücken Sie die gleiche Schaltfläche erneut, um ihn zu aktivieren , und klicken Sie dann auf die Option „Einstellungen“ , um Ihre Integration zu verwalten.
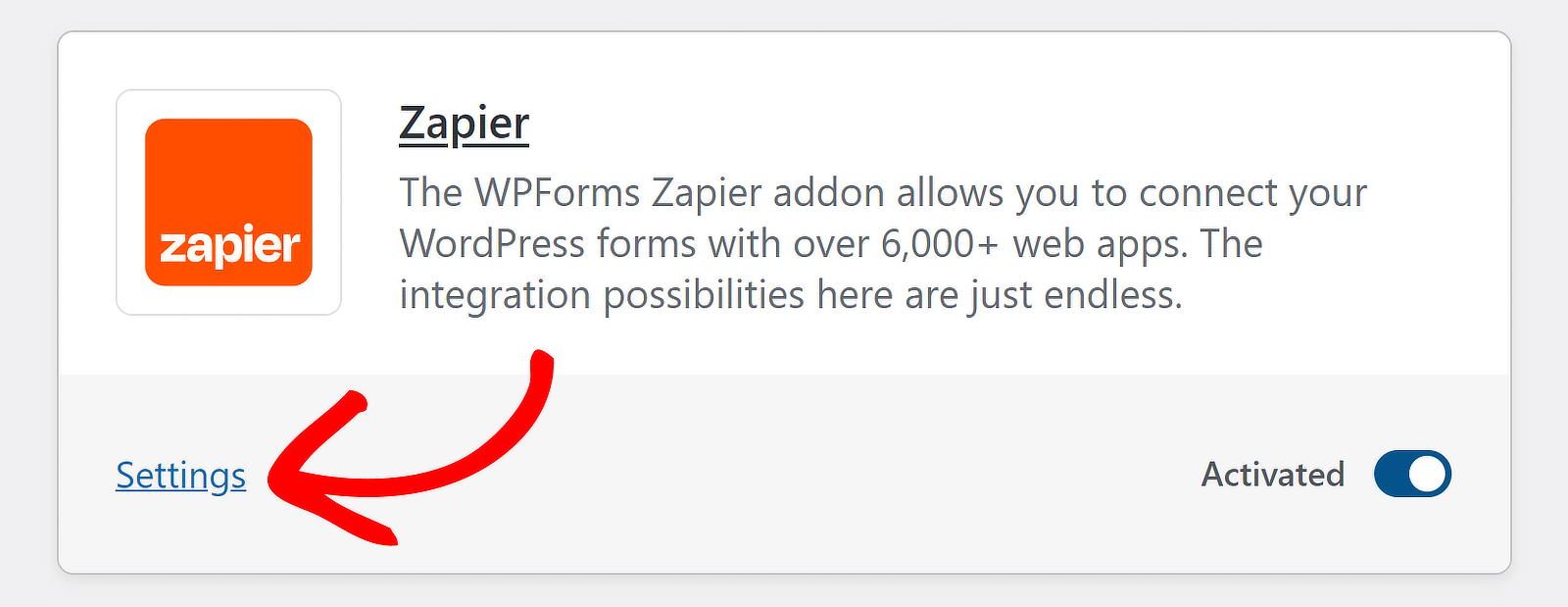
Klicken Sie im nächsten Bildschirm in der Liste der Integrationen auf Zapier und lassen Sie diese Registerkarte geöffnet, um später den API-Schlüssel für den Verbindungsprozess zu kopieren.

Bisher gute Arbeit! Um uns nun auf die Automatisierungsfunktion vorzubereiten, müssen wir nur noch Zapier in Ihrem Microsoft Teams-Konto installieren.
4. Holen Sie sich die Zapier-App in Microsoft Teams
Klicken Sie in Ihrem Microsoft Teams-Arbeitsbereich auf die drei kleinen Punkte in der linken Navigationsleiste. Geben Sie dann „Zapier“ in die Suchleiste ein und wählen Sie die Zapier -App aus.
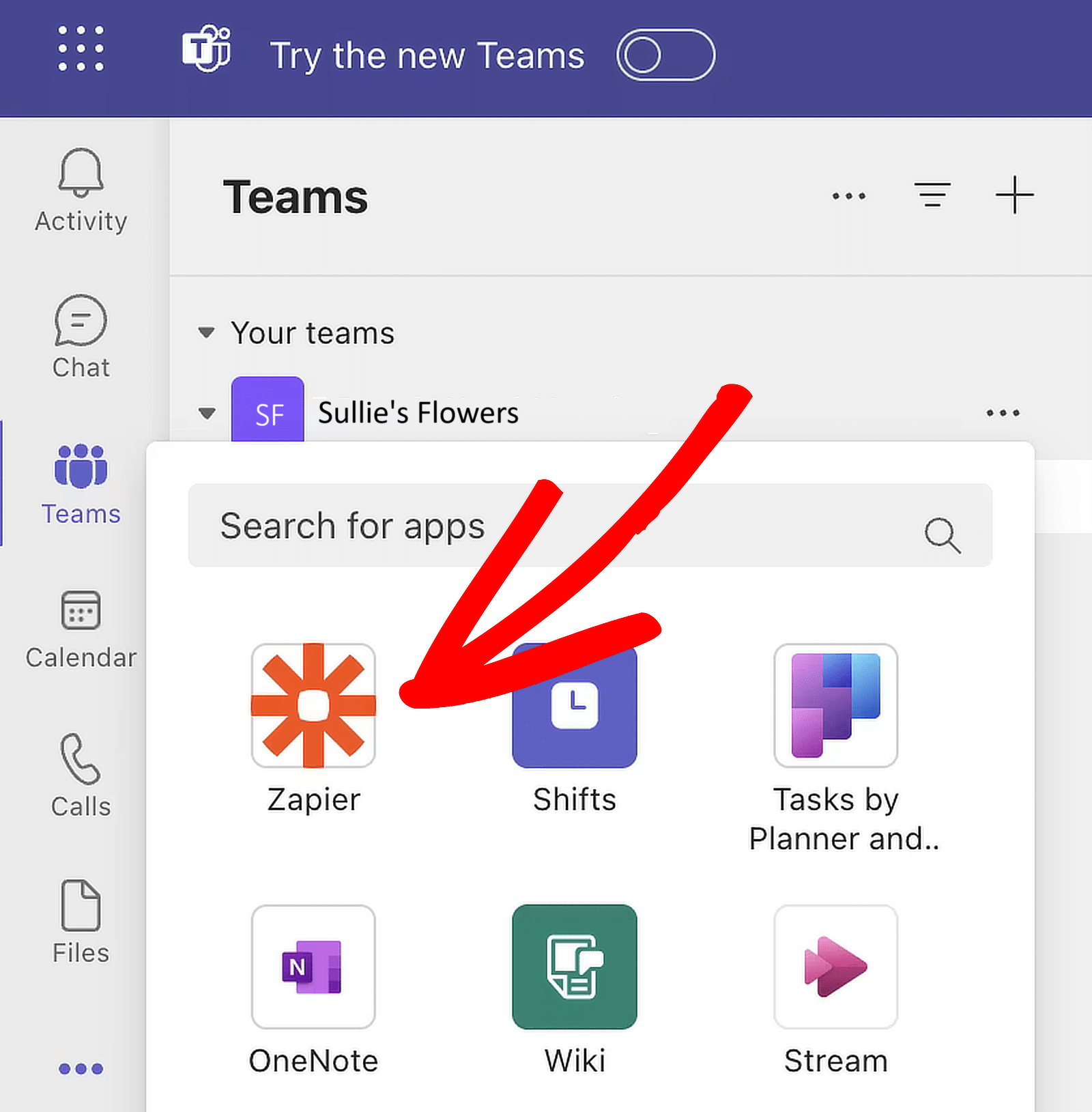
Nach Auswahl der Zapier-App erscheint ein Popup-Fenster. Klicken Sie auf die Schaltfläche „Hinzufügen“ , um es selbst zu installieren.
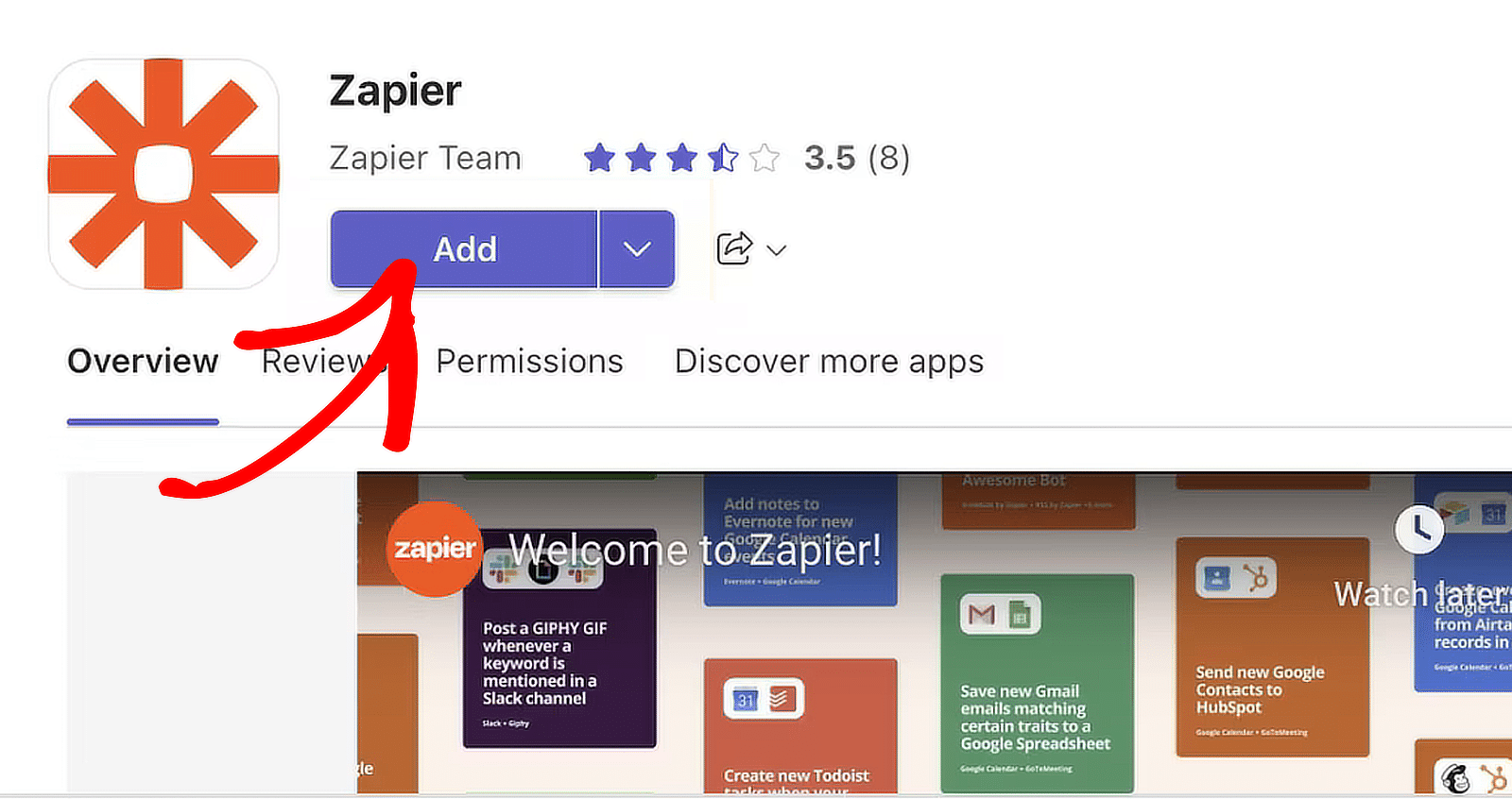
Wenn Sie Administrator Ihres Arbeitsbereichs sind, können Sie die App für Ihr gesamtes Team installieren. Klicken Sie auf den Abwärtspfeil neben der Schaltfläche „Hinzufügen“ und wählen Sie „Zu einem Team hinzufügen“ aus.
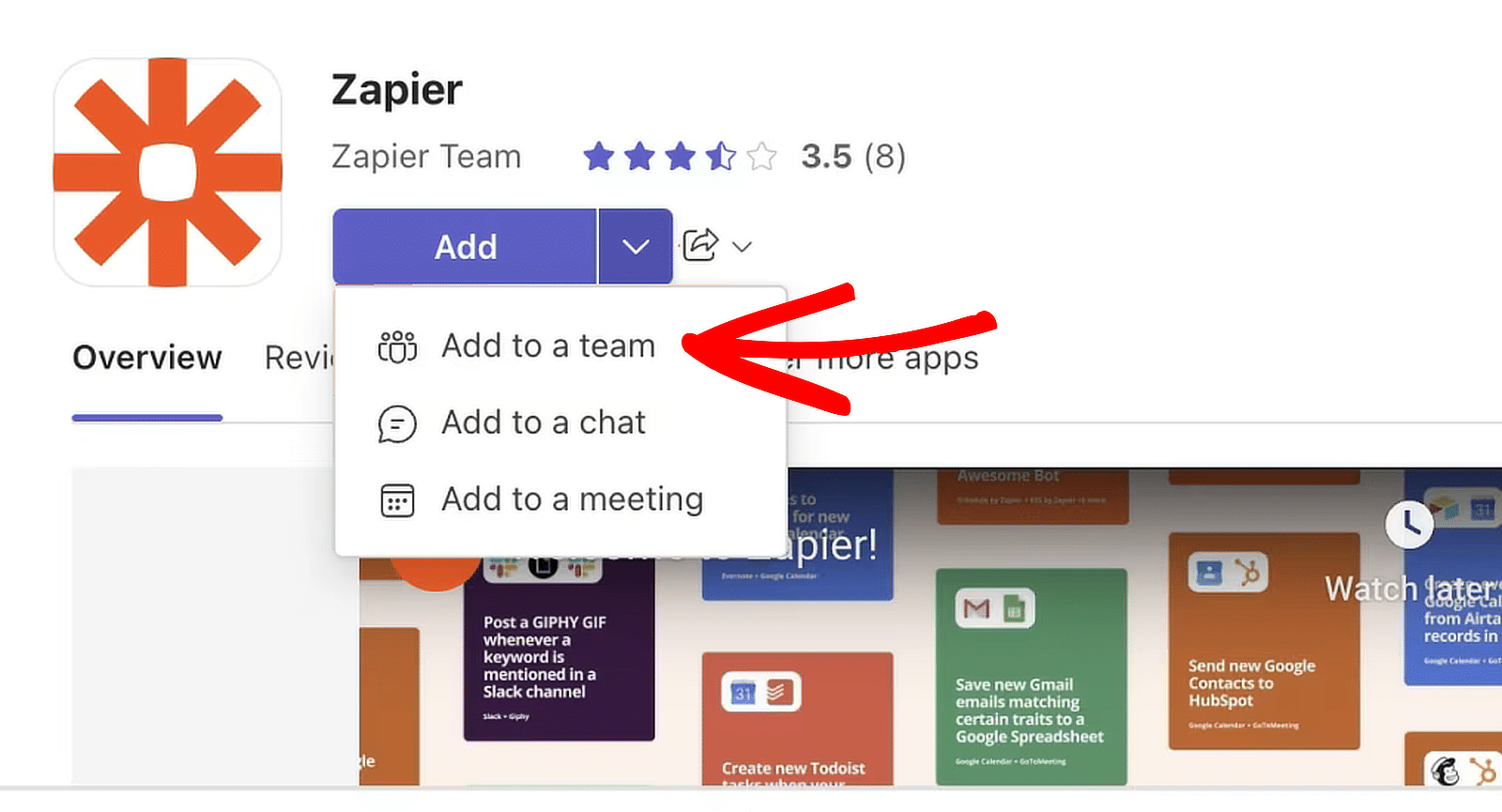
Sobald Sie die Zapier-App hinzugefügt haben, werden Sie zur App-Seite weitergeleitet, wo Sie mit der Erstellung eines Zaps von Grund auf beginnen können.
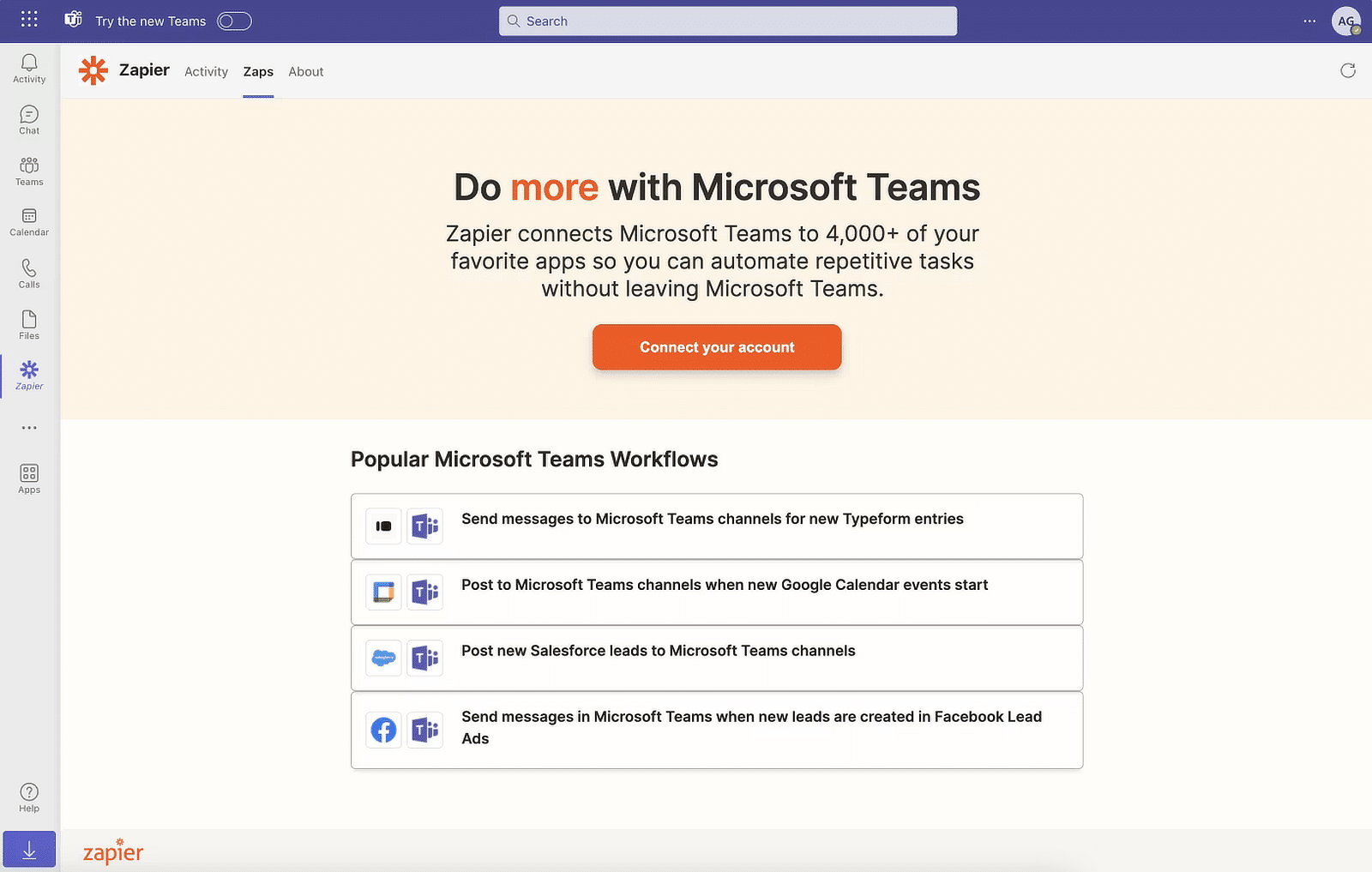
Sie können Ihr Konto hier verbinden, wir wechseln jedoch zum Zapier-Dashboard, um die Automatisierung und Authentifizierung einzurichten.
5. Erstellen Sie eine Automatisierung in Zapier
Die Automatisierungen, die Sie mit Zapier erstellen, werden „Zaps“ genannt. Der nächste Schritt besteht also darin, einen Zap zu erstellen, der Daten aus Ihren Formularen an einen externen Dienst sendet.
Melden Sie sich bei Ihrem Zapier-Konto an, um einen Zap zu erstellen. Wenn Sie noch kein Konto haben, können Sie sich kostenlos anmelden (unterstützt bis zu 100 Aufgaben/Monat).
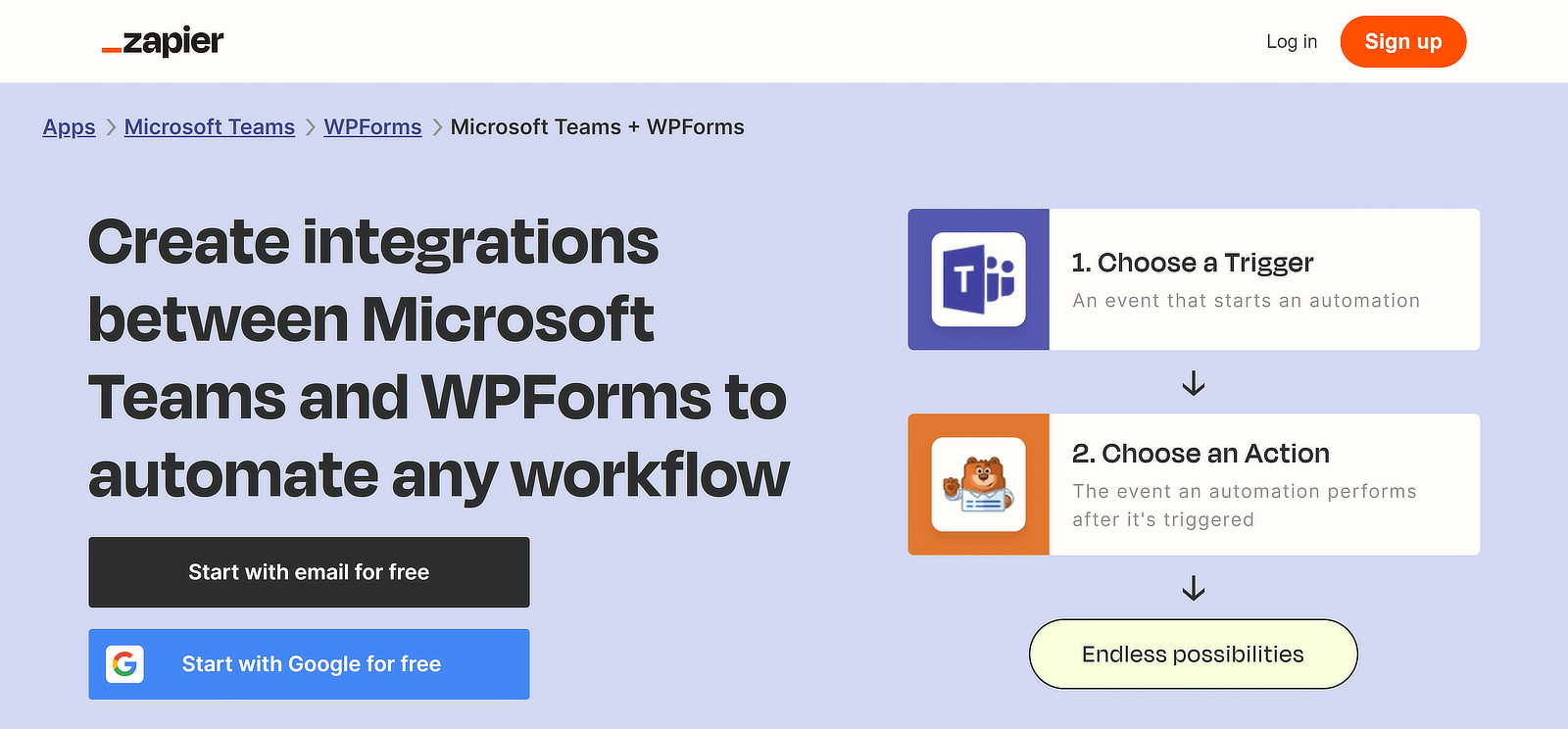
Erstellen Sie einen Zap (automatisierter Workflow)
Klicken Sie nach der Anmeldung auf die orangefarbene Schaltfläche „Zap erstellen“ in der oberen linken Ecke und wählen Sie dann „Zaps“ aus der Liste der Optionen aus.
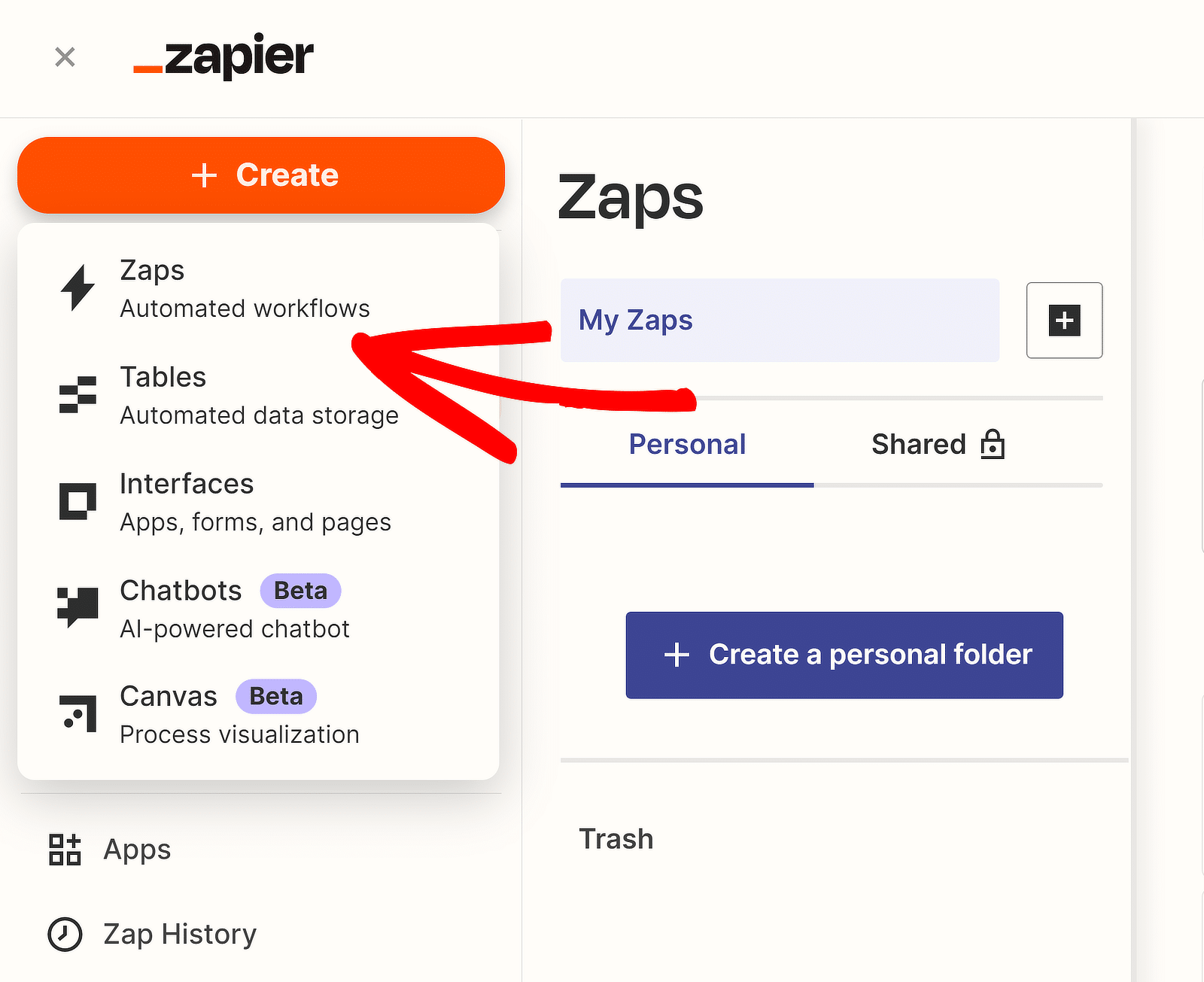
Dadurch wird die Zap-Setup-Seite geöffnet. Sie können Ihren Zap umbenennen, indem Sie oben links auf „Unbenannter Zap“ klicken.
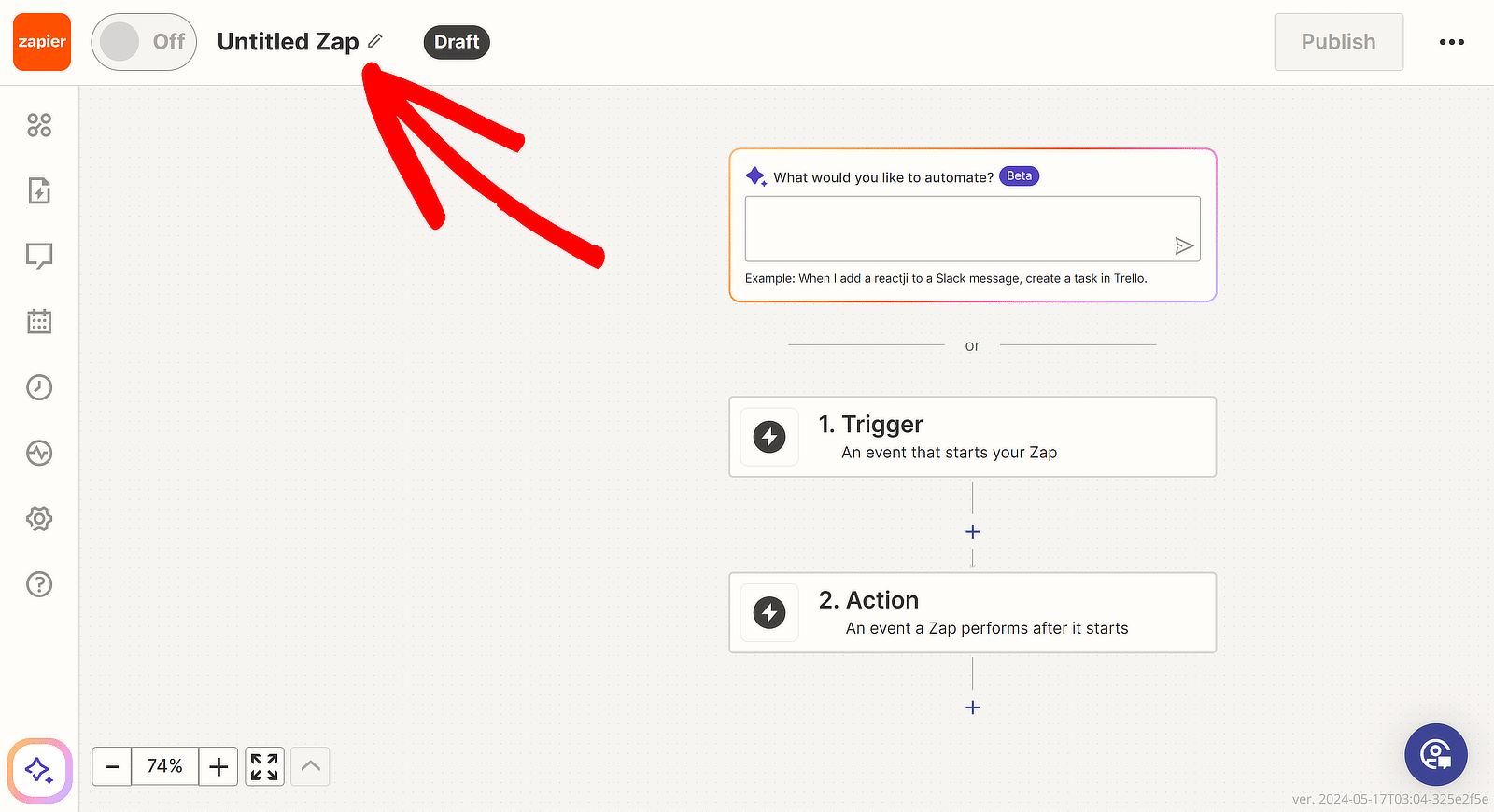
Klicken Sie anschließend auf 1. Lösen Sie WPForms als Ihre Trigger-App aus. Geben Sie im Suchfeld für App-Ereignis „WPForms“ ein. Wählen Sie WPForms aus den Ergebnissen aus.
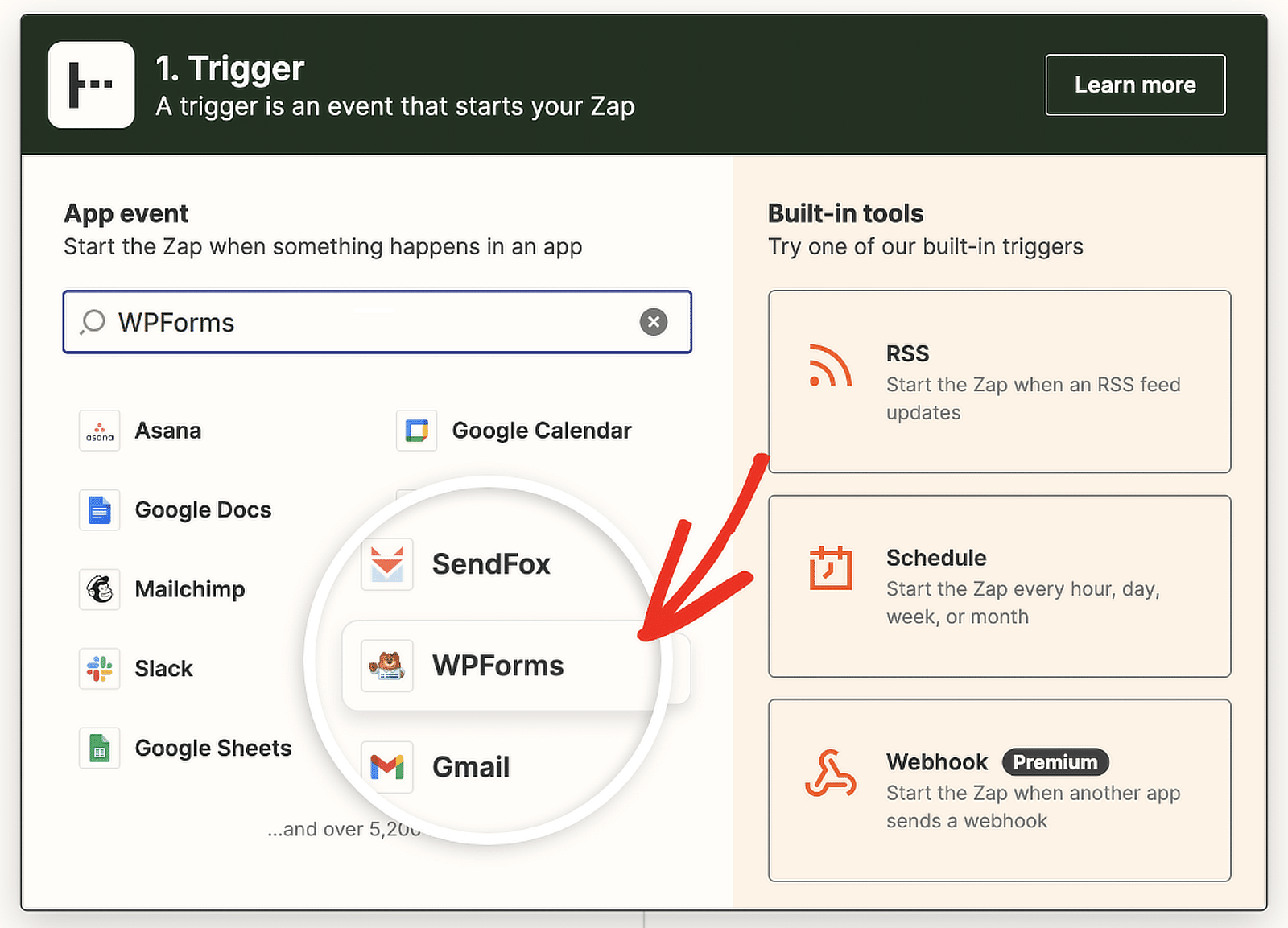
Zapier zeigt nun Optionen im Abschnitt „Trigger“ an. Klicken Sie in das Suchfeld und wählen Sie im Dropdown-Menü „Neuer Formulareintrag“ aus.
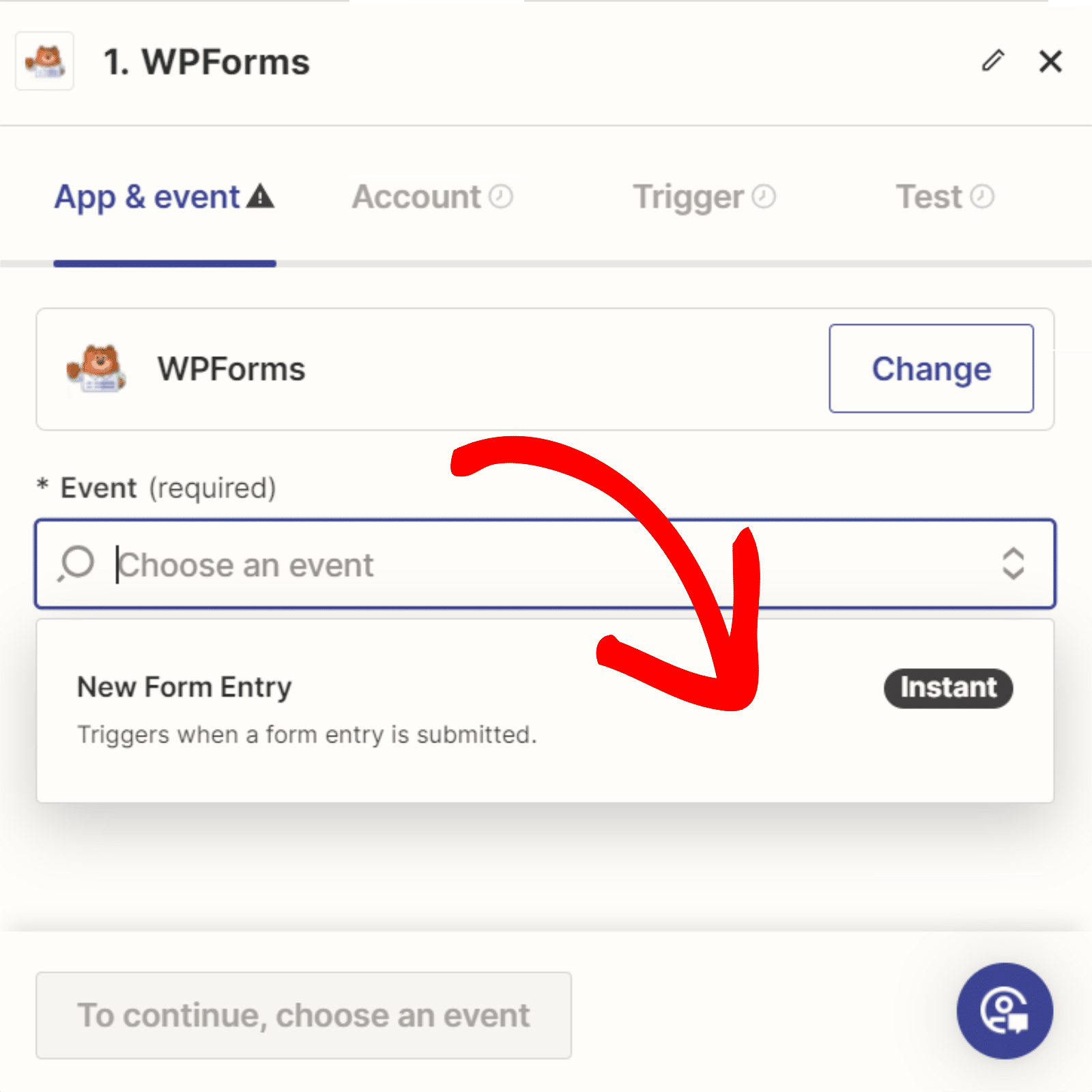
Klicken Sie auf Weiter . Jetzt müssen Sie Ihr WPForms-Konto mit Ihrem Zapier-Konto verbinden. Klicken Sie auf die Schaltfläche Anmelden .
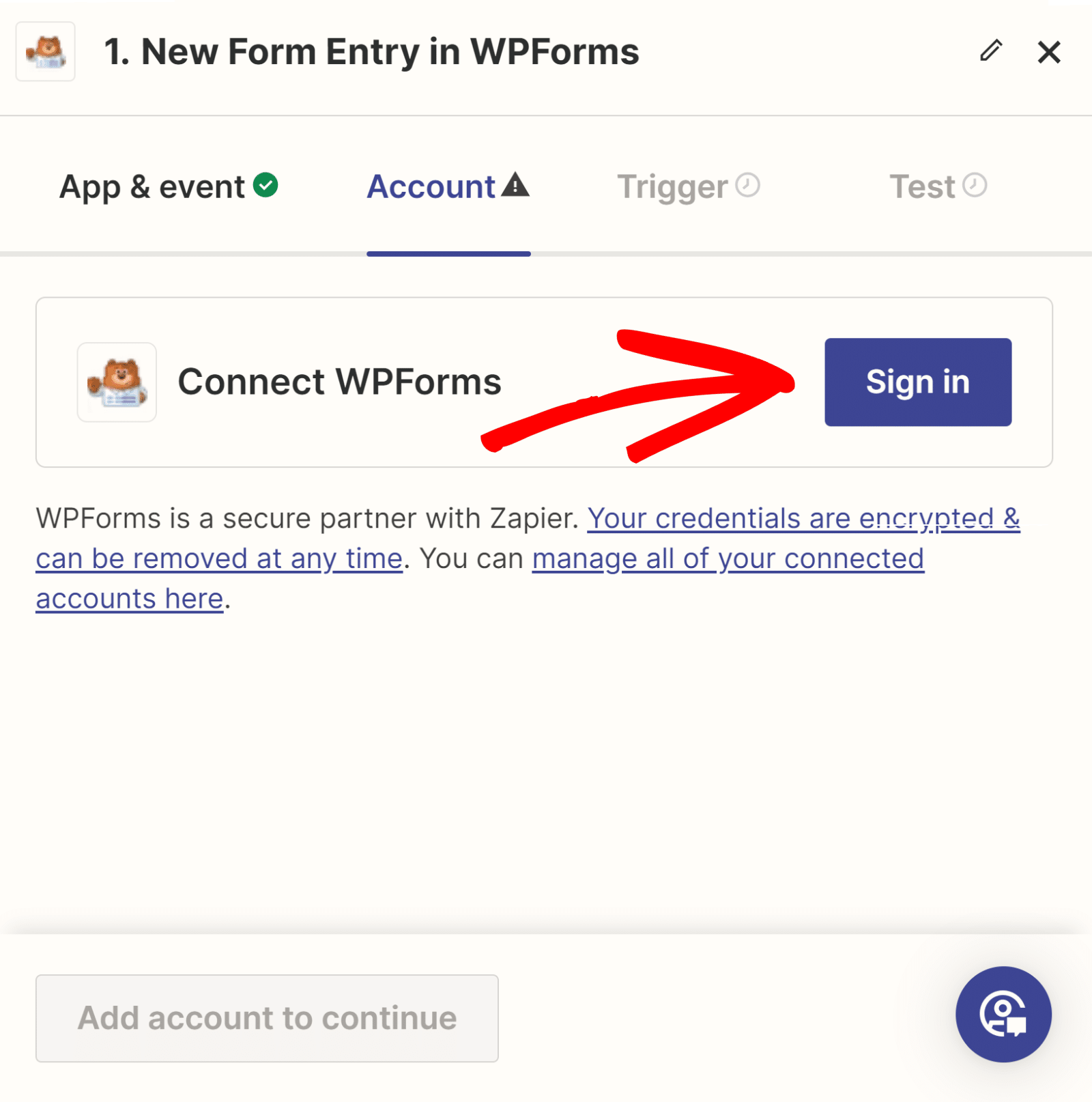

WPForms mit der Zap (API) verbinden
Es öffnet sich ein neues Fenster, in dem Sie Ihren API-Schlüssel eingeben müssen. Kehren Sie zu der Registerkarte zurück, auf der Sie Ihre WPForms-Verbindungen eingerichtet haben, um Ihren API-Schlüssel zu finden.

Kopieren Sie Ihren API-Schlüssel und fügen Sie ihn in das Popup-Fenster von Zapier ein. Geben Sie dann Ihren Domainnamen ein und klicken Sie auf die Schaltfläche „Ja, weiter zu WPForms“ .
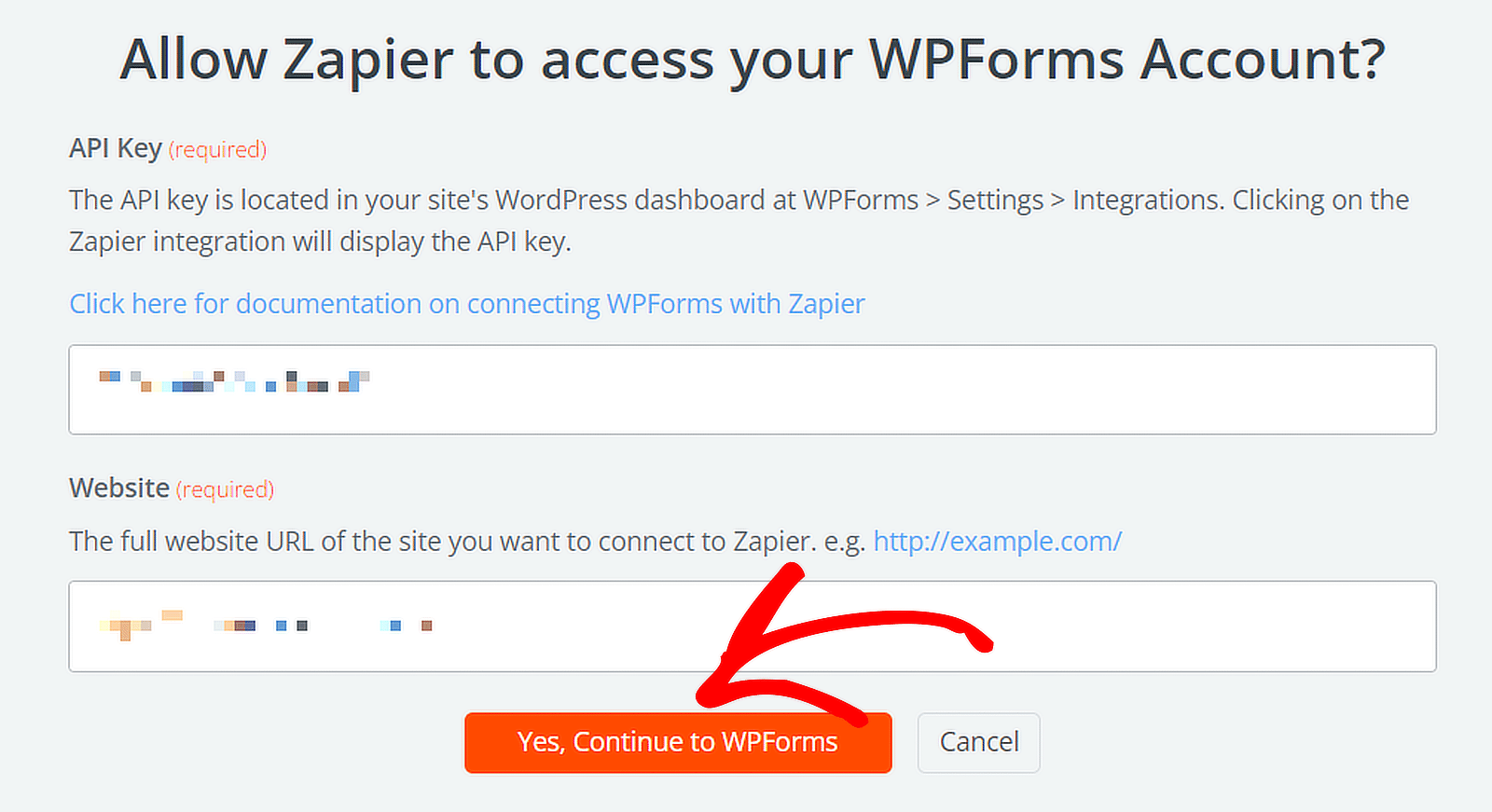
Einrichten des Auslösers für den Zap (Formular)
Wählen Sie im Dropdown-Menü das Formular aus, in dem Sie Microsoft Teams-Benachrichtigungen erhalten möchten, und klicken Sie auf die Schaltfläche „Weiter“ .
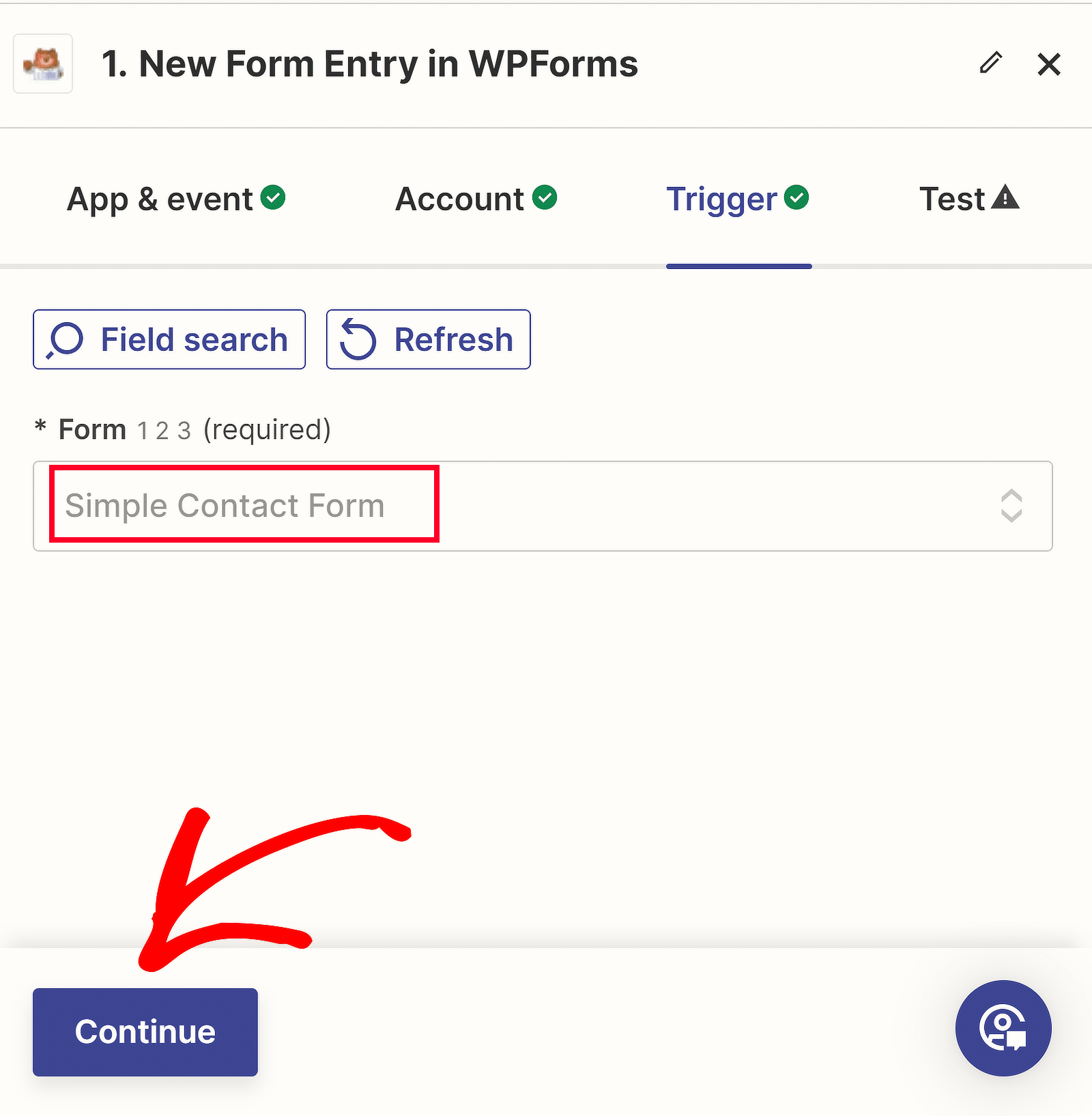
Sie können jetzt die Verbindung zwischen Ihrem Formular und Zapier testen. Bevor Sie auf die Schaltfläche Testauslöser klicken, senden Sie mindestens einen Testeintrag für Ihr Formular.
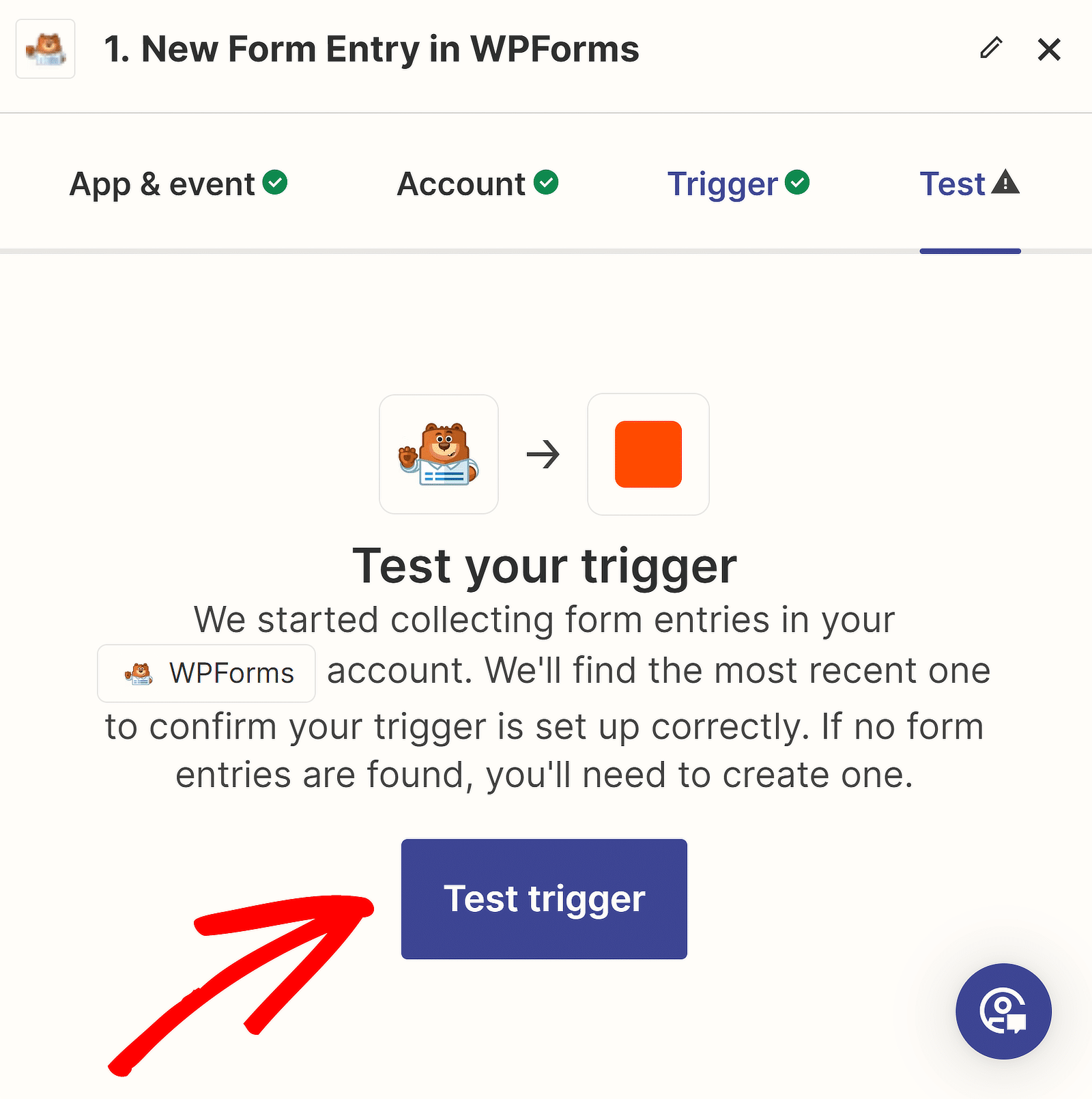
Nach einer Weile wird eine Meldung angezeigt, die den Erfolg der Aktion bestätigt. Sie können auch die Daten überprüfen, die Sie in das Formular eingegeben haben.
Klicken Sie auf „Mit dem ausgewählten Datensatz fortfahren“ , um Ihre Aktion einzurichten. Dazu gehört die Erstellung einer Alarmintegration in WordPress mithilfe von Microsoft Teams.
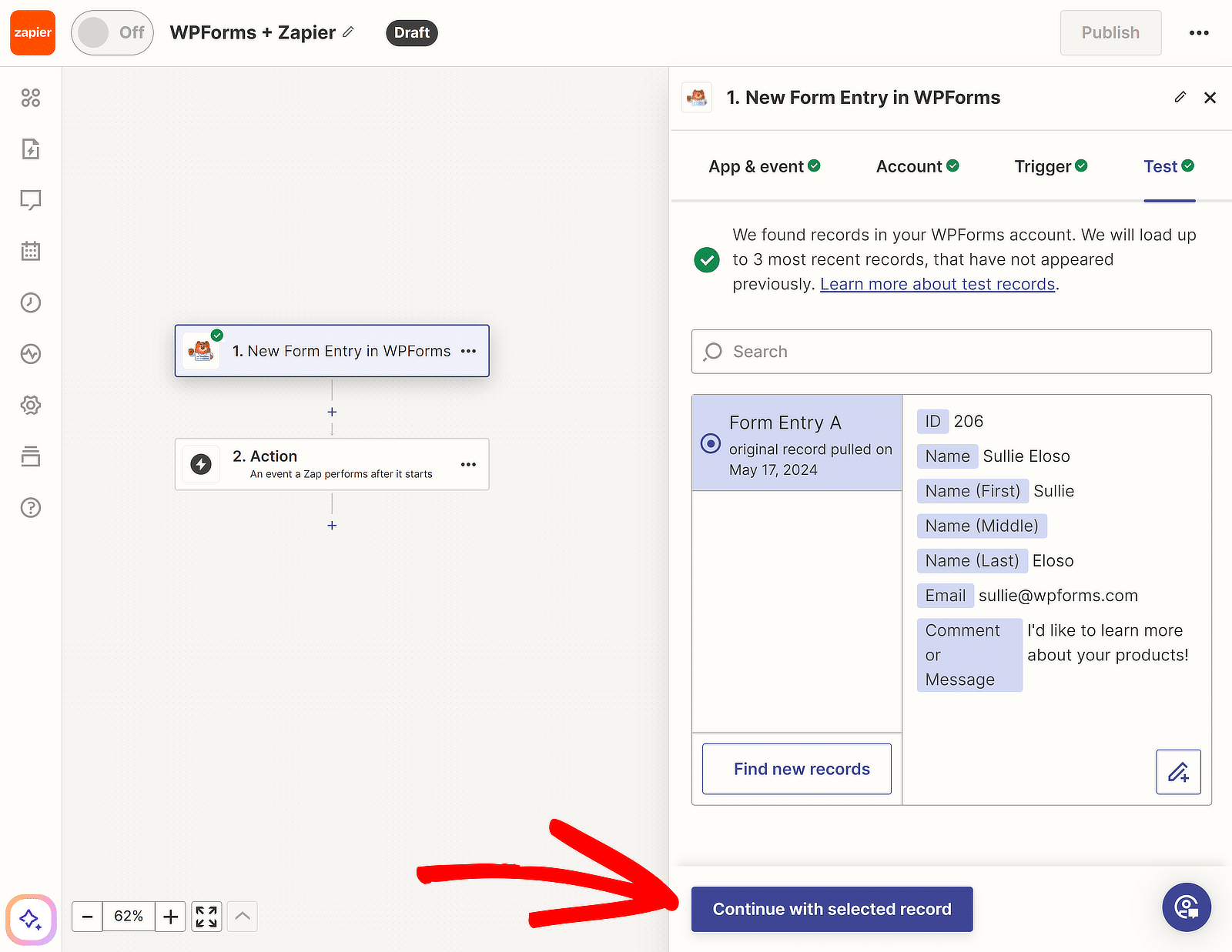
6. Konfigurieren Sie Ihr Aktionsereignis für den Zap
Jetzt erstellen wir unsere Aktion, die unser Zap ausführt, wenn er ausgelöst wird. Klicken Sie im Zap-Builder auf 2. Aktion .
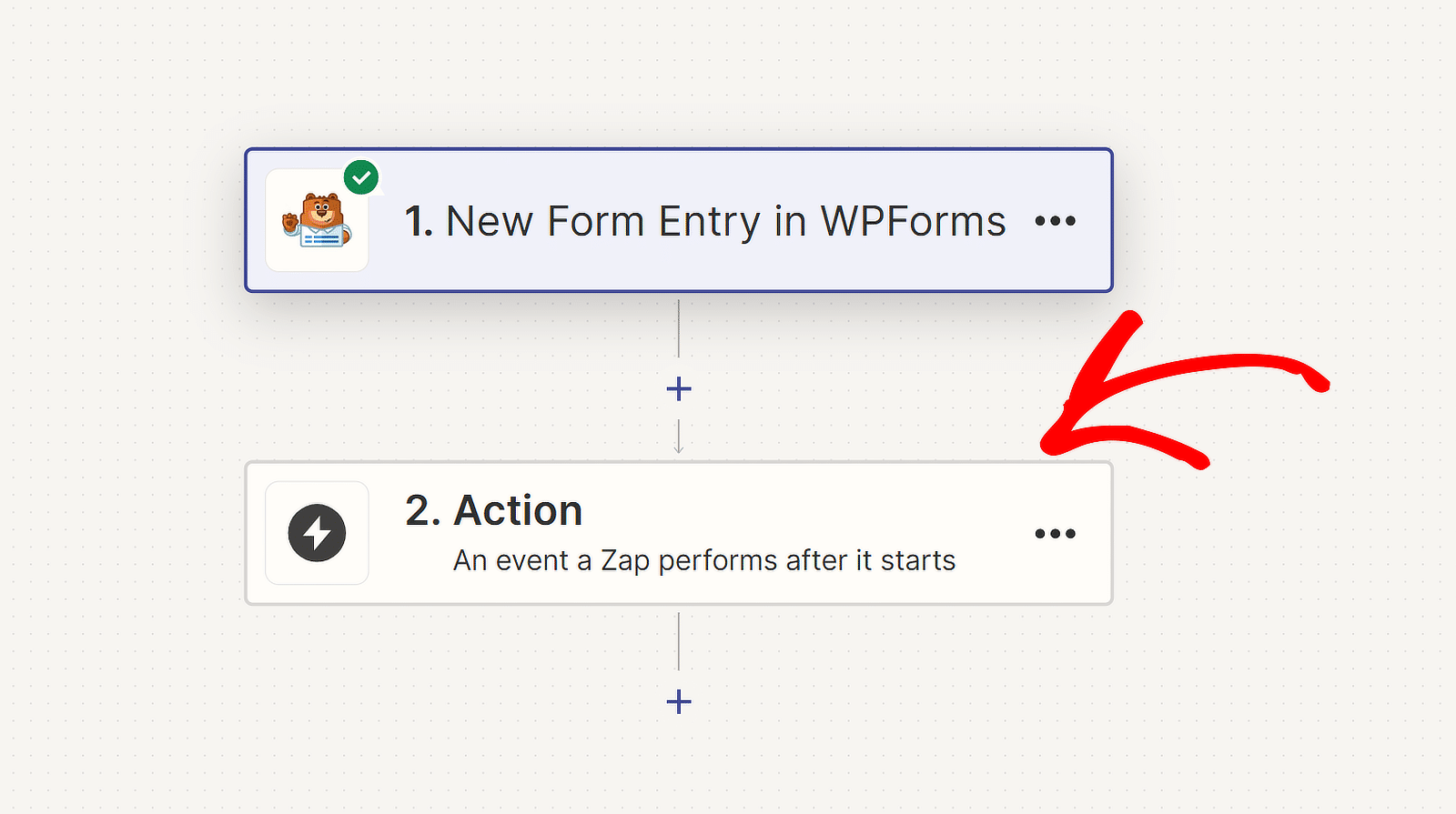
Wählen Sie anschließend „Microsoft Teams“ als Ihre App und „Kanalnachricht senden“ als Ereignis aus, wenn Sie einen Zap von Grund auf erstellen. Klicken Sie dann auf Weiter .
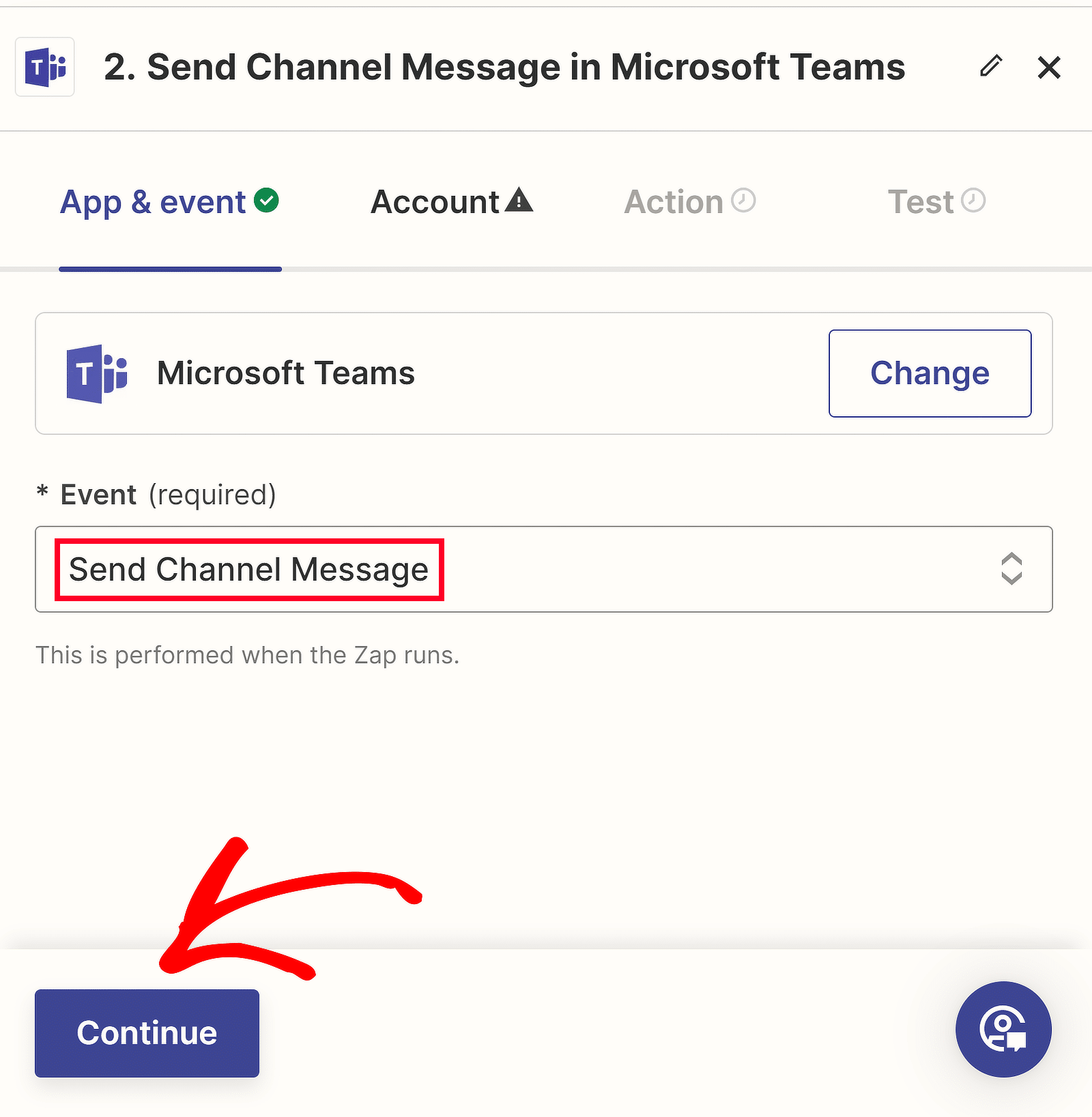
Wenn Sie Ihr Microsoft Teams-Konto bereits mit Zapier verknüpft haben, können Sie Ihren Arbeitsbereich aus dem Dropdown-Menü auswählen.
Wenn wir Teams hingegen zum ersten Mal mit Zapier verbinden, müssen wir auf die Schaltfläche „Anmelden“ klicken.
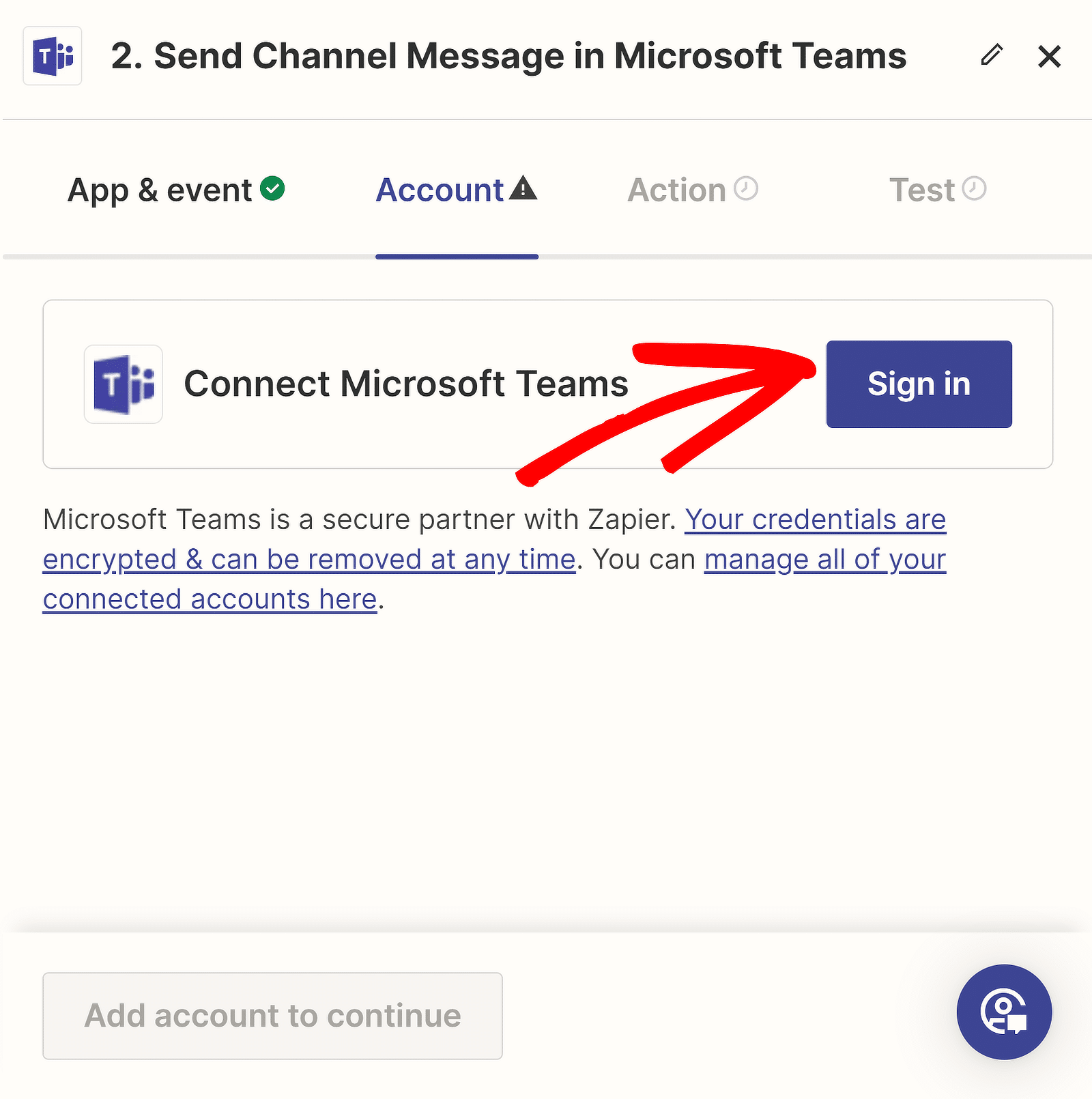
Zapier wird die Erlaubnis zum Zugriff auf Microsoft Teams anfordern. Klicken Sie auf die Schaltfläche „Akzeptieren“ , um mit der Erstellung Ihres Aktionsereignisses fortzufahren.
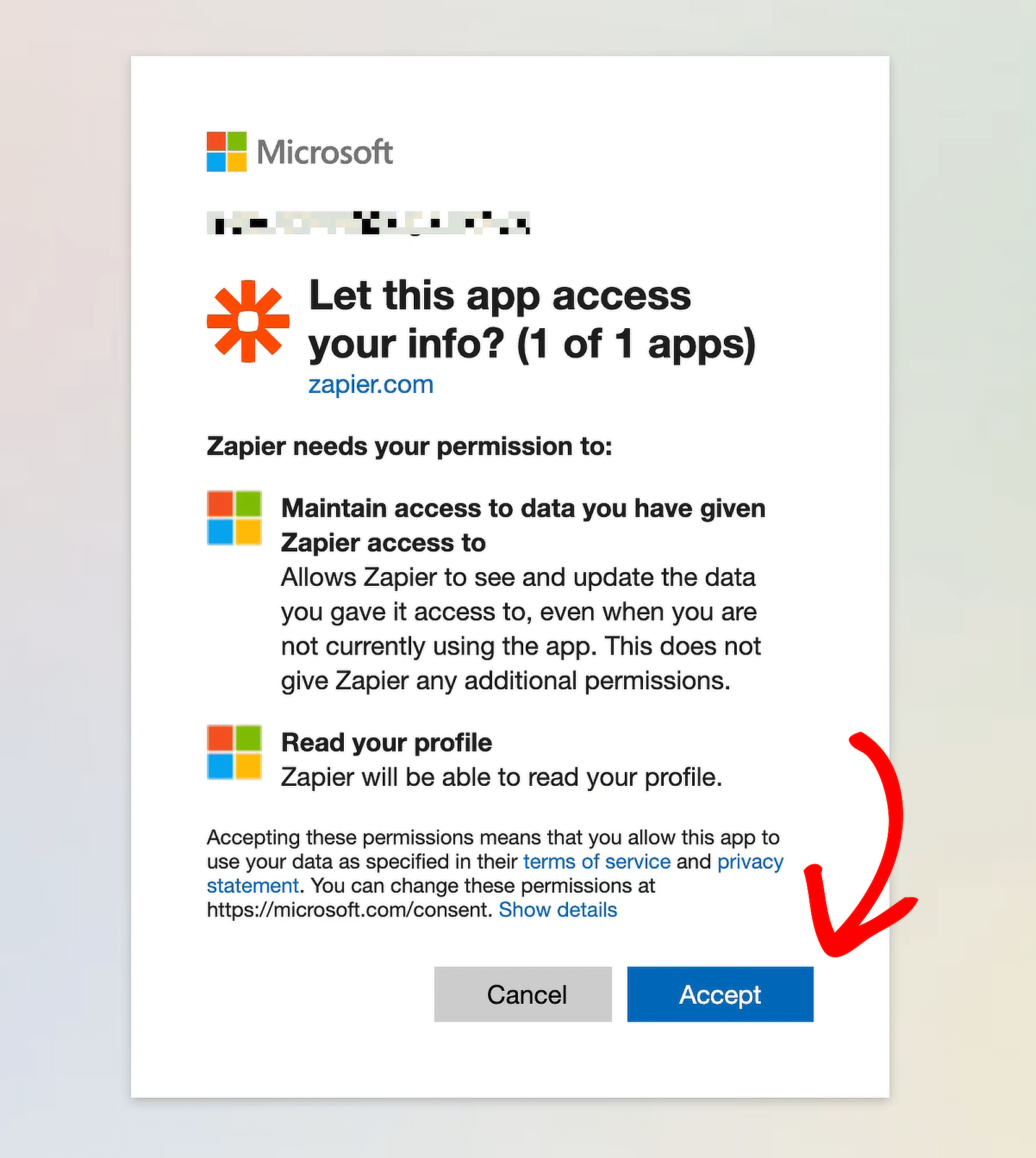
Ihr Teams-Konto wird nun im Dropdown-Menü ausgewählt. Klicken Sie auf „Weiter“ und wählen Sie dann im Dropdown-Menü unter „Team“ Ihren Kanal aus.
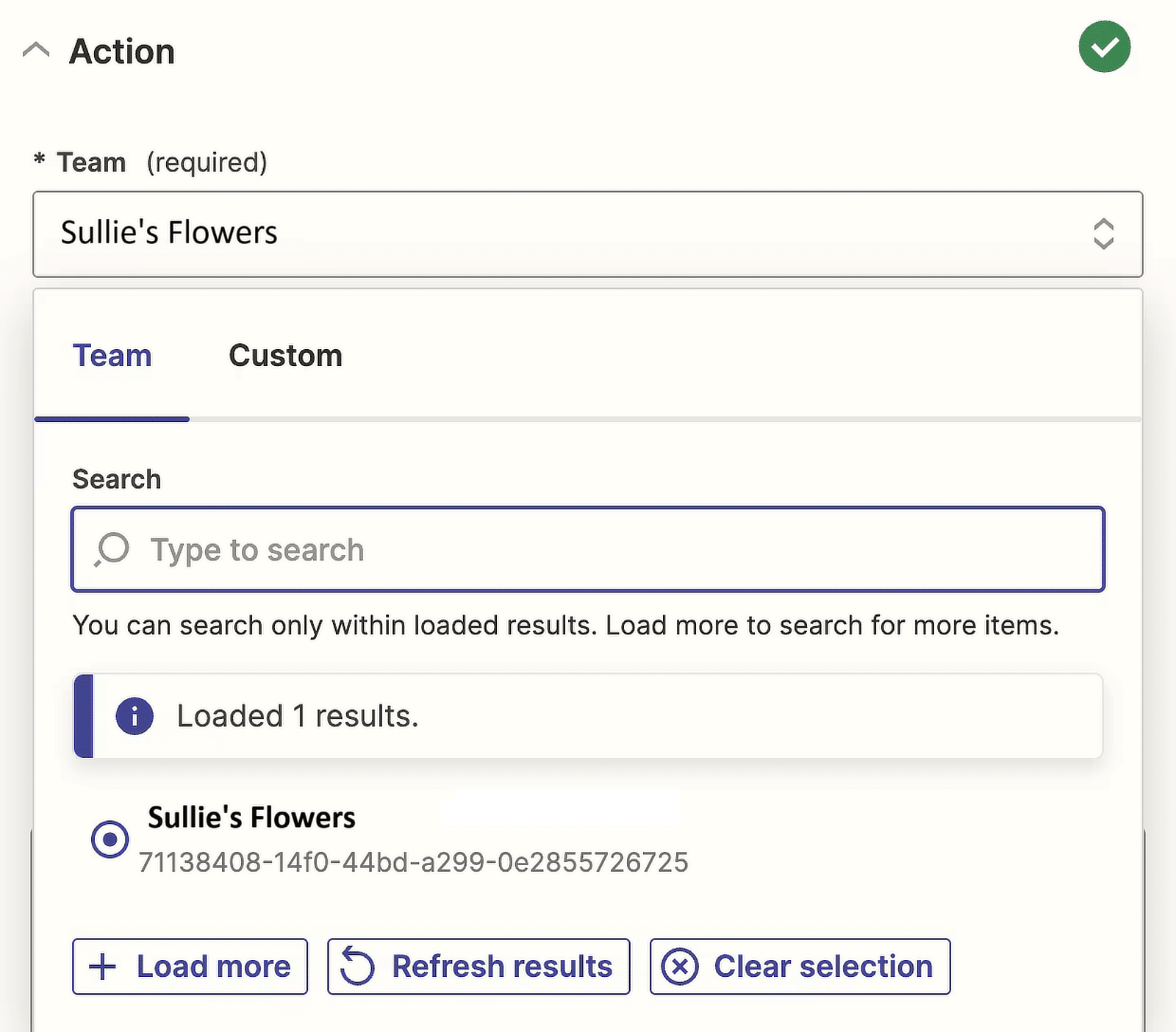
Zapier bietet Ihnen nun die Wahl zwischen Plain, XML und Markdown für das Nachrichtentextformat .
Da ich den Text fett und mit einem Hyperlink versehen möchte, wähle ich die Markdown- Option, wähle aber diejenige aus, die für Sie am besten geeignet ist.
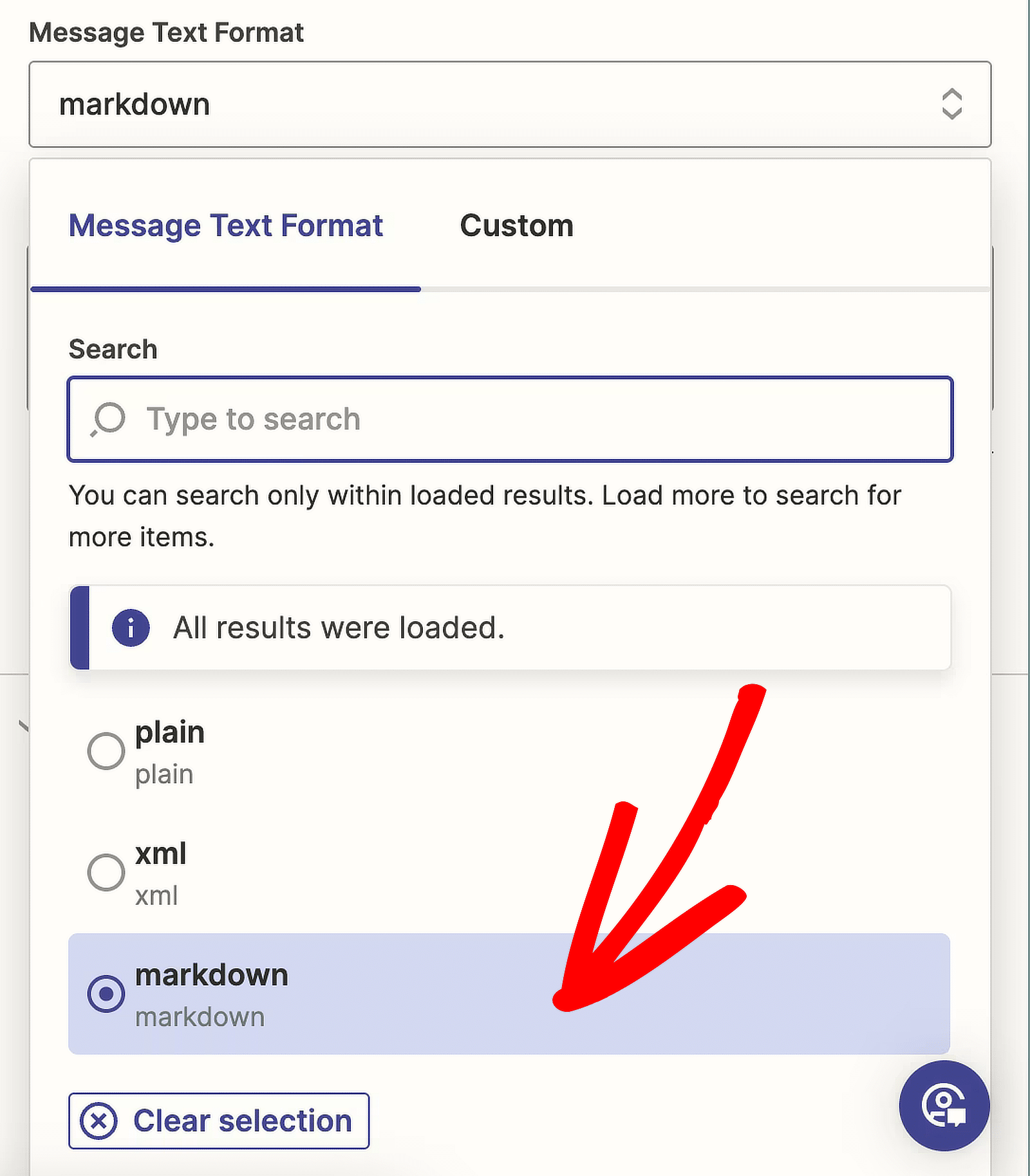
Es ist jetzt an der Zeit, den Text unserer Nachricht zu ändern. Um mit dem Einrichten Ihrer Nachricht zu beginnen, klicken Sie in das Feld „Nachrichtentext“ .
Wir möchten auch, dass einige Informationen aus der Formularübermittlung in unserer Nachricht erscheinen, damit wir die neuesten Einreichungen an unseren Kanal senden können.
Wenn Sie nach unten scrollen, können Sie alle Datenoptionen sehen, die Zapier beim Testen des WPForms- Triggers gefunden hat. Sie können auch Antworten auf bestimmte Fragen auswählen.
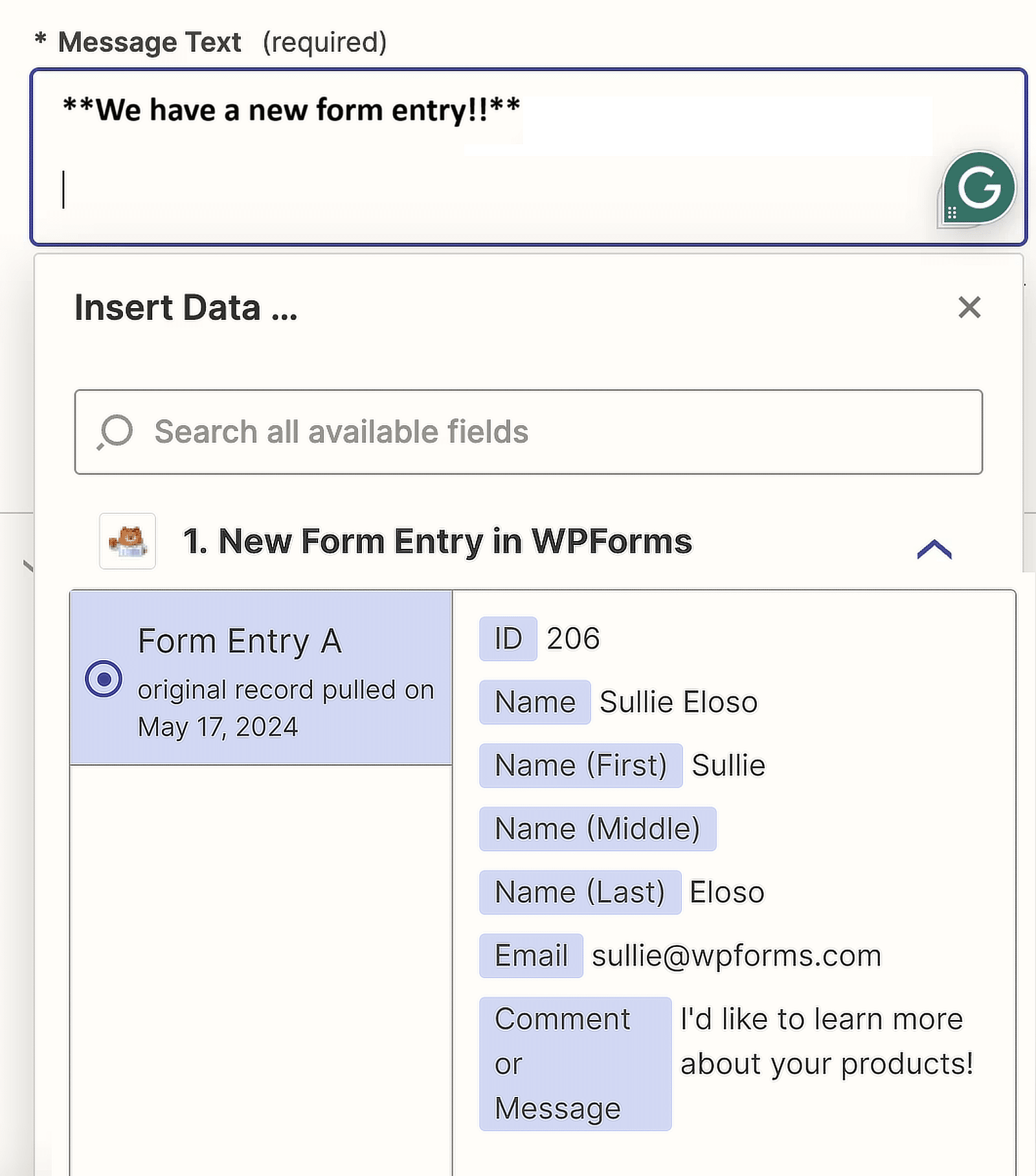
Wenn Sie mit diesem Schritt fertig sind, klicken Sie auf Weiter . Um sicherzustellen, dass alles ordnungsgemäß funktioniert, klicken Sie auf die Schaltfläche Testschritt .
Wenn alles reibungslos verläuft, sollte im Zap-Editor-Dashboard vor „Kanalnachricht senden in Microsoft Teams“ ein grünes Häkchen erscheinen.
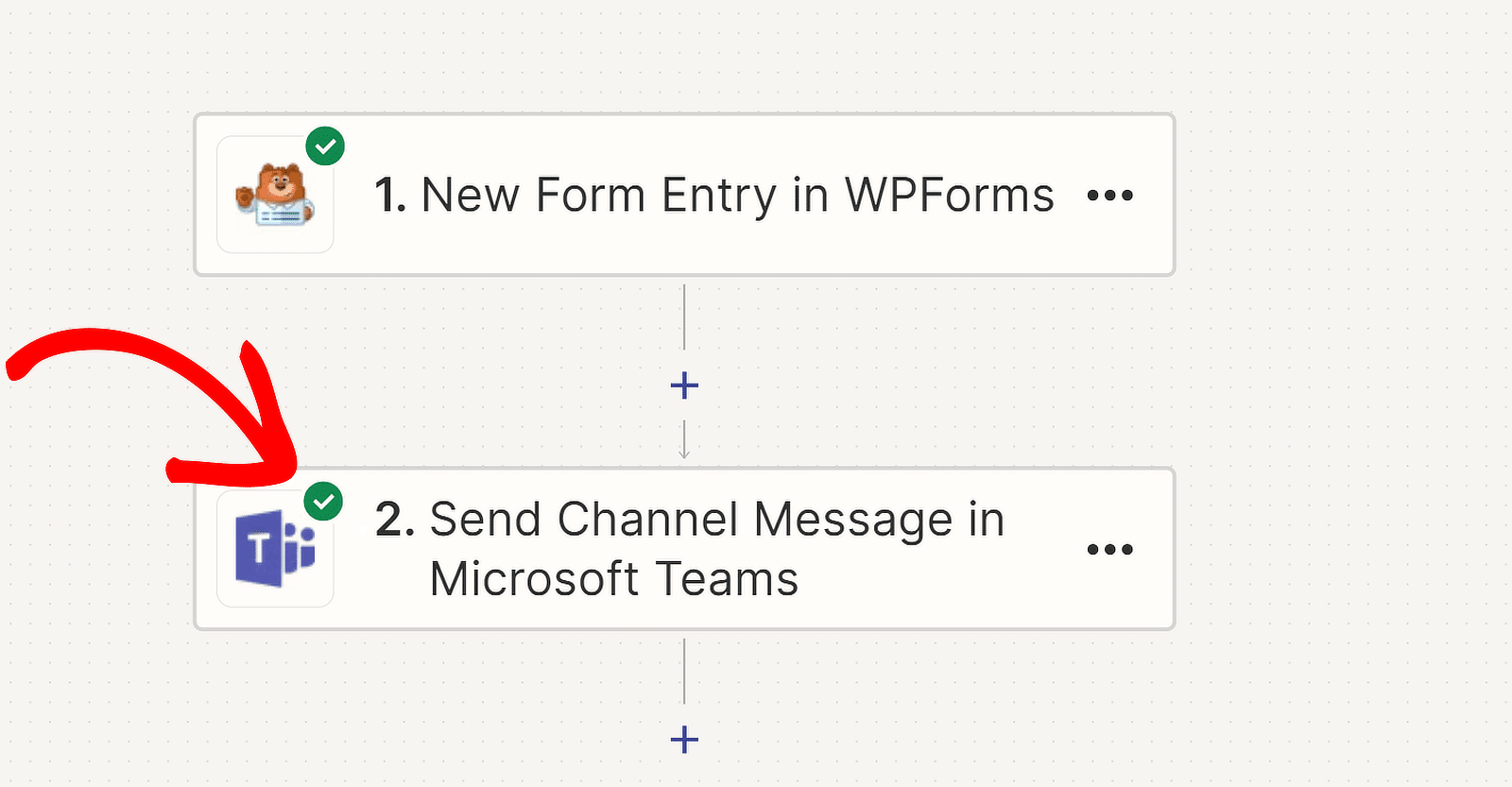
Sie erhalten den Testeintrag auch in Microsoft Teams über denselben Kanal, den Sie für den Erhalt der Benachrichtigung ausgewählt haben. So sieht unsere Botschaft aus:
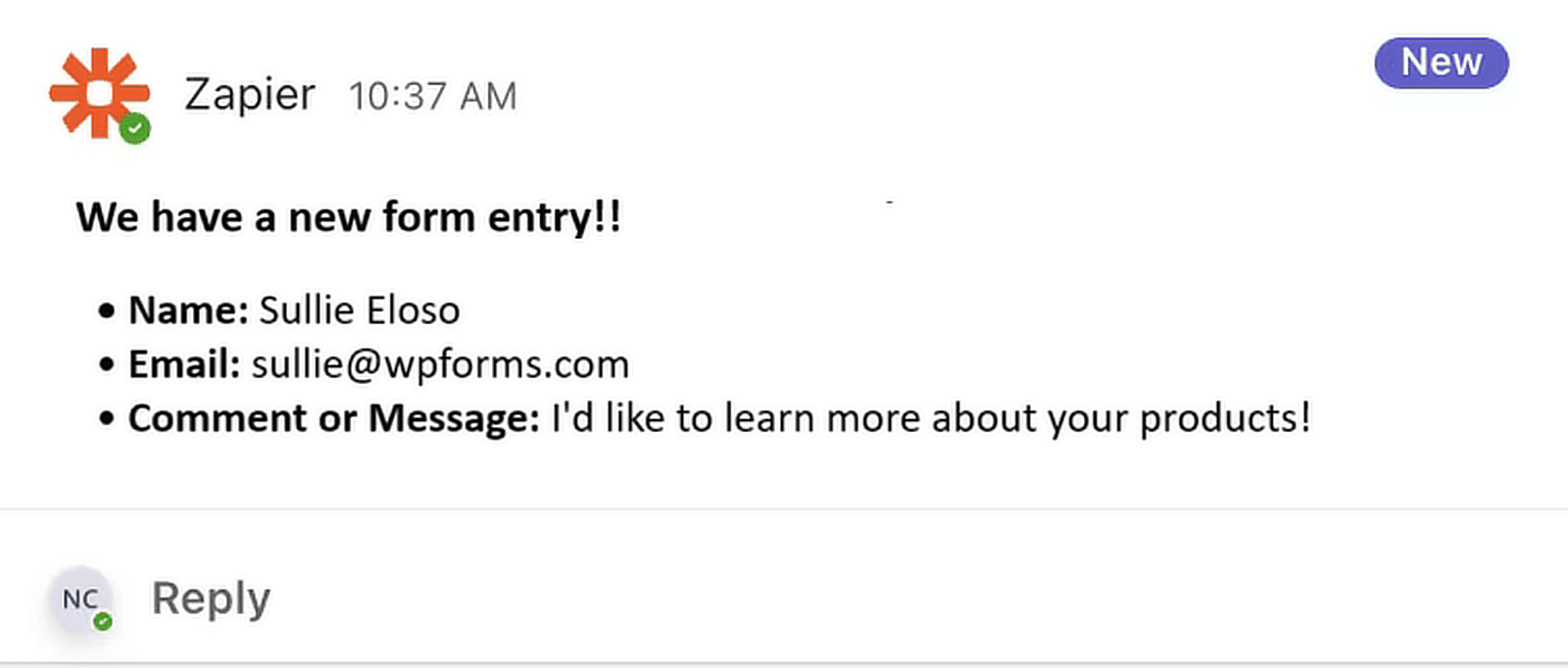
Und da haben Sie es! Sie haben WPForms mithilfe von Zapier erfolgreich mit Microsoft Teams verbunden. Genießen!
FAQs zum Erhalten von Microsoft Teams-Benachrichtigungen aus Ihren WordPress-Formularen
Der Empfang von Microsoft Teams-Nachrichten beim Absenden eines Formulars ist ein beliebtes Thema bei Lesern. Hier finden Sie Antworten auf einige häufig gestellte Fragen dazu.
Wie erhalte ich Benachrichtigungen für die Einrichtung eines Formulars im Kanal meines Teams?
Um Benachrichtigungen für Formularübermittlungen in Ihrem Microsoft Teams-Kanal zu erhalten, verwenden Sie WPForms Pro mit dem Zapier-Add-on. Erstellen Sie zunächst Ihr Formular mit WPForms.
Richten Sie dann einen Zap in Zapier ein, um WPForms mit Microsoft Teams zu verbinden und eine Auslöseraktion zu erstellen, die bei jeder Übermittlung des Formulars eine Benachrichtigung an Ihren Teams-Kanal sendet.
Kann ich Microsoft Teams-Benachrichtigungen für teilweise Anmeldungen und Leads erhalten?
Ja, Sie können Microsoft Teams-Benachrichtigungen für Teileinträge und Leads erhalten. Mit WPForms Pro können Sie in Kombination mit dem Zapier-Add-on einen Trigger in Zapier einrichten.
Dieser Auslöser kann Benachrichtigungen an Microsoft Teams für teilweise Übermittlungen von Formularen senden und Ihnen so dabei helfen, Leads in Echtzeit zu verfolgen.
Gibt es eine Möglichkeit, Formularantworten an Microsoft Teams zu senden?
Sie können Formularantworten direkt an Microsoft Teams senden. Durch die Verwendung von WPForms Pro und dem Zapier-Add-on können Sie einen Zap erstellen, der WPForms mit Microsoft Teams verbindet.
Dieses Setup sendet die Formularantworten automatisch an Ihren Teams-Kanal, sobald sie übermittelt werden.
Wie werde ich über Microsoft Teams benachrichtigt?
Um Benachrichtigungen zu Microsoft Teams zu erhalten, installieren Sie zunächst WPForms Pro und das Zapier-Add-on.
Erstellen Sie einen Zap, der WPForms mit Microsoft Teams verknüpft und eine Auslöseraktion einrichtet, die Benachrichtigungen an Ihren Teams-Kanal sendet, wenn ein Formular übermittelt wird.
Als Nächstes erfahren Sie, wie Sie SMS-Benachrichtigungen von WordPress-Formularen erhalten
Das Einrichten von SMS-Textnachrichten ist eine hervorragende Möglichkeit, um sicherzustellen, dass Sie keine neuen Formulareinsendungen verpassen! In dieser Anleitung finden Sie Schritt-für-Schritt-Anleitungen zum Einrichten von SMS-Benachrichtigungen für WordPress-Formulare.
Erstellen Sie jetzt Ihr WordPress-Formular
Sind Sie bereit, Ihr Formular zu erstellen? Beginnen Sie noch heute mit dem einfachsten WordPress-Formularerstellungs-Plugin. WPForms Pro enthält viele kostenlose Vorlagen und bietet eine 14-tägige Geld-zurück-Garantie.
Wenn Ihnen dieser Artikel weitergeholfen hat, folgen Sie uns bitte auf Facebook und Twitter für weitere kostenlose WordPress-Tutorials und -Anleitungen.
