So erhalten Sie mehr Online-Bewertungen, um Ihr WordPress-Geschäft auszubauen
Veröffentlicht: 2022-05-24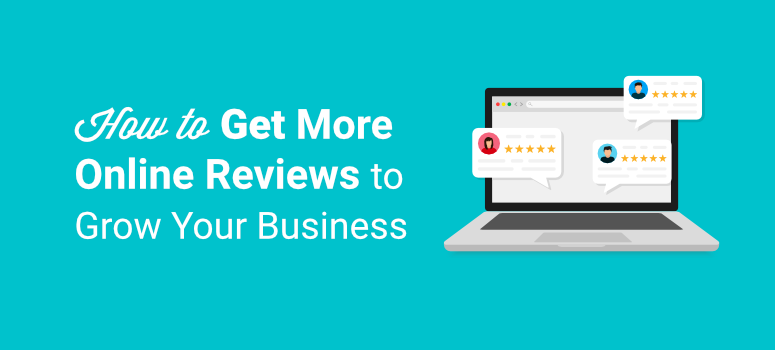
Möchten Sie begeisterte Bewertungen für Ihr Online-Geschäft haben?
Online-Rezensionen machen oder brechen Ihr Geschäft, denn Studien zeigen, dass 89 % der Menschen Rezensionen lesen, bevor sie kaufen. Indem Sie also mehr Kundenbewertungen und Erfahrungsberichte erhalten, können Sie Verkäufe und Einnahmen steigern.
In diesem Beitrag zeigen wir Ihnen, wie Sie in wenigen einfachen Schritten mehr Online-Bewertungen für Ihr Unternehmen erhalten.
So erhalten Sie mehr Online-Bewertungen für Ihr Unternehmen
Es gibt viele Möglichkeiten, Kundenreferenzen und Produktbewertungen für Ihr Unternehmen zu sammeln. Am einfachsten ist es jedoch, WordPress-Bewertungs-Plugins zu verwenden, mit denen Sie mit wenigen Klicks Online-Bewertungen sammeln können.
Und genau das werden wir in diesem Beitrag tun.
Zunächst zeigen wir Ihnen, wie Sie ein intelligentes Bewertungsformular erstellen, um Kunden einen Ort zu bieten, an dem sie ihre Bewertungen und Rezensionen ausfüllen können.
Anschließend zeigen wir Ihnen auch, wie Sie Kunden gezielt ansprechen, damit sie Bewertungen hinterlassen. Dazu verwenden wir 2 Tools: OptinMonster und TrustPulse. Beide helfen Ihnen wirklich dabei, Benutzer zur richtigen Zeit und am richtigen Ort anzusprechen, damit sie ermutigt werden, Ihnen eine Bewertung zu hinterlassen.
Sie können diese Schritte nacheinander ausführen:
- WPForms: Erstellen Sie ein intelligentes Bewertungsformular
- OptinMonster: Optimieren Sie Bewertungsantworten, die auf einzelne Benutzer abzielen
- TrustPulse: Maximieren Sie Bewertungen, die ein breiteres Publikum ansprechen
Also lasst uns anfangen!
Erstellen Sie ein Bewertungsformular mit WPForms
Zuerst müssen Sie ein Formularerstellungs-Plug-in finden, mit dem Sie mühelos Bewertungsformulare erstellen können.
Wir empfehlen die Verwendung von WPForms.
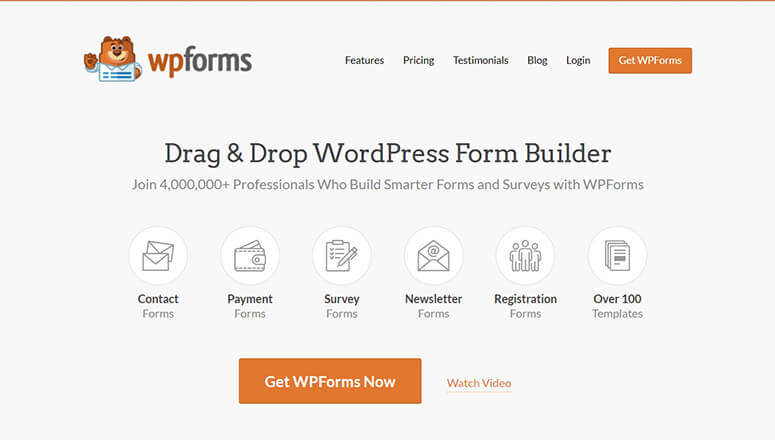
WPForms ist der beste Formularersteller für WordPress-Sites. Es bietet unzählige leistungsstarke Funktionen, mit denen Sie jede Art von Formular erstellen können, einschließlich eines Bewertungs- / Testimonial-Formulars.
Das Plugin enthält eine Sammlung von Formularvorlagen für alle Zwecke wie Kontaktformulare, Anmeldeformulare, Testimonial-Formulare und Bewertungsformulare. Sie können also loslegen, ohne eine Codezeile zu berühren.
Mit der Drag-and-Drop-Funktion können Sie erforderliche Felder einfach zu Ihrem Bewertungsformular hinzufügen und entfernen. Sie können Felder hinzufügen, die es Ihren Benutzern ermöglichen, ihre Bewertungsinhalte einzugeben und auch Bewertungen hinzuzufügen.
Was wirklich auffällt, ist seine bedingte Logikfunktion. Auf diese Weise können Sie Folgefragen basierend auf der Bewertung eines Benutzers stellen. Wenn sie Sie also mit weniger als 3 Sternen bewerten, können Sie sie fragen, was schief gelaufen ist, aber wenn sie Sie mit 5 Sternen bewerten, können Sie sie fragen, was sie an Ihrem Produkt/Ihrer Dienstleistung toll fanden.
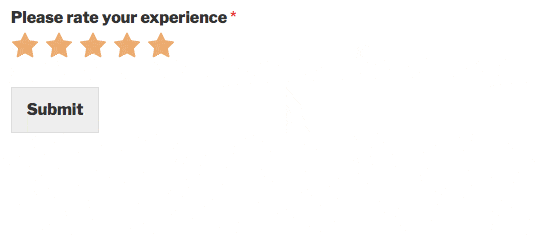
Außerdem können Sie mit WPForms automatisierte E-Mail-Benachrichtigungen an Ihre Teammitglieder und Kunden senden. Wenn beispielsweise ein Benutzer ein Bewertungsformular auf Ihrer Website einreicht, können Sie eine E-Mail an den Administrator senden. Außerdem können Sie dem Benutzer, der die Bewertung eingereicht hat, eine Dankes-E-Mail senden.
Alle Formulare, die Sie mit WPForms erstellen, sind zu 100 % reaktionsschnell, was bedeutet, dass sie auf jedem mobilen Gerät gut funktionieren. Außerdem können Sie mit der integrierten Spam-Schutzfunktion verhindern, dass Bots und Hacker Bewertungen auf Ihrer Website abgeben.
Lassen Sie uns nun ein Benutzerbewertungsformular in WordPress mit WPForms erstellen.
Schritt 1: Installieren und aktivieren Sie WPForms
Um ein Bewertungsformular zu erstellen, müssen Sie sich für ein WPForms-Konto anmelden.
Es gibt auch eine kostenlose Lite-Version im WordPress-Repository. Für erweiterte Funktionen und Erweiterungen müssen Sie jedoch auf die Premium-Version upgraden.
Nachdem Sie sich angemeldet haben, finden Sie Ihre Download-Datei und Ihren Lizenzschlüssel auf der Registerkarte „ Downloads “ in Ihrem Konto.
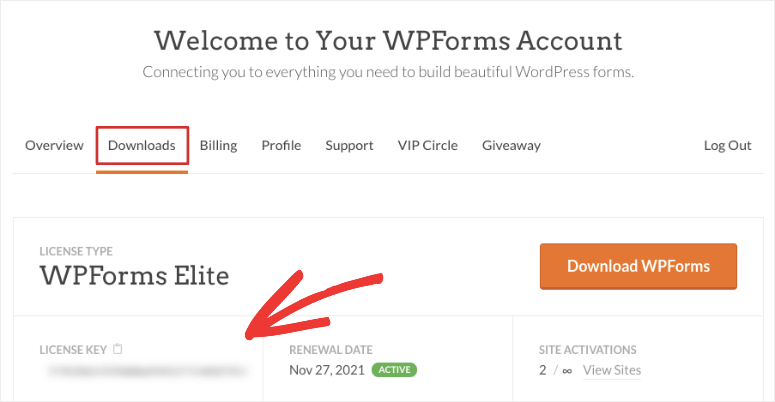
Jetzt müssen Sie das Plugin auf Ihrer WordPress-Seite installieren. Wenn Sie weitere Details wünschen, können Sie unsere Anleitung zur Installation eines WordPress-Plugins lesen.
Sobald Sie WPForms installiert und aktiviert haben, müssen Sie den Lizenzschlüssel auf der Registerkarte WPForms » Einstellungen eingeben .
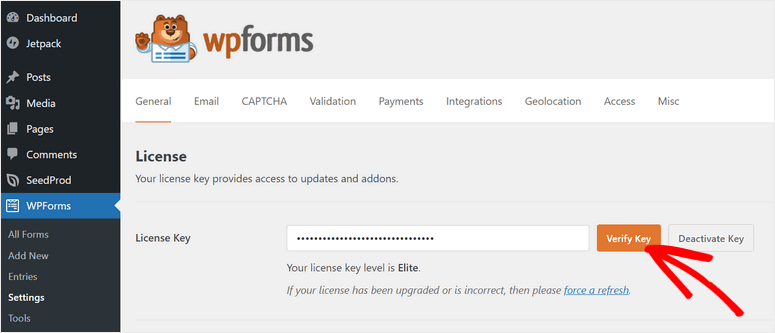
Klicken Sie auf die Schaltfläche „ Überprüfen “ und schon können Sie ein Bewertungsformular erstellen.
Schritt 2: Erstellen Sie ein benutzerdefiniertes Bewertungsformular
WPForms macht es wirklich einfach, ein Bewertungsformular in weniger als 5 Minuten zu erstellen. Alles, was Sie tun müssen, ist, vom Admin-Dashboard aus zur Registerkarte WPForms » Neu hinzufügen zu navigieren. Dann sehen Sie die Formularvorlagenbibliothek in einem Popup-Fenster.
Sie können nach einer geeigneten Vorlage wie dem Benutzerbewertungsformular oder dem Testimonial-Formular suchen.
Wir verwenden das Benutzerbewertungsformular für dieses Tutorial. Es enthält alle erforderlichen Formularfelder zum Sammeln von Bewertungen.
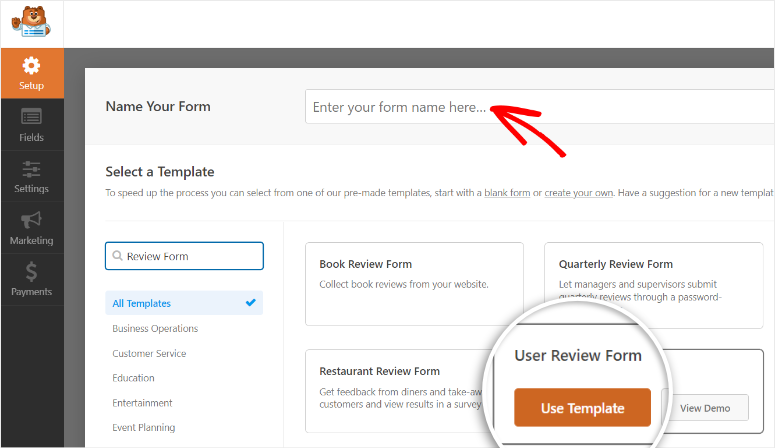
Wählen Sie eine Vorlage aus, indem Sie auf die Schaltfläche Vorlage verwenden klicken. Dadurch wird der Drag-and-Drop-Formularersteller gestartet.
Hier sehen Sie alle Formularfelder im linken Menü und eine Vorschau des Formulars auf der rechten Seite des Builders.
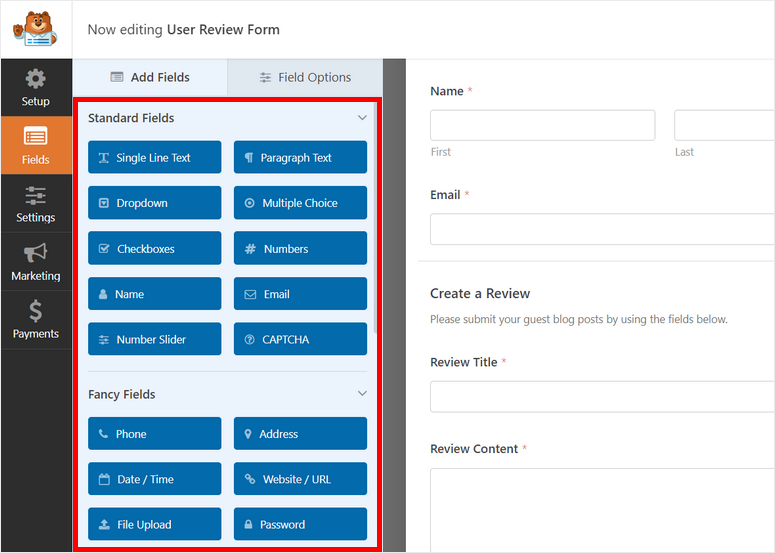
Wenn Sie weitere Felder hinzufügen möchten, können Sie diese per Drag-and-Drop aus dem linken Bereich ziehen. Sie können beispielsweise das Bewertungsfeld hinzufügen, um Ihr Formular interaktiver zu gestalten.
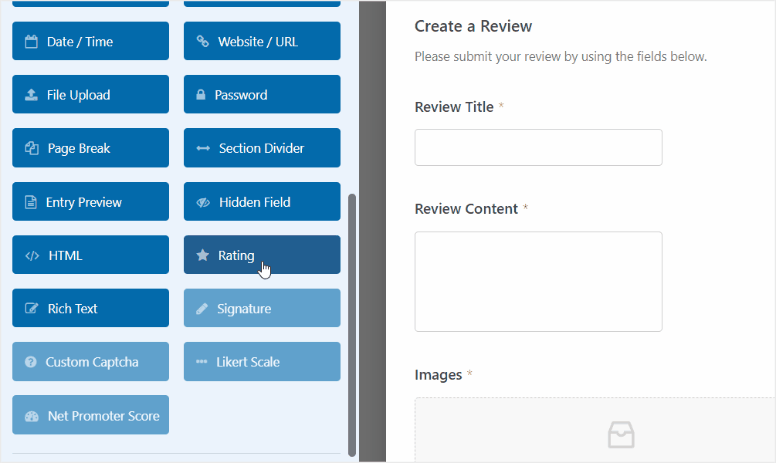
Sie können jedes Formularfeld bearbeiten, indem Sie einfach darauf klicken, und Sie sehen, dass sich die Feldeinstellungen auf der linken Seite öffnen. Für das Bewertungsfeld können Sie die Feldbezeichnung, Beschreibung und mehr ändern.
Auf der Registerkarte „ Erweiterte Einstellungen“ gibt es weitere Optionen, um das Bewertungssymbol in ein Herz, einen Daumen oder ein Smiley zu ändern. Sie können auch die Farbe des Bewertungssymbols ändern.
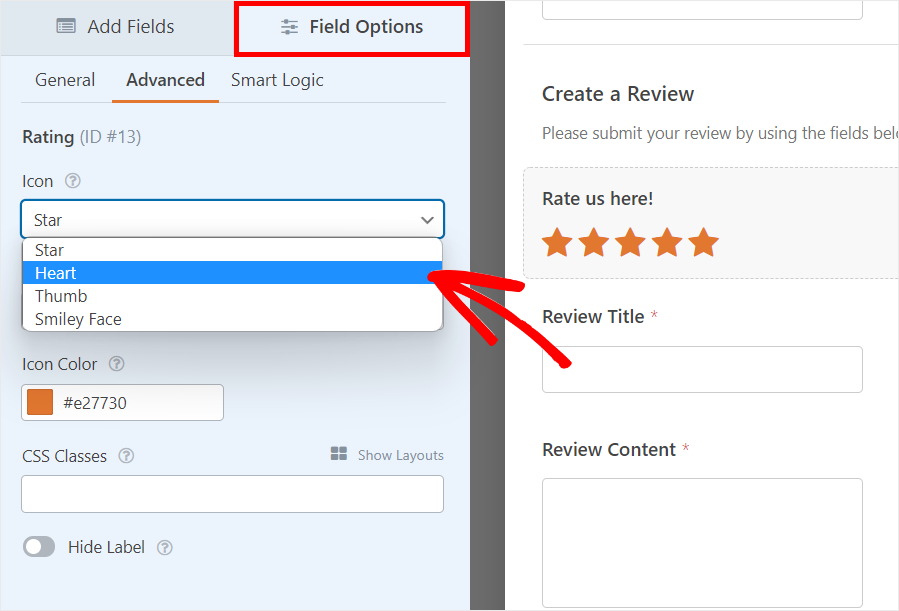
Auf der nächsten Registerkarte können Sie Smart Logic einrichten. Auf diese Weise können Sie basierend auf der Antwort eines Benutzers entscheiden, welche Frage angezeigt/ausgeblendet werden soll.
Wenn Sie mit der Anpassung Ihres Formulars fertig sind, klicken Sie auf die Schaltfläche Speichern .
Schritt 4: Richten Sie Formularbenachrichtigungen und -bestätigungen ein
Als Nächstes können Sie Formularbenachrichtigungen einrichten, damit Sie benachrichtigt werden, wenn eine Bewertung auf Ihrer Website eingereicht wird.
Aktivieren Sie auf der Registerkarte Einstellungen » Benachrichtigungen die Option Benachrichtigungen aktivieren und Sie sehen die Standardeinstellungen. Sie können die Benachrichtigungseinstellungen anpassen und die E-Mail-Adressen des Administrators und der Teammitglieder hinzufügen.
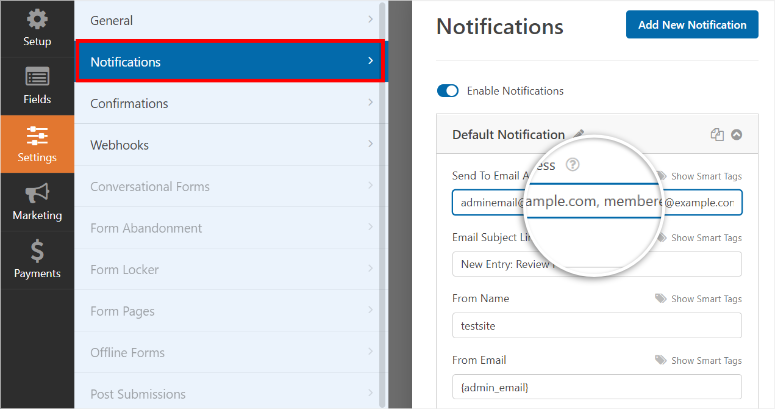
Sie können auch eine Formularbenachrichtigung erstellen, um dem Benutzer für das Einreichen einer Bewertung zu danken. Um eine Benutzerbenachrichtigung zu erstellen, klicken Sie oben rechts auf die Schaltfläche Neue Benachrichtigung hinzufügen und geben Sie einen Namen ein.
Jetzt müssen Sie die E-Mail-Adresse des Benutzers mithilfe der Smarttags zum Feld An E-Mail-Adresse senden hinzufügen. Klicken Sie auf die Option Smart Tags anzeigen und wählen Sie die Option E -Mail. Dadurch werden die E-Mail-Adressen der Benutzer automatisch aus dem Formular abgerufen.
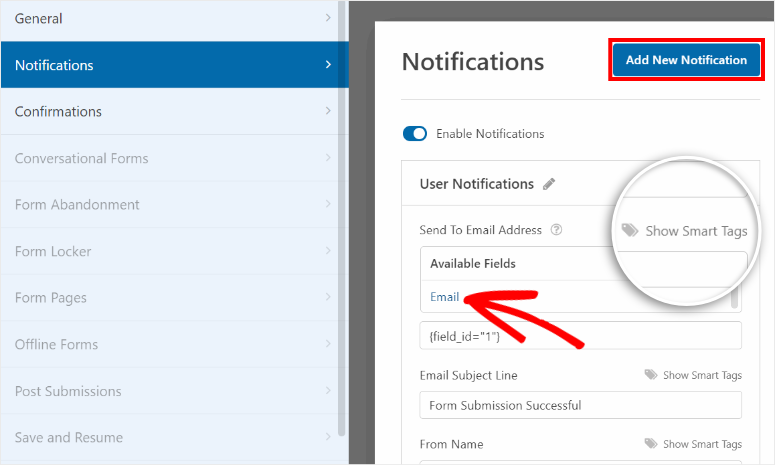
Sie können eine benutzerdefinierte E-Mail-Betreffzeile und -Nachricht hinzufügen, um die Benutzerbenachrichtigung nach Ihren Wünschen zu personalisieren. Sie können auch das Smart-Tag {all_fields} verwenden, um Benutzern die Details ihrer Übermittlung des Bewertungsformulars anzuzeigen.
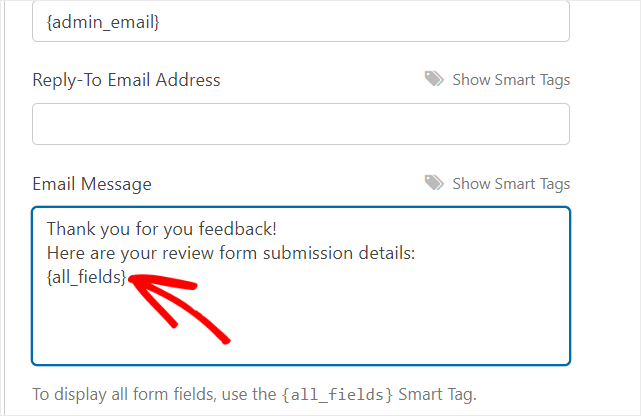
Wenn Sie fertig sind, klicken Sie auf die Schaltfläche Speichern .
Mit WPForms können Sie auch die Bestätigungsnachricht hinzufügen, um den Benutzern beim Absenden des Formulars zu danken. Öffnen Sie dazu auf der Einstellungsseite die Registerkarte Bestätigungen .
Hier sehen Sie die Standardeinstellungen, die Sie nach Bedarf ändern können. Bei der Option Bestätigungstyp sehen Sie 3 Optionen:
- Nachricht: Fügen Sie eine Bestätigungsnachricht hinzu, die im Frontend angezeigt wird, nachdem Kunden ihre Bestellung aufgegeben haben.
- Seite anzeigen: Leiten Sie Ihre Benutzer auf eine beliebige Seite Ihrer Website weiter.
- Gehe zu URL (Weiterleitung): Fügen Sie eine bestimmte URL hinzu und leiten Sie Benutzer auf eine andere Website weiter.
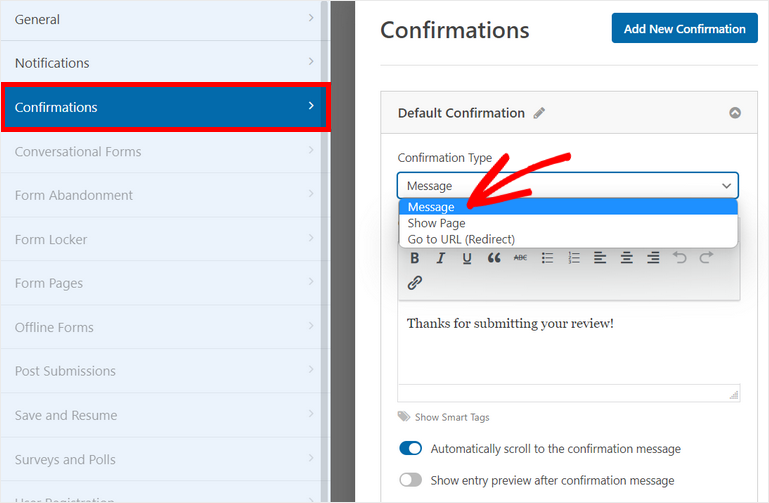
Sie können die Option „ Nachricht “ auswählen, um den Prüfern eine Dankesnachricht anzuzeigen.
Klicken Sie abschließend auf die Schaltfläche Speichern , um Ihren Fortschritt zu speichern.
Schritt 5: Veröffentlichen Sie das Bewertungsformular auf Ihrer Website
Nachdem Sie Ihr Online-Bewertungsformular gespeichert haben, können Sie es jeder Seite oder jedem Beitrag hinzufügen. Um Ihr Online-Bewertungsformular auf einer neuen Seite hinzuzufügen, gehen Sie zu Seiten » Neu hinzufügen .
Suchen Sie dann im Texteditor nach dem benutzerdefinierten WPForms- Block.
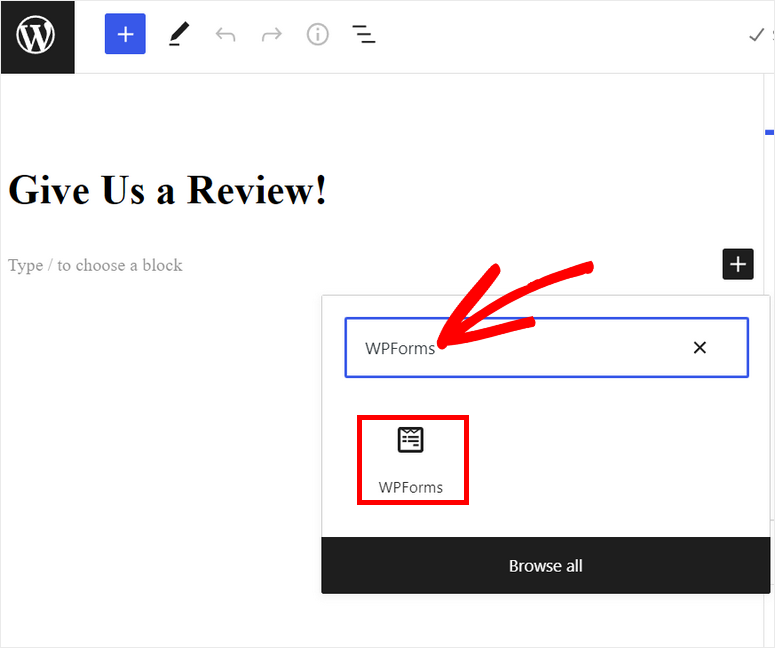
Nachdem Sie den Block hinzugefügt haben, wählen Sie Ihr Überprüfungsformular aus dem Dropdown-Menü aus.
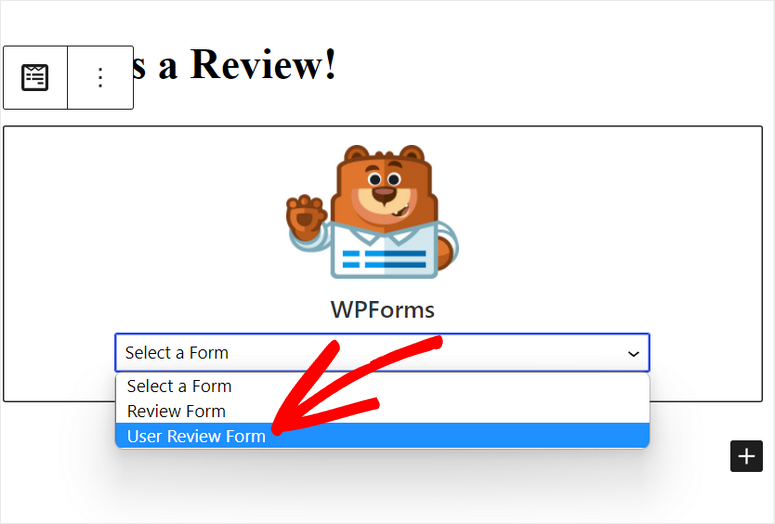
Jetzt können Sie Ihre Seite oder Ihren Beitrag veröffentlichen und mit dem Sammeln von Online-Bewertungen für Ihr Unternehmen beginnen.
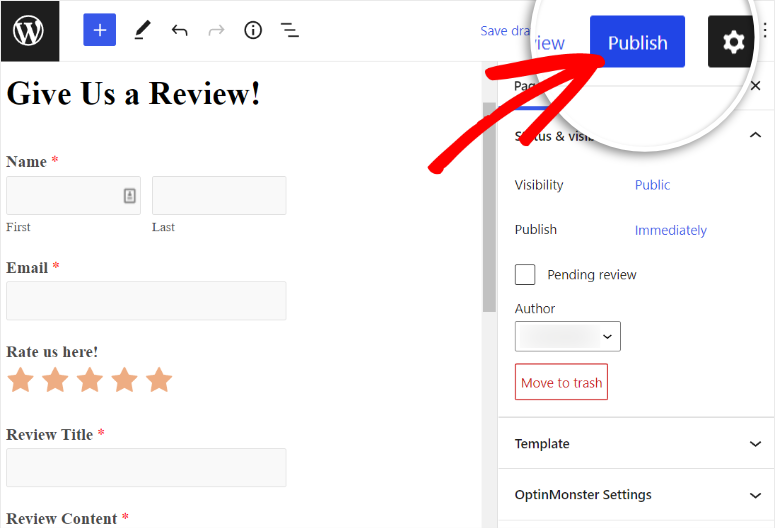
Als Nächstes zeigen wir Ihnen, wie Sie mit Hilfe von zwei Plugins zur Lead-Generierung, OptinMonster und TrustPulse, mehr Online-Bewertungen für Ihr Unternehmen erhalten.
Bewertungsformular mit OptinMonster zu einem Popup oder einer E-Mail hinzufügen
Ein Bewertungsformular auf Ihrer Website zu haben ist großartig, aber Benutzer dazu zu bringen, es auszufüllen, ist eine Herausforderung. Eine der besten Möglichkeiten, mehr Kunden dazu zu bringen, eine Bewertung abzugeben, besteht darin, sie zur richtigen Zeit und am richtigen Ort mit einem beeindruckenden Popup anzusprechen.
Sie können sie beispielsweise dazu bringen, ihre Erfahrungen direkt nach einem erfolgreichen Checkout oder vielleicht kurz bevor sie Ihre Website verlassen, zu überprüfen.
Der einfachste Weg, diese Popups zu erstellen, ist die Verwendung des besten Popup-Builder-Tools auf dem Markt, OptinMonster.
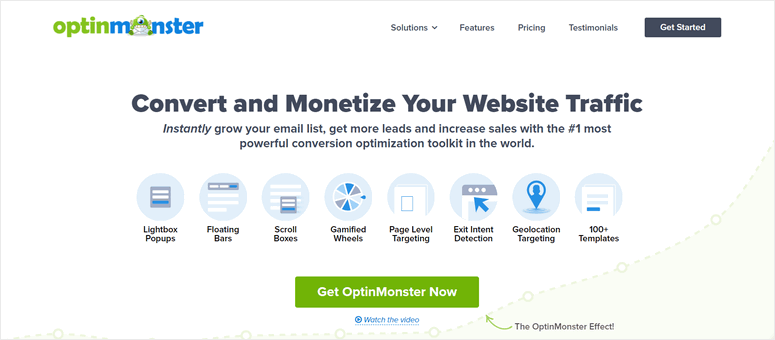
OptinMonster ist das führende Tool zur Lead-Generierung für alle Arten von Websites. Sie können damit professionelle Marketingkampagnen wie schwebende Balken, Popups, Vollbildmatten, Inline-Formulare und mehr erstellen.
Um die Dinge einfacher zu machen, bietet OptinMonster mehr als 50 vorgefertigte Kampagnenvorlagen, sodass Sie keine Kampagne von Grund auf neu erstellen müssen. Mit seinem intuitiven Kampagnen-Builder können Sie Blöcke einfach per Drag-and-Drop verschieben, um Ihre Kampagnen anzupassen und nach Belieben weitere Elemente hinzuzufügen.
Hier ist ein Blick auf einige der auffälligen Kampagnen, die Sie mit OptinMonster erstellen können:
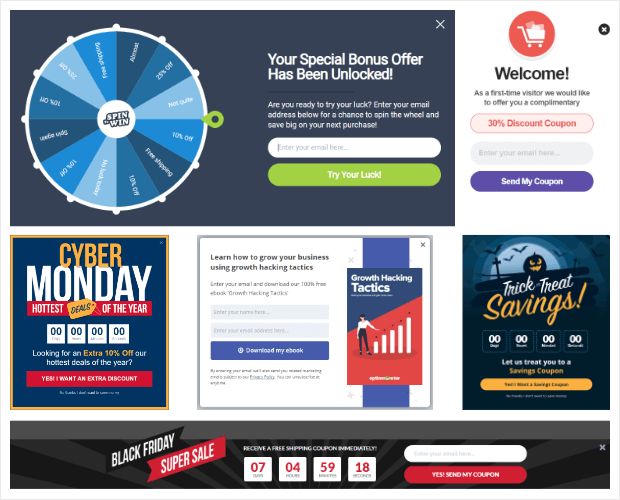
Das Beste an OptinMonster sind seine intelligenten Targeting-Regeln, die Ihnen helfen, Ihre Popups und andere Kampagnen den richtigen Personen und zur richtigen Zeit auf Ihrer Website anzuzeigen.
Damit können Sie Ihre Kampagnen den Website-Besuchern anzeigen lassen, die Ihre Website verlassen möchten, oder den Benutzern, die bestimmte Webseiten besuchen. Sie können Besucher auch neu ansprechen und mit ihnen nachfassen, um die Benutzerinteraktion zu verbessern.
Darüber hinaus bietet OptinMonster auch ein integriertes Analyse-Dashboard, mit dem Sie detaillierte Statistiken zu Ihren Kampagnen verfolgen und anzeigen können. Es zeigt die Anzahl der Besucher, die Ihre Popups angesehen und angeklickt haben, und sogar die Einnahmen aus diesen Kampagnen.
Lassen Sie uns jedoch lernen, wie Sie eine Popup-Kampagne in OptinMonster erstellen.
Schritt 1: Installieren Sie das OptinMonster-Plugin
Zuerst müssen Sie sich für ein OptinMonster-Konto anmelden. OptinMonster bietet Premium-Pläne, die auf Ihre Anforderungen zugeschnitten sind. Die Pro-Pläne beginnen bei 9 $ pro Monat.
Um Ihre WordPress-Site mit Ihrem Konto zu verbinden, müssen Sie das kostenlose OptinMonster-Plugin über das Admin-Dashboard installieren.
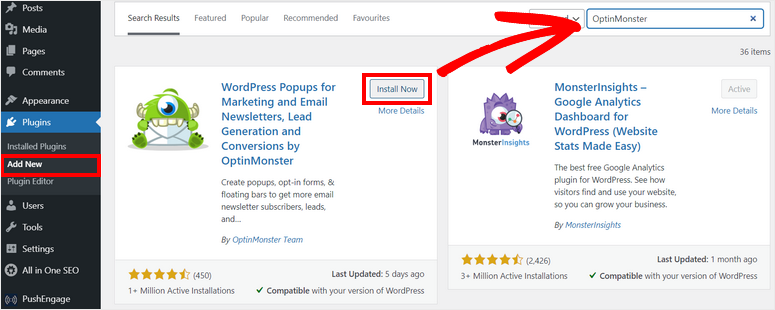
Nachdem Sie das OptinMonster-Plugin auf Ihrer Website installiert und aktiviert haben, wird automatisch ein Setup-Assistent gestartet, um Ihr Konto zu verbinden.
Wenn Sie bereits auf einem anderen Tab bei Ihrem OptinMonster-Konto angemeldet sind, erkennt das Plugin dies automatisch und synchronisiert Ihre Website.
Jetzt können Sie Ihre erste Popup-Kampagne zum Sammeln von Online-Bewertungen erstellen.
Schritt 2: Erstellen Sie eine neue Kampagne
OptinMonster bietet Vorlagen und einen Drag-and-Drop-Builder, um schöne Popup-Kampagnen zu erstellen.
Öffnen Sie die Seite OptinMonster » Kampagnen im WordPress-Dashboard. Klicken Sie dann dort auf die Schaltfläche „Erstellen Sie Ihre erste Kampagne “.
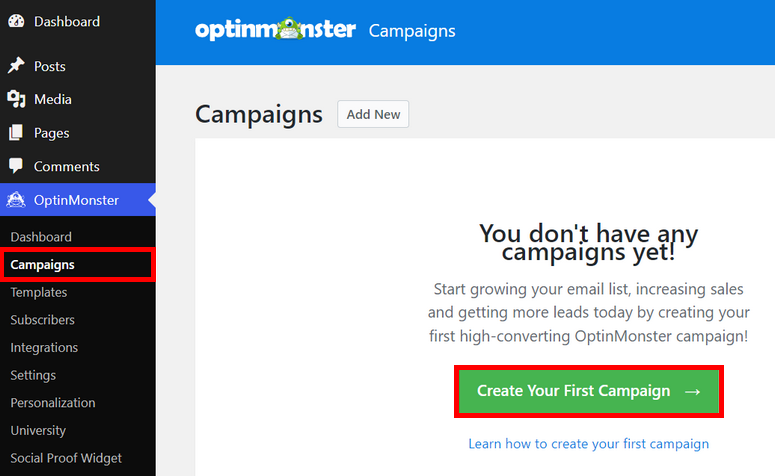
Als Nächstes haben Sie die Möglichkeit, den Kampagnentyp auszuwählen: Popup, Floating Bar, Fullscreen, Inline, Side-in und Gamified.
Für dieses Tutorial wählen wir die Popup- Kampagne. OptinMonster bietet unzählige vorgefertigte Vorlagen, sodass Sie eine Vorschau anzeigen und eine beliebige auswählen können.
Hier wählen wir die Basic -Vorlage aus. Klicken Sie auf die Schaltfläche Vorlage verwenden , um zu beginnen.
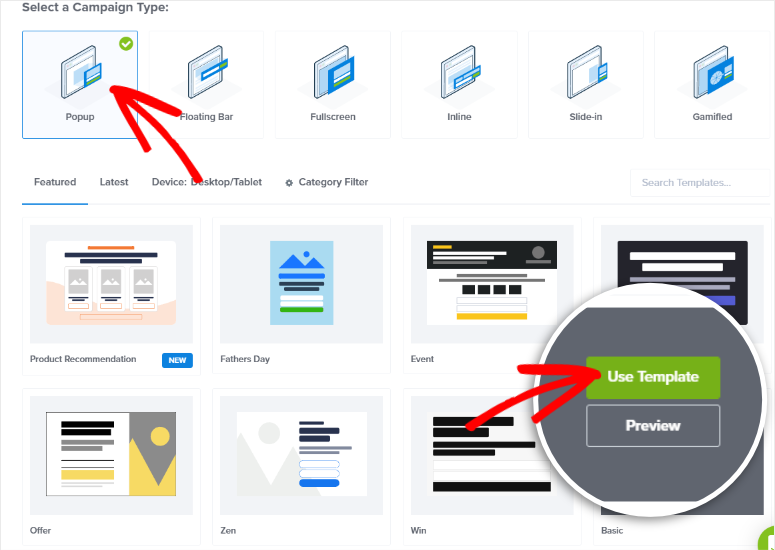
Dann müssen Sie einen Namen für Ihre Kampagne eingeben und auf die Schaltfläche „ Start Building “ klicken. Dadurch wird der OptinMonster-Kampagnen-Builder im nächsten Fenster gestartet.
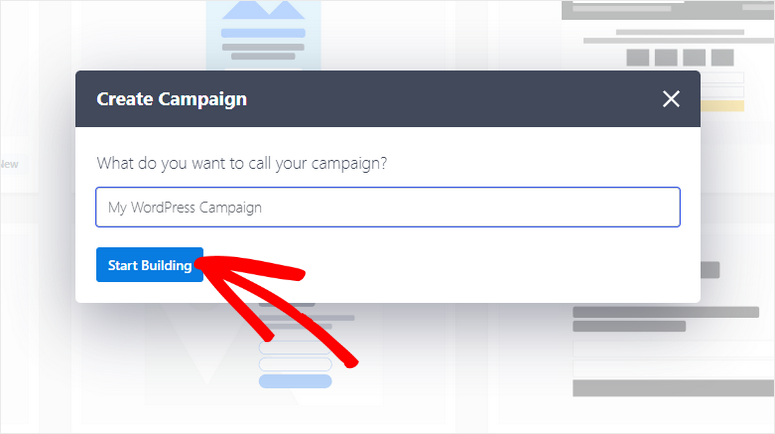
Im Kampagnen-Builder sehen Sie die Live-Vorschau auf der rechten Seite und die Kampagnenblöcke auf der linken Seite.
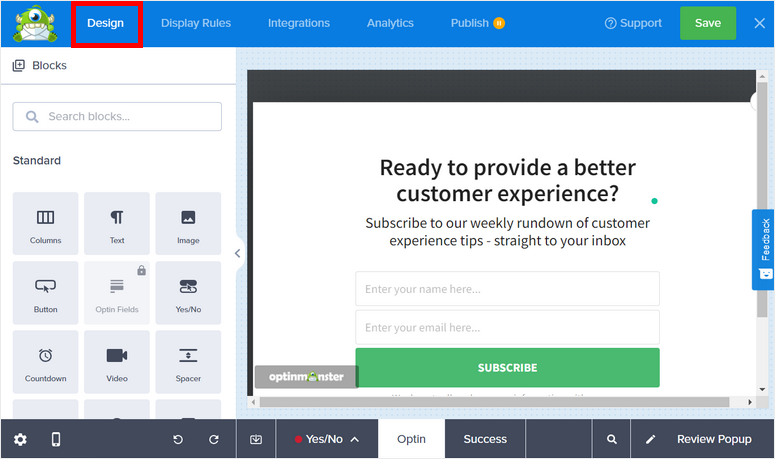
Standardmäßig gibt es ein Opt-Formular in der Vorlage.
Da wir unser Bewertungsformular in diesem Popup hinzufügen werden, können Sie das Opt-in-Formular entfernen, indem Sie den Mauszeiger darüber bewegen und auf das Papierkorbsymbol klicken.

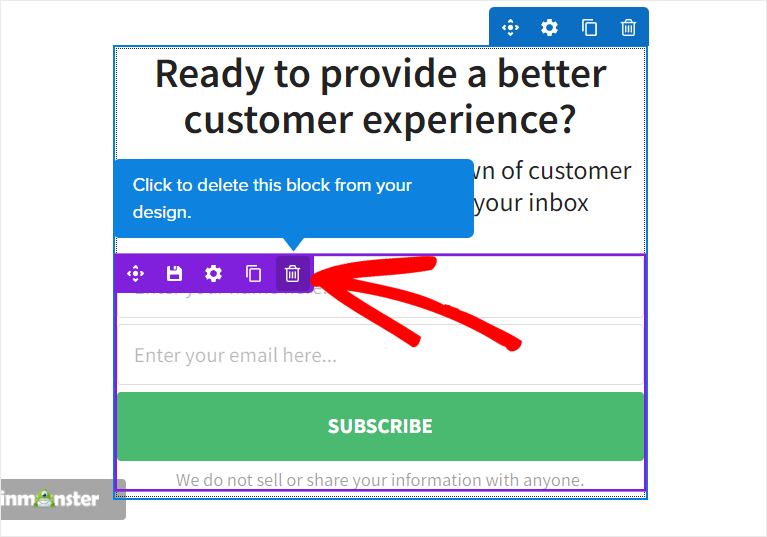
Anschließend können Sie den Titeltext des Popups bearbeiten, damit er zu Ihrem Bewertungsformular passt. Sie können einfach auf das Feld in der Live-Vorschau klicken, um es zu bearbeiten.
Im linken Menü sehen Sie auch andere Designs und erweiterte Einstellungen.
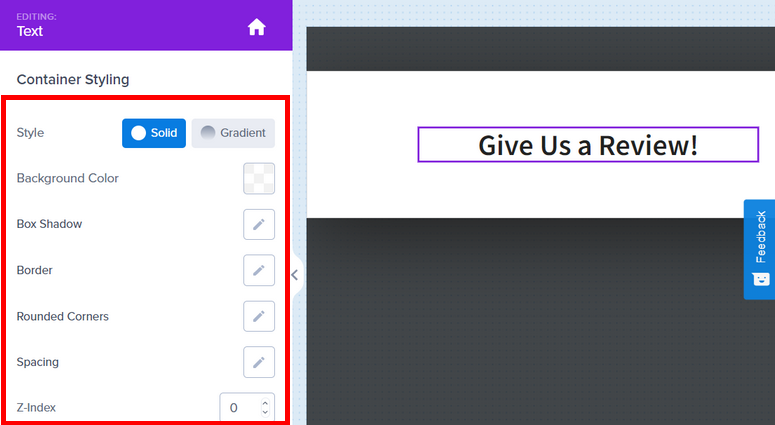
Wenn Sie fertig sind, klicken Sie auf die Schaltfläche Speichern in der oberen rechten Ecke des Builders.
Schritt 3: Fügen Sie Ihr Bewertungsformular hinzu
Jetzt können Sie Ihr Bewertungsformular zu Ihrer Popup-Kampagne hinzufügen. Dazu müssen Sie den Shortcode des Bewertungsformulars kopieren, das Sie in WPForms erstellt haben.
Navigieren Sie also zur Registerkarte WPForms » Alle Formulare in Ihrem Admin-Dashboard und öffnen Sie das Bewertungsformular. Klicken Sie dann auf die Schaltfläche Einbetten direkt neben Speichern.
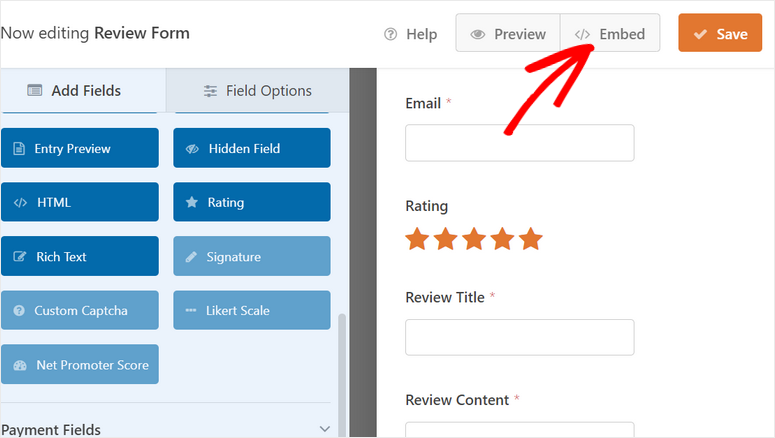
Jetzt sehen Sie ein Popup, um Ihr Formular in eine vorhandene oder neue WordPress-Seite einzubetten. Darunter befindet sich die Option „ Shortcode verwenden “.
Wenn Sie darauf klicken, sehen Sie den Formular-Shortcode, den Sie einfach kopieren können.
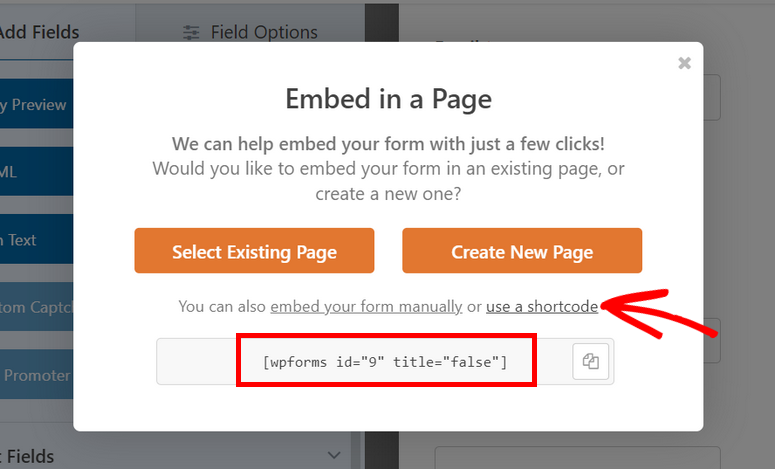
Gehen Sie jetzt zurück zu Ihrem OptinMonster-Kampagnen-Builder und fügen Sie das HTML -Feld in Ihr Popup ein.
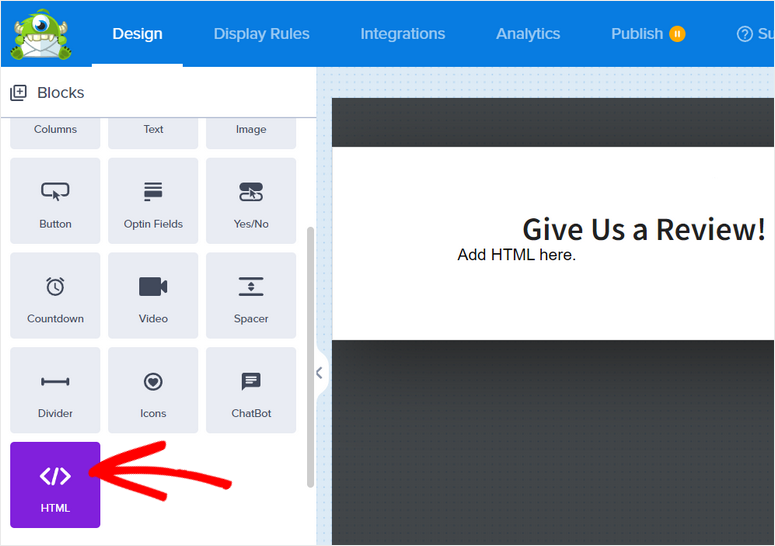
Wählen Sie das Feld HTML aus, um die Einstellungen auf der linken Seite zu öffnen. Sie sehen einen Editorblock mit Platzhaltercode. Entfernen Sie einfach diesen Code und fügen Sie den Formular-Shortcode hier ein.
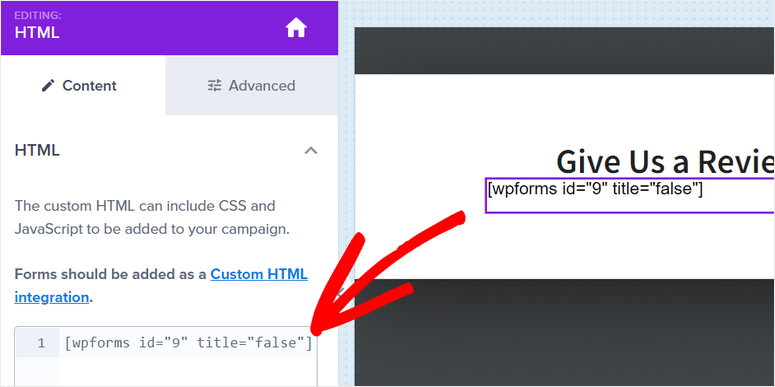
Sie können das Überprüfungsformular nicht im Builder anzeigen, aber Sie können sehen, wie es aussehen wird, indem Sie die Registerkarte „ Veröffentlichen “ öffnen und dort auf die Schaltfläche „ Vorschau “ klicken.
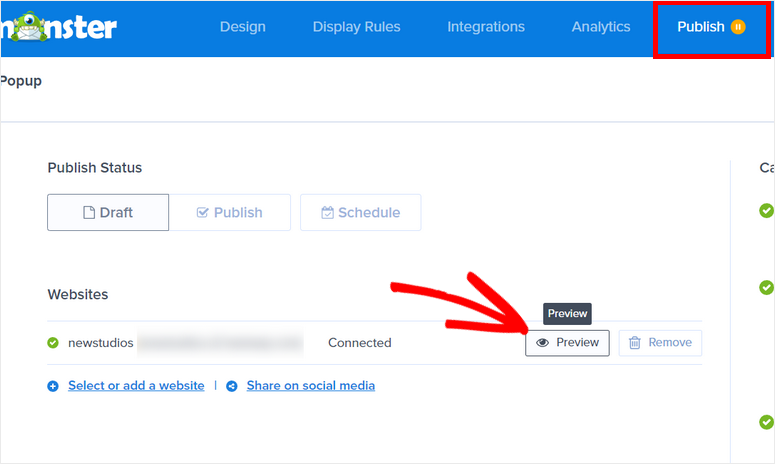
Ihr Bewertungsformular-Popup sieht in etwa so aus.
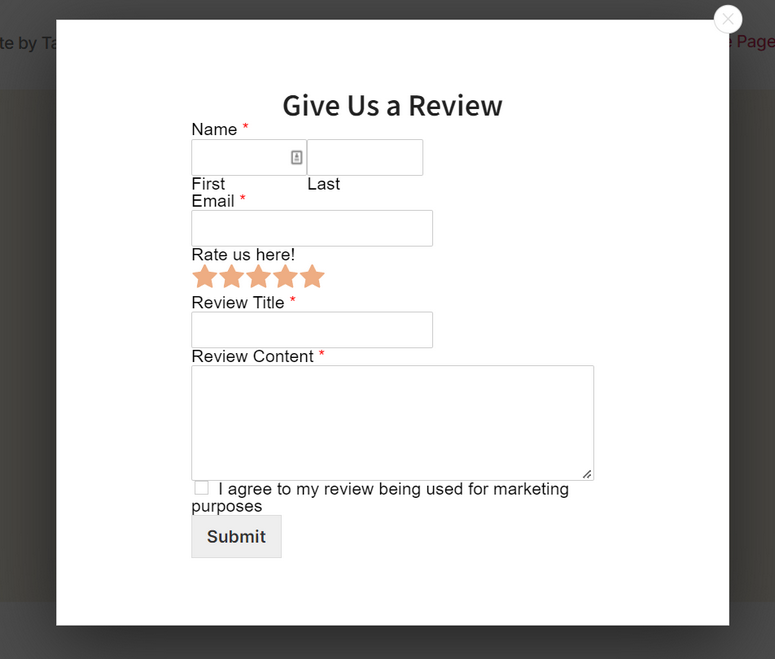
Als Nächstes müssen Sie Regeln einrichten, um auszuwählen, wo und wie Ihre Bewertungs-Popup-Kampagnen angezeigt werden.
Schritt 4: Richten Sie Anzeigeregeln ein
OptinMonster bietet unzählige Targeting-Optionen, mit denen Sie mehr Leads aus Ihren Kampagnen generieren können. Damit können Sie Bewertungen von Website-Besuchern und Kunden sammeln.
Sie müssen lediglich die gewünschte Regel auswählen und OptinMonster kümmert sich um den Rest.
In unserem Tutorial lernen wir, wie Sie unser Bewertungs-Popup in 2 Schritten mit MonsterLinks anzeigen. Damit können Sie das Popup den Benutzern anzeigen, wenn sie auf einen Link, eine Schaltfläche oder ein Bild klicken.
Um diese Regel hinzuzufügen, gehen Sie im Kampagnen-Builder zur Registerkarte „ Anzeigeregeln“ und klicken Sie in der Wenn-Bedingung auf das Dropdown-Menü „ Aktueller URL-Pfad “.
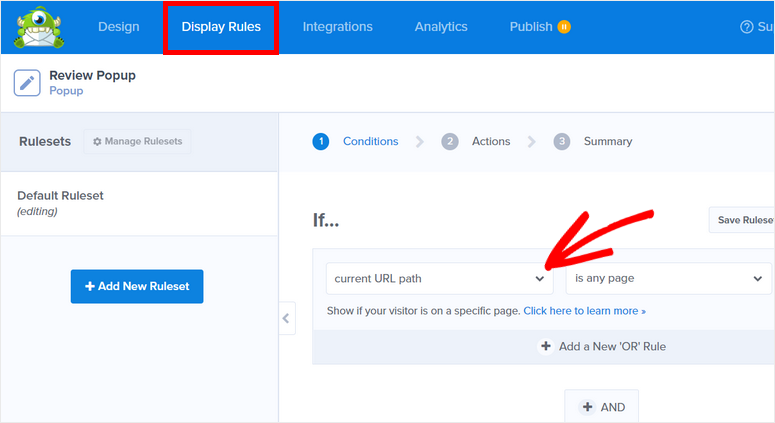
Dann sehen Sie die Liste der von OptinMonster angebotenen Anzeigeregeln. Hier müssen Sie die Option MonsterLinks (On Click) auswählen.
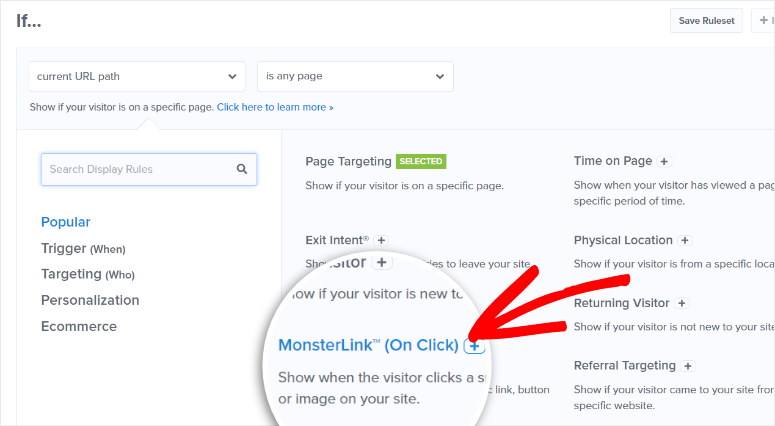
Jetzt sehen Sie die Schaltfläche „MonsterLinks-Code kopieren“ . Wenn Sie auf diese Schaltfläche klicken, wird der Code in Ihre Zwischenablage kopiert. Sie können den Code auf jeder Seite einfügen, auf der Sie das Popup anzeigen möchten.
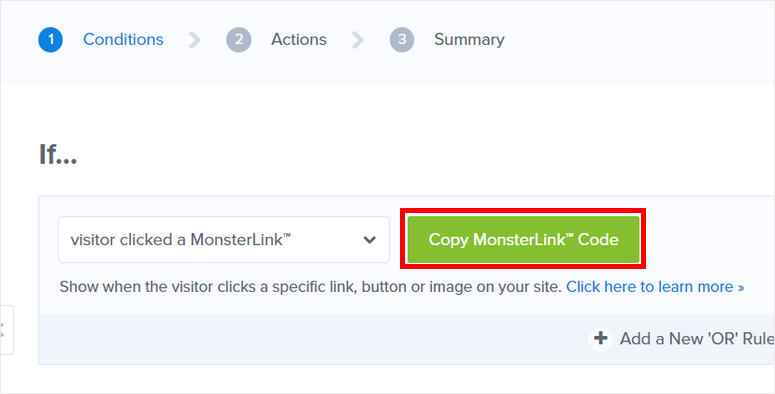
Wenn Sie also das Bewertungsformular-Popup auf einer Seite anzeigen möchten, bearbeiten Sie einfach die Seite und fügen Sie den Code in den Texteditor ein.
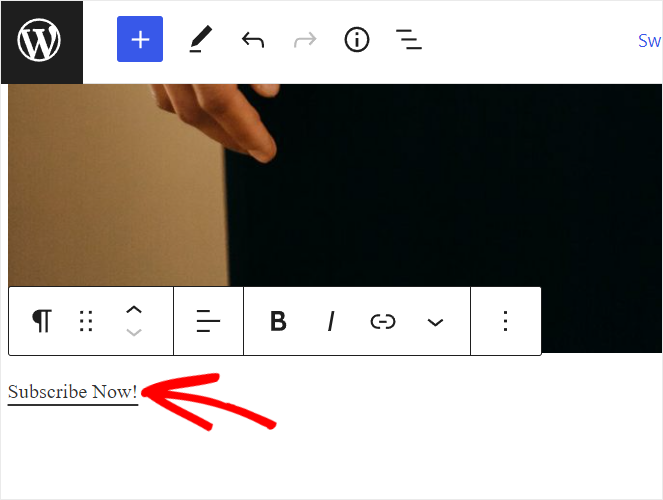
Nachdem Sie den Code eingefügt haben, sehen Sie, dass der Standard-Textlink „Jetzt abonnieren!“ lautet. Sie können den Linktext bearbeiten und eine benutzerdefinierte Nachricht hinzufügen.
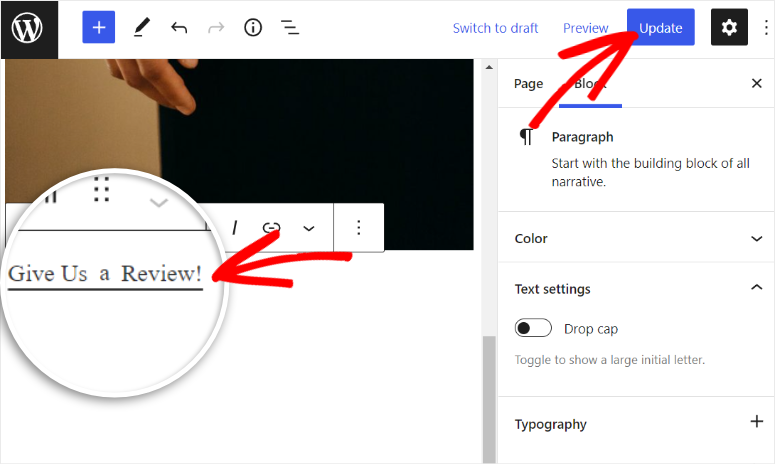
Das war's, alles, was Sie tun müssen, ist, die Seite zu aktualisieren.
Schritt 5: Veröffentlichen Sie das Bewertungs-Popup
Gehen Sie im oberen Menü des Builders zur Registerkarte Veröffentlichen und Sie können den Status Ihrer Kampagne als Entwurf sehen. Sie müssen auf die Schaltfläche „ Veröffentlichen “ klicken, um das Popup zu aktivieren.
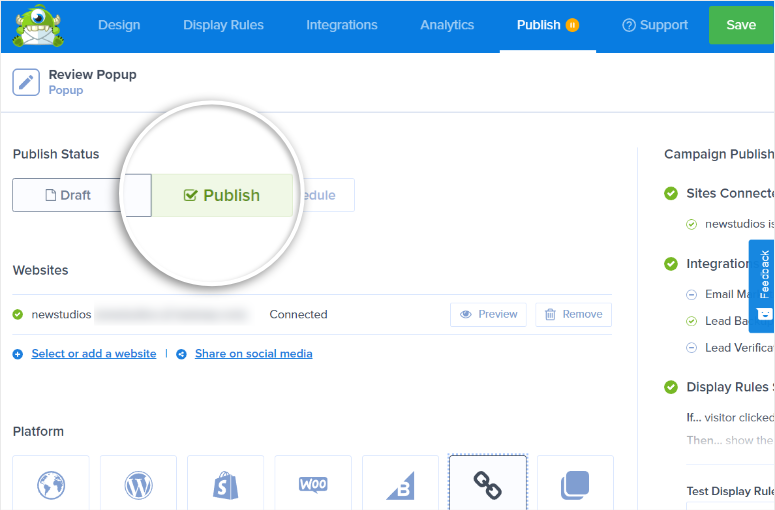
Jetzt ist Ihr Bewertungs-Popup für die Benutzer sichtbar, die auf den zuvor hinzugefügten Link klicken.
Um noch mehr Bewertungen von Benutzern zu erhalten, können Sie Ihr Bewertungsformular-Popup auch über soziale Medien und E-Mails teilen.
Auf der Registerkarte „ Veröffentlichen “ sehen Sie die Option „ Link teilen “. Wenn Sie darauf klicken, wird ein URL-Link zur Popup-Kampagne auf Ihrer Website erstellt. Dies ist die URL zu einer separaten Seite, die nur Ihre Kampagnen anzeigt und die Informationen von Benutzern sammelt.
Sie haben auch die Möglichkeit, den Titel und die Meta-Beschreibung für diese eigenständige Kampagnenseite hinzuzufügen.
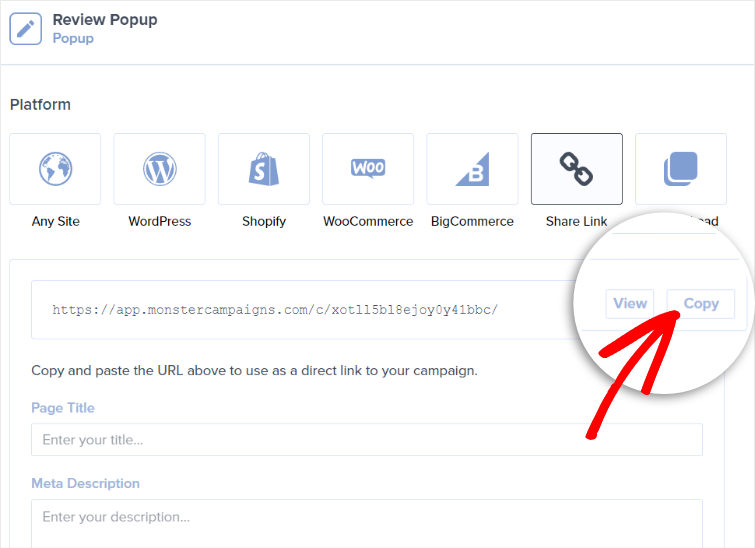
Sie können diese URL zu Ihren E-Mails und Posts in sozialen Medien hinzufügen, damit auch Benutzer, die nicht auf Ihrer Website surfen, eine Bewertung für Ihr Unternehmen hinterlassen können.
Als Nächstes zeigen wir Ihnen, wie Sie mithilfe von Popup-Benachrichtigungen mehr Online-Bewertungen für Ihr Unternehmen erhalten.
Verwenden Sie TrustPulse, um mehr Menschen dazu zu bringen, eine Bewertung zu hinterlassen
Popup-Benachrichtigungen sind Benachrichtigungen vor Ort, die Website-Besuchern angezeigt werden, wenn sie Ihre Website durchsuchen. Sie können diese Benachrichtigungen verwenden, um Live-Verkäufe auf Ihrer Website anzuzeigen oder Benutzer um Bewertungen zu bitten.
Und das beste Tool zum Erstellen dieser Popups ist TrustPulse.
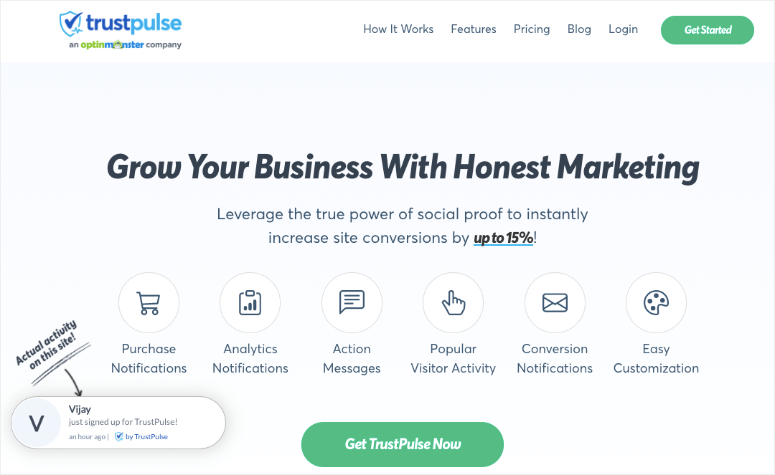
TrustPulse ist das beste Social-Proof-Benachrichtigungstool für alle Arten von Websites. Damit können Sie Benachrichtigungen auf der Seite und Aktionsmeldungen auf Ihrer Website hinzufügen, um Ihre Besucher einzubinden.
Sobald Sie TrustPulse auf Ihrer Website installiert haben, verfolgt es automatisch Benutzeraktivitäten auf Ihrer Website wie Registrierungen, Anmeldungen, Einkäufe und mehr. Sie können unaufdringliche Popup-Benachrichtigungen erstellen und diese Daten den neuen Website-Besuchern anzeigen.
Wenn sie sehen, dass andere Personen auf Ihrer Website aktiv werden, vertrauen sie Ihrer Marke mehr und möchten auch aktiv werden. Dadurch entsteht ein FOMO-Effekt (Angst vor dem Verpassen). Es trägt dazu bei, die Glaubwürdigkeit Ihrer Website zu steigern und Besucher dazu zu bringen, Ihren Produkten zu vertrauen.
Gleichzeitig können Sie TrustPulse auch verwenden, um benutzerdefinierte Aktionsmeldungen anzuzeigen. Sie können Popups erstellen, die Kunden davon überzeugen, eine Bewertung für Ihr Unternehmen abzugeben.
Jetzt zeigen wir Ihnen, wie Sie mit diesen Popups mit TrustPulse mehr Online-Bewertungen erhalten.
Schritt 1: Erstellen Sie eine neue Kampagne
Zuerst müssen Sie das TrustPulse-Plugin auf Ihrer Website installieren. Es ist kostenlos im WordPress-Repository verfügbar, sodass Sie es direkt von Ihrem Admin-Dashboard aus installieren können.
Suchen Sie auf der Registerkarte Plugins » Neu hinzufügen nach dem TrustPulse-Plugin und installieren und aktivieren Sie es.
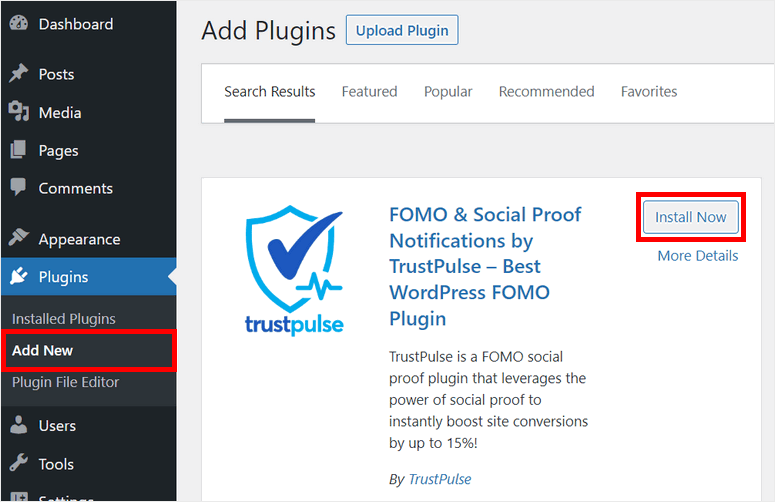
Anschließend müssen Sie Ihr TrustPulse-Konto mit Ihrer Website verbinden. Wenn Sie noch kein Konto erstellt haben, können Sie auf die Schaltfläche „ Kostenlos starten“ klicken.
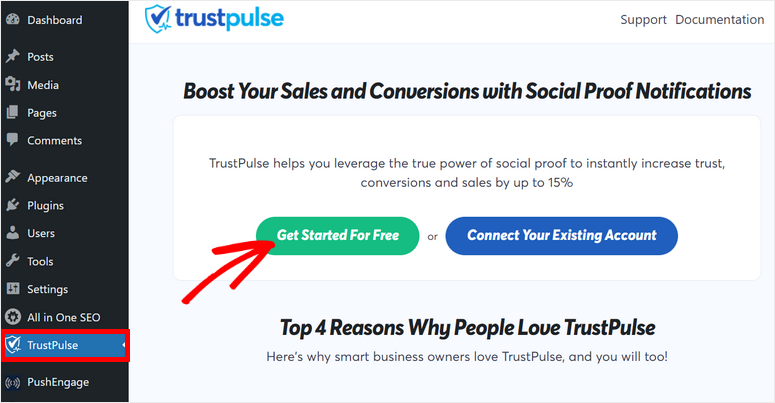
Schritt 2: Erstellen Sie eine neue Popup-Benachrichtigung
Sobald Ihr TrustPulse-Konto verbunden ist, sehen Sie die Erfolgsmeldung auf Ihrem WordPress-Dashboard. Um eine neue Popup-Benachrichtigung zu erstellen, klicken Sie dort auf die Option Meine Kampagne anzeigen.
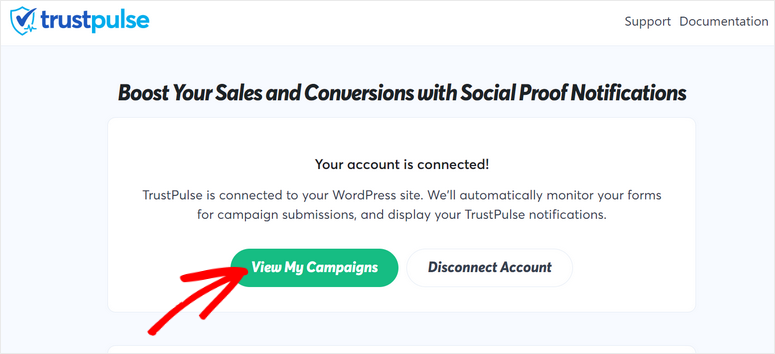
Dadurch gelangen Sie zu Ihrem TrustPulse-Konto-Dashboard. Klicken Sie zunächst auf die Schaltfläche Kampagne erstellen .
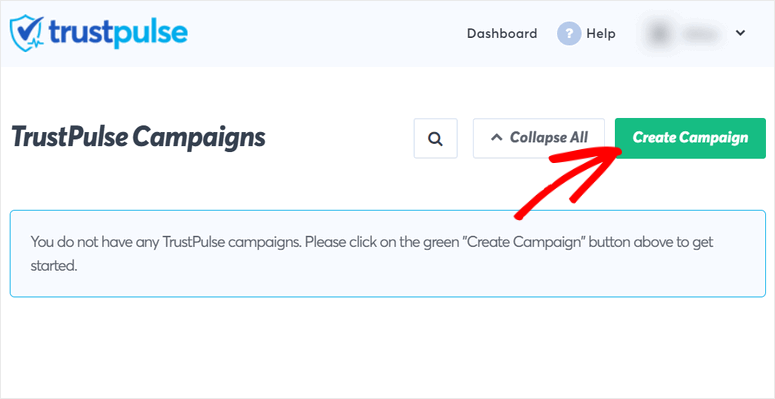
Geben Sie nun einen Namen für Ihre Kampagne ein, wählen Sie Ihre Website und einen Kampagnentyp aus.
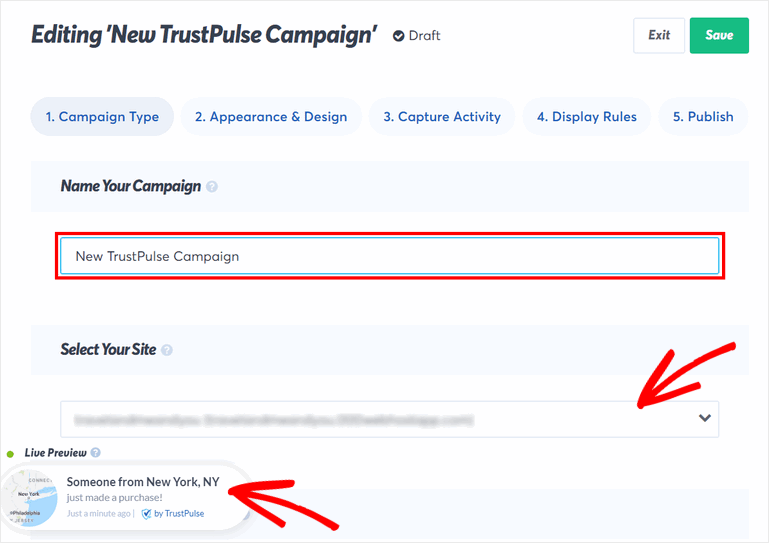
Es gibt 4 Optionen zum Erstellen von Kampagnen für Ihre Website. Sie sind:
- Letzte Aktivität: Zeigt die Live-Aktivitäten auf Ihrer Website an, wie z. B. letzte Bestellungen, Registrierungen, Formularübermittlung und mehr. Es zeigt eine Benachrichtigung wie „Jemand hat gerade ein neues Paar Schuhe gekauft“.
- On-Fire: Dies zeigt die Anzahl der Personen, die in einem bestimmten Zeitraum auf Ihrer Website Aktionen durchgeführt haben. Ihre Besucher sehen also eine Benachrichtigung wie „150 Personen haben in den letzten 24 Stunden neue Schuhe gekauft“.
- Besucheranalyse: Präsentiert die Seitenaufrufe auf Ihrer Website, um die Conversions zu steigern.
- Aktionsnachricht: Statische Benachrichtigungen mit benutzerdefinierten Nachrichten, die Besucher veranlassen, Maßnahmen zu ergreifen, z. B. sich anzumelden, einen Rabatt zu erhalten, eine Bewertung abzugeben und so weiter.
Sie können die Kampagne " Letzte Aktivität " verwenden, um eine Benachrichtigung anzuzeigen, wenn ein Benutzer eine Bewertung auf Ihrer Website abgibt, wie folgt:
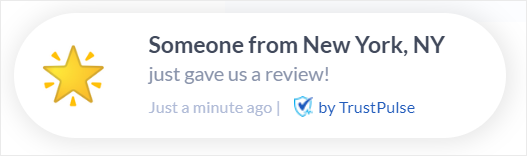
Für dieses Tutorial verwenden wir die Action Message- Kampagne. Auf diese Weise können Sie eine Popup-Benachrichtigung mit einer benutzerdefinierten Nachricht erstellen und Benutzer bitten, eine Bewertung für Ihr Unternehmen abzugeben.
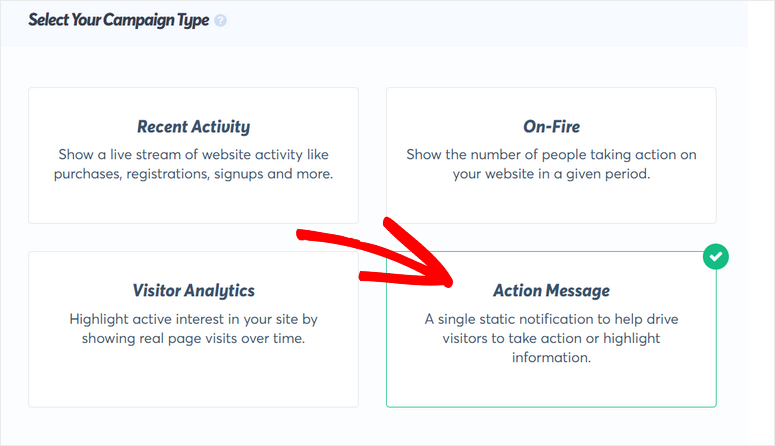
Nachdem Sie den Kampagnentyp ausgewählt haben, klicken Sie unten im Kampagnen-Builder auf die Schaltfläche „ Nächster Schritt “. Jetzt können Sie die Benachrichtigung und das Design bearbeiten.
Schritt 3: Passen Sie Ihre Bewertungsbenachrichtigung an
Auf der Registerkarte Darstellung & Design sehen Sie alle Optionen zum Anpassen Ihrer Popup-Benachrichtigung.
Der Standardtiteltext ist „ Hallo! Vielen Dank für Ihren heutigen Besuch !”. Sie können den Text ändern in etwas wie „ Genießen Sie TrustPulse? Bewerten Sie uns !“ um Benutzer aufzufordern, eine Bewertung abzugeben.
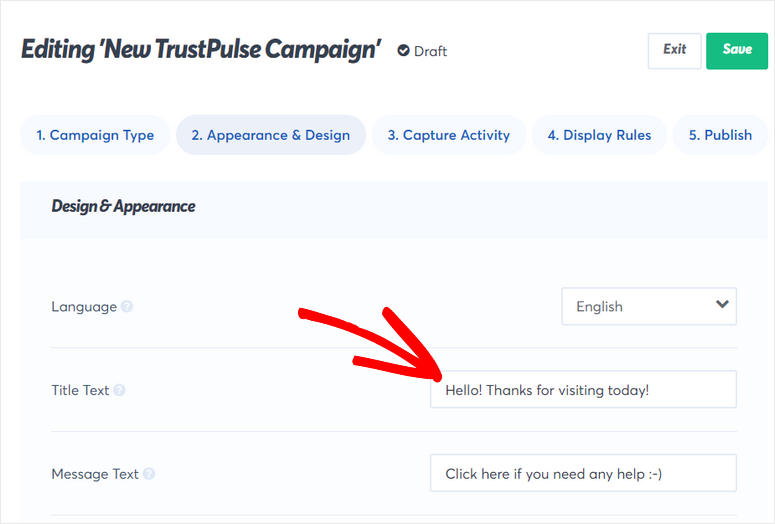
Am wichtigsten ist, dass Sie die Möglichkeit haben, den Nachrichtenlink hinzuzufügen, um Ihre Besucher auf eine beliebige Seite umzuleiten. So können Sie die URL zu der Bewertungsseite hinzufügen, die Sie zuvor mit WPForms erstellt haben.
Abgesehen davon können Sie Ihrer Benachrichtigung auch Symbolbilder, Textfarben und Schriftarten hinzufügen.
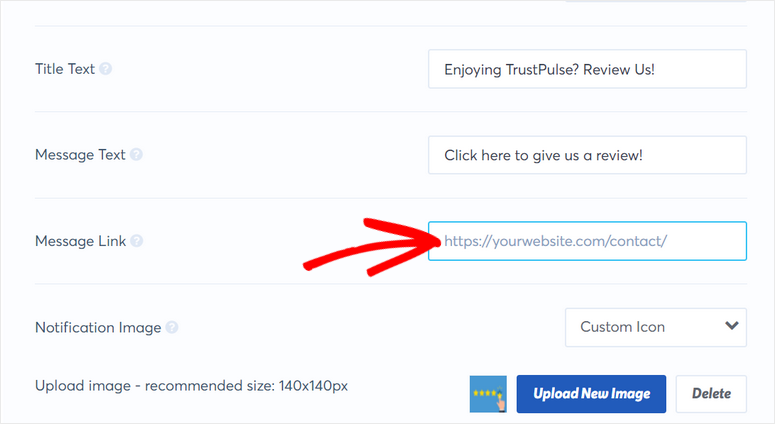
Während Sie Ihre Anpassungen vornehmen, können Sie die Live-Vorschau Ihrer Benachrichtigung in der unteren linken Ecke des Kampagnen-Builders sehen.
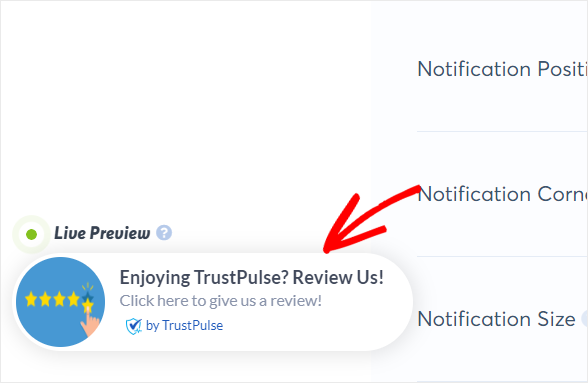
Nachdem Sie das Benachrichtigungs-Popup angepasst haben, können Sie am Ende auf die Schaltfläche „ Nächster Schritt “ klicken.
Jetzt können Sie Anzeigeregeln einrichten, um zu steuern, wo und wann diese Aktionsmeldung auf Ihrer WordPress-Site angezeigt wird.
Schritt 4: Popup-Anzeigeregeln einrichten
Auf der Registerkarte Anzeigeregeln können Sie festlegen, wo Ihre Benachrichtigungen angezeigt werden sollen. TrustPulse bietet viele Anzeigeoptionen, sodass Sie über das Dropdown-Menü darauf zugreifen können.
Wenn Sie die Option Auf jeder Seite anzeigen auswählen, wird die Benachrichtigung auf jeder Seite oder jedem Beitrag Ihrer Website angezeigt. Wenn Sie möchten, dass die Benutzer eine Bewertung für ein bestimmtes Produkt auf Ihrer Website hinterlassen, können Sie die Option Auf exakten URLs anzeigen auswählen und dort die URL der Produktseite hinzufügen.
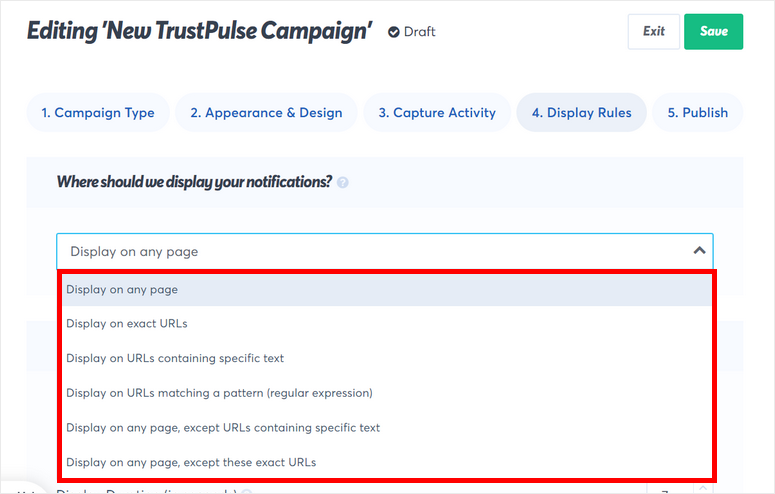
Als Nächstes können Sie andere Benachrichtigungseinstellungen konfigurieren. Es gibt Optionen zum Festlegen der Verzögerungszeit für die Anzeige der Benachrichtigung, der Anzeigedauer und mehr.
Sie können auch die Anzeige von Benachrichtigungen auf Mobilgeräten aktivieren oder deaktivieren.
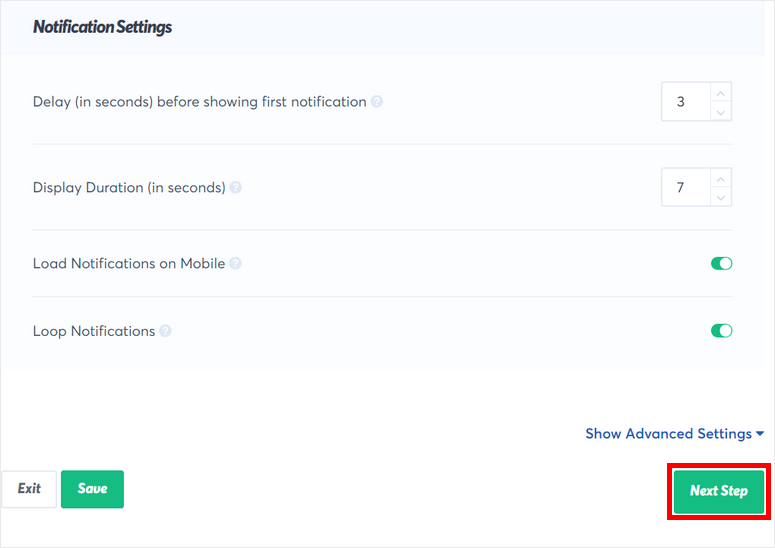
Wenn Sie fertig sind, klicken Sie auf die Schaltfläche Nächster Schritt .
Schritt 5: Veröffentlichen Sie Ihre Bewertungs-Popup-Benachrichtigung
Jetzt müssen Sie Ihre Überprüfungs-Popup-Benachrichtigung auf Ihrer WordPress-Site veröffentlichen. Wenn Ihre Website bereits verbunden ist, können Sie einfach auf die Schaltfläche Starten Sie Ihre TrustPulse-Kampagne klicken.
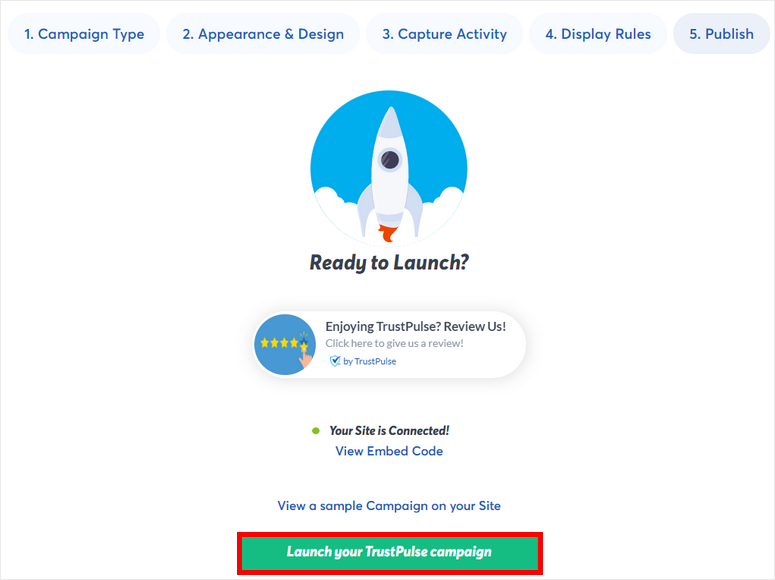
Sobald die Kampagne aktiv ist, können Ihre Website-Besucher das Bewertungs-Popup auf Ihrer Website sehen.
Und da haben Sie es! Sie haben gelernt, wie Sie mit WPForms, OptinMonster und TrustPulse mehr Online-Bewertungen für Ihr Unternehmen erhalten.
Mit WPForms können Sie ganz einfach ein Bewertungs- oder Testimonial-Formular erstellen, um Benutzerbewertungen auf Ihrer WordPress-Site zu sammeln.
Um mehr Bewertungen zu sammeln, können Sie OptinMonster und TrustPulse verwenden. Diese Plugins helfen Ihnen, die Antworten, die Sie von Kunden erhalten, zu maximieren.
Das ist alles für heute! Wir hoffen, dass dieser Artikel Ihnen dabei geholfen hat, mehr Online-Bewertungen auf Ihrer WordPress-Seite zu sammeln.
Für Ihre nächsten Schritte können Sie sich diese Ressourcen ansehen:
- Die besten WordPress-Banner-Plugins
- So fügen Sie Push-Benachrichtigungen zu WordPress hinzu
- Die besten WordPress-Umfrage-Plugins
Diese Posts helfen Ihnen, Banner und Push-Benachrichtigungen für Ihre Website zu erstellen, um Ihre Konversionsraten zu steigern. Der letzte Beitrag hilft Ihnen dabei, Benutzerfeedback zu Ihren Produkten und Ihrer Marke zu sammeln.
