Erste Schritte mit WordPress (Leitfaden 2024)
Veröffentlicht: 2024-06-04Sie möchten Ihre eigene Website erstellen, fühlen sich aber von der Fachsprache überfordert? Du bist nicht allein. Das Einrichten einer Website kann beängstigend erscheinen, aber mit den richtigen Tools und der richtigen Anleitung ist es viel einfacher, als Sie denken. Dank eines leistungsstarken Content-Management-Systems (CMS) namens WordPress können Sie ganz einfach jede gewünschte Website erstellen, vom Blog bis zur Unternehmenswebsite. Mit leistungsstarken Themes wie Divi können Sie im Handumdrehen eine brandneue Website erstellen.
In diesem Beitrag führen wir Sie durch die Schritte für den Einstieg in WordPress. Lasst uns anfangen!
- 1 Was ist WordPress?
- 1.1 Was sind die Vorteile der Verwendung von WordPress?
- 2 Erste Schritte mit WordPress
- 2.1 Schritt 1: Wählen Sie Ihre Plattform
- 2.2 Schritt 2: Wählen Sie einen Domainnamen
- 2.3 Schritt 3: Wählen Sie einen guten WordPress-Hosting-Anbieter aus
- 2.4 Schritt 4: WordPress installieren
- 2.5 Schritt 5: Einrichten Ihrer WordPress-Site
- 2.6 Schritt 6: Erstellen Ihrer Website-Inhalte
- 2.7 Schritt 7: Funktionalität mit Plugins hinzufügen
- 3 Fazit
- 4 häufig gestellte Fragen
Was ist WordPress?
WordPress ist eine beliebte CMS-Plattform, die das Erstellen einer Website vereinfacht. Es ist wie die Engine hinter Ihrer Website, mit der Sie problemlos Inhalte hinzufügen, das Design anpassen und Ihre Arbeit online veröffentlichen können – und das alles, ohne dass Sie über Programmierkenntnisse verfügen müssen. WordPress wurde ursprünglich zum Erstellen von Blogs entwickelt und hat sich zu einem vielseitigen Tool für die Erstellung jeder Art von Website entwickelt, von persönlichen Portfolios und Geschäftsseiten bis hin zu E-Commerce-Shops und Online-Communities. WordPress ist ebenfalls Open Source, was bedeutet, dass die Kernsoftware kostenlos verwendet und geändert werden kann. Dies fördert eine große und aktive Community, die zu ihrer kontinuierlichen Weiterentwicklung beiträgt und ihren Benutzern eine Fülle von Ressourcen bietet. Darüber hinaus erfreut es sich großer Beliebtheit und macht etwa 43 % aller Websites im Internet aus.
Was sind die Vorteile der Verwendung von WordPress?
WordPress ist eine leistungsstarke und vielseitige Plattform, mit der Sie ohne Einschränkungen die Website erstellen können, die Sie sich vorstellen. Es ist eine großartige Wahl für alle, die volle Kontrolle, Anpassungsoptionen und die Möglichkeit haben möchten, ihre Website zu erweitern.
WordPress bietet eine Fülle von Vorteilen, darunter:
- Völlige Gestaltungsfreiheit: Mit WordPress haben Sie das vollständige Eigentum und die Kontrolle über Ihre Website. Sie können es nach Ihren Wünschen anpassen, im Gegensatz zu einigen gehosteten Website-Buildern wie Wix oder Squarespace, die Einschränkungen haben.
- Geld verdienen: Sie können Ihre Website nach Belieben monetarisieren, sei es durch Werbung, den Verkauf von Produkten oder das Anbieten von Mitgliedschaftsplänen.
- Flexibilität: WordPress bietet unübertroffene Flexibilität in Bezug auf die Anpassung. Es gibt Tausende kostenloser und Premium-WordPress-Themes wie Divi, mit denen Sie jeden gewünschten Look erstellen können. Dank unverzichtbarer Plugins wie Rank Math und WP Rocket wird Ihre Website außerdem schnell schreien und auf den Suchmaschinen-Ranking-Seiten (SERPs) einen höheren Rang erreichen.
- Open-Source und kostenlos: Die Kernsoftware von WordPress ist kostenlos und Open-Source, sodass Sie Lizenzgebühren vermeiden können. Allerdings müssen Sie für Webhosting und einen Domainnamen bezahlen, aber es gibt viele erschwingliche Optionen, wie z. B. Namecheap, um sich eine günstige Domain zu sichern, und SiteGround, um WordPress zu hosten.
- SEO-freundlich: WordPress ist bekanntermaßen sehr suchmaschinenfreundlich, was bedeutet, dass Ihre Website eine bessere Chance hat, in den Suchergebnissen einen höheren Rang zu erreichen. Das liegt vor allem daran, dass es eine hervorragende Inhaltsorganisation und -struktur bietet und es zahlreiche gute SEO-Plugins wie AIOSEO gibt, um es weiter zu verbessern.
So starten Sie mit WordPress
Der Einstieg in WordPress erfordert zwar ein paar Schritte, ist aber einfach. Von der Auswahl der WordPress-Version bis zum Hinzufügen von Plugins führen wir Sie durch alle Schritte, die erforderlich sind, um Ihre WordPress-Website zum Laufen zu bringen.
Schritt 1: Wählen Sie Ihre Plattform
WordPress bietet zwei Möglichkeiten, Ihre Website zu erstellen. WordPress.com und WordPress.org . Wenn Sie die wichtigsten Unterschiede zwischen diesen Optionen verstehen, können Sie die Plattform auswählen, die Ihren Anforderungen am besten entspricht.
WordPress.com ist eine gehostete Plattform
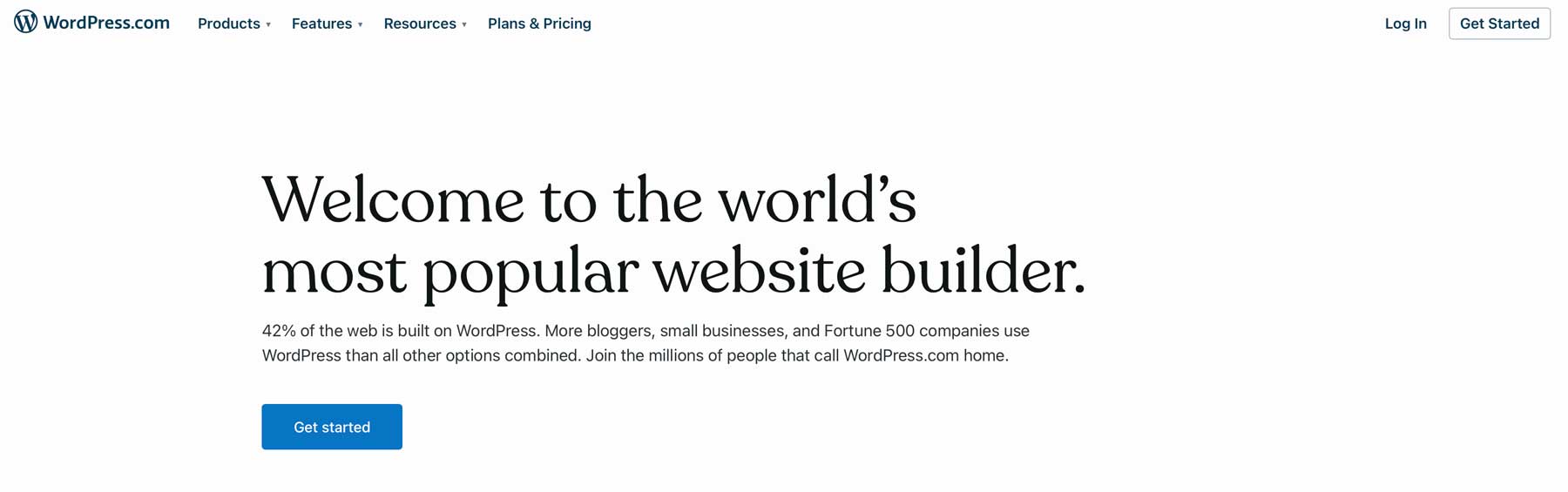
Einer der besten Aspekte bei der Nutzung einer gehosteten Plattform besteht darin, dass Sie keinen Hosting-Anbieter beauftragen oder einen Domain-Registrar nutzen müssen. Wenn Sie sich für einen WordPress.com-Plan anmelden, erhalten Sie beides. Sie kümmern sich auch um die Serverwartung und Leistungsoptimierung, sodass Sie sicher sein können, dass Ihre Website für Ihre Besucher schnell und reibungslos läuft. Mit einer kostenlosen Version können Sie auch eine einfache Website starten. Dies ist eine großartige Option für Bastler oder alle, die mit WordPress experimentieren.
Allerdings gibt es einige Nachteile, insbesondere beim kostenlosen Plan. Es gibt Einschränkungen hinsichtlich Design und Funktionalität, da im Vergleich zum selbstgehosteten Gegenstück von WordPress.com nur begrenzte Plugins verfügbar sind. Die kostenlose Version zeigt auch Werbung auf Ihrer Website an, ermöglicht keine Monetarisierung Ihres Blogs und verfügt über eine WordPress.com-Subdomain. Um sich eine Domain Ihrer Wahl zu sichern, müssen Sie einen kostenpflichtigen Plan abonnieren.
WordPress.org ist eine selbstgehostete Plattform
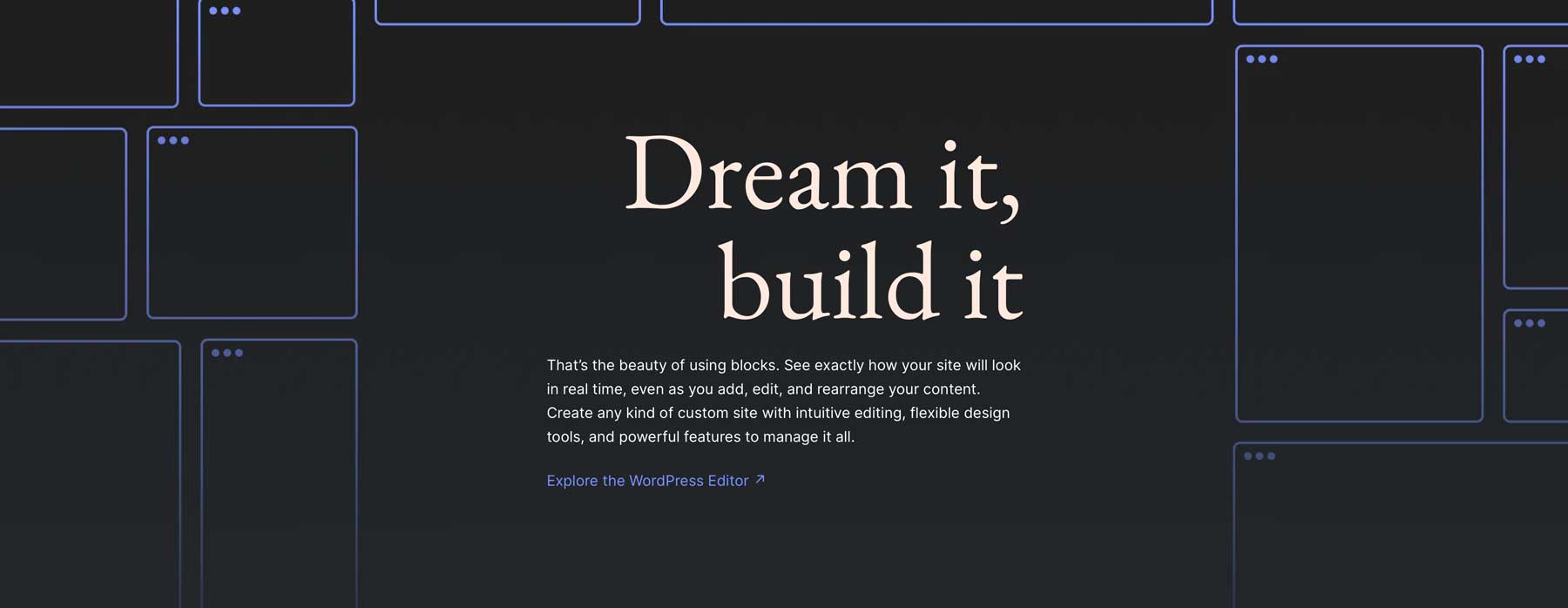
Andererseits ist WordPress.org eine selbst gehostete Plattform. Die Software ist kostenlos, Sie müssen jedoch eine Domain und einen Hosting-Plan separat erwerben. Mit WordPress.org haben Sie die vollständige Kontrolle über jeden Aspekt Ihrer Website, vom Design und der Funktionalität bis hin zu den Monetarisierungsoptionen. Es gibt auch ein robustes WordPress-Repository voller kostenloser Plugins und Themes, die Sie verwenden können. Mit der selbst gehosteten Option von WP können Sie Anzeigen schalten, Produkte direkt verkaufen oder kostenpflichtige Abonnements über verschiedene Plugins wie MemberPress anbieten.
Dennoch sind einige Nachteile zu berücksichtigen. Selbst gehostetes WordPress erfordert im Vergleich zu WordPress.com mehr technische Kenntnisse. Sie müssen einen guten WordPress-Hosting-Anbieter auswählen und die Software selbst installieren. Einige Hosting-Anbieter übernehmen dies jedoch für Sie. Anbieter wie SiteGround, Cloudways und WP Engine bieten alle WP-Installationen mit einem Klick an, was Anfängern die Arbeit erleichtert. Ein weiterer potenzieller Nachteil besteht darin, dass Sie für die Aufrechterhaltung der Sicherheit, Backups und Software-Updates Ihrer Website verantwortlich sind. Es sei denn, Sie entscheiden sich für einen Managed-Hosting-Anbieter, der einen höheren Preis hat als Shared-WordPress-Hosting.
Wählen Sie die Version von WordPress, die für Sie am sinnvollsten ist
Für diejenigen, die Wert auf Benutzerfreundlichkeit und einen schnellen Einstieg legen, ist der kostenlose Plan von WordPress.com eine großartige Option. Wenn Sie sich jedoch eine Website mit umfassenden Anpassungsmöglichkeiten, erweiterten Funktionen und vollem Monetarisierungspotenzial vorstellen, ist selbstgehostetes WordPress.org die richtige Wahl. Berücksichtigen Sie bei Ihrer Entscheidung Ihren technischen Komfort, Ihr Budget und Ihre zukünftigen Website-Ziele.
Für die meisten Menschen ist WordPress.org die bessere Wahl . Man hat damit einfach mehr Freiheit. In diesem Tutorial führen wir Sie durch die Schritte für den Einstieg in WordPress mit der .org-Version. Die schiere Anzahl an Optionen mit Plugins und Themes macht den Aufwand lohnenswert.
Holen Sie sich WordPress
Schritt 2: Wählen Sie einen Domainnamen
Bevor Sie Ihre WordPress-Websites erstellen können, müssen Sie einen Domainnamen erwerben. Wie bereits erwähnt, ist ein Domainname die eindeutige Online-Adresse Ihrer Website. Es handelt sich um das, was Benutzer in einen Browser eingeben, um Ihre Website zu besuchen. Bei der Auswahl eines Domainnamens sollte dieser einprägsam, für die Nische Ihrer Website relevant und leicht zu buchstabieren sein. Sie sollten auch danach streben, es kurz, einprägsam und markenrelevant zu halten. Prüfen Sie die Verfügbarkeit und erwägen Sie die Registrierung mehrerer Varianten, um Konflikte zu vermeiden. Zu den beliebten Domain-Registraren gehören GoDaddy, Google Domains und Namecheap.
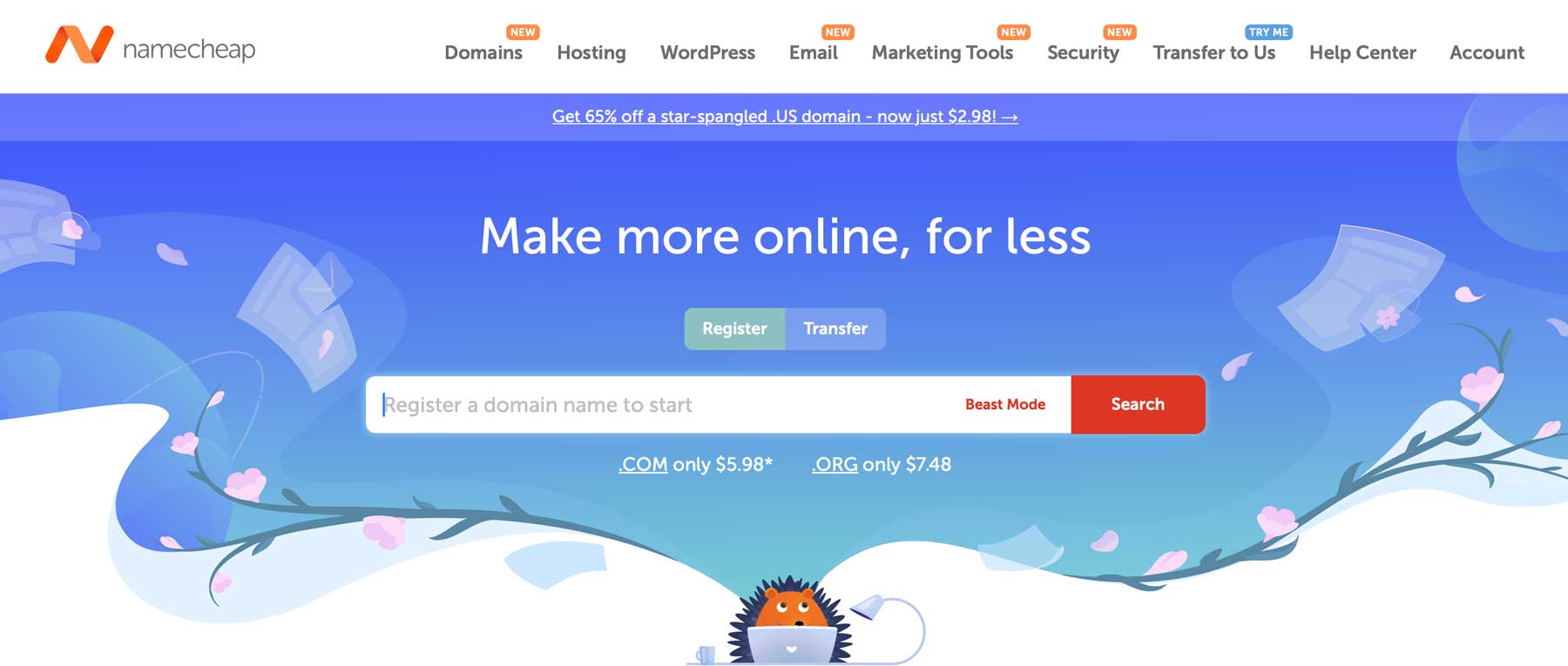
Berücksichtigen Sie bei der Auswahl eines Registrars den Preis, die Benutzerfreundlichkeit, den Kundensupport und die verfügbaren Domain-Endungen. Namecheap ist beispielsweise für seine wettbewerbsfähigen Preise und seine benutzerfreundliche Oberfläche bekannt. Sie bieten auch eine Vielzahl von Domain-Endungen an und führen häufig Werbeaktionen für noch bessere Angebote durch. Beispielsweise können Sie eine .com-Erweiterung für nur 5,98 $ pro Jahr erhalten.
Jeder Kauf eines Domainnamens über Namecheap bringt einige Vorteile mit sich. Sie erhalten kostenlose Sicherheit und Datenschutz, die Möglichkeit, Ihre DNS-Einträge zu konfigurieren und optionale Add-ons wie SSL-Zertifikate zu einem tollen Preis zu erwerben. Namecheap verfügt über eine leistungsstarke Suchmaschine für Domainnamen, die sicherstellt, dass Sie mit geringem Aufwand den besten Domainnamen für Ihr Unternehmen finden.
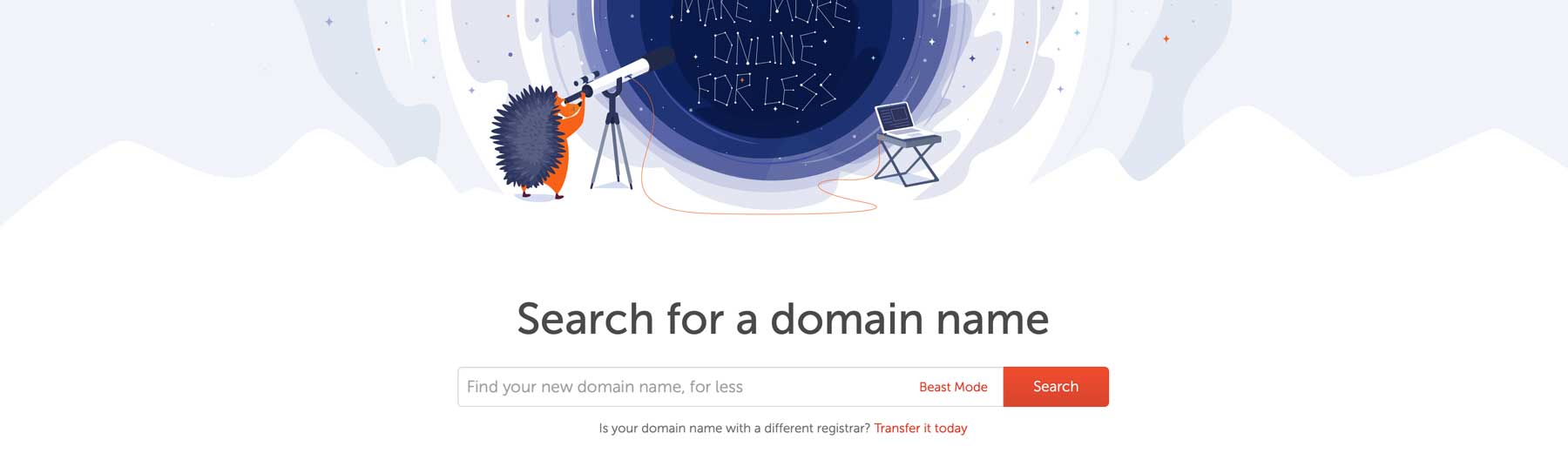
Sobald Sie den perfekten Domainnamen gefunden haben, führt Sie Namecheap in wenigen einfachen Schritten durch die Einrichtung.
Holen Sie sich Namecheap
Schritt 3: Wählen Sie einen guten WordPress-Hosting-Anbieter aus
Nachdem Sie sich nun eine Domain gesichert haben, müssen wir das Hosting für unsere WordPress-Website erwerben. Wie bereits erwähnt, ist ein Webhost der Ort, an dem alle Dateien Ihrer Website gespeichert werden. Für diejenigen, die gerade erst anfangen, ist Shared Hosting wahrscheinlich in Ordnung. Wenn Sie jedoch Ihre Website erweitern möchten, sollten Sie dies einplanen. Erwerben Sie beispielsweise einen Hosting-Plan von einem Anbieter, der mit Ihrem Unternehmen wachsen kann.
Bei der Auswahl eines WordPress-Hosting-Anbieters sollten Sie auf einige Dinge bestehen, darunter gute Sicherheit, kostenlose Extras wie ein SSL-Zertifikat, Site-Migration und Backups. Andere Überlegungen, einschließlich Bandbreite, Kundensupport und Betriebszeit, sollten berücksichtigt werden. Es gibt viele beliebte Optionen, darunter Bluehost, HostGator und andere, aber für das beste Preis-Leistungs-Verhältnis empfehlen wir SiteGround.
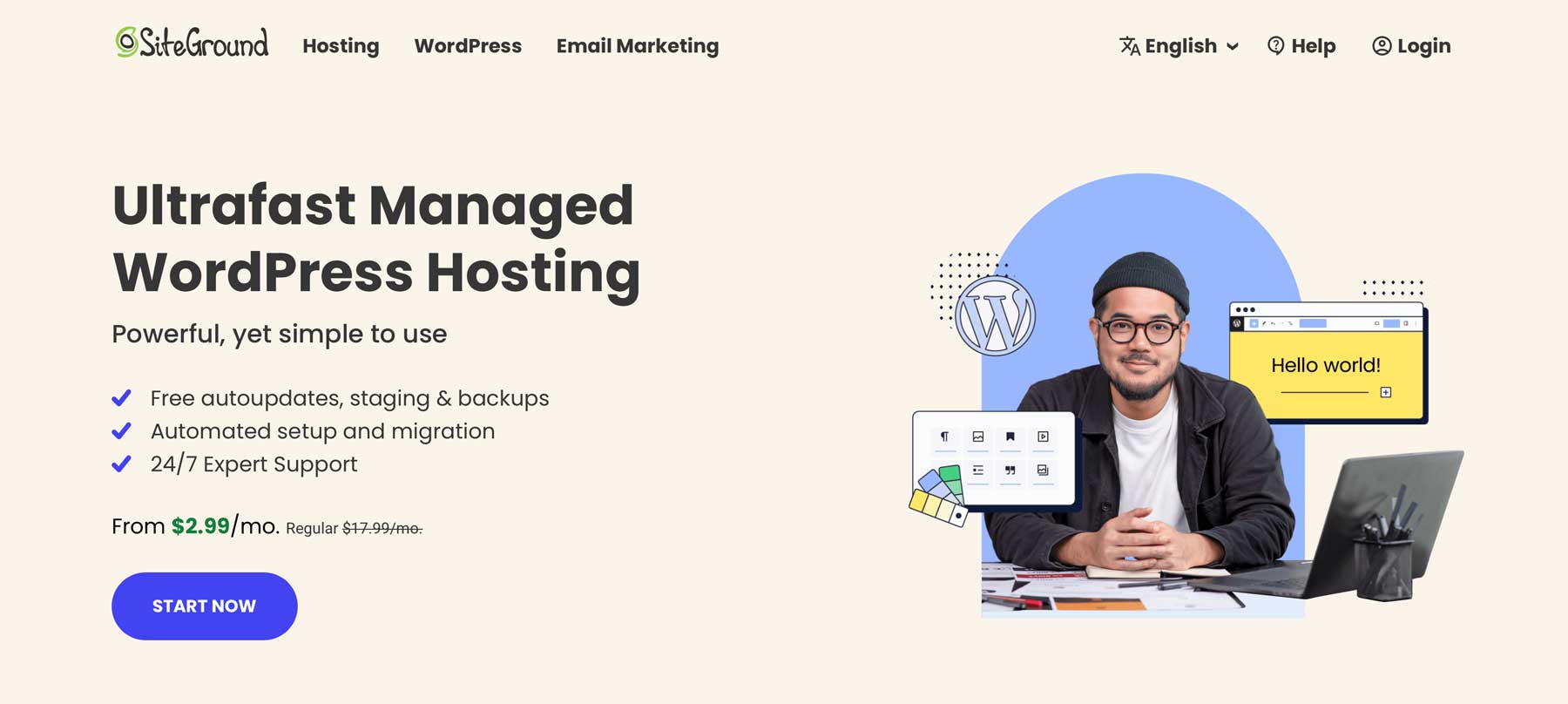
SiteGround ist aus mehreren Gründen eine ausgezeichnete Wahl. Erstens handelt es sich um einen optimierten WordPress-Hosting-Anbieter, was bedeutet, dass der Server und seine Einstellungen speziell auf WordPress zugeschnitten sind. Darüber hinaus bietet SiteGround Ein-Klick-Installationen, sodass Sie nicht selbst herausfinden müssen, wie Sie WordPress installieren. Jeder SiteGround-Plan verfügt über viele Funktionen, darunter kostenloses SSL, Site-Migration, geschäftliche E-Mail und ein Content Delivery Network (CDN). Auch die Preise sind erschwinglich und beginnen bei nur 2,99 $ pro Monat .
Holen Sie sich SiteGround
Schritt 4: WordPress installieren
Es gibt mehrere Möglichkeiten, WordPress zu installieren. Die beste Option ist jedoch die Wahl eines Hosting-Anbieters, der Installationen mit einem Klick anbietet. Anbieter wie Bluehost, Hostinger, Kinsta, Cloudways und SiteGround bieten diese Option überall an. In diesem Schritt legen wir den Schwerpunkt auf die Installation von WordPress mit SiteGround, da diese den Einstieg in WordPress erleichtern. Nach dem Kauf eines Plans können Sie WordPress in weniger als zwei Minuten installieren. Melden Sie sich bei Ihrem SiteGround-Konto an und klicken Sie auf die Schaltfläche „Site einrichten“, um zu beginnen.
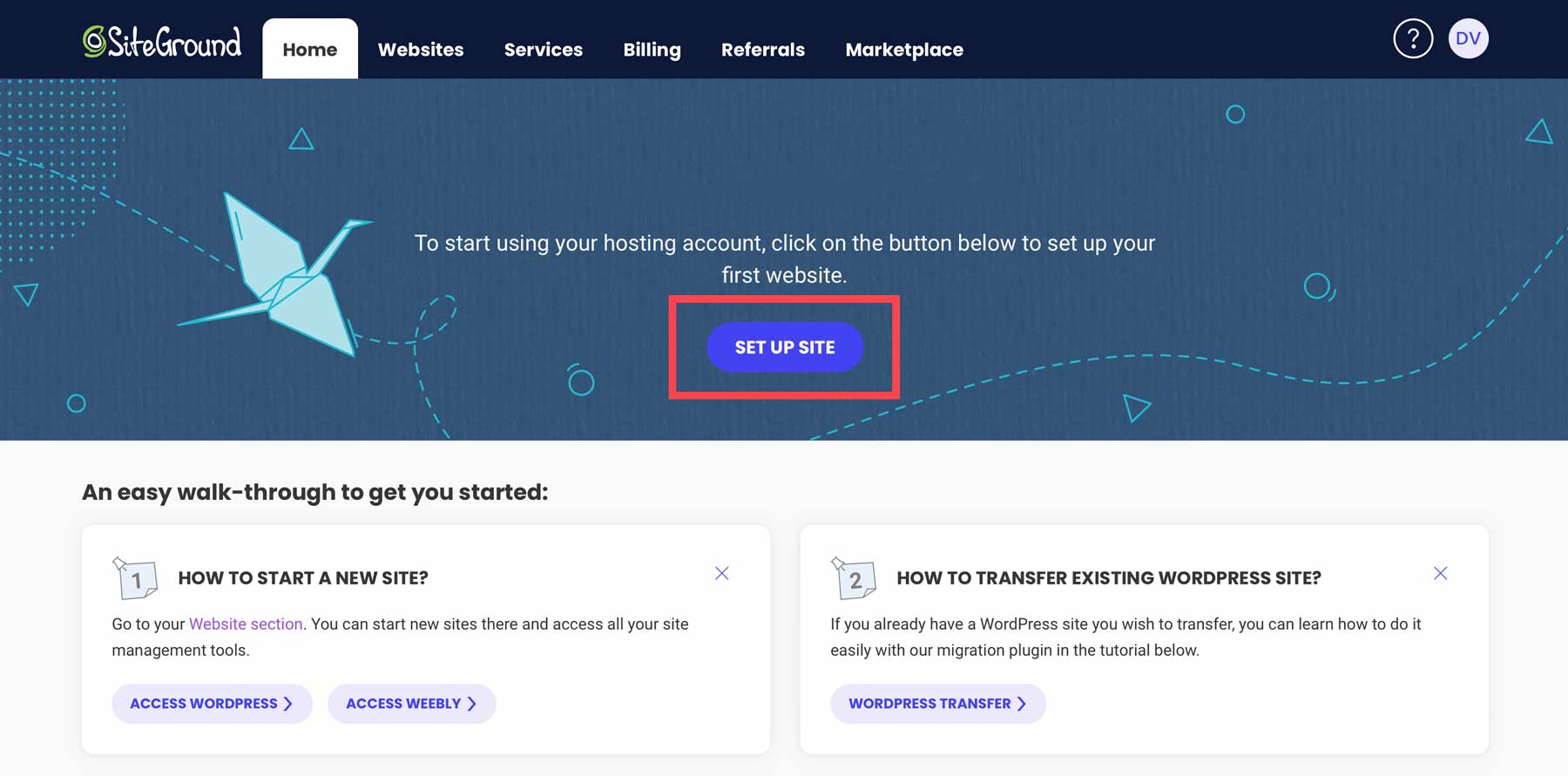
Im nächsten Schritt entscheiden Sie, ob Sie eine neue, bestehende oder temporäre Domain wählen möchten. Wir gehen davon aus, dass Sie im letzten Schritt eine Domain erworben haben, daher wählen wir „Vorhandene Domain“ aus.
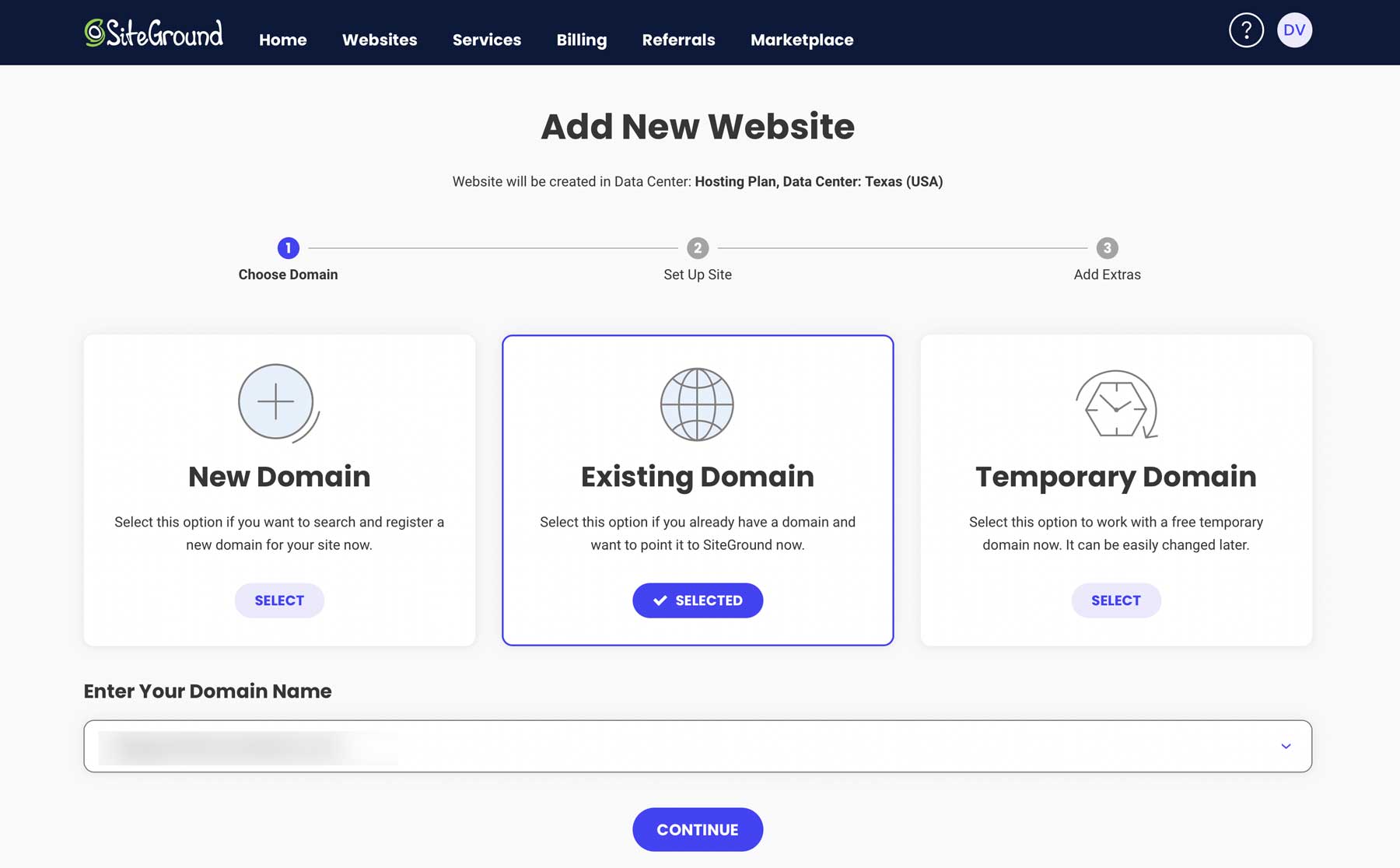
Wählen Sie dann „Neue Website starten“ aus.
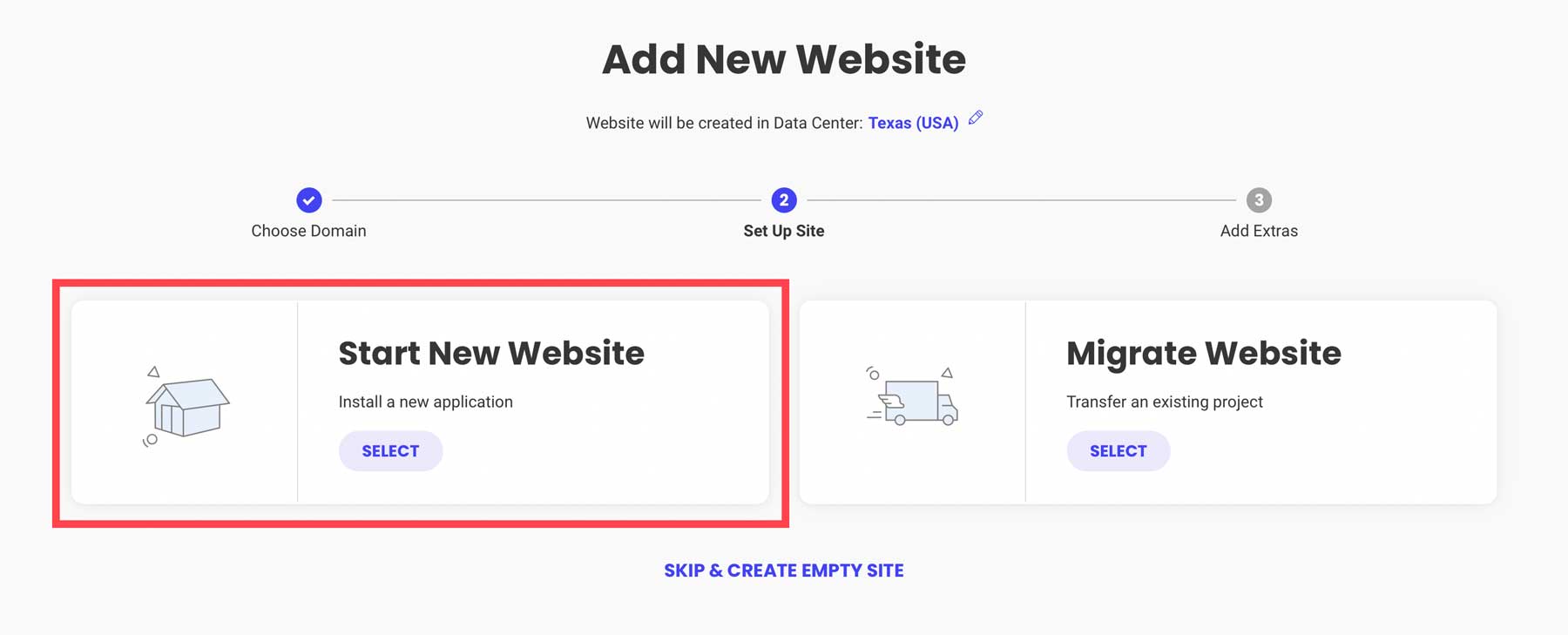
Wählen Sie WordPress für die Anwendung, fügen Sie eine E-Mail-Adresse und ein Passwort hinzu (dies sind Ihre Anmeldeinformationen) und klicken Sie auf Weiter .
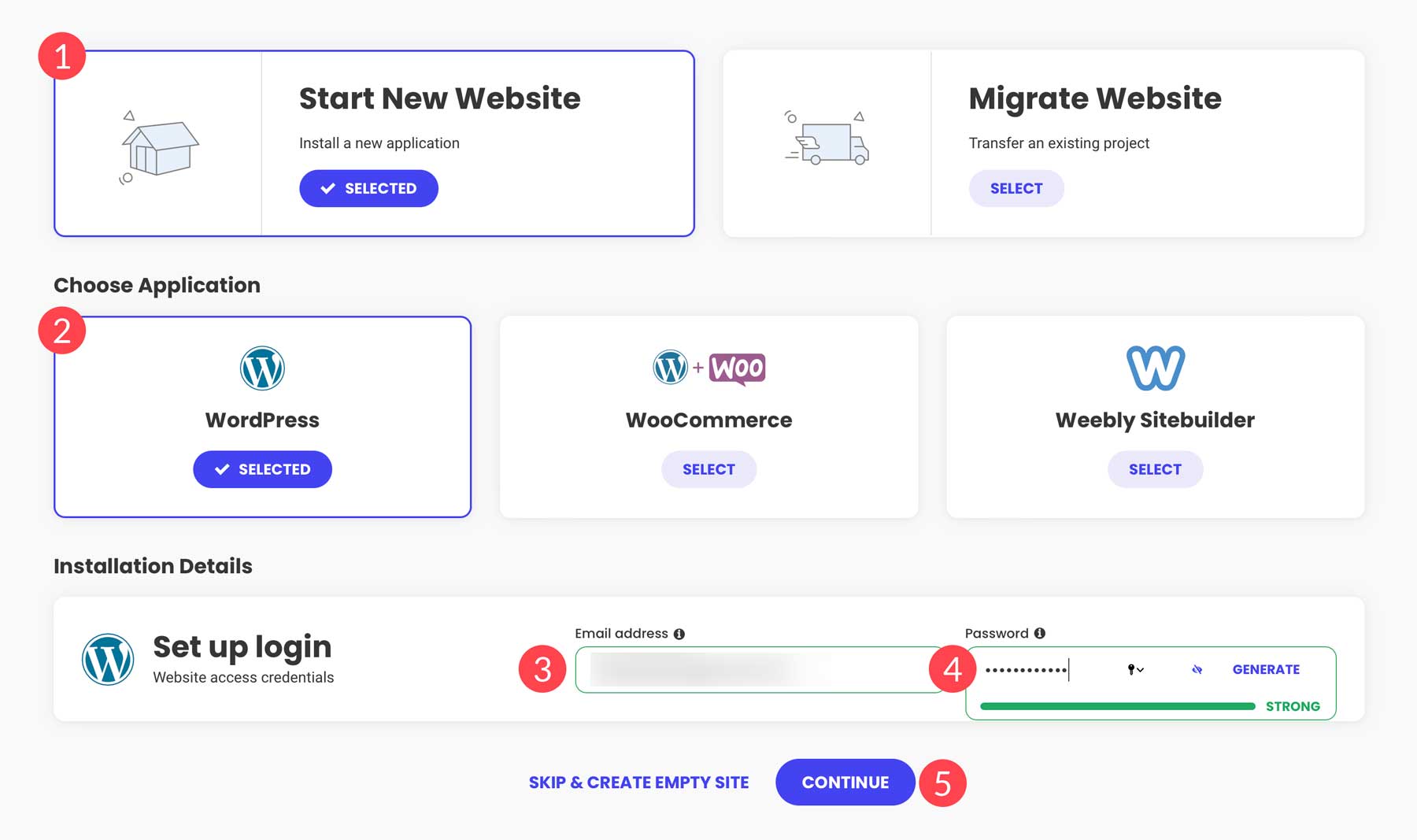
SiteGround beginnt damit, auf seinem Server Platz für Ihre Website zu schaffen, die WordPress-Einstellungen zu optimieren und Plugins wie das Speed Optimizer-Plugin zu installieren.
Schritt 5: Einrichten Ihrer WordPress-Site
Nachdem WordPress nun installiert ist, sehen Sie zum ersten Mal das Dashboard, machen sich mit seinen Einstellungen vertraut und installieren ein WordPress-Theme.
Login und Dashboard
Es gibt verschiedene Möglichkeiten, auf das WordPress-Dashboard zuzugreifen. Mit SiteGround können Sie über das Site Tools-Dashboard auf WordPress zugreifen, Ihre Domain verwalten, E-Mail-Adressen hinzufügen und Ihr SSL-Zertifikat installieren, um nur einige zu nennen. Um auf das WP-Dashboard zuzugreifen, melden Sie sich bei Ihrem SiteGround-Konto an. Klicken Sie auf der Registerkarte „Dashboard “ auf „WordPress installieren und verwalten“ .
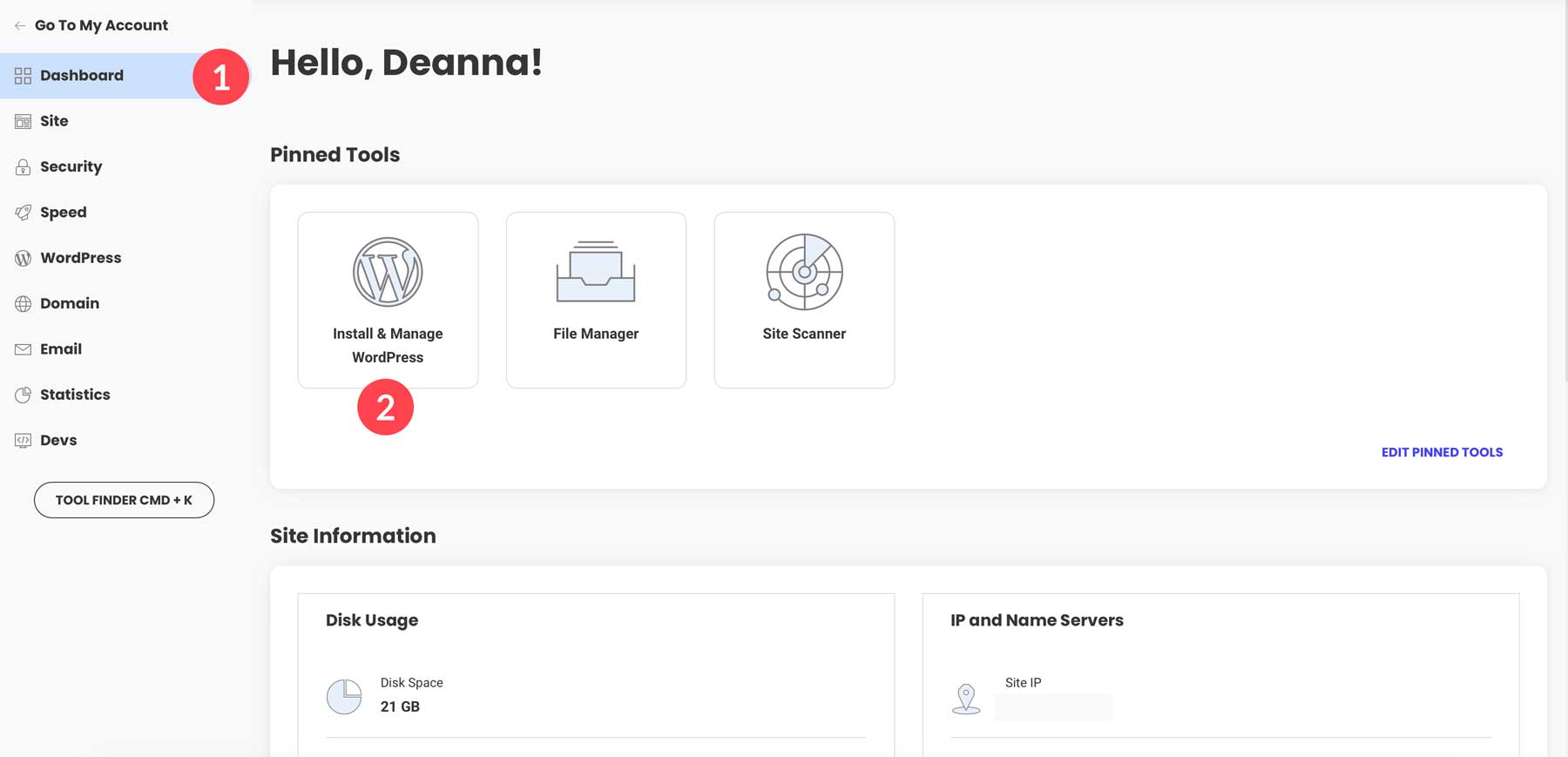
Klicken Sie in „Installieren und verwalten“ auf das Symbol unter der Registerkarte „ Aktionen“ , um auf das WordPress-Admin-Dashboard zuzugreifen.
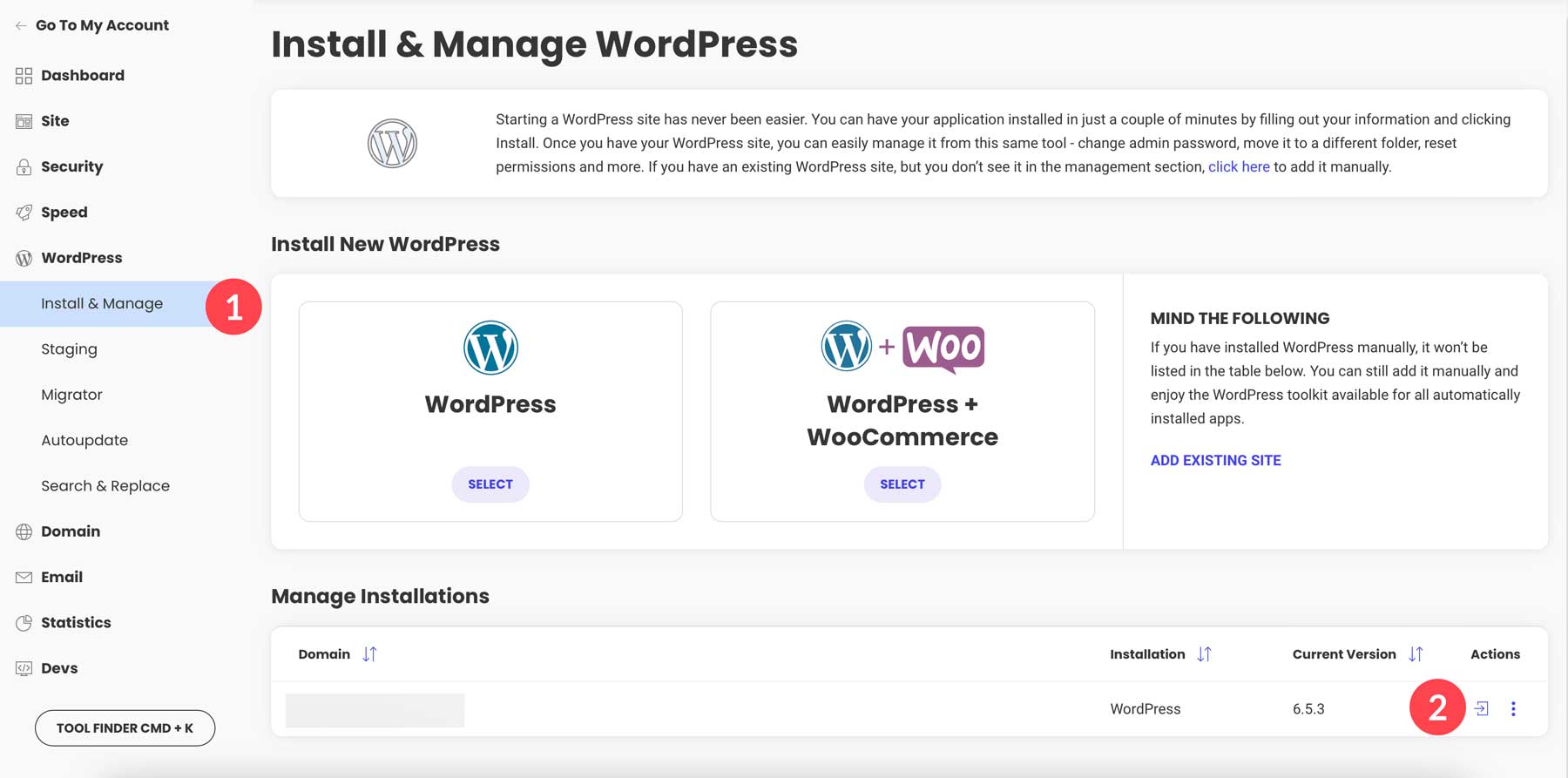
Alternativ können Sie die Adresse Ihrer Website eingeben, gefolgt von wp-admin, um auf Ihre Website zuzugreifen, etwa so:
www.yourwebsitename.com/wp-admin
Wenn Sie sich zum ersten Mal anmelden, landen Sie auf der Haupt-Dashboard-Seite, wo Sie auf der linken Seite einige Links sehen. Wir geben für jeden Abschnitt einen kurzen Überblick, damit Sie verstehen, was jeder einzelne tut.
- Startseite: Hier sehen Sie den Gesamtstatus Ihrer Website. Sie können auch einen Blick auf den Zustand werfen, einen Beitrag verfassen und Ereignisse durchsehen.
- Beiträge: Ein WordPress-Beitrag ist ein dynamischer, zeitbasierter Inhalt, der auf Ihrer Website in einem Blog-Format erscheint. Betrachten Sie es wie einen einzelnen Artikel oder Eintrag in einer digitalen Zeitung.
- Medien : Verwalten Sie alle Ihre Anhänge, Bilder und Videos mit der integrierten Medienbibliothek von WordPress.
- Seiten : WordPress-Seiten enthalten alle Ihre statischen Inhalte. Denken Sie an Home-, Info- oder Serviceseiten. Dieser Inhalt ändert sich im Allgemeinen nicht, im Gegensatz zu Beiträgen, die dazu dienen, sich ändernde Inhalte anzuzeigen.
- Kommentare: Verwalten und moderieren Sie Kommentare im integrierten WordPress-Kommentarsystem. Sie können sogar Kommentare importieren und exportieren, sie deaktivieren und vieles mehr mit einem Kommentar-Plugin, z. B. „Kommentare deaktivieren“.
- Erscheinungsbild: Fügen Sie ein Theme hinzu, bearbeiten Sie Theme-Dateien, passen Sie Ihr WordPress-Theme an und mehr.
- Plugins: Installieren Sie neue kostenlose oder Premium-Plugins von Drittanbietern für zusätzliche Funktionalität.
- Benutzer: Fügen Sie neue Benutzer hinzu, weisen Sie Berechtigungen zu und passen Sie Ihr Benutzerprofil an.
- Tools: Exportieren oder importieren Sie WordPress-Einstellungen und XML-Dateien, informieren Sie sich im Site Health-Tool über Ihre Website und vieles mehr.
- Einstellungen : Hier können Sie die Startseite Ihrer Website, Diskussionseinstellungen, Schreibeinstellungen, Leseeinstellungen, Permalinks und mehr konfigurieren.
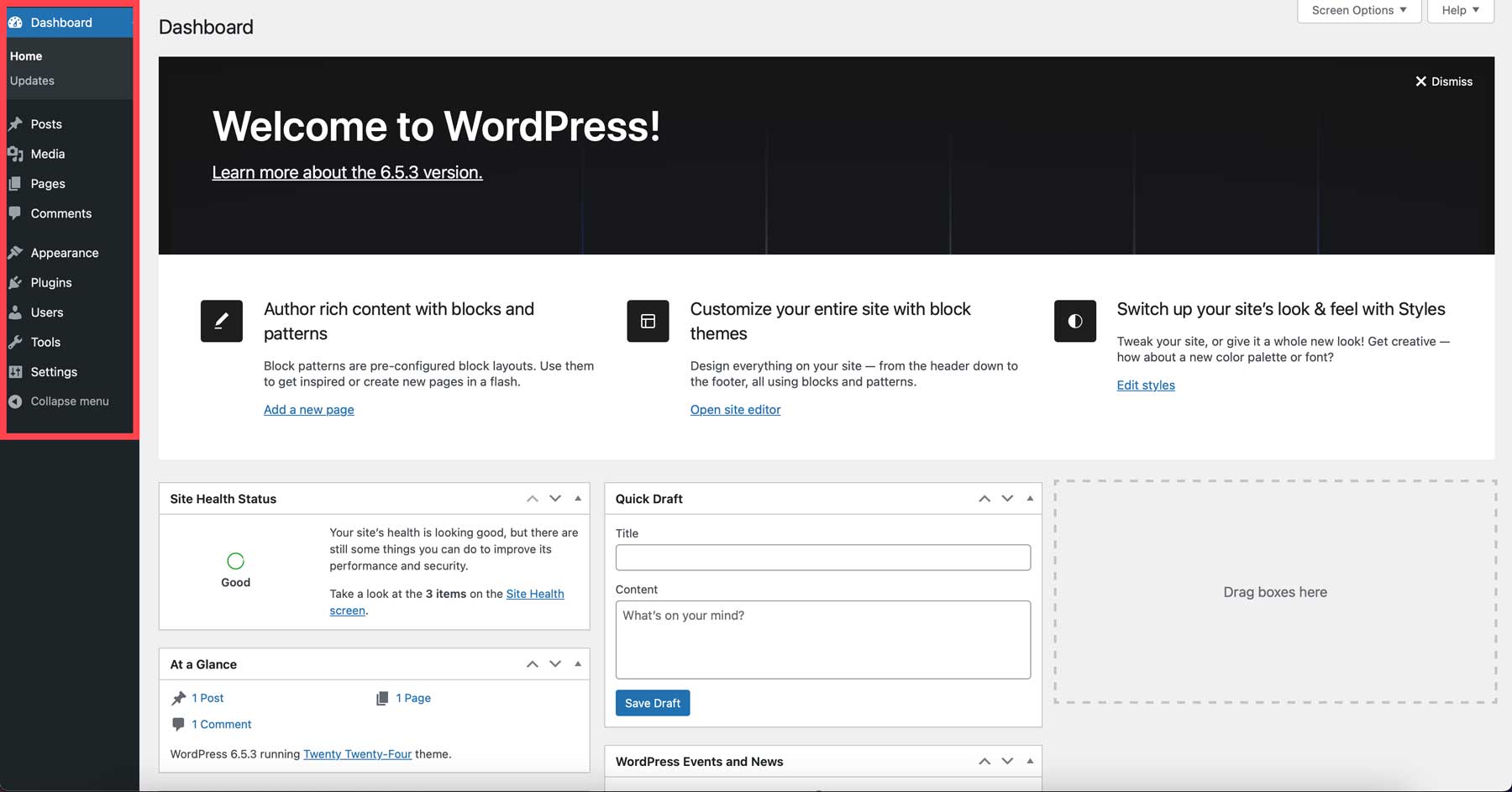
Wesentliche Einstellungen
Sobald Sie wissen, wo sich alle Tools im WordPress-Dashboard befinden, müssen Sie einige wichtige Einstellungen konfigurieren. Der erste ist Ihr Site-Titel. Dies ist der Name, der oben auf Ihrer Website und in den Suchmaschinenergebnissen angezeigt wird. Wählen Sie einen klaren und prägnanten Titel, der den Zweck oder die Markenidentität Ihrer Website widerspiegelt. Um den Titel Ihrer Site zu ändern, navigieren Sie zu Einstellungen > Allgemein und fügen Sie einen Site-Titel hinzu. Sie sollten auch einen Slogan , eine kurze Website-Beschreibung oder Ihren Unternehmensslogan hinzufügen.
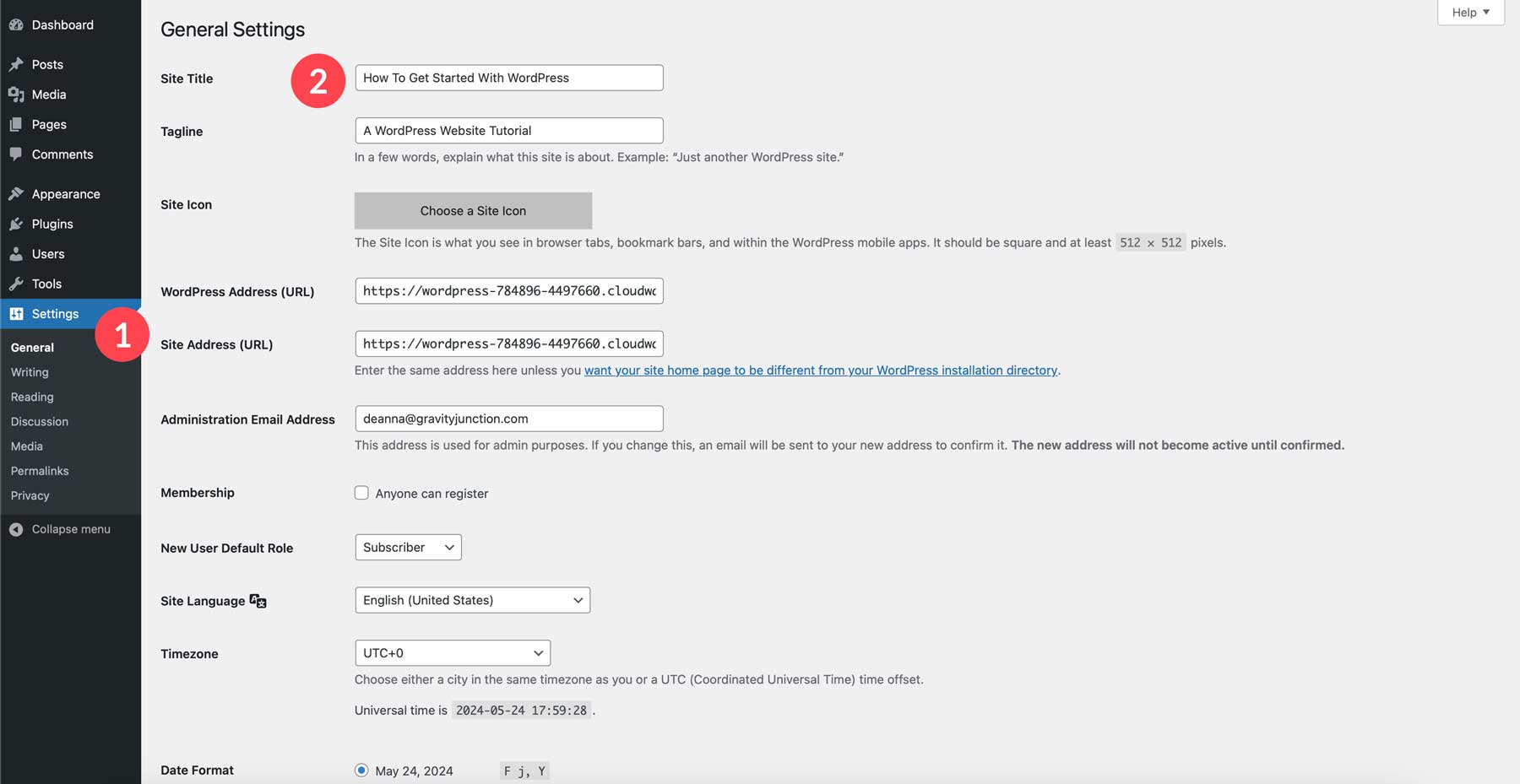
Sie sollten auch Ihre Permalinks aktualisieren. Die permanenten URLs (Webadressen) werden Ihren Beiträgen und Seiten zugewiesen. Permalinks mit relevanten Schlüsselwörtern können SEO und das Benutzererlebnis verbessern. Es gibt mehrere Permalink-Strukturen, wobei die SEO-freundlichste Option typischerweise den Beitragsnamen einschließt. Um Permalinks zu ändern, navigieren Sie zu Einstellungen > Permalinks und wählen Sie den Beitragsnamen aus. Alternativ können Sie den Titel von Kategorien und Tags in den optionalen Feldern in einen benutzerdefinierten Titel ändern.
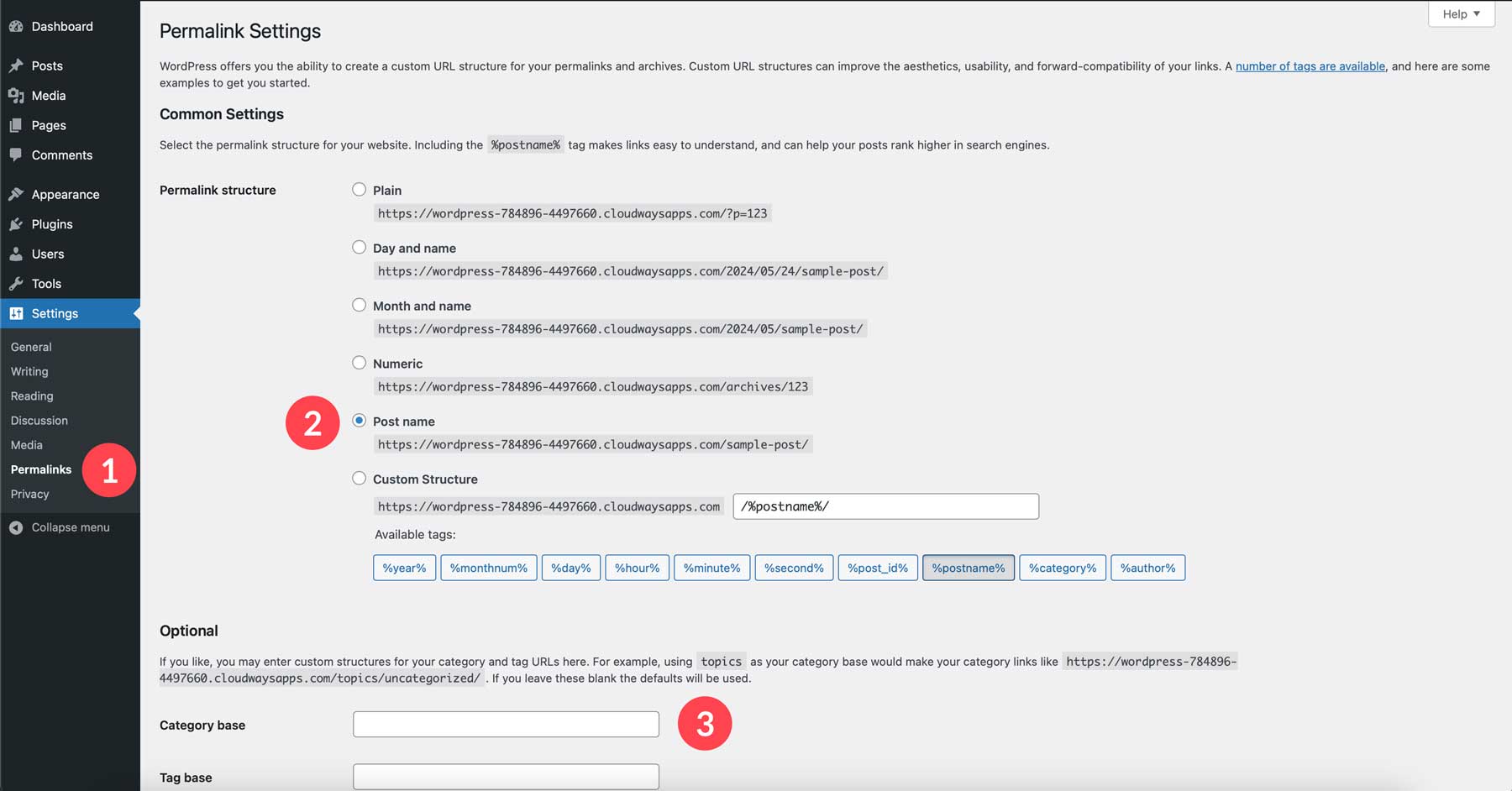
Hier sind einige zusätzliche Einstellungen, die Sie möglicherweise im WordPress-Dashboard erkunden möchten:
- Datum und Uhrzeit: Stellen Sie sicher, dass Ihre Website die richtige Zeitzone und das richtige Datumsformat für Ihr Publikum anzeigt.
- Leseeinstellungen: Steuern Sie, wie viele Beiträge auf Ihrer Homepage angezeigt werden, und legen Sie fest, ob ein vollständiger Beitrag oder nur eine Zusammenfassung angezeigt werden soll.
- Diskussionseinstellungen: Entscheiden Sie, ob Sie Kommentare auf Ihrer Website zulassen und moderieren möchten, bevor sie öffentlich werden.
Denken Sie daran, dass Sie diese Einstellungen jederzeit überprüfen und anpassen können, während sich Ihre Website weiterentwickelt. Zögern Sie nicht, die Optionen in Ihrem WordPress-Dashboard zu erkunden, um die Einstellungen Ihrer Website anzupassen.
WordPress-Themes
Ein WordPress-Theme ist im Wesentlichen das Outfit für Ihre Website. Es steuert das Layout, die Designelemente und das allgemeine Erscheinungsbild Ihrer Website, ohne die Kernfunktionalität von WordPress selbst zu beeinträchtigen. Während Themes ein vorgefertigtes Layout und einen vorgefertigten Stil bieten, bieten die meisten ein gewisses Maß an Anpassungsmöglichkeiten. Sie können häufig Farben und Schriftarten ändern und benutzerdefinierte Layouts hinzufügen, um Ihre Website im Rahmen des Themes zu personalisieren.
Es stehen Tausende kostenlose und Premium-WordPress-Themes zur Verfügung, die eine große Bandbreite an Stilen und Funktionen abdecken. Egal, ob Sie einen persönlichen Blog, eine Unternehmenswebsite oder einen Online-Shop erstellen, es gibt ein Thema, das Ihren Anforderungen entspricht. Eine der vielseitigsten Optionen überhaupt ist Divi.
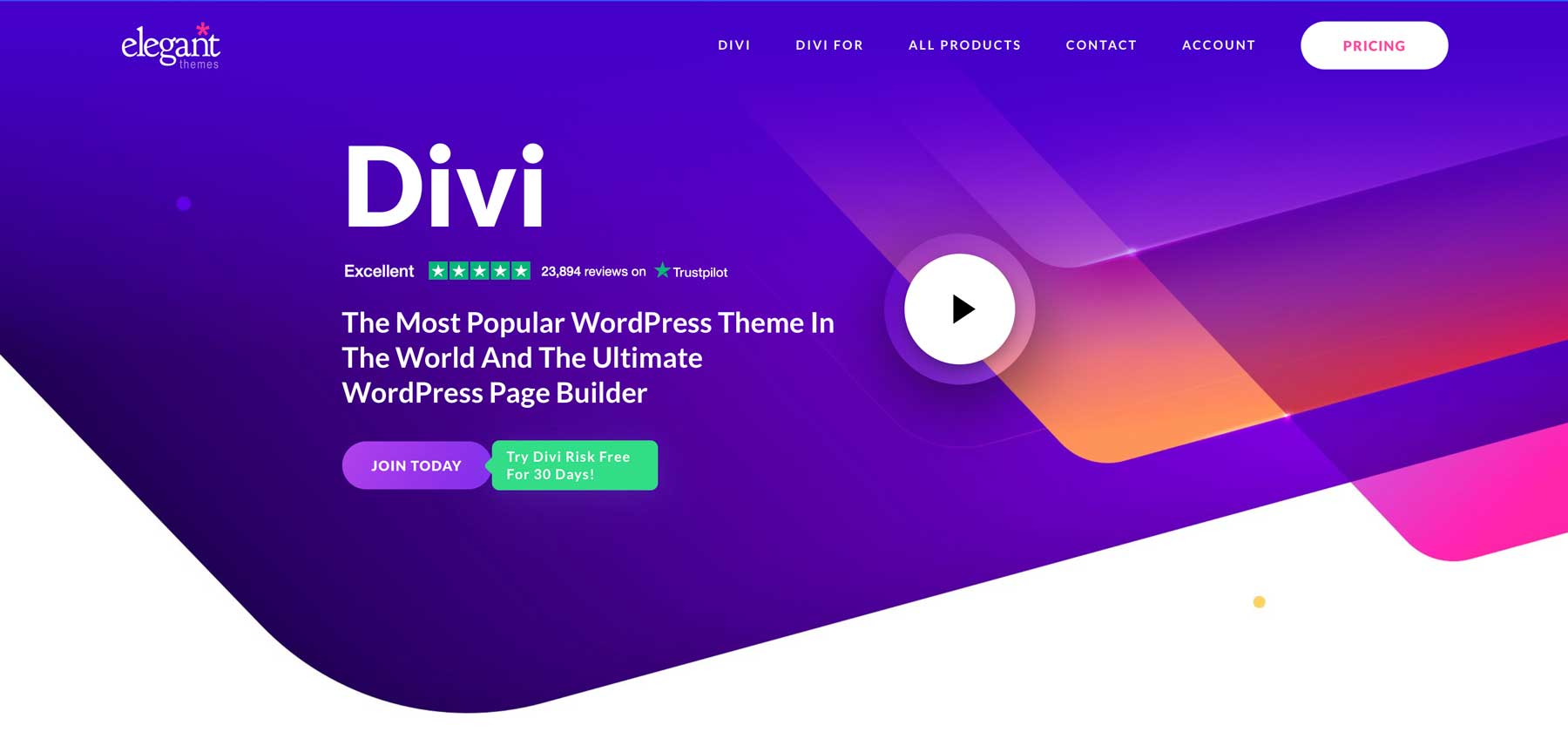
Dank eines Drag-and-Drop-Seitenerstellers ohne Code, dem Visual Builder, ist es eines der am besten anpassbaren WordPress-Themes auf dem Markt. Es verfügt über mehr als 200 Designmodule zum Anpassen von Webseiten, darunter Akkordeons, Blog-Module, Bildergalerien und mehr. Divi verfügt außerdem über einen leistungsstarken Theme Builder, mit dem Sie jeden Aspekt Ihrer Website gestalten können, einschließlich Kopf- und Fußzeilen sowie Seitenvorlagen für Beiträge, Archive, Suchergebnisse, Kategorien und mehr.
Divi beherbergt auch einen unglaublichen KI-Website-Builder, Divi AI. Es kann problemlos Webtexte, Bilder, Code und vollständige Webseitenlayouts erstellen. Betrachten Sie es als Ihren persönlichen KI-Assistenten, der markengerechte Texte und relevante Bilder erstellen kann, indem er den Titel und den Slogan Ihrer Website kennt. Divi AI ist tief in die Codebasis von Divi integriert und versteht Divi daher wie seine Westentasche. Mit Divi AI können Sie vollständige Websites in einem Bruchteil der Zeit erstellen, die für die manuelle Programmierung erforderlich wäre. Das und es ist auch benutzerfreundlich.
Holen Sie sich Divi
Erwerben Sie ein Elegant Themes-Abonnement
Um Divi nutzen zu können, müssen Sie zunächst ein Abonnement erwerben. Divi bietet erschwingliche Preise, insbesondere im Vergleich zu seinen Konkurrenten. Die meisten WordPress-Themes bieten Jahresabonnements für ihre Themes an, normalerweise stellen sie jedoch nur eine Website pro Lizenz bereit. Mit Divi zahlen Sie pauschal 89 US-Dollar pro Jahr, um es auf so vielen Websites zu nutzen, wie Sie möchten. Es gibt auch Divi Pro , das Ihnen für coole 277 US-Dollar pro Jahr Zugriff auf alles im Divi-Ökosystem gewährt. Sie erhalten Zugriff auf Divi Teams für die Zusammenarbeit zwischen Kollegen und Kunden. Außerdem gibt es Divi Cloud, das Cloud-Speicher für alle Ihre Divi-Layouts bereitstellt, und Divi VIP, eine erstklassige Support-Suite für technische Unterstützung innerhalb von 30 Minuten, garantiert.
Der Einstieg in Divi ist super einfach. Besuchen Sie die Website von Elegant Themes und klicken Sie oben rechts auf die Schaltfläche „Preise“.
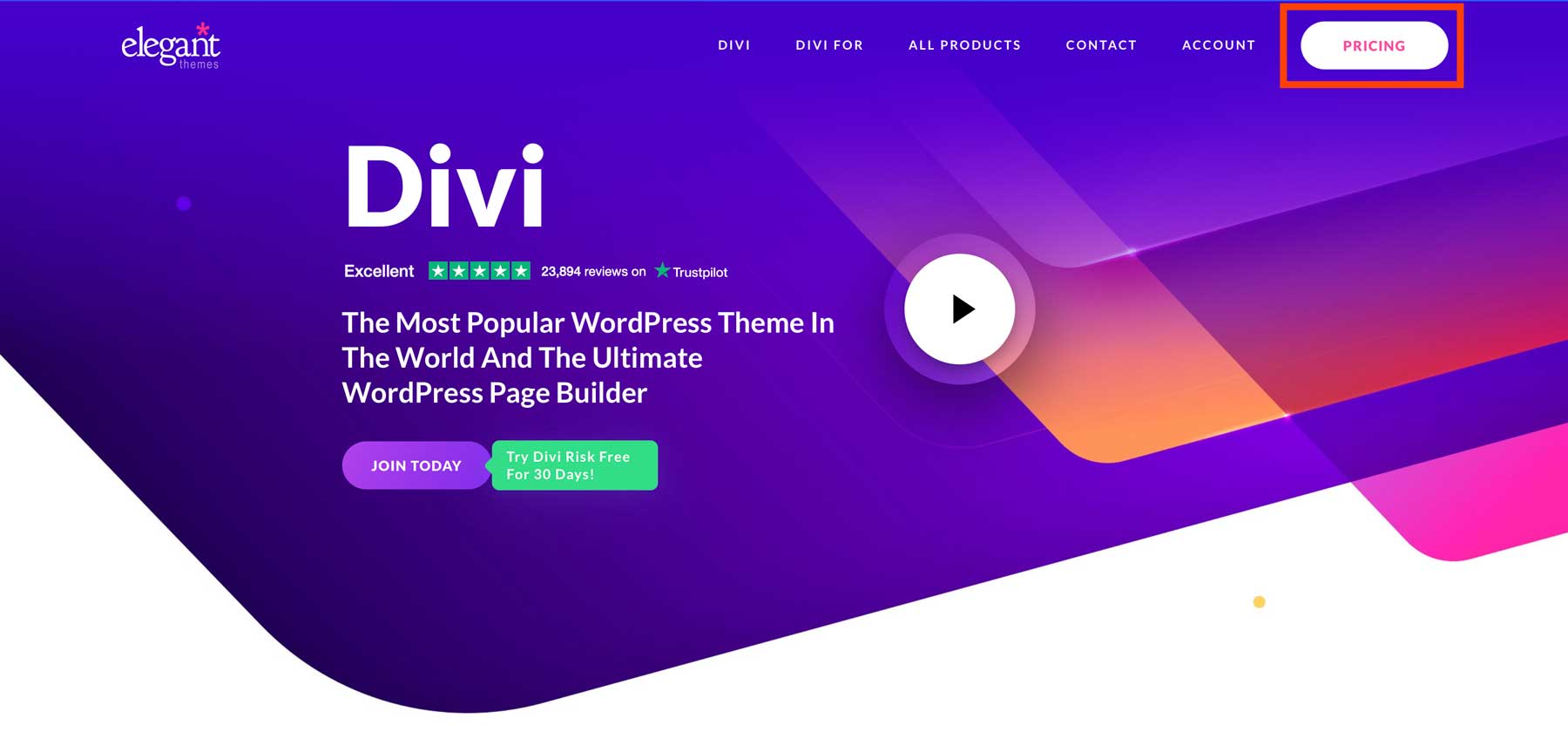
Wählen Sie einen Elegant Themes-Plan und klicken Sie auf die Schaltfläche „Heute anmelden“, um fortzufahren.
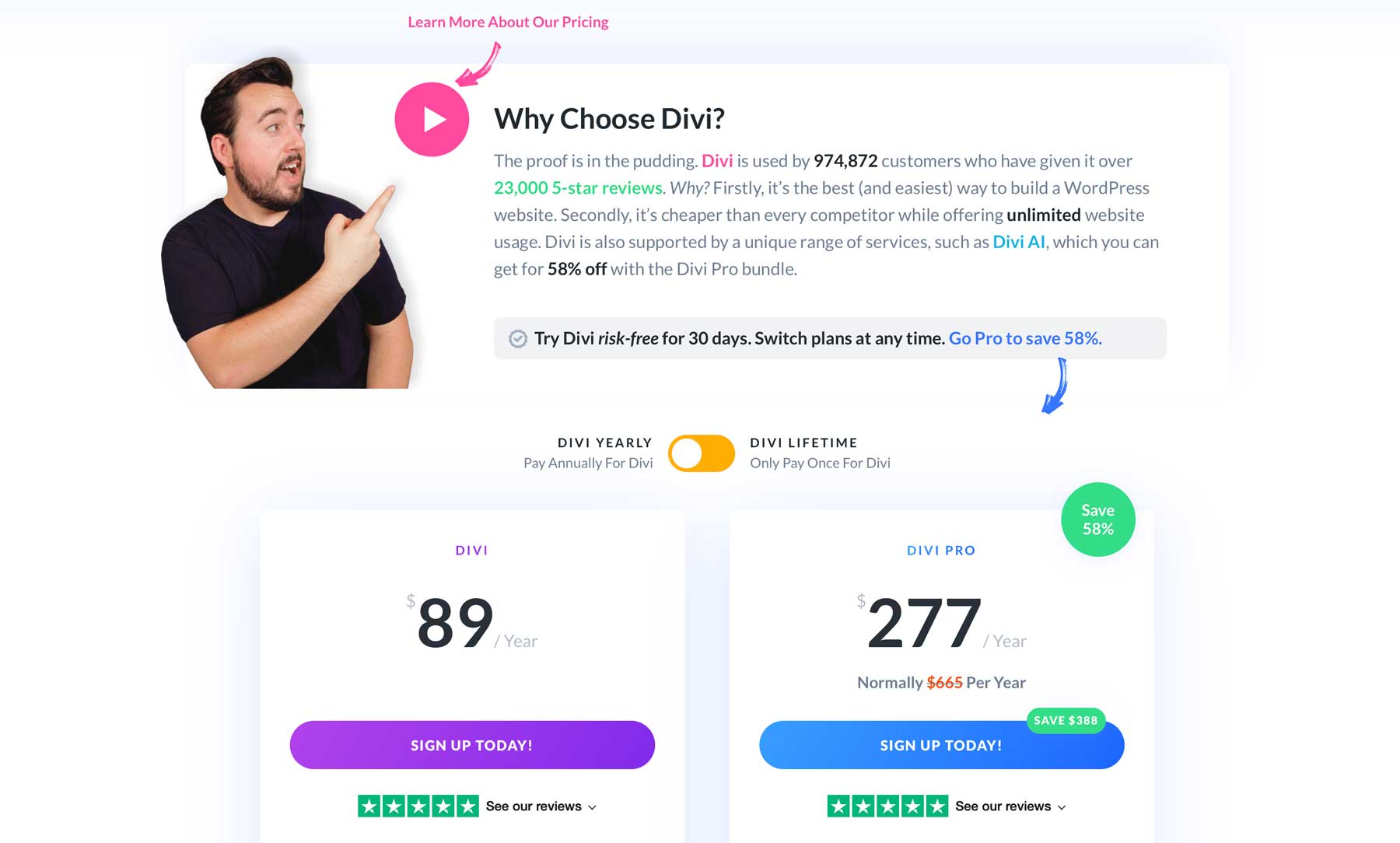
Sobald Sie Ihren Kauf abgeschlossen haben, können Sie das Divi-Theme herunterladen und auf Ihrer Website installieren.
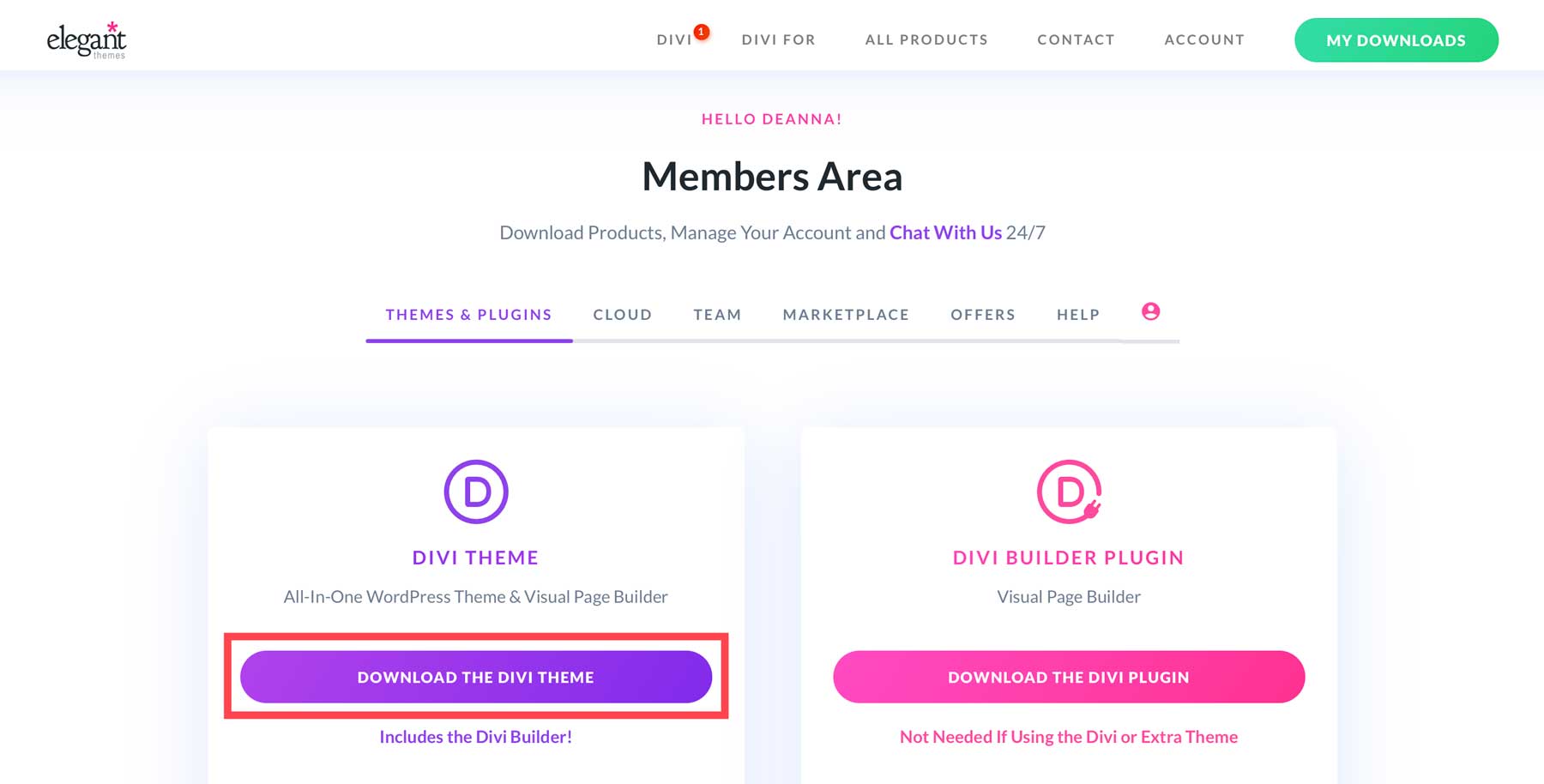
Holen Sie sich Divi
Generieren Sie einen Elegant Themes-API-Schlüssel
Vor der Installation von Divi müssen Sie im Mitgliederbereich einen API-Schlüssel generieren. API-Schlüssel sind aus mehreren Gründen wichtig. Damit das Divi-Framework optimal läuft, sollten Sie zunächst sicherstellen, dass die neueste Version ausgeführt wird. Darüber hinaus gewährt ein API-Schlüssel Zugriff auf alle von Ihnen gekauften Divi-Produkte, einschließlich Divi AI, um Layouts zu erstellen.
Um einen neuen Schlüssel zu generieren, gehen Sie zur Registerkarte „Konto“ und klicken Sie im Dropdown-Menü auf „Benutzername und API-Schlüssel“ .
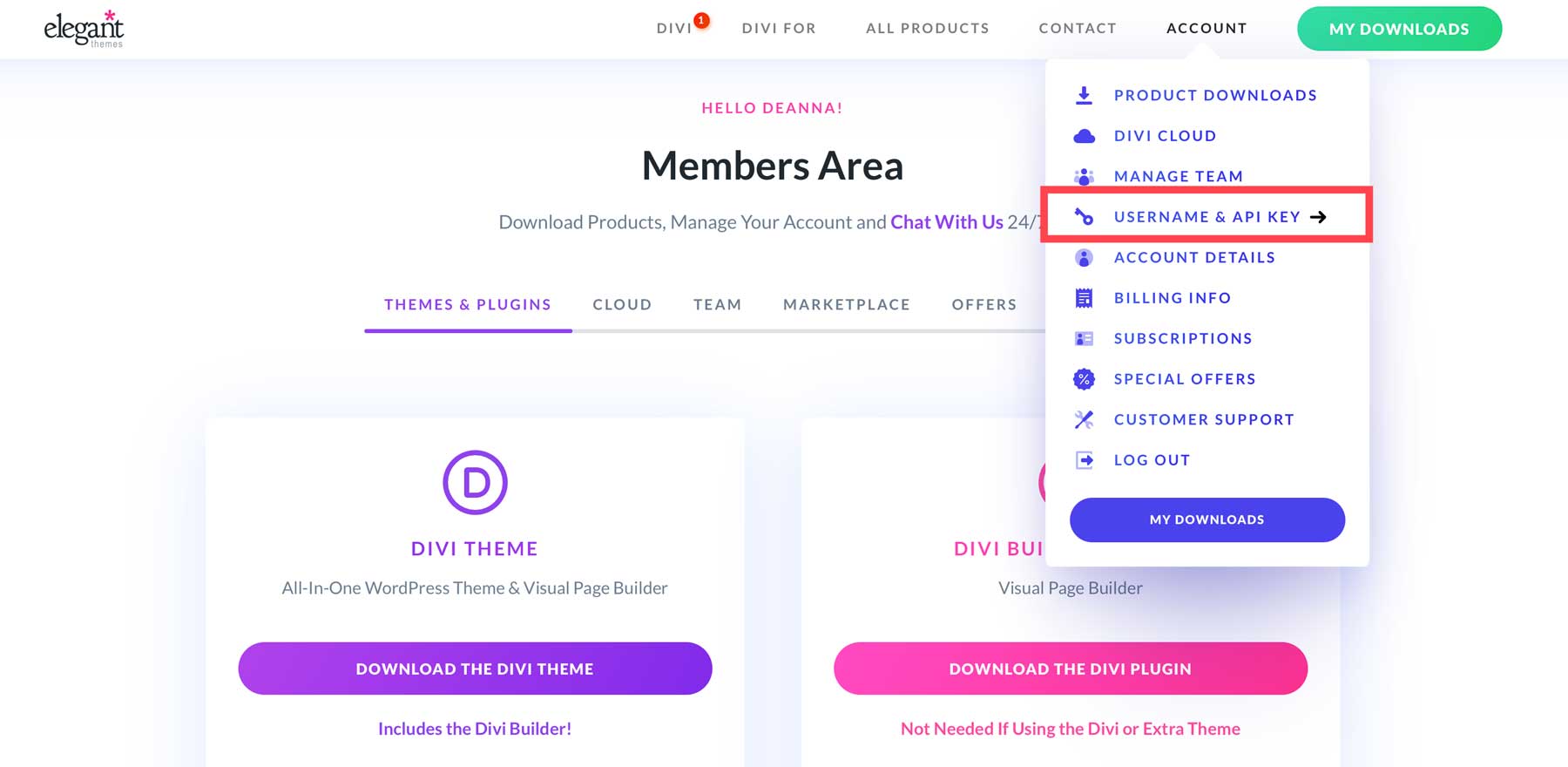
Scrollen Sie auf der Seite nach unten und klicken Sie auf „Neuen API-Schlüssel generieren“.
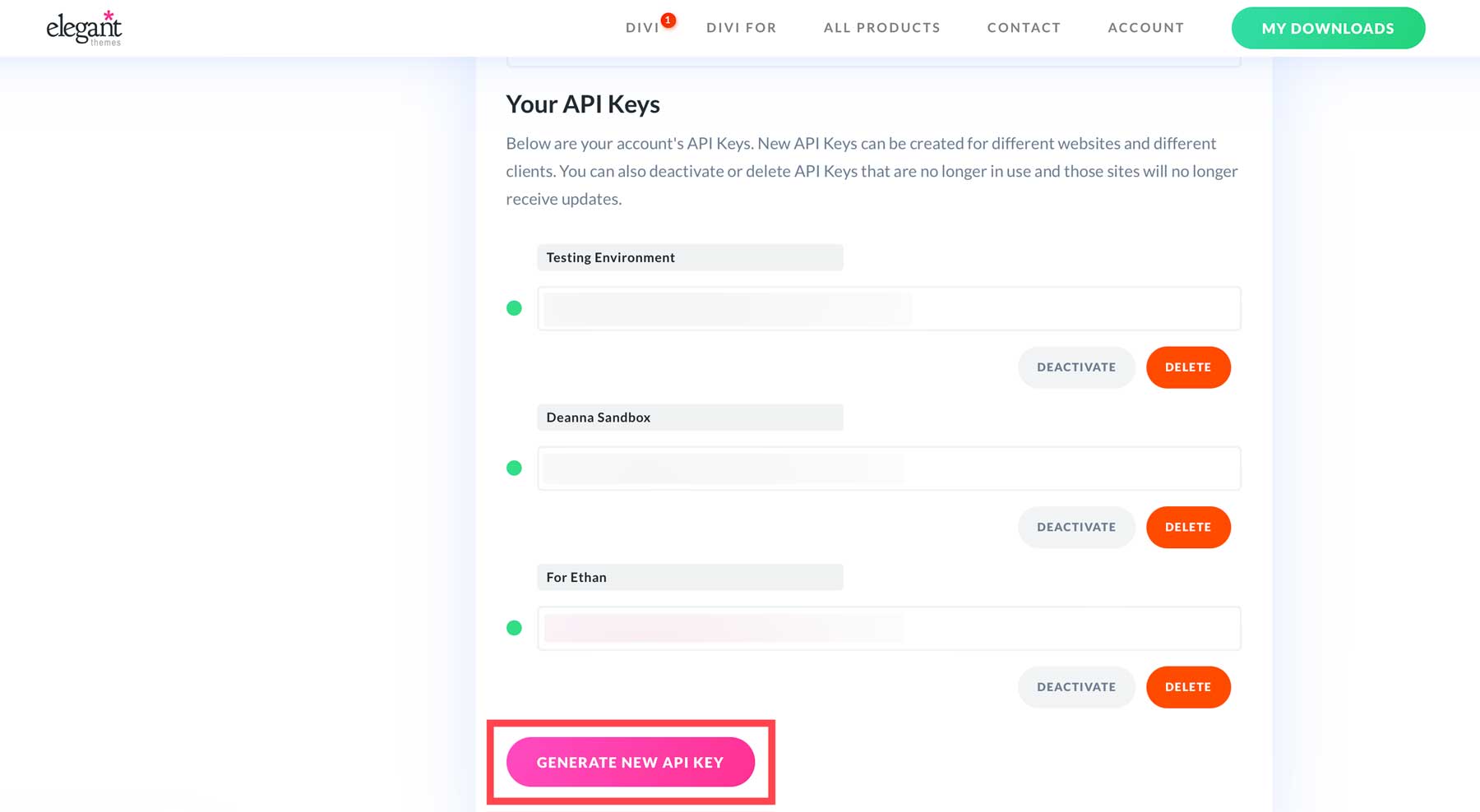
Geben Sie dem Schlüssel unbedingt einen eindeutigen Namen und bewegen Sie den Mauszeiger über das Schlüsselfeld, um ihn zu kopieren. Speichern Sie sowohl Ihren Benutzernamen als auch Ihren neuen API-Schlüssel an einem sicheren Ort, da Sie sie benötigen, wenn es Zeit ist, Divi zu installieren.
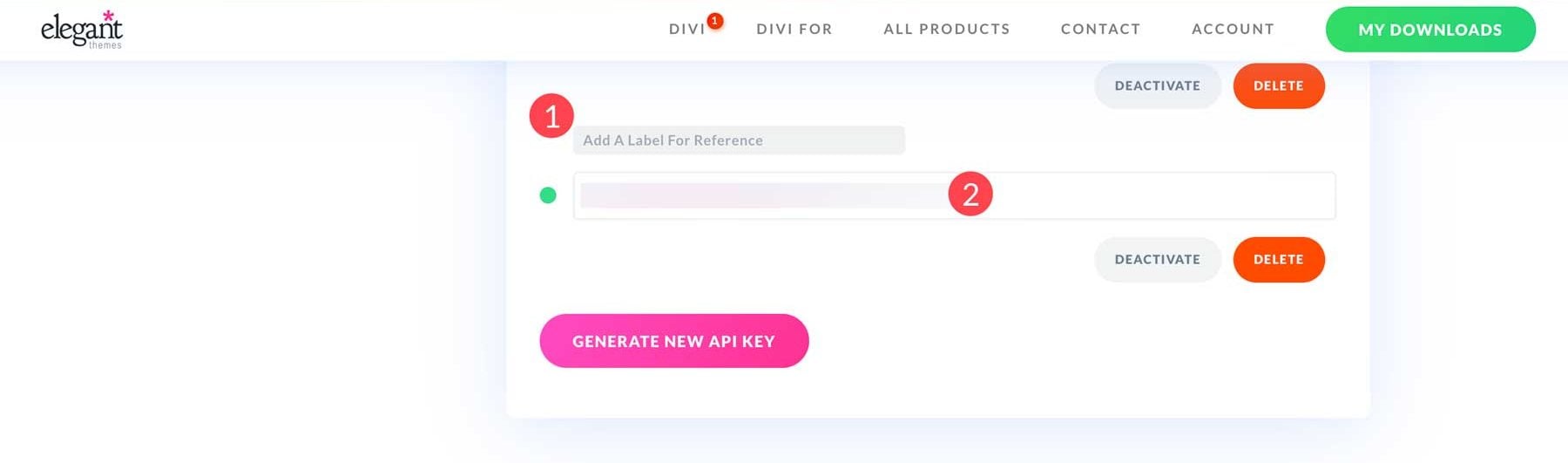
Installieren Sie das Divi WordPress-Theme
Wir müssen Divi installieren, bevor wir Inhalte hinzufügen können. Navigieren Sie zu Erscheinungsbild > Themen > Neues Thema hinzufügen .
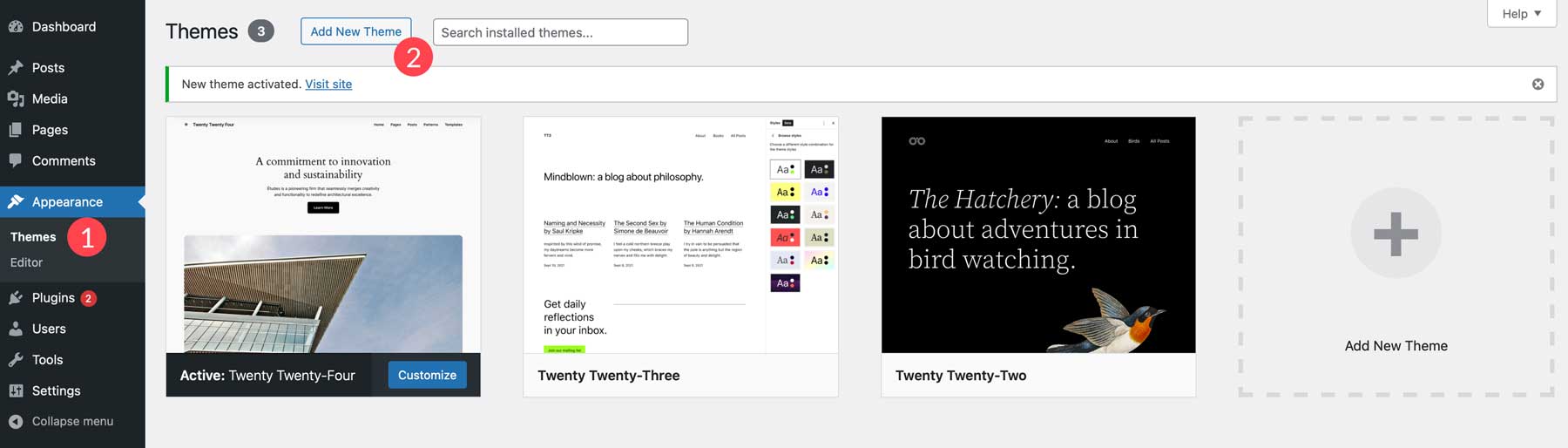
Klicken Sie anschließend auf die Schaltfläche „Design hochladen“ .
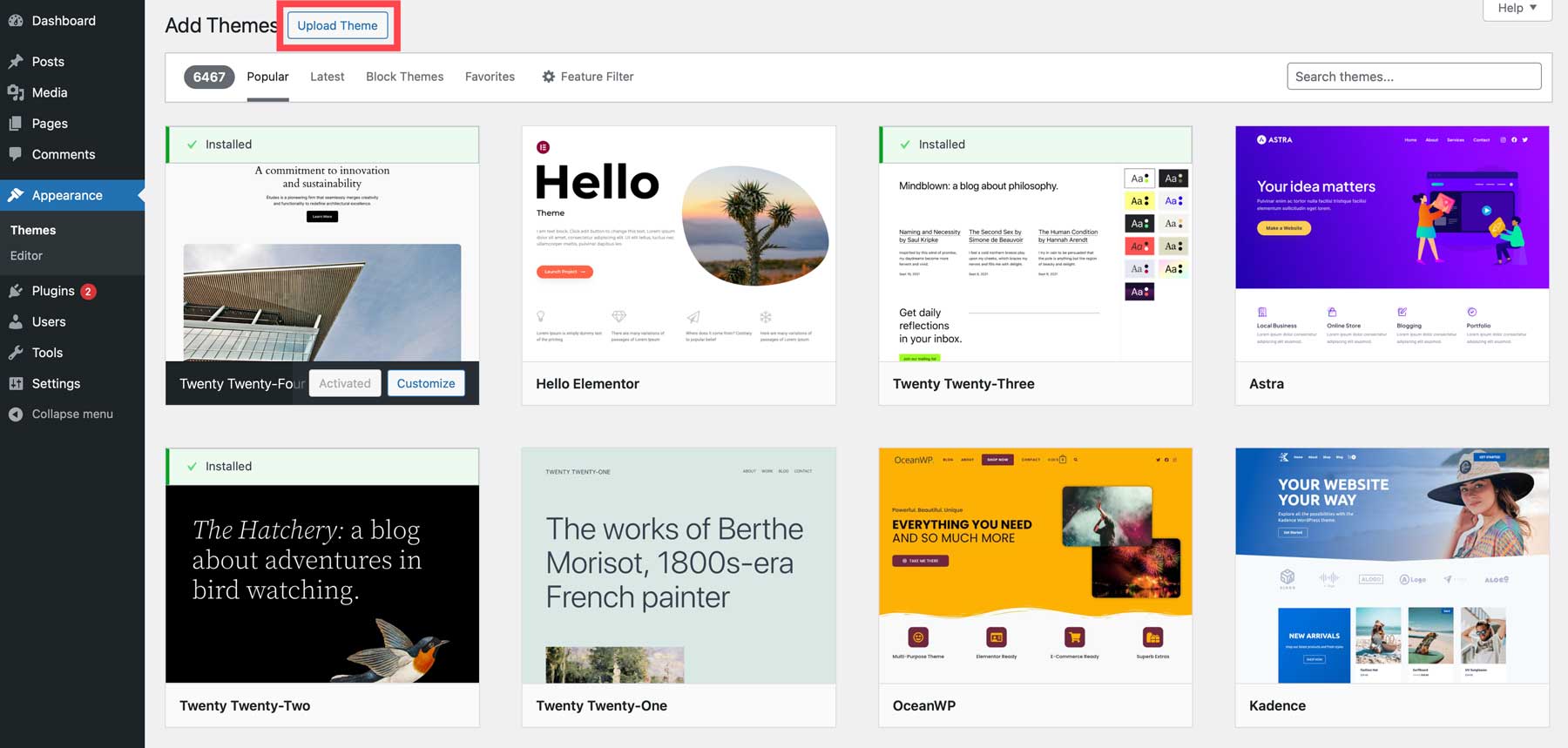

Um Divi zu installieren, klicken Sie auf die Schaltfläche „Datei auswählen“ , suchen Sie die komprimierte Divi- Datei auf Ihrer Festplatte und klicken Sie auf die Schaltfläche „ Hochladen “.
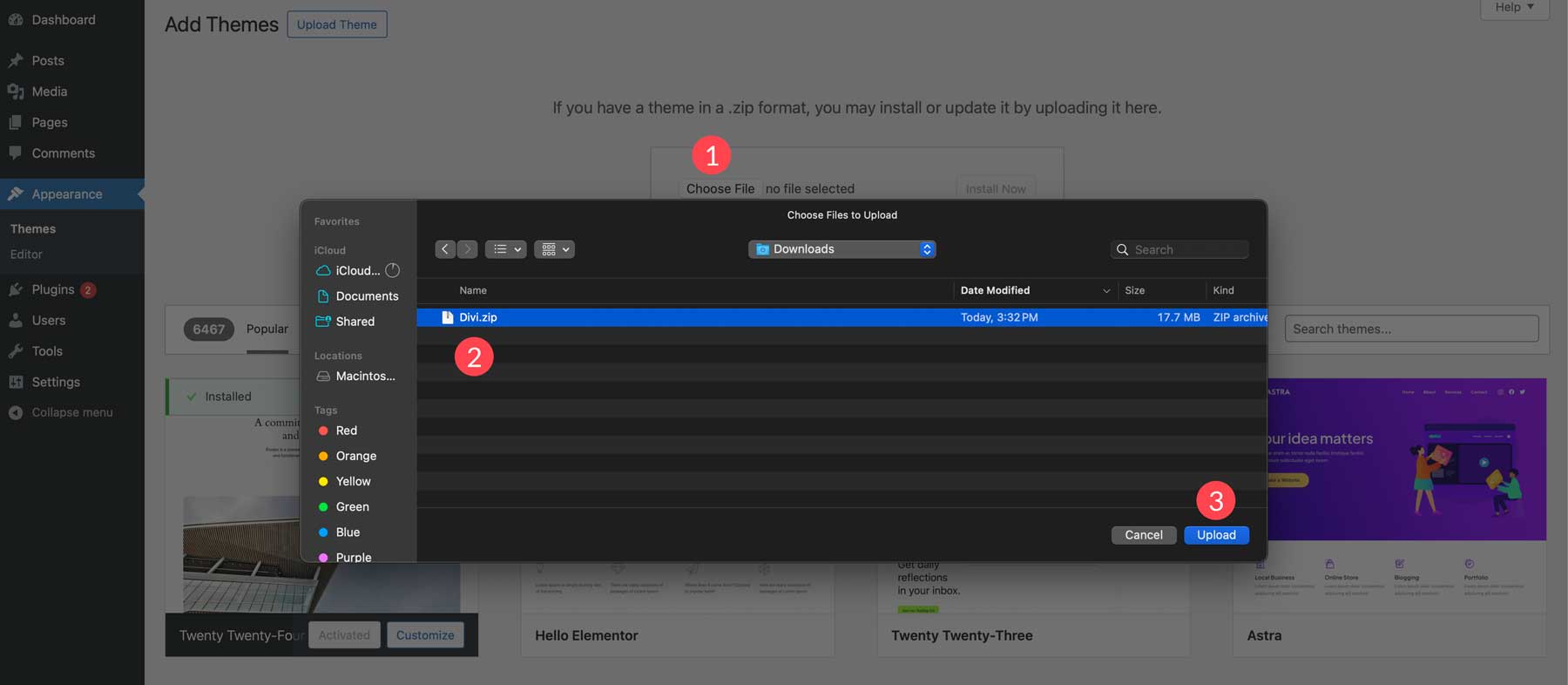
Klicken Sie anschließend auf Jetzt installieren.
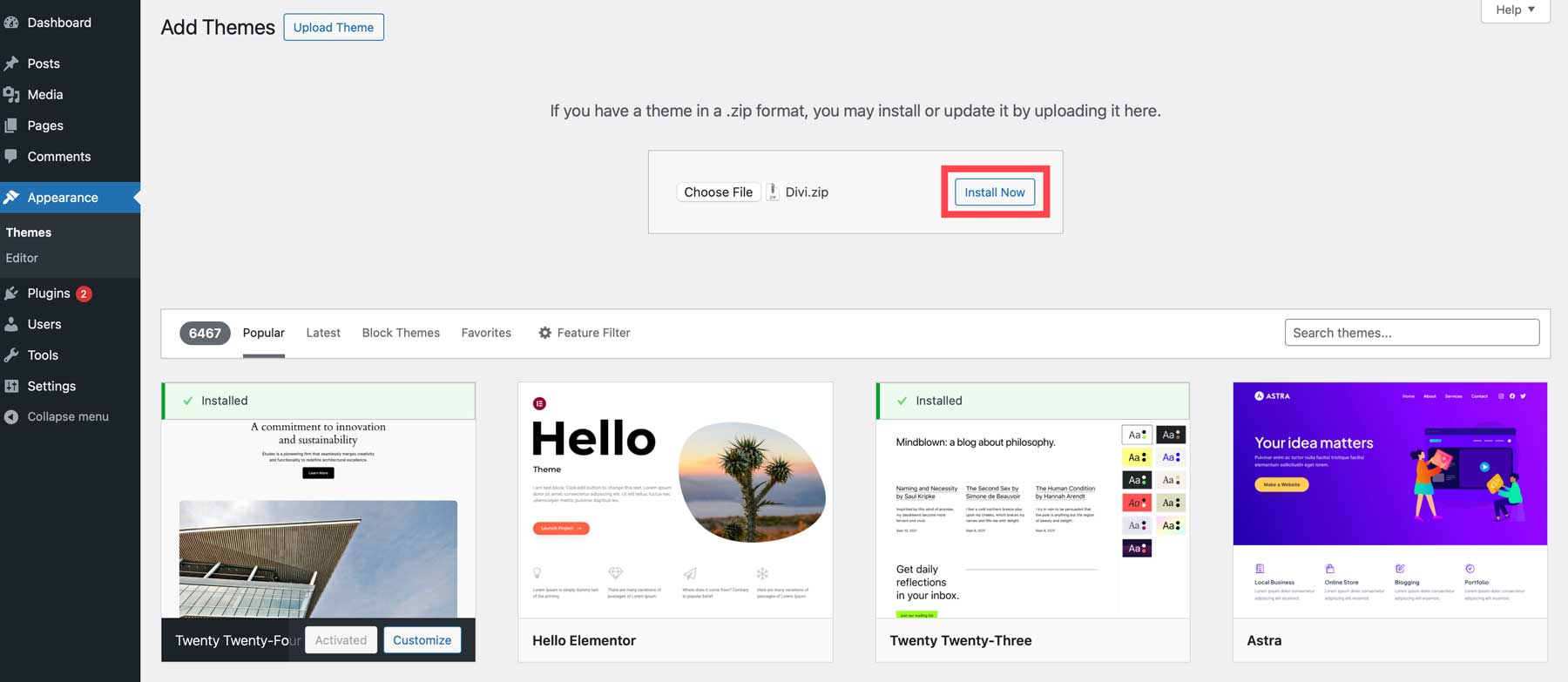
Klicken Sie auf den Link „Aktivieren“ , um Divi auf Ihrer WordPress-Website zu installieren.
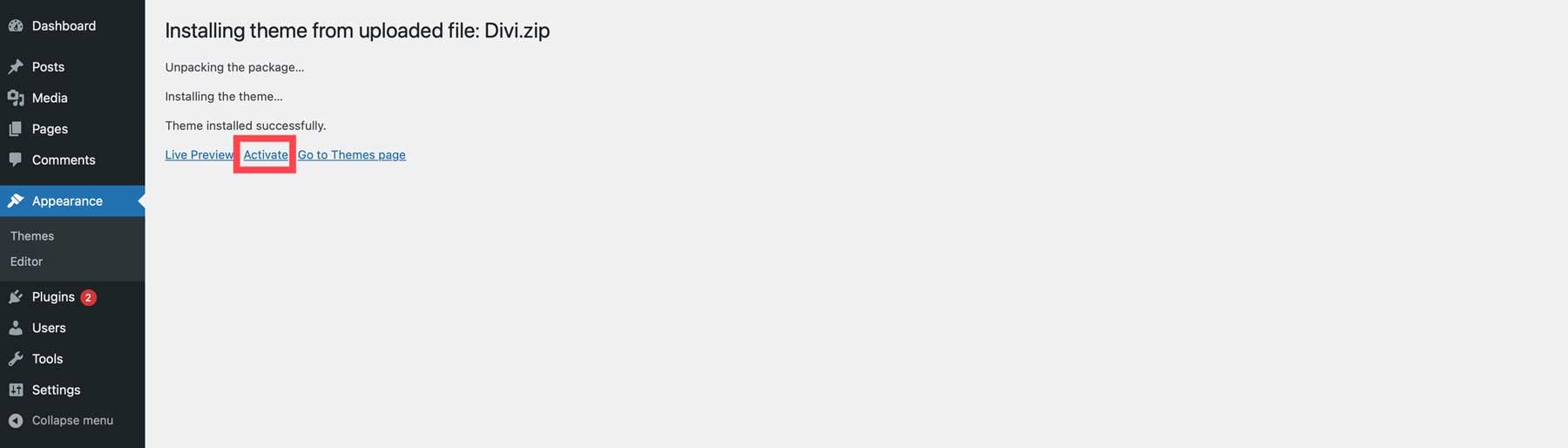
Installieren Sie den Divi-API-Schlüssel
Der letzte Schritt bei der Installation von Divi besteht darin, den API-Schlüssel hinzuzufügen, den wir im vorherigen Schritt generiert haben. Navigieren Sie zu Divi > Theme-Optionen > Updates .
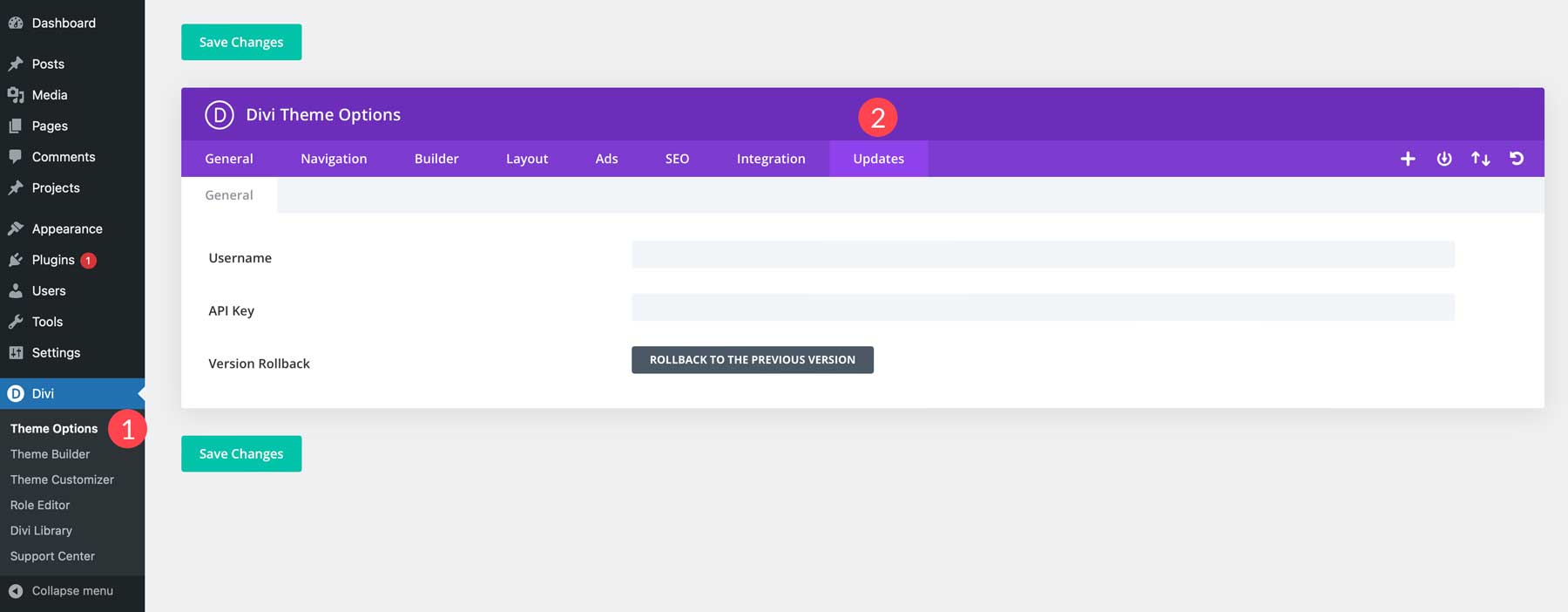
Fügen Sie abschließend den Benutzernamen und den API-Schlüssel in die Felder ein und klicken Sie auf die Schaltfläche „Änderungen speichern“ .
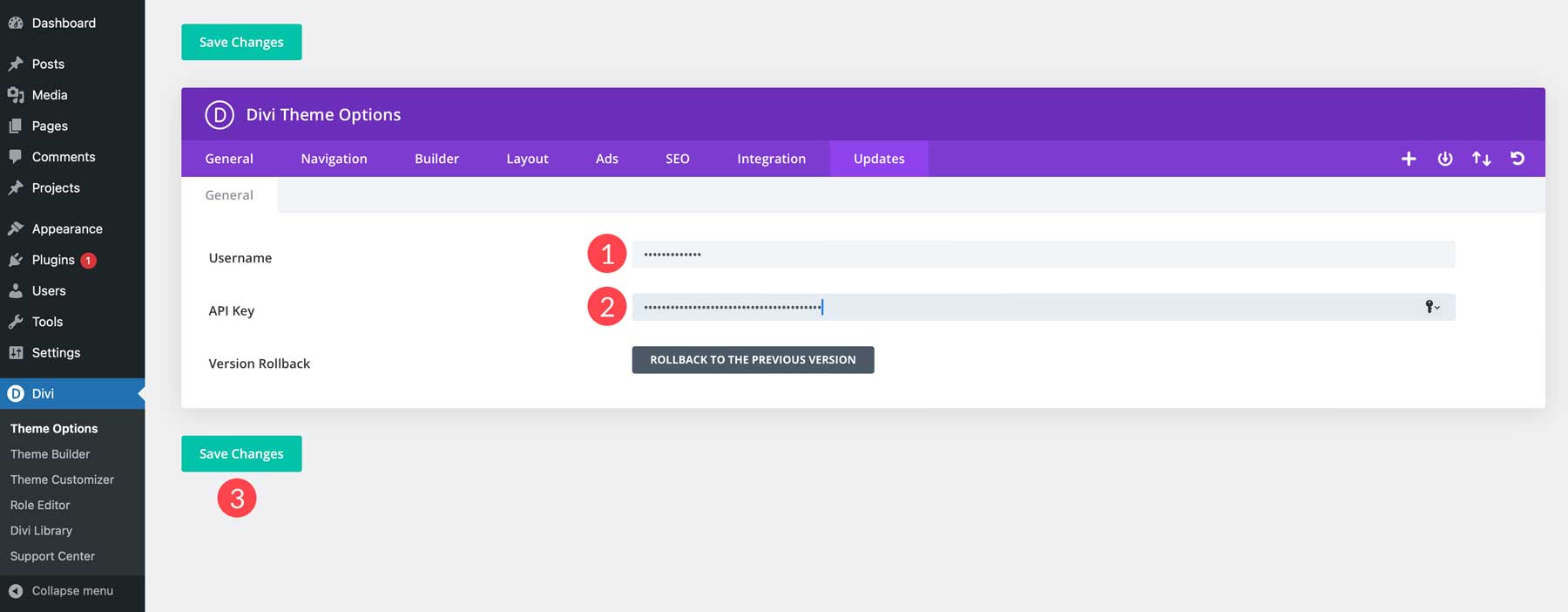
Schritt 6: Erstellen Sie Ihre Website-Inhalte
Der nächste Schritt in unserem Leitfaden zum Einstieg in WordPress besteht darin, einige Inhalte hinzuzufügen. Wir zeigen Ihnen, wie einfach es ist, eine neue Seite hinzuzufügen und Ihren ersten Beitrag zu erstellen. Aber bevor wir das tun, müssen Sie den Unterschied zwischen Seiten und Beiträgen verstehen. Auf Seiten werden normalerweise Inhalte angezeigt, die sich nicht ändern (statisch), beispielsweise eine Kontakt- oder Startseite. Andererseits gelten Beiträge als dynamisch, da sich ihr Inhalt regelmäßig ändert. Wenn Sie beispielsweise das Divi-Theme verwenden, verwenden Sie den Theme Builder, um eine Beitragsvorlage zu erstellen, und den Gutenberg-Editor, um Inhalte zu dieser Vorlage hinzuzufügen. Beiträge sind in der Regel Artikel, Rezepte o.ä. und werden Kategorien zugeordnet.
Einen Beitrag mit WordPress erstellen
Es gibt verschiedene Möglichkeiten, einen Beitrag in WordPress zu erstellen. Sie können den Gutenberg-Editor oder, wenn Sie das Divi-Theme verwenden, den Divi Builder verwenden. Das Erstellen eines neuen Beitrags für Ihre Website ist ganz einfach. Navigieren Sie zu Alle Beiträge > Neuen Beitrag hinzufügen .
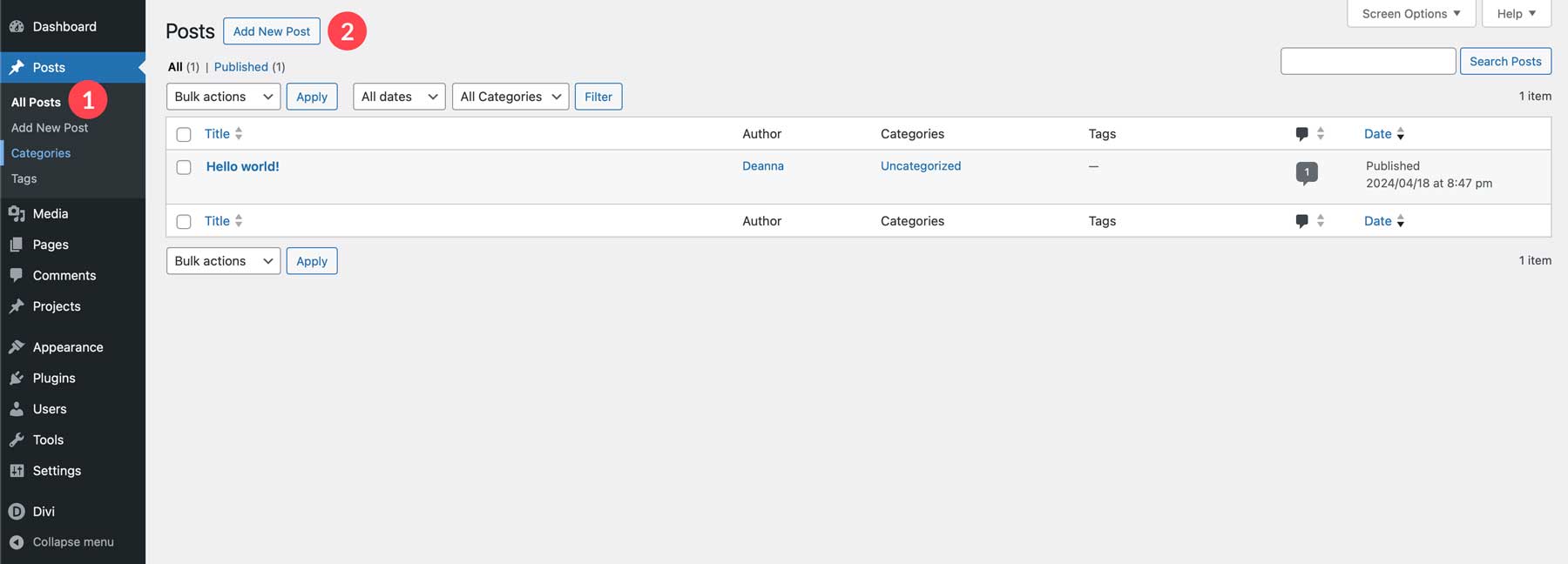
Geben Sie Ihrem Beitrag als Nächstes einen Titel und wählen Sie entweder den Divi Builder oder den Standardeditor aus.
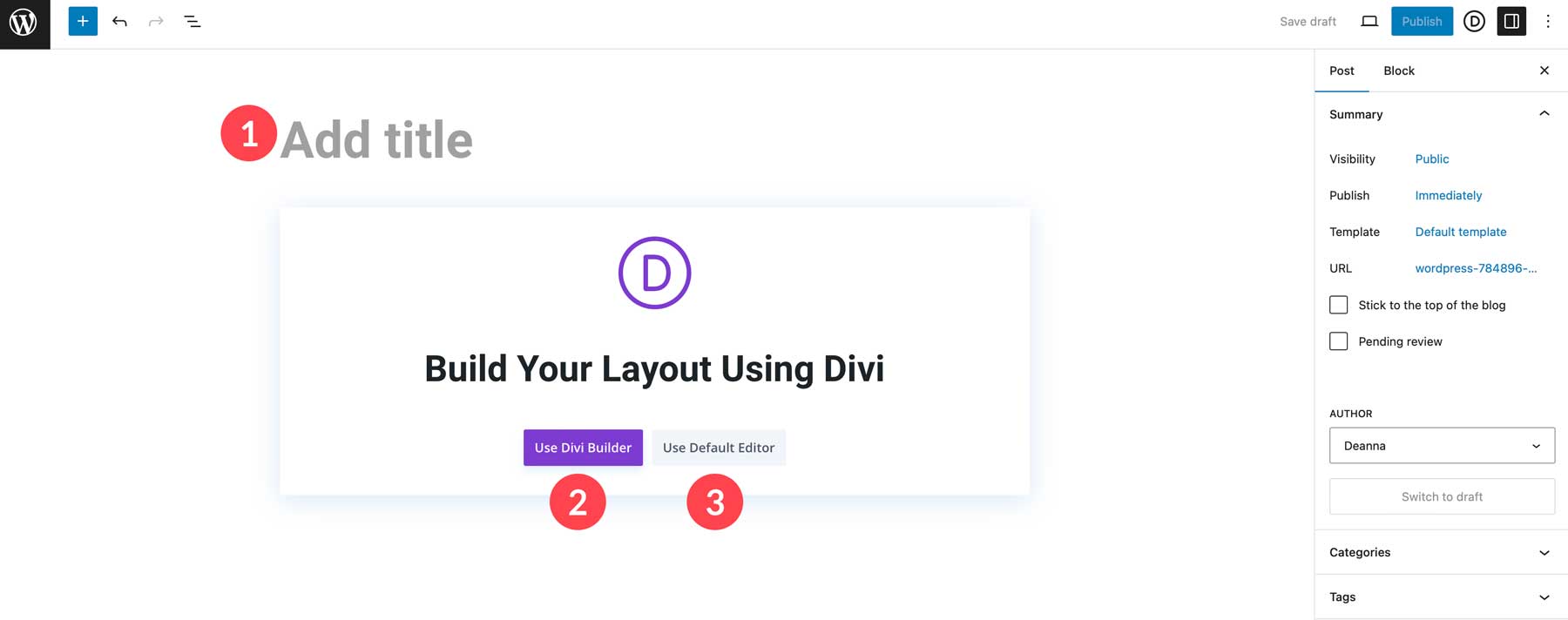
Sie erstellen Ihren Beitrag mit Blöcken, wenn Sie zum Erstellen eines Beitrags den Gutenberg-Editor verwenden. Sie können ganz einfach den Absatzblock zum Schreiben von Inhalten und den Bildblock hinzufügen, um wirkungsvolle Fotos zur Unterstützung Ihres Inhalts hinzuzufügen. Um Blöcke zum Post-Editor hinzuzufügen, klicken Sie auf das schwarze +-Symbol und suchen Sie entweder nach einem Block oder scrollen Sie, um die Optionen anzuzeigen.
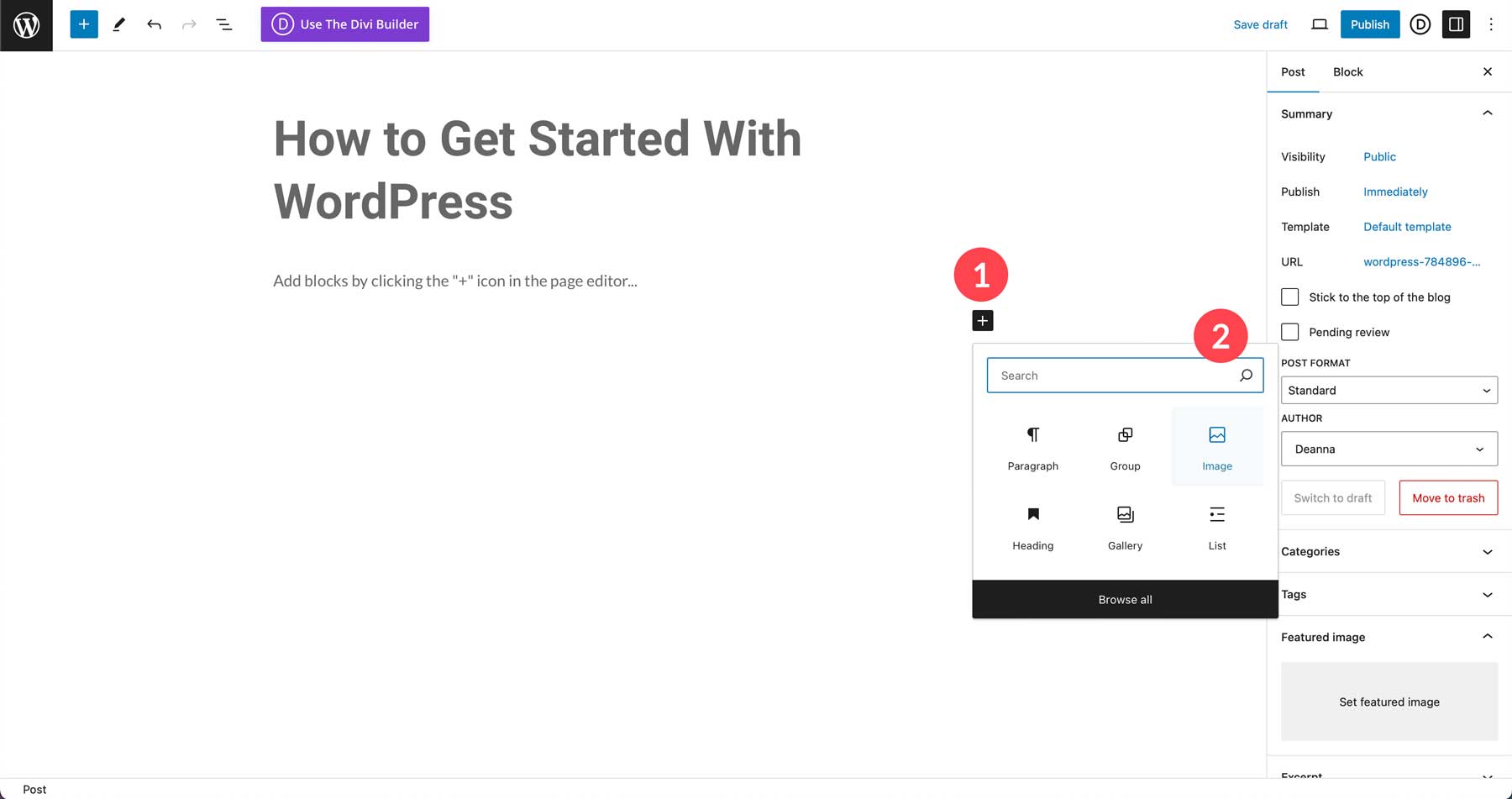
Wenn Sie Gutenberg mit Divi verwenden, können Sie mit dem Theme Builder eine Beitragsvorlage entwerfen und Ihre Beiträge trotzdem problemlos mit dem Standardeditor entwerfen. Dank des Divi-Layouts-Blocks können Sie auch eine Mischung aus Gutenberg und Divi verwenden. Auf diese Weise können Sie neue Layouts erstellen oder gespeicherte Layouts importieren, die Sie bereits mit Divi erstellt haben, was eine erweiterte Kompatibilität zwischen beiden ermöglicht.
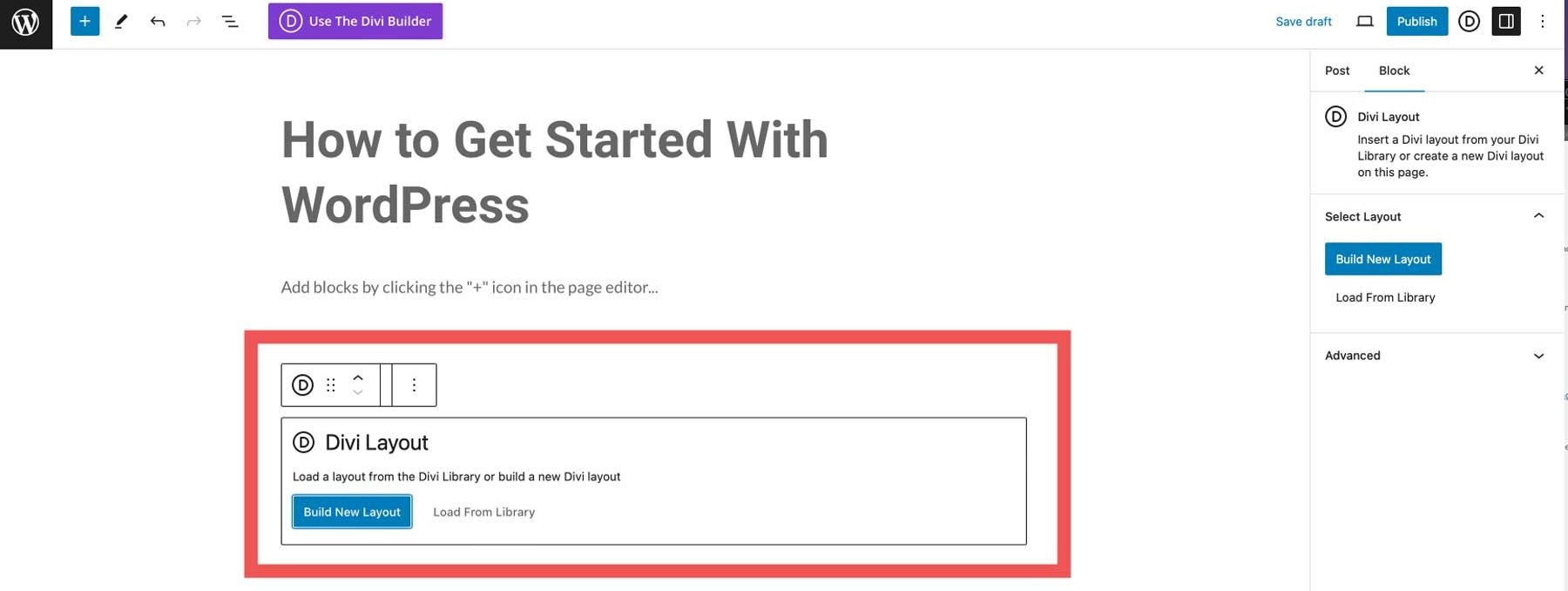
Sobald Sie Ihren Beitrag verfasst und Bilder und Text hinzugefügt haben, klicken Sie auf die Schaltfläche „Veröffentlichen“ , um Ihren Beitrag zu veröffentlichen.
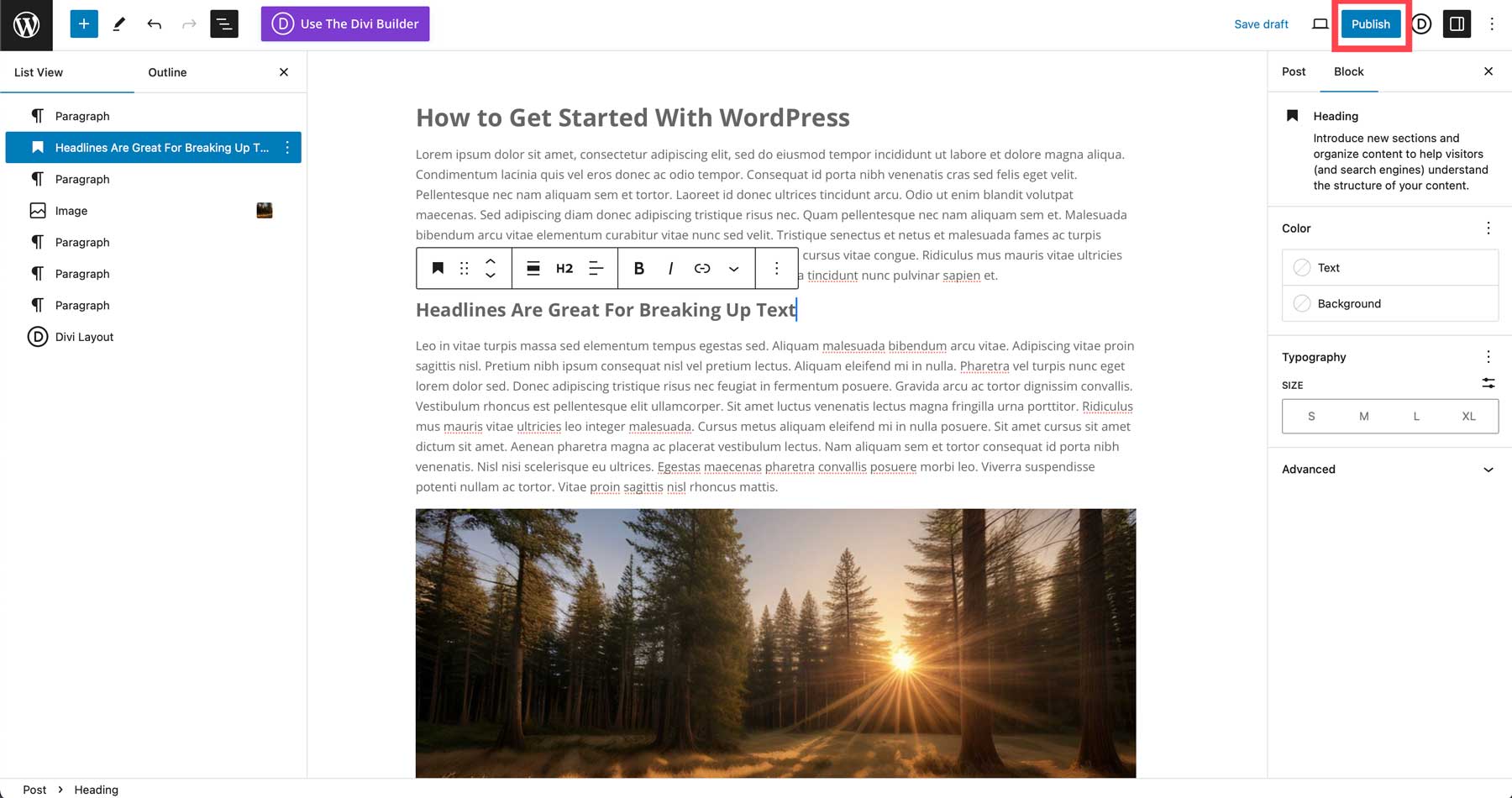
Erstellen einer Seite mit Divi AI
Nachdem Sie nun mit dem Erstellen von Blogbeiträgen vertraut sind, besteht der nächste Schritt darin, eine Webseite mit Divi AI zu erstellen. Mit Divi AI können Sie Inhalte schreiben, Bilder erstellen, Codefragmente und Divi-Module generieren und komplette Webseiten mit einer Textaufforderung erstellen. Um Ihre erste Seite zu erstellen, navigieren Sie zu Alle Seiten > Neue Seite hinzufügen .
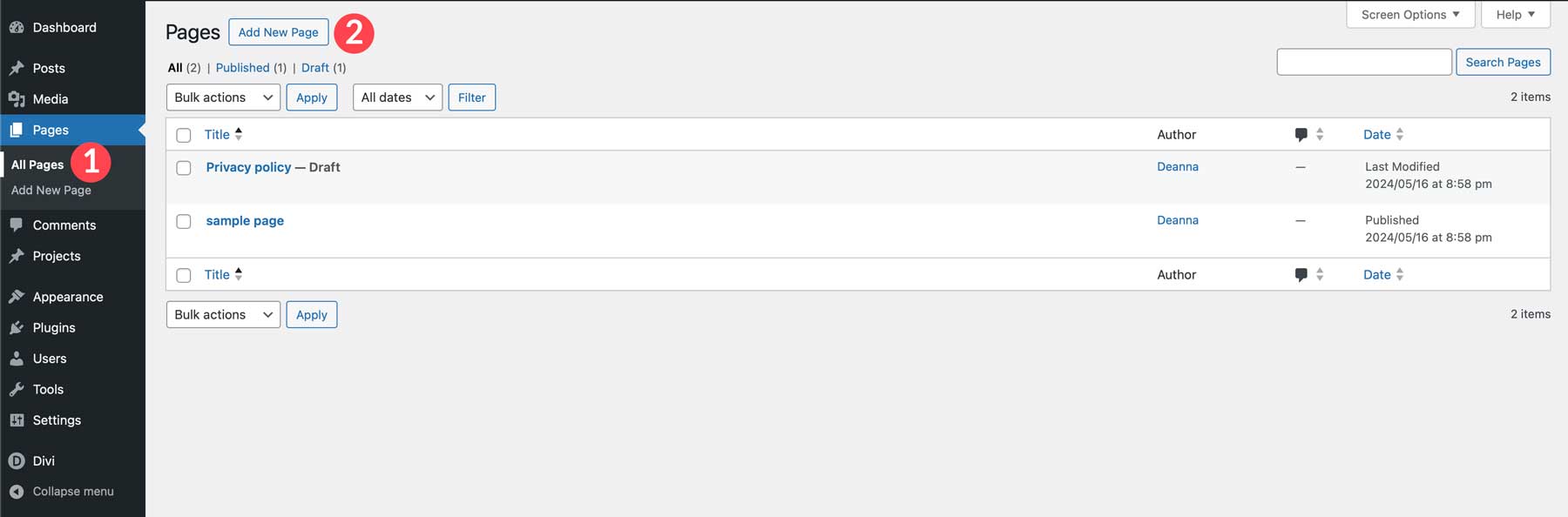
Geben Sie Ihrer Seite wie beim Erstellen eines Beitrags einen Namen . Dieses Mal verwenden wir jedoch den Divi Builder anstelle des Standardeditors.
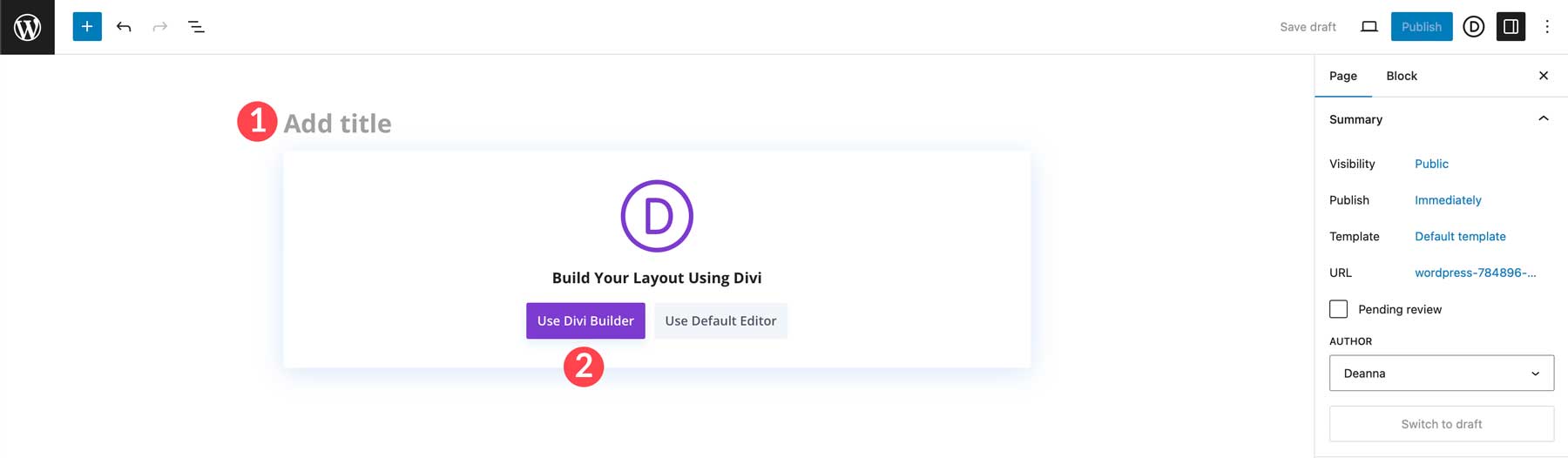
Wenn die Seite aktualisiert wird, stehen Ihnen drei Optionen zur Verfügung. Sie können eine Seite von Grund auf erstellen, ein vorgefertigtes Layout auswählen oder mit KI erstellen. Wählen Sie „Mit KI erstellen“ aus.
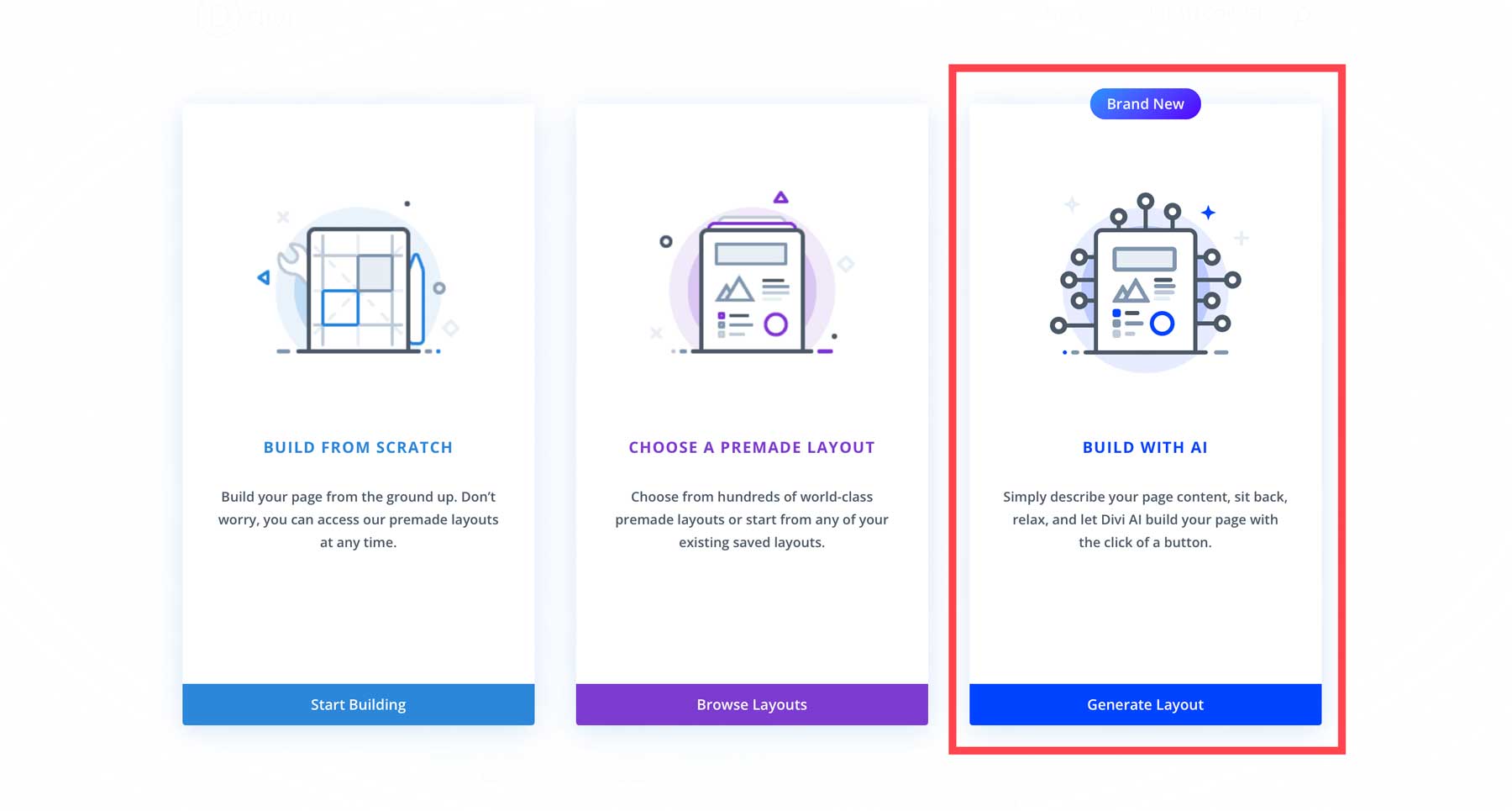
Wenn das Dialogfeld „Divi AI“ angezeigt wird, müssen Sie einige Felder ausfüllen. Geben Sie zunächst eine Beschreibung für den Seitentyp ein, den Sie erstellen möchten. Sie können auch alle zusätzlichen Details hinzufügen, die die KI wissen soll, einschließlich einer Zusammenfassung der Aktivitäten Ihres Unternehmens, Ihres Leitbilds oder Ihres Firmennamens. Wählen Sie unter „Schriftarten und Farben anpassen“ die Schriftart für Überschrift und Textkörper aus, die Sie verwenden möchten. Sie können eine benutzerdefinierte Schriftart auswählen, die Website-Standardschrift verwenden oder die KI auswählen lassen. Abschließend wählen Sie die Farben für Ihre Überschrift und Ihren Fließtext sowie eine Primär- und Sekundärfarbe aus. Wie bei der Schriftartenauswahl können Sie diese von der KI auswählen lassen oder Ihre Präferenzen festlegen. Wenn Sie alle Felder ausgefüllt haben, klicken Sie auf die Schaltfläche „Layout generieren“, um fortzufahren.
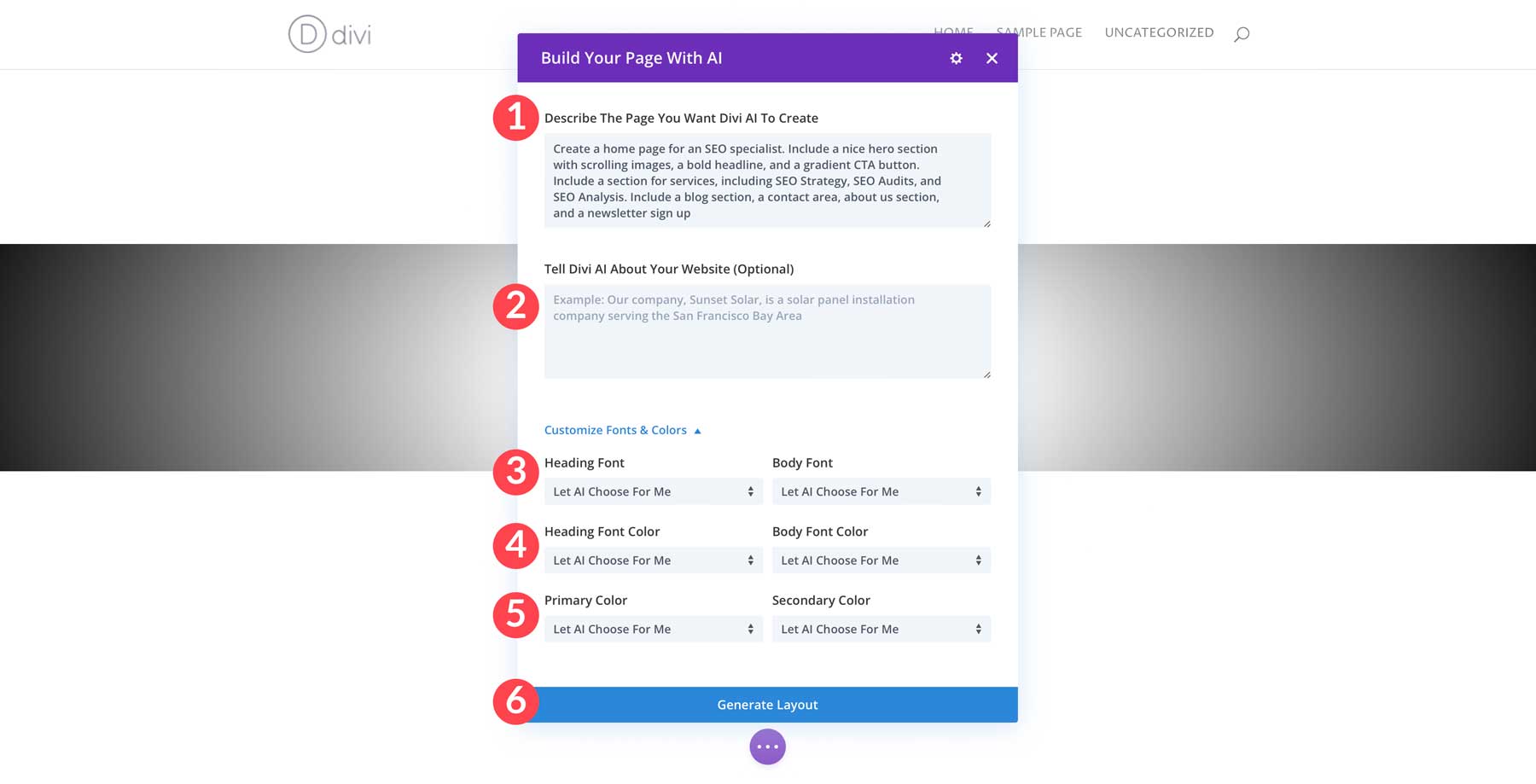
Divi AI wird auf Ihrer Seite gestartet. Zuerst wird das Wireframe erstellt, dann wird es mit Divi-Modulen komplett mit Text und Bildern gefüllt und es werden benutzerdefinierte Schriftarten und Farben zugewiesen.
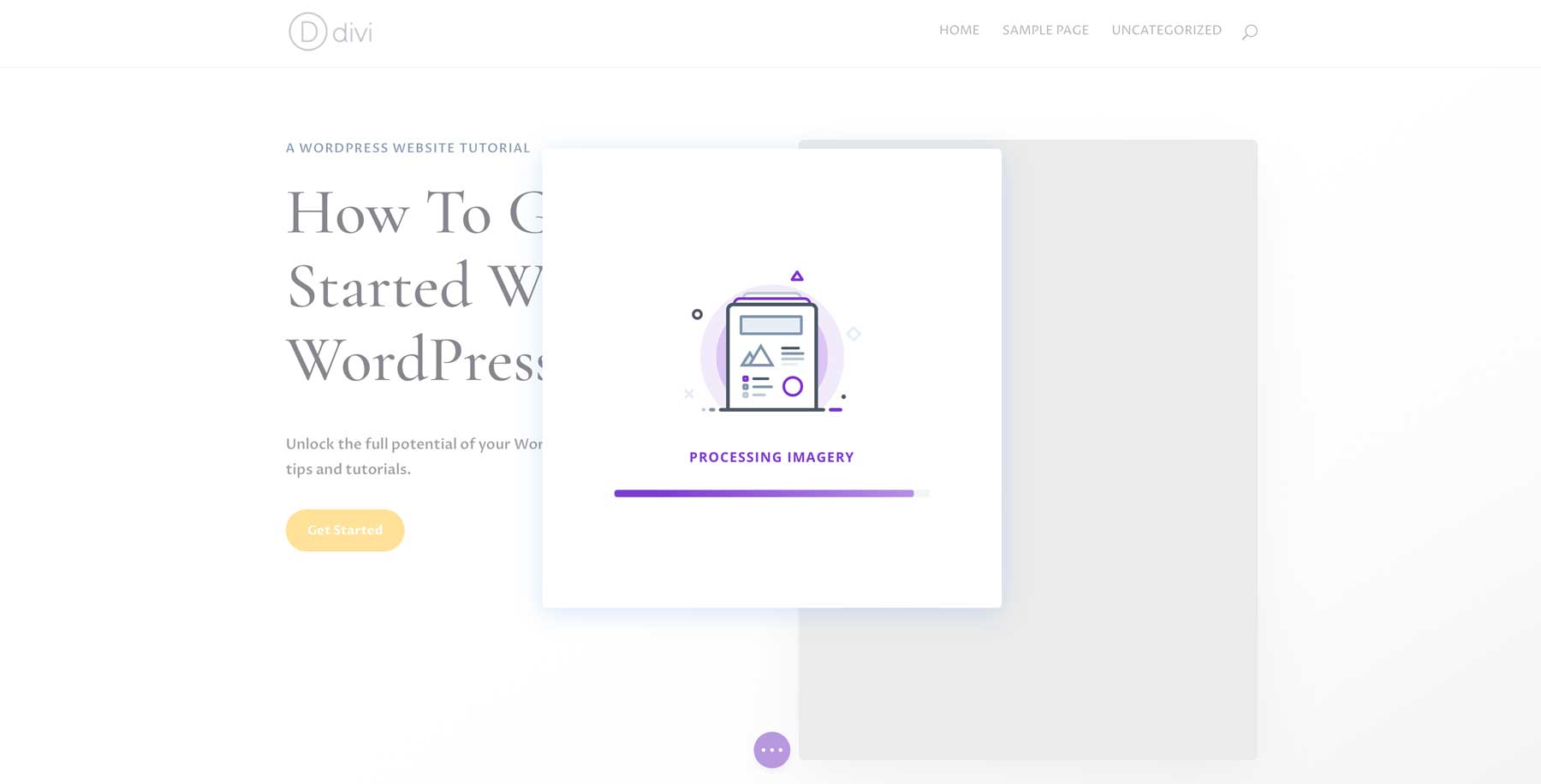
Sobald Ihre Seite fertig ist, können Sie mit dem Divi Builder weitere Inhalte hinzufügen, Bilder und Texte mit KI bearbeiten und sie nach Ihren Wünschen anpassen. Um Ihre Seite zu speichern, klicken Sie auf das Auslassungspunkte-Menü unten in der Mitte der Seite.
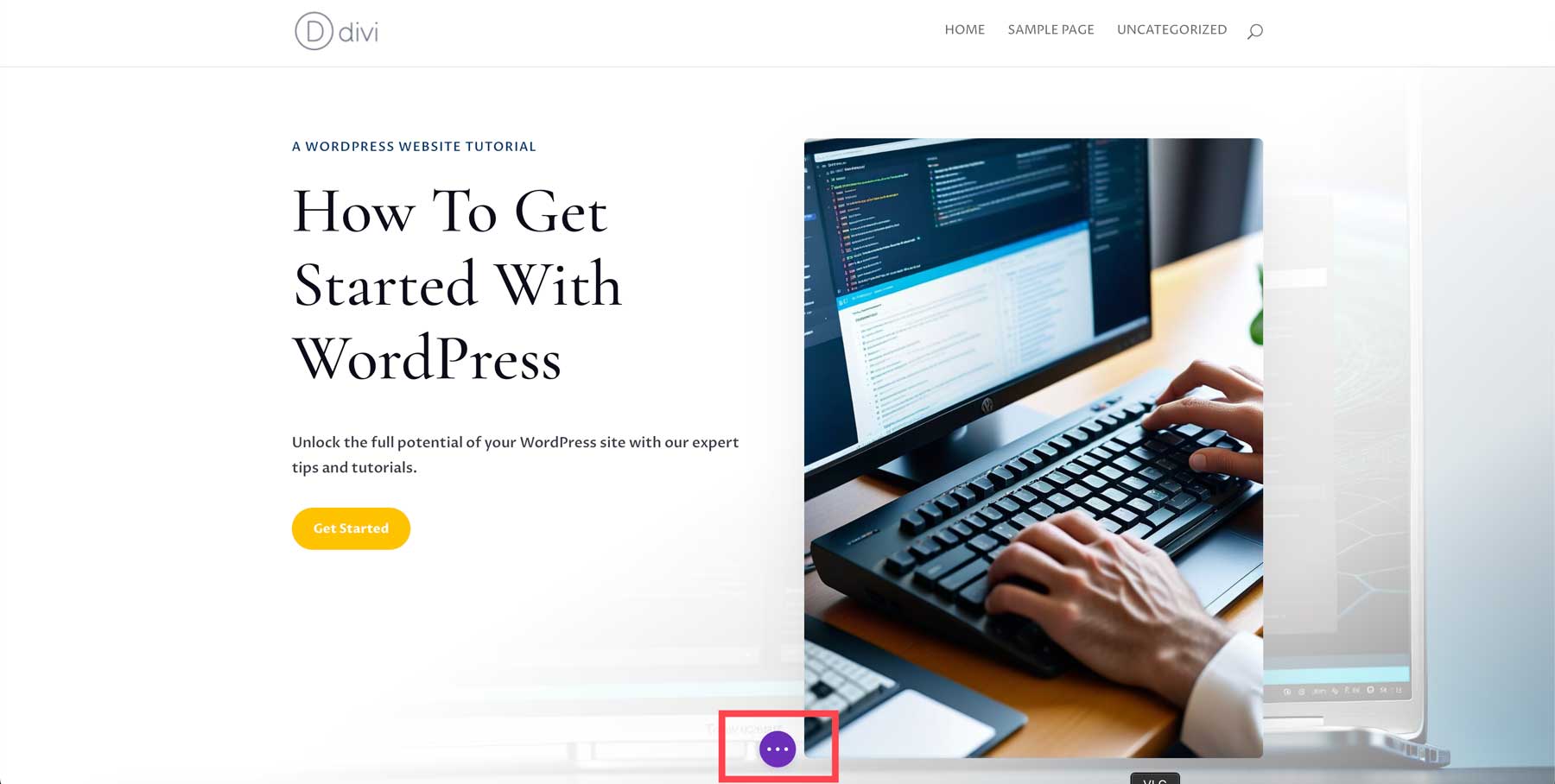
Klicken Sie abschließend auf die grüne Schaltfläche „Veröffentlichen“ , um Ihre Seite online zu schalten.
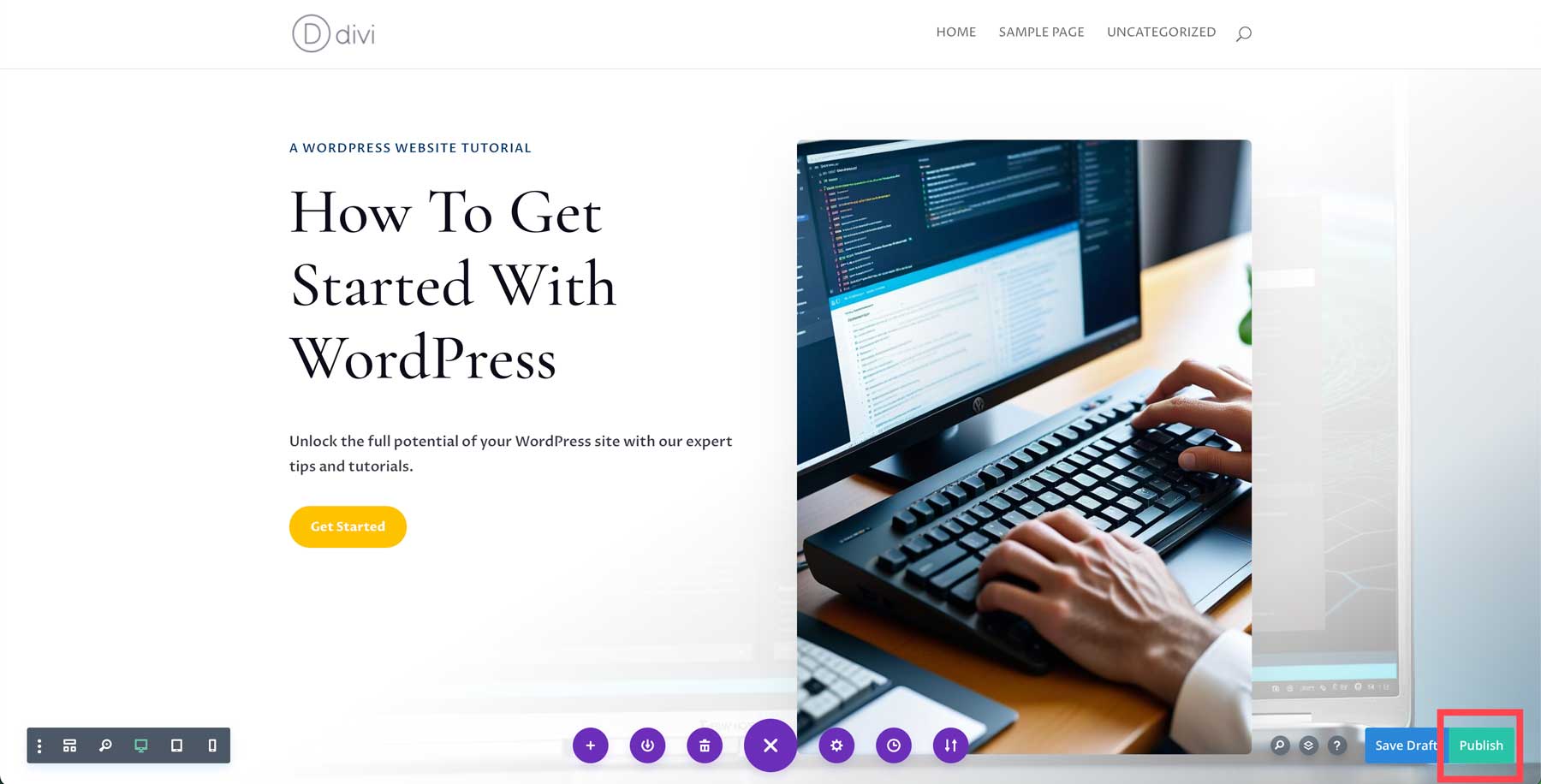
Wiederholen Sie die obigen Schritte, um die restlichen Seiten mit Divi zu erstellen.
Holen Sie sich Divi AI
Schritt 7: Funktionalität mit Plugins hinzufügen
Es besteht kein Zweifel, dass WordPress ein hervorragendes Tool zum Erstellen aller Arten von Websites ist. Sein wahres Potenzial liegt jedoch in seinem Plugin-Ökosystem. Mit Plugins können Sie die Leistungsfähigkeit von WordPress erweitern, indem Sie neue Funktionen hinzufügen, z. B. Chatbots, SEO verbessern, Ihre Website sichern, Backups erstellen und mehr. WordPress verfügt über ein eigenes Repository mit kostenlosen Plugins und einige umfangreiche Drittentwickler haben einige großartige Optionen für WordPress entwickelt.
Hier sind nur einige Beispiele für unverzichtbare Plugins, die Sie mit WordPress verwenden können:
- SEO-Plugins: Geben Sie Ihrer Website mit Plugins wie Rank Math eine gute Chance, in Suchmaschinen einen hohen Rang zu erreichen
- Backup-Plugins: Mit Plugins wie UpdraftPlus können Sie Ihre Website täglich sichern oder wiederherstellen, um den Verlust wichtiger Dateien oder anderer Inhalte auf Ihrer Website zu vermeiden
- Bildoptimierungs-Plugin: Bilder mit falscher Größe können WordPress erheblich verlangsamen. Ergreifen Sie Maßnahmen, um sicherzustellen, dass Ihre Bilder beim Hochladen optimiert werden, damit WordPress für die Besucher Ihrer Website schnell bleibt. Ein tolles Plugin hierfür ist EWWW Image Optimizer
- Geschwindigkeitsoptimierungs-Plugins: Halten Sie WordPress mit Plugins wie NitroPack und WP-Optimize schnell und leicht. Plugins zur Geschwindigkeitsoptimierung helfen beim Caching, der Bildoptimierung, der Datenbankbereinigung und mehr.
- Sicherheits-Plugins: Schützen Sie sich mit Plugins wie Solid Security oder Sucuri vor DDoS-Angriffen, Hackern und Malware.
- Social-Media-Plugins: Fügen Sie Social-Media-Feeds, Social-Sharing-Buttons hinzu oder veröffentlichen Sie Blogbeiträge automatisch auf sozialen Plattformen mit Plugins wie Monarch und Blog2Social.
- Marketing-Plugins: Erhöhen Sie die Leserschaft, erstellen Sie E-Mail-Opt-Ins oder starten Sie einen Podcast mit Plugins wie Seriously Simple Podcasting und PublishPress Planner
Erweitern Sie Ihr Divi-Theme mit einer Drittanbieter-Erweiterung im Divi-Marktplatz
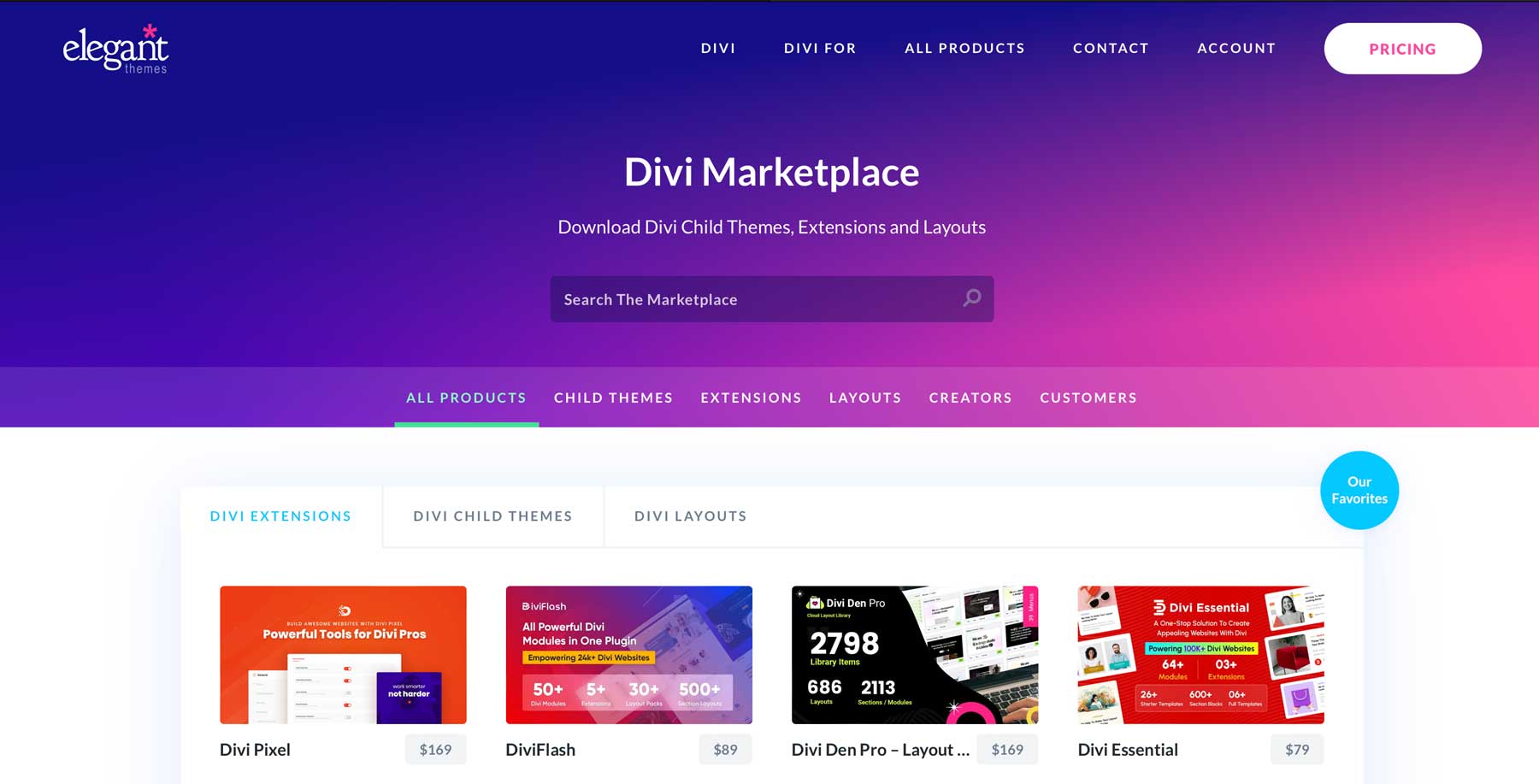
Zusätzlich zu kostenlosen Premium-Plugins und Premium-Plugins von Drittanbietern, die mit WordPress funktionieren, erstellen einige Theme-Entwickler auch Erweiterungen, untergeordnete Themes und vorgefertigte Layouts. Dies ist bei Elegant Themes und seinem Divi Marketplace der Fall. Es bietet Tausende von Erweiterungen und anderen Extras für das Divi-Theme. Mit Divi Mega Menu Pro, einem Mega-Menü-Builder, mit dem Sie wunderschöne Menüs mit Symbolen, Bildern, Schaltflächen und mehr erstellen können, können Sie ganz einfach Mega-Menüs erstellen. Suchen Sie nach dem ultimativen Divi-Bundle, um Divi zum Rocken zu bringen? Dann ist das ultimative Divi-Utility-Bundle genau das Richtige für Sie. Es bietet neun Produkte in einem, darunter bedingte Anzeigeoptionen, die Möglichkeit, verschiedene Popups zu erstellen, neue Module, Erweiterungen und vieles mehr.
Egal, ob Sie nach einem auffälligen Kinderthema wie Molti Ecommerce für die Erstellung schöner Online-Shops oder nach einer Sammlung von Layouts wie DiviMade suchen, auf dem Divi-Marktplatz mangelt es sicherlich nicht an Optionen.
Abschluss
Der Einstieg in WordPress ist nicht schwer. Sobald Sie die Grundlagen verstanden haben, von der Auswahl einer Domain mit Namecheap bis zum Hosten Ihrer Website mit SiteGround, nimmt die Erstellung einer Website überhaupt keine Zeit in Anspruch. Dies gilt insbesondere dann, wenn Sie sich für ein leistungsstarkes, einsteigerfreundliches Theme wie Divi entscheiden. Sie können damit wunderschöne Websites aus einer von über 2000 Vorlagen erstellen oder eine Webseite mit Divi AI erstellen.
Wenn Sie weitere Hilfe zu WordPress suchen, schauen Sie sich einen unserer zahlreichen Artikel in der Kategorie WordPress an. Mit unzähligen Tutorials, Softwarevorschlägen und Tipps werden Sie im Handumdrehen zum WordPress-Experten.
Möchten Sie mehr über die Produkte erfahren, die wir in diesem Beitrag erwähnen? Die Preise und Links zu den einzelnen Produkten finden Sie in der Tabelle unten.
| Erwähnte Produkte | Startpreis | Beschreibung | Aktion | |
|---|---|---|---|---|
| 1 | Namecheap | 5,98 $/Jahr | Domain-Registrar | Erhalten |
| 2 | WordPress.org | 2,99 $/Monat | CMS | Erhalten |
| 3 | WordPress.com | Frei | CMS | Erhalten |
| 4 | SiteGround | 2,99 $/Monat | WordPress-Hosting-Anbieter | Erhalten |
| 5 | Rang Mathe | Kostenlos, 6,99 $/Monat | SEO-Plugin | Erhalten |
| 6 | WP Rocket | 59 $/Jahr | Geschwindigkeitsoptimierungs-Plugin | Erhalten |
| 7 | AIOSEO | Kostenlos, 49,60 $/Jahr | SEO-Plugin | Erhalten |
| 8 | Wix | Kostenlos, 17 $/Monat | Webseitenersteller | Erhalten |
| 9 | MemberPress | 179,50 $/Jahr | Mitgliedschafts-Plugin | Erhalten |
| 10 | Squarespace | Kostenlos, 16 $/Monat (jährliche Abrechnung) | Webseitenersteller | Erhalten |
| 11 | Wolkenwege | 12 $/Monat | Hosting-Anbieter | Erhalten |
| 12 | WP-Engine | 13 $/Monat | Hosting-Anbieter | Erhalten |
| 13 | Los Papa | 11,99 $/Jahr | Domain-Registrar | Erhalten |
| 14 | Bluehost | 2,95 $/Monat (jährliche Abrechnung) | Hosting-Anbieter | Erhalten |
| 15 | HostGator | 3,75 $/Monat (3-jährige Laufzeit) | Hosting-Anbieter | Erhalten |
| 16 | Hostinger | 2,99 $/Monat | Hosting-Anbieter | Erhalten |
| 17 | Kinsta | 30 $/Monat | Hosting-Anbieter | Erhalten |
| 18 | Divi | 89 $/Jahr | WordPress-Theme | Erhalten |
| 19 | Visueller Builder | Im Lieferumfang von Divi enthalten | Page Builder-Plugin | Erhalten |
| 20 | Divi-Designmodule | Im Lieferumfang von Divi enthalten | Page Builder-Plugin | Erhalten |
| 21 | Divi Theme Builder | Im Lieferumfang von Divi enthalten | Vollständige Website-Bearbeitung | Erhalten |
| 22 | Divi KI | 16,08 $/Monat (jährliche Abrechnung) | KI-Website-Builder | Erhalten |
| 23 | Divi-Teams | 1,50 $/Monat | Gruppenarbeit | Erhalten |
| 24 | Divi Cloud | 6 $/Monat | Cloud-Speicher | Erhalten |
| 25 | Divi-Layouts | Im Lieferumfang von Divi enthalten | Vorgefertigte Vorlagen | Erhalten |
| 26 | Divi VIP | 6 $/Monat | VIP-Unterstützung | Erhalten |
| 27 | NitroPack | 17,50 $/Monat (jährliche Abrechnung) | Geschwindigkeitsoptimierungs-Plugin | Erhalten |
| 28 | WP-Optimierung | Kostenlos, 49 $/Jahr | Geschwindigkeitsoptimierungs-Plugin | Erhalten |
| 29 | Sucuri | Kostenlos, 199,99 $/Jahr | Geschwindigkeitsoptimierungs-Plugin | Erhalten |
| 30 | Monarch | Im Lieferumfang von Divi enthalten | Social-Media-Plugin | Erhalten |
| 31 | Blog2Social | Kostenlos, 7 $/Monat | Social-Media-Plugin | Erhalten |
| 32 | Wirklich einfaches Podcasting | Kostenlos, 19 $/Monat | Marketing-Plugin | Erhalten |
| 33 | PublishPress-Planer | 129 $/Jahr | Marketing-Plugin | Erhalten |
| 34 | Divi-Marktplatz | Die Preise variieren | Erweiterungen, untergeordnete Themen und Layouts von Drittanbietern für Divi | Erhalten |
| 35 | Divi Mega Menu Pro | 79 $/Jahr | Mega-Menü-Plugin | Erhalten |
| 36 | Das ultimative Divi-Utility-Bundle | 282,09 $/Jahr | 9 Divi-Erweiterungen | Erhalten |
| 37 | Molti E-Commerce | 35 $/Jahr | Kinderthema für Divi | Erhalten |
| 38 | Divi gemacht | 28,99 $/Jahr | Vorgefertigte Vorlagen für Divi | Erhalten |
Häufig gestellte Fragen
Haben Sie noch Fragen zu WordPress? Werfen wir einen Blick auf einige der am häufigsten gestellten Fragen.
