So erhalten Sie Statistiken zur Wortzahl in WordPress (3 Möglichkeiten)
Veröffentlicht: 2022-07-15Möchten Sie Statistiken zur Wortzahl in WordPress erhalten?
Wenn Sie einen Beitrag schreiben, haben Sie möglicherweise eine bestimmte Wortzahl, die Sie erreichen möchten. Außerdem kann Ihnen die Überwachung Ihrer Wortzahlstatistiken Aufschluss darüber geben, welche Beitragslänge den meisten Verkehr und das meiste Engagement erzielt.
In diesem Artikel zeigen wir Ihnen, wie Sie in WordPress detaillierte Statistiken zur Wortzahl anzeigen können.
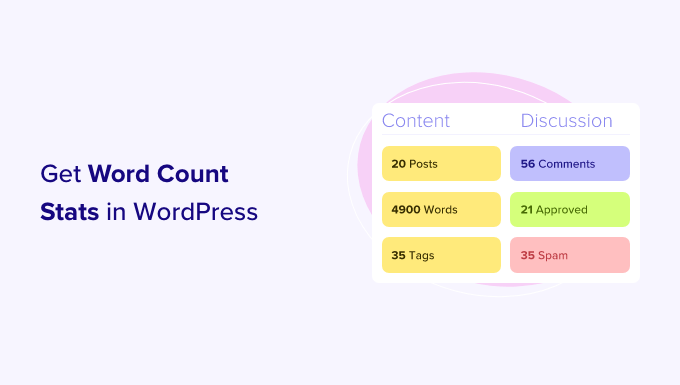
Warum Word-Count-Statistiken für Ihre WordPress-Website erhalten?
Es gibt viele Gründe, warum Sie die Wortzahl für Ihre WordPress-Website erhalten möchten.
Wenn Sie ein freiberuflicher Autor sind, können Sie pro Wort abrechnen oder Ihre Kunden haben möglicherweise strenge Ziele für die Wortzahl, die Sie erfüllen müssen.
Wenn Sie Ihrem WordPress-Blog mehrere Autoren hinzugefügt haben, kann Ihnen die Überwachung ihrer Wortzahlstatistik dabei helfen, die Autoren zu identifizieren, die am meisten zu Ihrer Website beitragen.
Dieser Einblick kann Ihnen helfen, Ihren WordPress-Blog mit mehreren Autoren effizienter zu verwalten. Sie könnten beispielsweise den Autor mit der höchsten Wortzahl belohnen oder Besprechungen mit Autoren vereinbaren, die unterdurchschnittlich abschneiden.
Selbst wenn Sie die einzige Person sind, die an einer Website arbeitet, können Statistiken zur Wortzahl immer noch interessant sein. Wenn Sie sich ansehen, wie sich Ihre Wortzahl im Laufe der Zeit ändert, können Sie möglicherweise Muster und Möglichkeiten erkennen, produktiver zu sein.
Schauen wir uns vor diesem Hintergrund einige verschiedene Möglichkeiten an, um Statistiken zur Wortzahl in WordPress zu erhalten. Wenn Sie lieber direkt zu einer bestimmten Methode springen möchten, können Sie die folgenden Links verwenden.
- Methode 1. So überprüfen Sie die Wortzahl eines Artikels in WordPress
- Methode 2. Erhalten Sie detailliertere Statistiken zur Wortzahl mit einem Plugin
- Methode 3. Wie man Wortzählstatistiken in WordPress mithilfe von Code hinzufügt
Methode 1. So überprüfen Sie die Wortzahl eines Artikels in WordPress
Der WordPress-Blockeditor macht es einfach, die Wortzahl für jede Seite oder jeden Beitrag zu sehen.
Klicken Sie einfach auf das „i“-Symbol oben auf dem Bildschirm, und WordPress zeigt einige grundlegende Statistiken für die Seite oder den Beitrag an, einschließlich der Wortzahl.
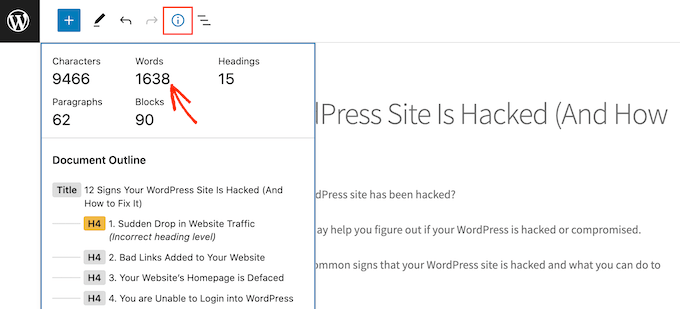
Noch besser, diese Wortzahl wird automatisch aktualisiert, während Sie schreiben.
Wenn Sie ein Wortlimit haben, können Sie auf diese Weise schnell und einfach sicherstellen, dass Sie dieses Limit nicht überschreiten.
Methode 2. Erhalten Sie detaillierte Statistiken zur Wortzahl in WordPress mit einem Plugin
Manchmal möchten Sie vielleicht Statistiken zur Wortzahl für einen bestimmten Autor, eine Art von Beitrag oder sogar Ihre gesamte Website anzeigen.
Der einfachste Weg, diese detaillierten Statistiken zu erhalten, ist die Verwendung des Plugins WP Word Count. Dieses Plugin zeigt, wie viele Wörter Sie geschrieben haben, basierend auf Monat, Autor und Beitragstyp.
Wenn Sie benutzerdefinierte Beitragstypen verwenden, kann WP Word Count auch Statistiken für Ihre benutzerdefinierten Beiträge anzeigen.
Zuerst müssen Sie das Plugin installieren und aktivieren. Wenn Sie Hilfe benötigen, lesen Sie bitte unsere Anleitung zur Installation eines WordPress-Plugins.
Wenn Sie das getan haben, gehen Sie zu Word Count » Statistics . Bevor Sie Ihre Statistiken abrufen können, müssen Sie auf den Link „Berechnen“ klicken.
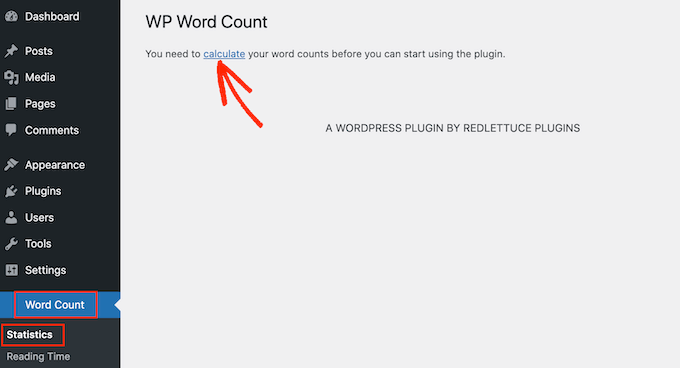
WP Word Count fragt, ob Sie die Wörter für alle Ihre Inhalte zählen möchten oder nur Inhalte zählen möchten, die innerhalb eines bestimmten Datumsbereichs erstellt wurden.
Um die Gesamtwortzahl für Ihre gesamte Website zu berechnen, klicken Sie auf die Option „Alle Inhalte auf dieser Website auf einmal zählen“. Fahren Sie dann fort und klicken Sie auf Wortanzahl berechnen.

Nach einigen Augenblicken sollten Sie die Meldung „Wortanzahl erfolgreich berechnet“ sehen.
WP Word Count berechnet Ihre Statistiken jetzt weiterhin automatisch, wenn Sie Ihrer Website weitere Beiträge und Seiten hinzufügen. Das bedeutet, dass Sie nicht jedes Mal auf den Link „Berechnen“ klicken müssen, wenn Sie die neuesten Statistiken zur Wortzahl sehen möchten.
Jetzt können Sie jederzeit, wenn Sie Ihre Statistiken sehen möchten, zu Word Count » Statistics gehen. Um die Gesamtwortzahl für alle Ihre Inhalte anzuzeigen, klicken Sie auf die Registerkarte Alle Inhalte.

Auf diesem Bildschirm sehen Sie die Gesamtwortzahl für die verschiedenen Beitragstypen, unterteilt in veröffentlichte und unveröffentlichte Inhalte.
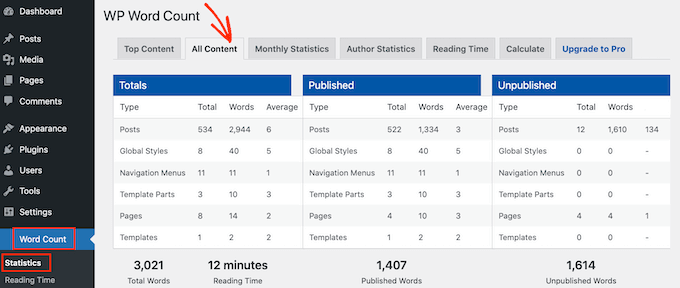
„Wörter insgesamt“ ist Ihre Gesamtwortzahl für alle Inhaltstypen.
Diese Zahl kombiniert sowohl Ihre veröffentlichten als auch Ihre unveröffentlichten Inhalte, es handelt sich also nicht unbedingt um die Anzahl der Wörter, die Besucher live auf Ihrer Website sehen werden.
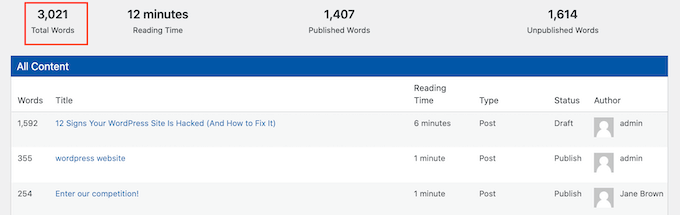
Dieser Bildschirm zeigt auch getrennte Wortzählungen für veröffentlichte und unveröffentlichte Inhalte.
Wenn Sie die Wortzahl für bestimmte Monate sehen möchten, klicken Sie einfach auf die Registerkarte „Monatsstatistik“. Dies kann Ihnen helfen, Trends zu erkennen, einschließlich Ihrer produktivsten Monate und Zeiten, in denen Sie im Vergleich zu anderen Monaten weniger Wörter geschrieben haben.
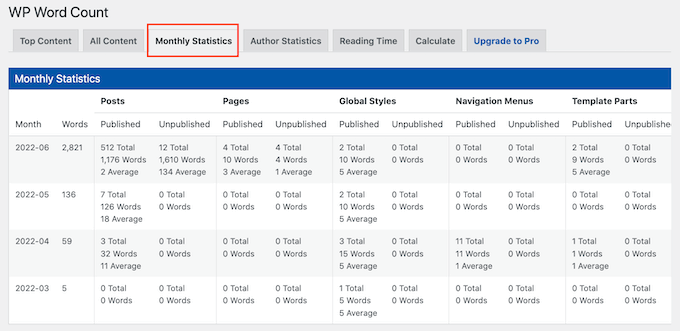
Wenn mehrere Personen für Ihren WordPress-Blog schreiben, sollten Sie einen Blick auf die Registerkarte „Autorenstatistik“ werfen.
Auf diese Weise können Sie die Statistiken zur Wortzahl Ihrer Website nach Autor durchsuchen.
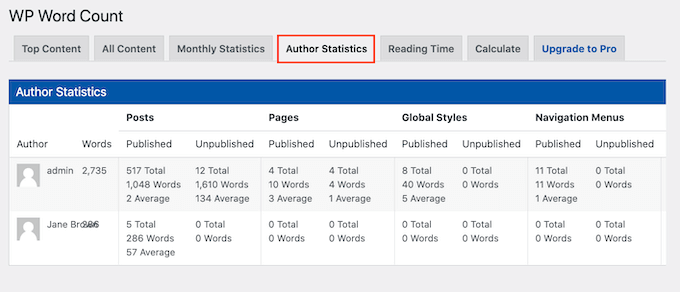
Möglicherweise möchten Sie auch den Verkehr verfolgen, den jeder Ihrer Autoren auf Ihre Website bringt. Um das zu tun, kannst du dir unsere Anleitung zum Einrichten des Autoren-Trackings in WordPress ansehen.
Indem Sie diese wichtigen Metriken auf Ihrer WordPress-Seite überwachen, können Sie feststellen, was auf Ihrer Website funktioniert und was nicht.
Sie können diese Erkenntnisse dann nutzen, um Ihren Content-Kalender zu optimieren, um noch mehr Besucher auf Ihre Website zu bekommen und mit WordPress Geld zu verdienen.
Methode 3. So fügen Sie Word-Count-Statistiken in WordPress mithilfe von Code hinzu
Eine weitere Möglichkeit, Wortzahlen zu verfolgen, ist eine Code-Lösung. Dieses Code-Snippet zeigt die Wortanzahl neben jedem Beitrag auf dem Bildschirm Beiträge » Alle Beiträge .
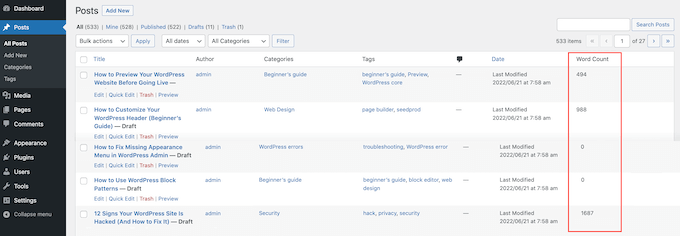
Dies ist eine einfache Möglichkeit, die längsten Posts Ihrer Website zu erkennen oder nach Posts zu suchen, die die erforderliche Wortanzahl nicht erfüllen.
Um eine Wortanzahl auf dem Bildschirm „Alle Beiträge“ anzuzeigen, müssen Sie Ihrer Website Code hinzufügen. Wir empfehlen, dies zu tun, indem Sie ein seitenspezifisches Plug-in erstellen oder ein Code-Snippets-Plug-in verwenden.
Unabhängig davon, welche Option Sie wählen, müssen Sie den folgenden Code hinzufügen:
add_filter('manage_posts_columns', 'wpbeginner_add_column');
function wpbeginner_add_column($wpbeginner_wordcount_column) {
$wpbeginner_wordcount_column['wpbeginner_wordcount'] = 'Word Count';
return $wpbeginner_wordcount_column;
}
//Link the word count to our new column//
add_action('manage_posts_custom_column', 'wpbeginner_display_wordcount');
function wpbeginner_display_wordcount($name)
{
global $post;
switch ($name)
{
case 'wpbeginner_wordcount':
//Get the post ID and pass it into the get_wordcount function//
$wpbeginner_wordcount = wpbeginner_get_wordcount($post->ID);
echo $wpbeginner_wordcount;
}
}
function wpbeginner_get_wordcount($post_id) {
//Get the post, remove any unnecessary tags and then perform the word count//
$wpbeginner_wordcount = str_word_count( strip_tags( strip_shortcodes(get_post_field( 'post_content', $post_id )) ) );
return $wpbeginner_wordcount;
Anschließend können Sie Ihre Änderungen speichern.
Wenn Sie jetzt den Bildschirm Beiträge » Alle Beiträge aufrufen, sehen Sie die Wortanzahl in einer neuen Spalte.
Wir hoffen, dass dieser Leitfaden Ihnen geholfen hat, zu lernen, wie Sie Statistiken zur Wortzahl in WordPress erhalten. Vielleicht möchtest du auch lernen, wie du Google Analytics-Ziele für deine WordPress-Seite einrichtest, oder sieh dir unsere Liste der besten E-Mail-Marketing-Services für kleine Unternehmen an.
Wenn Ihnen dieser Artikel gefallen hat, dann abonnieren Sie bitte unseren YouTube-Kanal für WordPress-Video-Tutorials. Sie finden uns auch auf Twitter und Facebook.
