So installieren Sie ein WordPress-Plugin (Einsteigerhandbuch)
Veröffentlicht: 2024-05-14Möchten Sie Plugins auf Ihrer WordPress-Site verwenden? Möchten Sie wissen, wie Sie ein Plugin am besten installieren?
In der Welt von WordPress sind Plugins Tools (oder Softwareteile), die Sie Ihrer Website hinzufügen können, um neue Funktionen zu erhalten und den Betrieb reibungsloser zu gestalten.
Es gibt Tausende von Plugins, von denen jedes einem bestimmten Zweck dient und Ihnen beim Erreichen unterschiedlicher Ziele helfen kann.
In dieser Einsteigeranleitung zeigen wir Ihnen, wie Sie ein WordPress-Plugin auf vier verschiedene Arten installieren.
Wir haben dieses Tutorial für Anfänger geeignet gestaltet, sodass Sie sich keine Gedanken über Fachjargon und komplexe Schritte machen müssen. Folgendes werden wir behandeln:
- Installieren von Plugins über das WordPress-Dashboard
- Hochladen eines Plugins über das WordPress-Dashboard
- Installieren Sie ein Plugin per FTP
- Installieren eines Plugins mit cPanel
Möchten Sie in knapp 2 Stunden die Grundlagen von WordPress erlernen? Beginnen Sie mit unseren kostenlosen Video-Tutorials und schalten Sie den Rest mit einem All-Access-Pass frei.
Melden Sie sich für WordPress 101 an
Lassen Sie uns nun in dieses Schritt-für-Schritt-Tutorial eintauchen und Ihre WordPress-Website mit einigen tollen Plugins auf Vordermann bringen!
Installieren von Plugins über das WordPress-Dashboard
Dies ist die gebräuchlichste und benutzerfreundlichste Art, Plugins zu installieren.
WordPress erleichtert den Zugriff auf die Plugin-Bibliothek direkt in Ihrem Admin-Dashboard. Sie müssen lediglich eine einfache Suche durchführen und auf eine Schaltfläche klicken, um das Plugin zu installieren.
Hinweis: Dieses Tutorial richtet sich an selbst gehostete Websites, die WordPress.org verwenden. Wenn Sie WordPress.com verwenden, haben Sie wahrscheinlich keinen Zugriff, um Plugins auf Ihrer Website zu installieren. Die Plugin-Installation ist nur für die Business- und E-Commerce-Pläne verfügbar.
In Ihrem WordPress-Administrationsbereich sehen Sie links ein Menü. Hier gelangen Sie zur Registerkarte „Plugins“ .
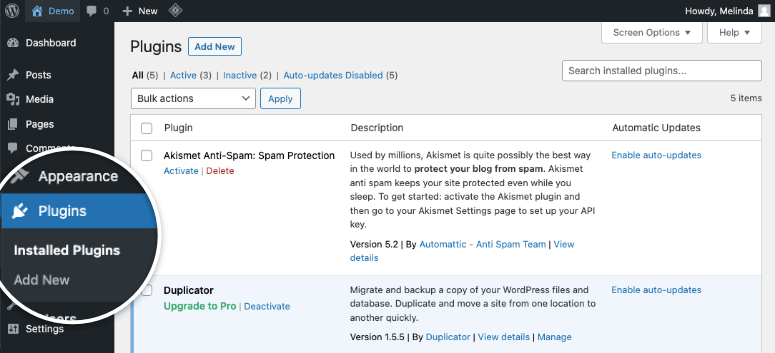
Auf dieser Seite sehen Sie alle Plugins, die bereits auf Ihrer Website installiert sind. Oben gibt es die Schaltfläche „Neu hinzufügen“ .
Dadurch gelangen Sie zum WordPress-Plugin-Verzeichnis, wo Sie oben rechts eine Suchleiste sehen. Mit dieser Plugin-Suche finden Sie neue Plugins, die Sie installieren möchten.
Sie können entweder ein Schlüsselwort wie „Kontaktformular“ oder den gesuchten Plugin-Namen wie „Elementor“ eingeben. Anschließend zeigt WordPress in der Ergebnissuche die relevantesten Plugins an.
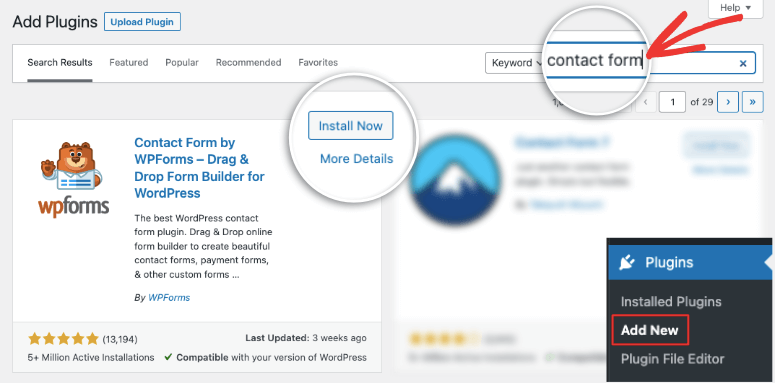
Klicken Sie hier auf ein Plugin wie WPForms und Sie können alle Details des Plugins anzeigen.
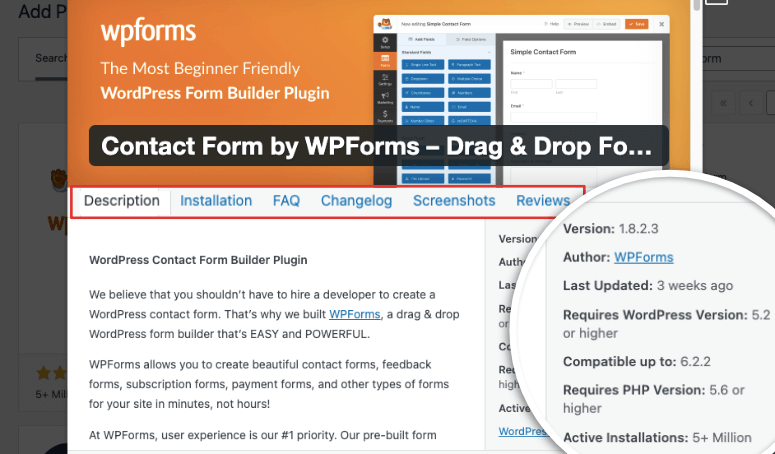
Es gibt ein oberes Menü, in dem Sie die Plugin-Beschreibung lesen, erfahren, wie man es installiert, und FAQs lesen können. Sie können sich auch Screenshots des Plugins ansehen, um eine Vorstellung davon zu bekommen, wie das Plugin aussieht und funktioniert. Und schließlich können Sie auch Rezensionen lesen, um zu sehen, was andere Benutzer mit dem Plugin erlebt haben.
Expertentipp: Achten Sie auf die Plugin-Details auf der rechten Seite. Sie können sehen, wann das Plugin „zuletzt aktualisiert“ wurde. Wenn es kürzlich aktualisiert wurde, wissen Sie, dass die Entwickler das Plugin pflegen. Sie können auch sehen, ob das Plugin mit der von Ihnen verwendeten WordPress-Version kompatibel ist.
Wenn das Plugin außerdem viele aktive Installationen hat, wissen Sie, dass es von anderen WordPress-Benutzern als vertrauenswürdig eingestuft wird. So verfügt WPForms beispielsweise über mehr als 5 Millionen aktive Installationen, sodass Sie sicher sein können, dass es sich um ein zuverlässiges Plugin handelt.
Wenn Sie Ihr Plugin ausgewählt haben, klicken Sie auf die Schaltfläche „Jetzt installieren“ . Es dauert nur ein paar Sekunden und dann erscheint die Schaltfläche „Aktivieren“ .
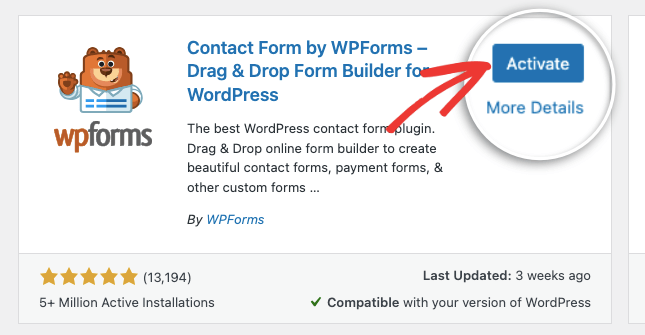
Mit WordPress können Sie Plugins installieren und dann entscheiden, ob Sie sie auf Ihrer Website aktivieren möchten. Es kann auch vorkommen, dass Sie ein Plugin auf Ihrer Website deaktivieren möchten, ohne es zu löschen. Dadurch können Sie Dinge testen oder Fehler beheben.
Um das Plugin nutzen zu können, müssen Sie auf die Schaltfläche „Aktivieren“ klicken.
Jetzt können Sie das Plugin verwenden.
Die meisten Plugins starten sofort eine Willkommensseite. Außerdem können Sie jederzeit über das wp-admin-Menü auf das Plugin zugreifen, etwa so:
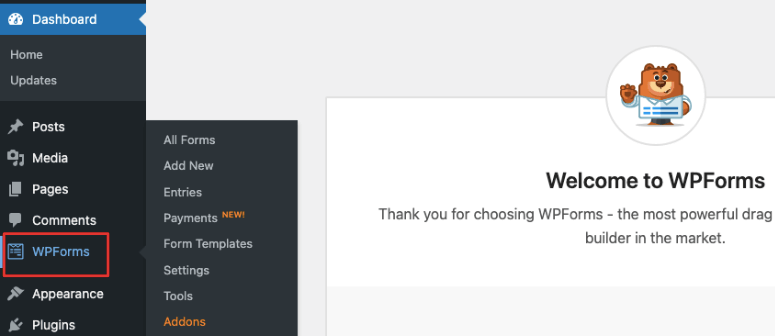
Einige Plugins werden im Seitenmenü nicht als separate Registerkarten angezeigt. Möglicherweise müssen Sie über die Registerkarten „Extras“ oder „Einstellungen“ auf das Plugin zugreifen. Wenn Sie beispielsweise das Caching-Plugin LiteSpeed Cache installieren, finden Sie es auf der Registerkarte „ Einstellungen “ wie folgt:
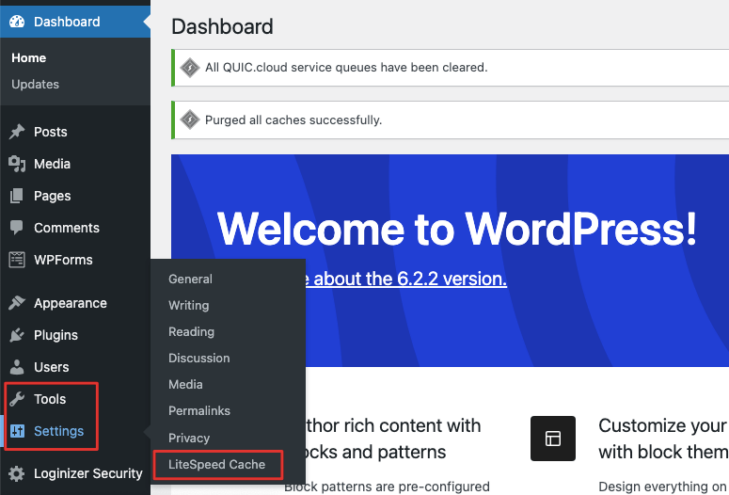
Sie haben ein Plugin erfolgreich installiert! So einfach ist das!
Wenn Sie Probleme mit dem Plugin haben, können Sie in den Support-Foren im WordPress.org-Plugin-Bereich um Hilfe bitten.
Sie sind sich nicht sicher, welche Plugins Sie auf Ihrer Website installieren sollen? Schauen Sie sich unsere Rezensionen zu diesen WordPress-Plugins an, die für jede Website unverzichtbar sind.
Expertenempfehlung: Unverzichtbare WordPress-Plugins
Für WordPress sind über 55.000 Plugins verfügbar. Um Ihnen dabei zu helfen, das einzugrenzen, überprüfen wir regelmäßig die beliebtesten und besten WordPress-Plugins, die Ihnen beim Aufbau und der Erweiterung Ihrer Website helfen. Hier sind unsere Top-Bewertungen, anhand derer Sie die richtigen Plugins für Ihre WordPress-Website finden können:
Plugins zum Erstellen Ihrer Website:
- Beste WordPress-Seitenersteller
- Die besten in Kürze erhältlichen und Wartungsmodus-Plugins
- Beste WordPress-Bildergalerie-Plugins
- Beste WordPress-Übersetzungs-Plugins
- Beste WordPress-Formularersteller
- Beste WordPress-Mitgliedschafts-Plugins
- Beste WordPress-SMTP-Plugins zur Behebung von E-Mail-Problemen
- Beste Plugins zur Beschleunigung Ihrer Website
- Beste Such-Plugins, um Ihre Website durchsuchbar zu machen
Plugins zum Erweitern Ihrer Website:
- Beste WordPress Google Analytics-Plugins
- Beste WordPress-SEO-Plugins
- Beste Slider-Plugins
- Beste WordPress-Popup-Plugins
- Beste WordPress-Giveaway-Plugins
- Beste WordPress-Plugins zur Lead-Generierung
- Beste Autoblogging-Plugins für schnelle Inhalte
Plugins, um mit Ihrem Publikum in Kontakt zu treten:
- Beste VoIP-Geschäftstelefondienste
- Beste Live-Chat-Plugins
- Beste WordPress-Social-Media-Plugins
- Beste Facebook-Plugins zur Förderung sozialer Medien
- Beste E-Mail-Marketing-Plugins und -Dienste
- Beste Kalender-Plugins
Plugins zur Sicherung Ihrer Website:
- Beste WordPress-Sicherheits-Plugins
- Beste WordPress-Backup-Plugins
- Beste WordPress-Captcha-Plugins
Plugins zur Monetarisierung Ihrer Website:
- Beste LMS-Plugins für Online-Kurse
- Beste WordPress-Plugins für digitale Downloads
- Beste Affiliate-Marketing-Plugins
- Beste Buchungs- und Termin-Plugins
- Beste Crowdfunding-Plugins
- Beste Online-Zahlungs-Plugins
- Beste WooCommerce-Plugins für Online-Shops
Nun kann es vorkommen, dass Sie Plugins verwenden möchten, die nicht in der kostenlosen Plugin-Bibliothek verfügbar sind. Drittentwickler erstellen ihre eigenen Plugins und Themes und stellen sie auf ihren eigenen Websites oder WordPress-Marktplätzen zur Verfügung. Als nächstes zeigen wir Ihnen, wie Sie ein Plugin hochladen.
Hochladen eines Plugins über das WordPress-Dashboard
Wenn Sie sich für ein Drittanbieter-Plugin anmelden, erhalten Sie eine Premium-Plugin-Datei, die Sie auf Ihre Website hochladen müssen. Um Ihnen einen Eindruck von diesen Plugins zu geben, finden Sie hier eine Liste einiger der besten verfügbaren Premium-Plugins:
- SeedProd – Der beste Theme- und Seitenersteller für WordPress
- MonsterInsights – Das beste Google Analytics-Plugin, um die Leistung Ihrer Website zu verfolgen
- OptinMonster – Erstellen Sie Werbekampagnen, um mehr Leads und E-Mail-Abonnenten zu gewinnen
- Duplicator – Planen Sie regelmäßige Backups Ihrer Site
- Einfache digitale Downloads – Ermöglichen Sie Benutzern das Herunterladen digitaler Dateien und Produkte
- Smash Balloon – Zeigen Sie Social-Media-Feeds auf Ihrer Website an
Für dieses Tutorial installieren wir All in One SEO Pro – das beste SEO-WordPress-Plugin, um Ihre Inhalte zu optimieren und den Traffic auf Ihre Website zu steigern.
Beachten Sie jedoch, dass fast alle Pro-Plugins einem ähnlichen Prozess folgen, sodass die Schritte hier nicht zu sehr variieren.
Wenn Sie sich für ein Pro-Plugin anmelden, erhalten Sie Zugriff auf Ihr eigenes Konto, wo Sie die ZIP-Datei des Plugins herunterladen können. Außerdem sehen Sie einen Lizenzschlüssel, den Sie kopieren und für später bereithalten müssen.
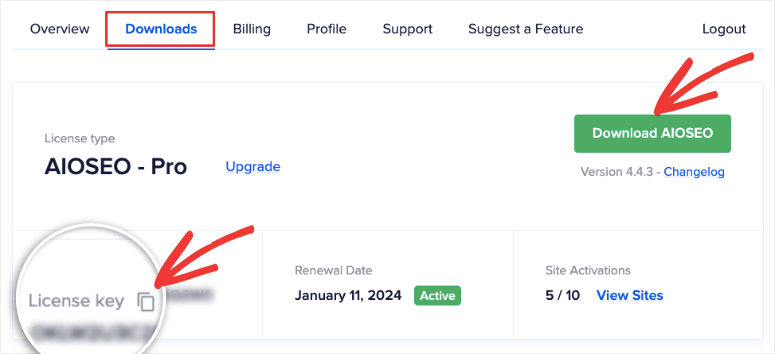
In einigen Fällen sendet Ihnen der Entwickler die Datei und den Lizenzschlüssel per E-Mail zu.
Gehen Sie nun zu Ihrem WordPress-Dashboard und öffnen Sie die Registerkarte Plugins » Neu hinzufügen . Wählen Sie die Schaltfläche „Plugin hochladen“ und Sie sehen eine Option zur „Datei auswählen“. Sie können die Plugin-Datei von Ihrem Computer auswählen.
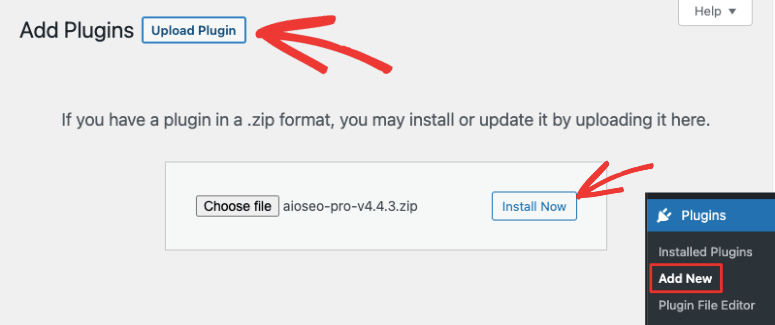
Nachdem Sie die ZIP-Datei des Plugins ausgewählt haben, klicken Sie auf die Schaltfläche „Jetzt installieren“ .

Dies kann je nach Größe der Plugin-Datei einige Sekunden bis einige Minuten dauern. Sie werden auf eine neue Seite weitergeleitet, auf der Sie Details zur Plugin-Installation sehen.
Nach der Installation wird die Schaltfläche „Plugin aktivieren“ angezeigt.
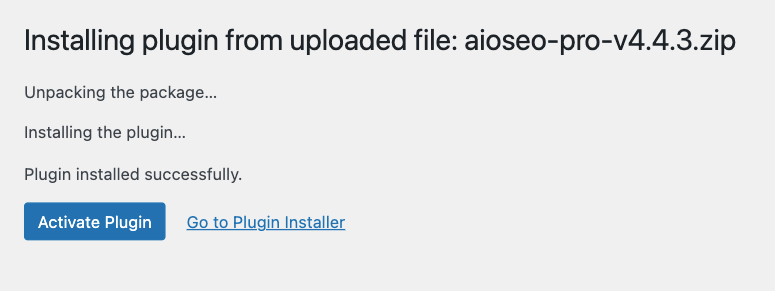
Nachdem Sie auf „Aktivieren“ geklickt haben, können Sie das Plugin verwenden.
Jetzt werden Sie bei den meisten Pro-Plugins automatisch zu ihrer Plugin-Seite weitergeleitet, wo Sie Ihren Lizenzschlüssel eingeben können.
Wenn Sie diese Seite nicht sehen, müssen Sie das Plugin im linken Menü Ihres WordPress-Dashboards finden. Auf der Registerkarte „Plugin- Einstellungen “ sollten Sie eine Option zur Eingabe Ihres Lizenzschlüssels erhalten.
Um Ihnen ein Beispiel zu geben: So können Sie den Lizenzschlüssel für WP Simple Pay hinzufügen – ein Zahlungs-Plugin, das es so einfach macht, sichere Zahlungen auf Ihrer Website zu akzeptieren:
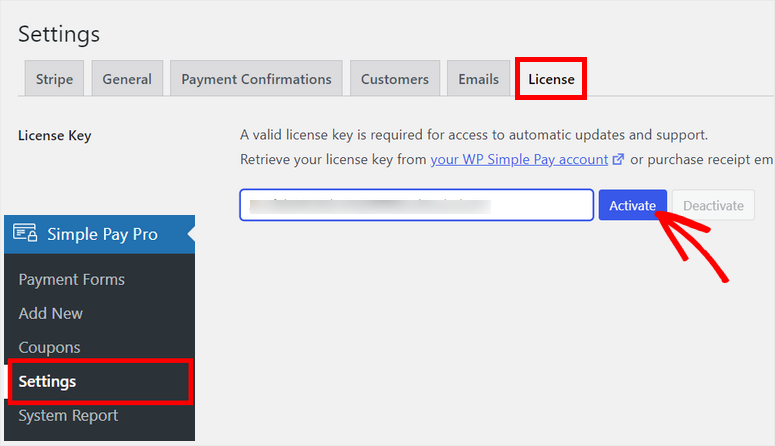
Damit haben Sie gelernt, wie Sie ein Plugin installieren und auf Ihre WordPress-Site hochladen. Dies sind die sichersten und am einfachsten anzuwendenden Methoden.
Es gibt zwei weitere Methoden, um Plugins extern zu Ihrer Site hinzuzufügen. Das bedeutet, dass Sie nicht in Ihrem WordPress-Admin-Dashboard angemeldet sein müssen. Wir müssen Ihnen jedoch sagen, dass Sie es mit Vorsicht verwenden sollten. Diese Methoden sind technischer Natur und der kleinste Fehler kann zu Fehlern oder einer fehlerhaften Website führen.
Sie werden diese Methoden höchstwahrscheinlich nie anwenden müssen, aber in den seltenen Fällen, in denen Sie es doch tun, können Sie diesen Leitfaden mit einem Lesezeichen versehen und ihn griffbereit haben, wenn Sie ihn brauchen.
Am besten sichern Sie Ihre Website, bevor Sie diese Methoden ausprobieren. Falls das Plugin dazu führt, dass Ihre Website kaputt geht, können Sie das Backup schnell wiederherstellen und dann mit der Fehlerbehebung beginnen.
In den folgenden Tutorials zeigen wir Ihnen, wie Sie mithilfe von FTP und cPanel ein Plugin zu Ihrer Website hinzufügen.
Installieren Sie ein Plugin per FTP
Die Verwendung von FTP (File Transfer Protocol) zum Hochladen eines Plugins in WordPress kann in bestimmten Situationen hilfreich sein, in denen Sie möglicherweise auf Einschränkungen beim regulären WordPress-Dashboard stoßen oder auf Kompatibilitätsprobleme stoßen.
Wenn Sie sich also nicht bei Ihrem WordPress-Dashboard anmelden können, bietet FTP eine alternative Methode zur direkten Verwaltung der Dateien und Ordner Ihrer Website.
Was genau ist FTP? Es steht für File Transfer Protocol und hilft Ihnen, Ihren Computer mit dem Server Ihrer Website zu verbinden, damit Sie Dateien und Daten übertragen können.
Bevor wir beginnen, müssen Sie einen SFTP- oder FTP-Client wie Filezilla auf Ihren Computer herunterladen.
Als Nächstes müssen Sie Ihre FTP-Zugangsdaten von Ihrem WordPress-Hosting-Konto abrufen. Wenn Sie nicht wissen, wo Sie es finden können, fragen Sie den Support Ihres Gastgebers.
Abschließend empfehlen wir, die ZIP-Datei des Plugins in einen eigenen Ordner auf Ihrem lokalen Computer zu extrahieren. Dies erleichtert das Auffinden und Hochladen, sobald Sie sich im FTP befinden.
Jetzt können Sie die heruntergeladene FTP-Software starten. Wir verwenden Filezilla.
Nach dem Öffnen sehen Sie zwei Bereiche: Auf der linken Seite befindet sich eine lokale Site, über die Sie auf Ihre Computerdateien zugreifen können, und auf der rechten Seite befindet sich eine Remote-Site, bei der es sich um Ihren Webserver handelt.
Zuerst müssen Sie Ihre FTP-Anmeldeinformationen eingeben, die den Hostnamen, den Benutzernamen und das Passwort umfassen, und auf Quickconnect klicken.
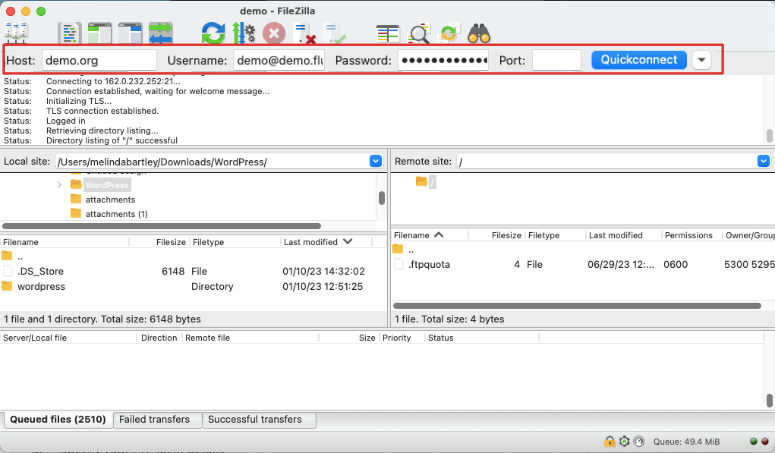
Ein Statusbericht wird angezeigt und sobald Sie erfolgreich eine Verbindung hergestellt haben, werden Ihre Website-Ordner im rechten Bereich angezeigt.
Dies sind Ihre WordPress-Kerndateien, die mit Sorgfalt behandelt werden müssen. Gehen Sie zum Ordner public_html » wp-content » Plugins .
Suchen Sie nun im linken Bereich (Ihrer lokalen Website) den Plugin-Ordner, den Sie extrahiert haben, klicken Sie mit der rechten Maustaste und laden Sie ihn hoch.
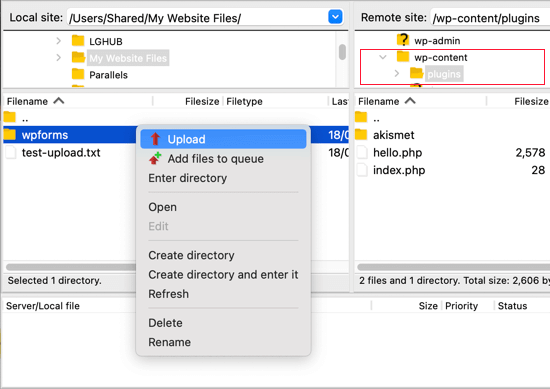
Das ist es. Sie können zum Plugins- Menü Ihres WordPress-Dashboards gehen, wo Sie das Plugin aktivieren müssen, um es verwenden zu können.
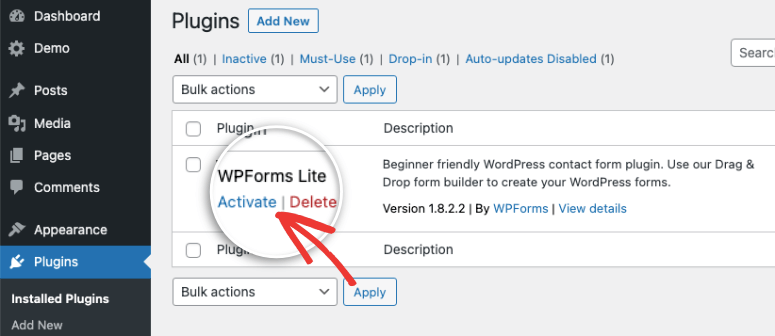
Eine Verbindung zu FTP herzustellen ist keine leichte Aufgabe. Wenn Sie nicht über die richtigen Anmeldeinformationen verfügen, können Sie keine Verbindung herstellen. Wenn Sie auf Probleme stoßen, müssen Sie sich an Ihren Hosting-Support wenden. Sie können auch dieser hilfreichen Anleitung folgen: So verwenden Sie FTP zum Hochladen von Dateien in WordPress für Anfänger.
Das war's mit dieser Methode! Als Nächstes zeigen wir Ihnen, wie Sie dasselbe mit einer Plattform namens cPanel tun.
Installieren eines Plugins mit cPanel
cPanel ist ein Kontrollfeld, in dem Sie Änderungen am Backend Ihrer Website vornehmen können, einschließlich Ihrer Servereinstellungen, Website-Dateien, Datenbank und Domänennamen sowie deren Konfigurationen.
Wenn Sie einen renommierten Hosting-Dienst wie Hostinger, SiteGround und Bluehost nutzen, sollten Sie über Ihr Hosting-Konto auf cPanel zugreifen können.
Falls Sie cPanel in Ihrem Hosting-Konto nicht finden können, wenden Sie sich an das Support-Team Ihres Webhosts oder befolgen Sie die Dokumentation, die für den Zugriff erforderlich ist.
Für dieses Tutorial verwenden wir Bluehost. Bedenken Sie jedoch, dass cPanel bei allen gängigen Webhosts ziemlich ähnlich ist, sodass die Schritte gleich sind.
Wir sind in unserem Bluehost-Dashboard angemeldet und können im linken Menü auf cPanel zugreifen, indem wir auf die Registerkarte „Erweitert“ klicken.
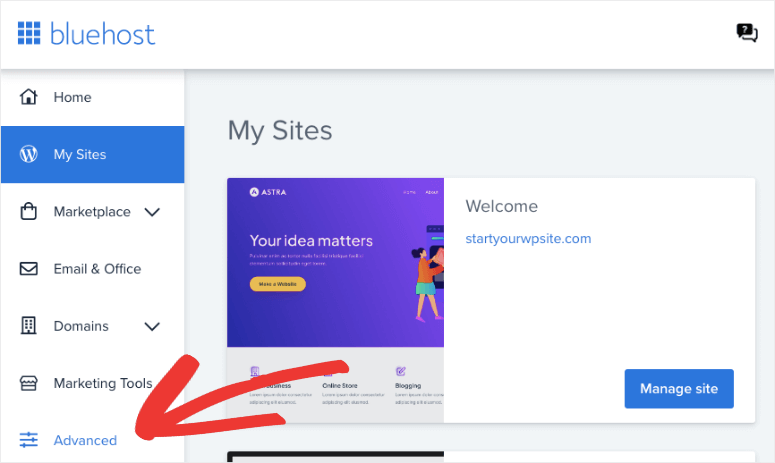
Wenn Sie einen anderen Webhost wie Namecheap verwenden, finden Sie ihn direkt in Ihrem Dashboard unter Ihrer Hauptdomain:
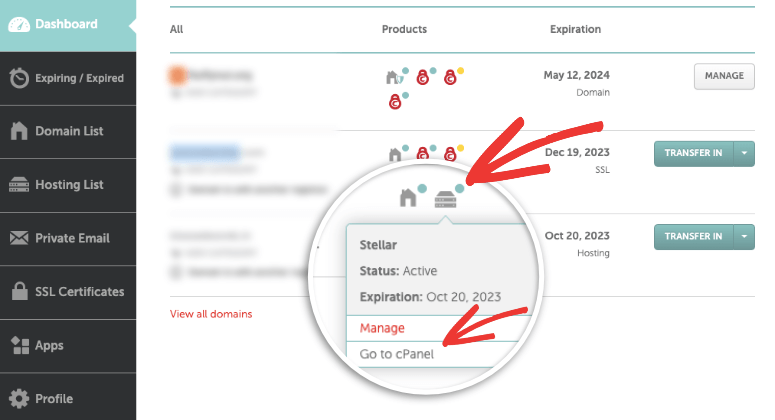
Sobald Sie cPanel öffnen, müssen Sie nach unten zum Abschnitt „Dateien“ scrollen und den Dateimanager öffnen.
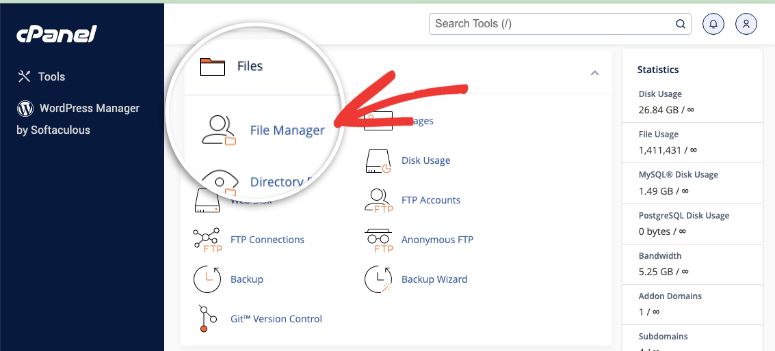
Im Dateimanager können Sie WordPress-Dateien hinzufügen, bearbeiten und löschen. Darin müssen Sie den Ordner Ihrer Website finden. Standardmäßig wird Ihre WordPress-Site im Ordner public_html gespeichert, es sei denn, Sie oder ein Entwickler haben sie manuell an einer anderen Stelle abgelegt.
Für dieses Tutorial haben wir beispielsweise eine Website namens demo.com eingerichtet. Standardmäßig wurde unsere WordPress-Installation im public_html erstellt.
Also gehen wir vom linken Menü zum Ordner public_html » demo.com . Sie müssen den Ordner öffnen, der den Namen Ihrer Website enthält.
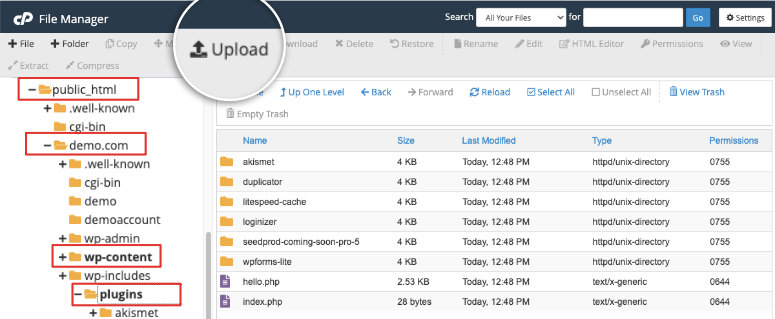
Sie wissen, dass Sie sich im richtigen Ordner befinden, wenn Sie drei weitere Ordner sehen – wp-admin, wp-content und wp-includes .
Öffnen Sie nun den Ordner wp-content »plugins . Hier möchten wir die Plugin-Datei hinzufügen.
Sie können die Option „Hochladen“ verwenden und auf der nächsten Seite einfach Ihre Plugin-ZIP-Datei per Drag & Drop hierher ziehen.
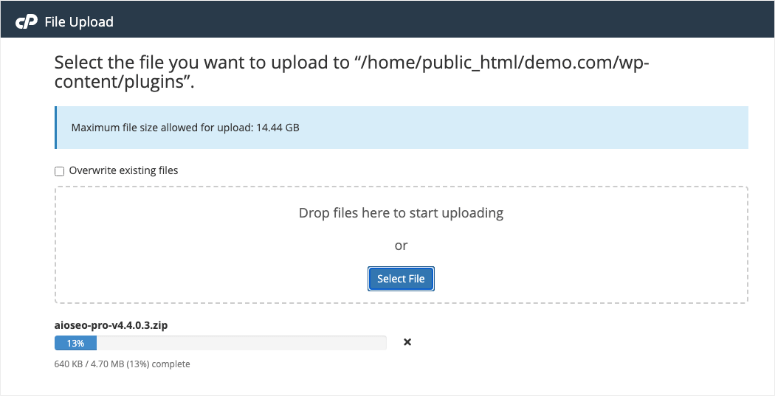
Nach dem Hochladen müssen Sie den Inhalt aus der ZIP-Datei extrahieren. Sie müssen lediglich mit der rechten Maustaste auf die Datei klicken und die Option zum Extrahieren wird angezeigt.
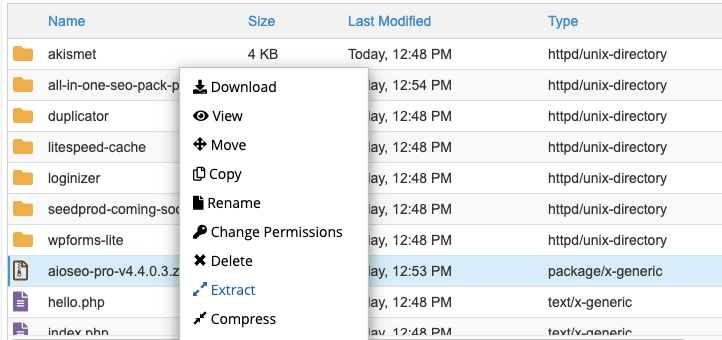
Sie können die ZIP-Datei hier löschen, da Sie sie nicht mehr benötigen.
Über dieses Menü haben Sie die Möglichkeit, Inhalte von Ihrer Website herunterzuladen, Dateien und Ordner umzubenennen, Berechtigungen zu ändern, Dateien zu verschieben und vieles mehr. Auch hier empfehlen wir Ihnen, dies mit Vorsicht zu verwenden. Sie sollten hier nichts unnötigerweise berühren, da dies Ihre Website zerstören kann.
Nachdem das Plugin hochgeladen wurde, müssen Sie es in Ihrem WordPress-Administrationsbereich aktivieren. Auf der Plugins- Seite sollte das Plugin hier erscheinen und Sie können es wie folgt aktivieren:
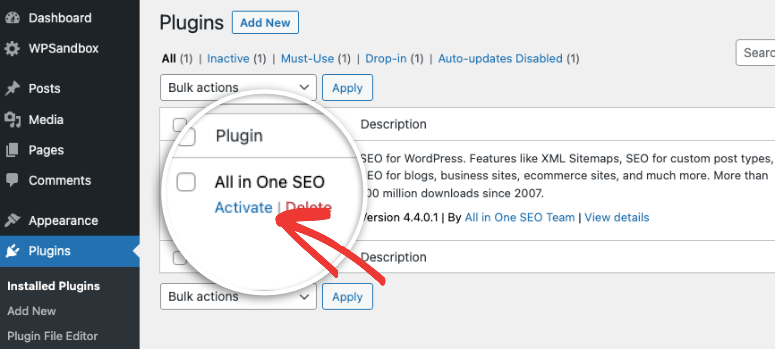
Auf derselben Seite können Sie auch WordPress-Plugins deinstallieren. Klicken Sie auf die Schaltfläche „Deaktivieren“, um das Plugin auf Ihrer Website vorübergehend zu deaktivieren.
Verwenden Sie die Schaltfläche „Löschen“, um es vollständig von Ihrer Site zu deinstallieren.
Damit wissen Sie, wie Sie ein Plugin auf vier verschiedene Arten installieren. Wir hoffen, dass Sie diese Schritt-für-Schritt-Anleitung hilfreich fanden.
Wenn Ihnen dieses Tutorial gefallen hat, werden Sie unsere Videokurse lieben, in denen Sie lernen, WordPress wie ein Profi zu verwenden.
Schauen Sie sich unseren WordPress 101-Kurs an. Es ist vollgepackt mit Video-WordPress-Tutorials, die Ihnen helfen, den organisierten Umgang mit WordPress zu erlernen. Sie erfahren, wie Sie Ihre Website richtig einrichten und erweitern!
Kursdetails anzeigen
