So installieren Sie das WordPress-Theme – Die 3 besten Methoden
Veröffentlicht: 2023-04-13WordPress hat es einfach gemacht, Websites zu erstellen. Dank der vielen kostenlosen WordPress-Themes und Plugins können Benutzer mit geringem oder keinem technischen Know-how WordPress-Seiten einfach erstellen. Es ist der beliebteste Website-Builder der heutigen Zeit.
Apropos Themes und Plugins für WordPress-Sites: Wenn Sie eine WordPress-Website erstellen, werden einige Standard-Plugins und -Themes automatisch installiert. Die Standardthemen auf Ihren WordPress-Websites sind normalerweise eher einfach. Sie entsprechen möglicherweise nicht Ihren Anforderungen. Sie können sich jedoch für eines der vielen verfügbaren kostenlosen oder Premium-Designs entscheiden. Sobald Sie das richtige Design gefunden oder ein untergeordnetes Design erstellt haben, das alle Ihre Anforderungen erfüllt, ist der nächste Schritt die Installation des Designs.
Vor der Installation eines WordPress-Themes
Bevor wir direkt in die vollständige Anleitung eintauchen, ein Hinweis zur Vorsicht! Die Installation eines neuen Designs kann Ihre Website beschädigen. Der Grund kann alles sein – von einem Fehler im Code bis hin zu widersprüchlichen WordPress-Plugins. Aber man kann solche Pannen leicht vermeiden, indem man das Thema in einer Staging-Umgebung installiert. Auf einer Staging-Site können Sie Ihr WordPress-Theme testen, auswählen und installieren. Wenn das Thema fehlerhaft ist und Ihre Website beschädigt wird, sehen Sie einen weißen Bildschirm des Todes. In diesem Fall könnten Sie einfach ein ganz anderes Thema wählen.
Der Schritt-für-Schritt-Prozess zum Installieren eines WordPress-Themes auf einer Staging-Site ist derselbe wie bei der Installation auf einer Live-Site. Es gibt drei Methoden und wir werden sie alle einzeln behandeln. In diesem Beitrag zeigen wir Ihnen, wie Sie WordPress-Themes sicher installieren und aktivieren.
- I Methode: Hinzufügen eines neuen Designs aus dem Dashboard
- II Methode: Hochladen eines neuen Designs
- III Methode: Hinzufügen eines neuen Designs über FTP
Profi-Tipp: Es ist möglich, dass das Design, das Sie verwenden möchten, beschädigt ist.Dies ist unwahrscheinlich, wenn Sie ein Design aus dem WordPress-Repository verwenden.Aber wenn Sie es von woanders heruntergeladen oder gekauft haben, empfehlen wir Ihnen dringend, das Design zu scannen und es dann auf Ihrer Website zu installieren.
Aktivieren Sie zuerst das Design auf Ihrer Staging-Site, führen Sie einen Scan mit einem Sicherheits-Plugin durch und installieren Sie dann das Design auf Ihrer Live-Website.
Wenn Sie kein Sicherheits-Plug-in installiert haben, können Sie sich diese Liste mit kostenlosen Sicherheits-Plug-ins ansehen.
Anfängerleitfaden zur Installation des WordPress-Themes:
Methode I: Hinzufügen eines neuen Designs aus dem Dashboard
Schritt 1: Melden Sie sich bei Ihrer WordPress-Website an und wählen Sie im Seitenbereich auf der linken Seite Aussehen . Es erscheinen einige Optionen. Wählen Sie die erste, dh die Option Themen . Sie gelangen auf die Themenseite.
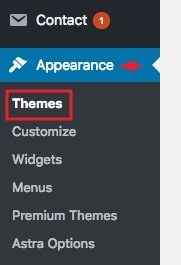
Schritt 2: Oben auf der Themenseite sehen Sie eine Option mit der Aufschrift Neu hinzufügen . Wählen Sie es aus und Sie gelangen zu einer Seite, auf der Sie neue Themen suchen und hinzufügen können.
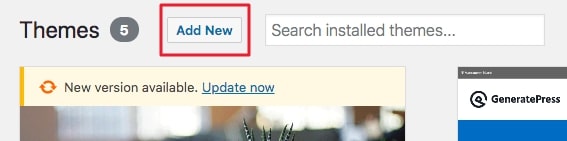
Schritt 3: Blättern Sie durch die neue Seite und sehen Sie, ob Sie ein Thema finden, das Ihren Anforderungen entspricht. Wenn Sie bereits ein Thema im Kopf haben, gehen Sie zur Registerkarte „Suchen“ in der rechten Ecke des Fensters und suchen Sie nach dem Thema.
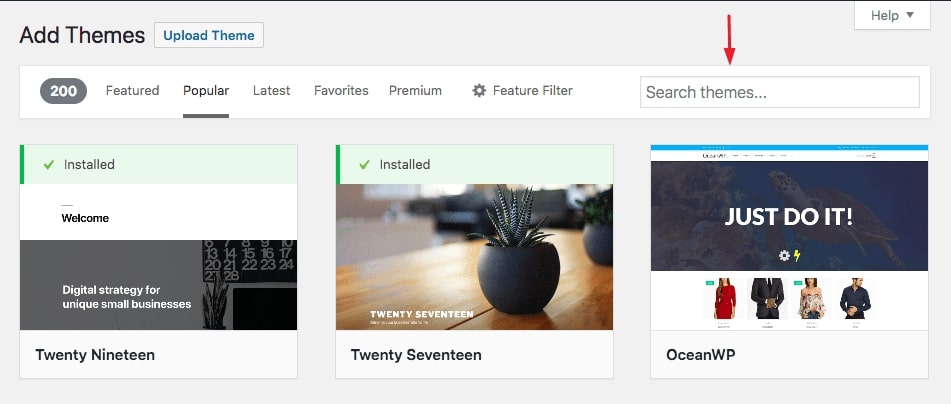
Sobald Sie sich für das Thema entschieden haben, bewegen Sie den Mauszeiger darüber und Sie sehen einige Optionen erscheinen (siehe Abbildung unten). Klicken Sie auf Installieren und dann auf Aktivieren .
Und das ist es. Sie haben ein neues Theme auf Ihrer Website installiert.
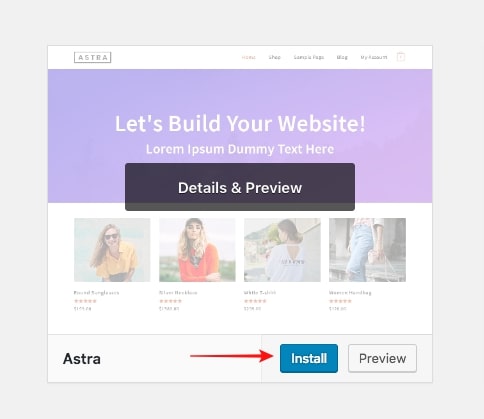
Hinweis : Wenn Sie sich bezüglich des Themas nicht sicher sind, können Sie das Thema zuerst in der Vorschau anzeigen. Wählen Sie dazu Vorschau . Es zeigt Ihnen eine Vorschau des Designs.
Wenn Sie jedoch eine Vorschau des Designs auf Ihrer Website sehen möchten, klicken Sie auf Installieren und eine Schaltfläche Live-Vorschau wird angezeigt. Wählen Sie Live-Vorschau aus.
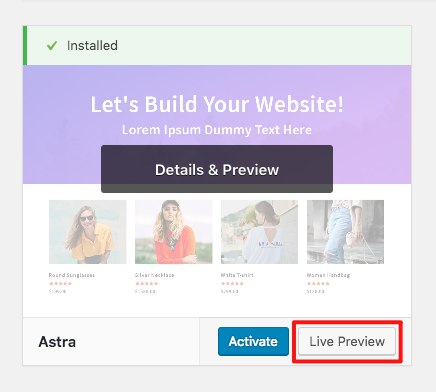
Methode II: Neues Design hochladen
Wenn Sie die vorherige Methode nicht befolgen können, finden Sie hier eine andere Methode. In diesem lernen Sie, ein Design aus dem WordPress-Repository herunterzuladen und es dann manuell zu installieren.
Schritt 1: Öffnen Sie die offizielle WordPress-Website und wählen Sie aus den oben im Fenster verfügbaren Optionen Themen aus.
Sie gelangen zum Themenverzeichnis , aus dem Sie ein Thema Ihrer Wahl auswählen können.
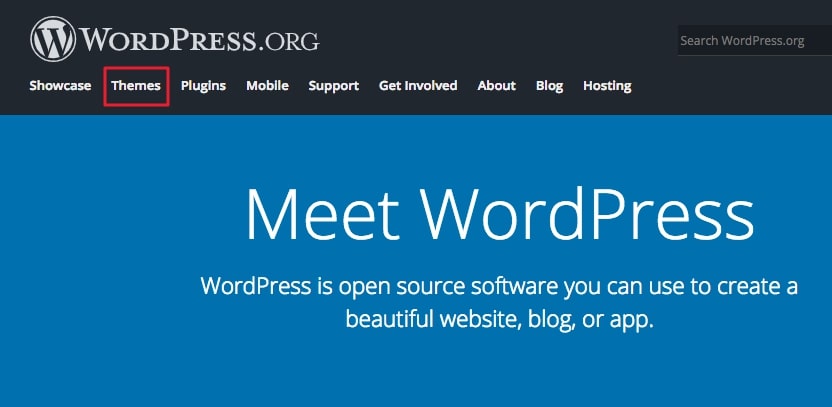
Schritt 2: Klicken Sie im Themenverzeichnis auf das Thema , das Sie in der Vorschau anzeigen oder herunterladen möchten. Wenn Sie sich bezüglich des Themas nicht sicher sind, können Sie es vor dem Herunterladen in der Vorschau anzeigen. Klicken Sie dazu einfach auf Vorschau . Wenn Sie mit Ihrer Auswahl zufrieden sind, klicken Sie auf Download , um mit der Installation auf Ihrer Website fortzufahren.
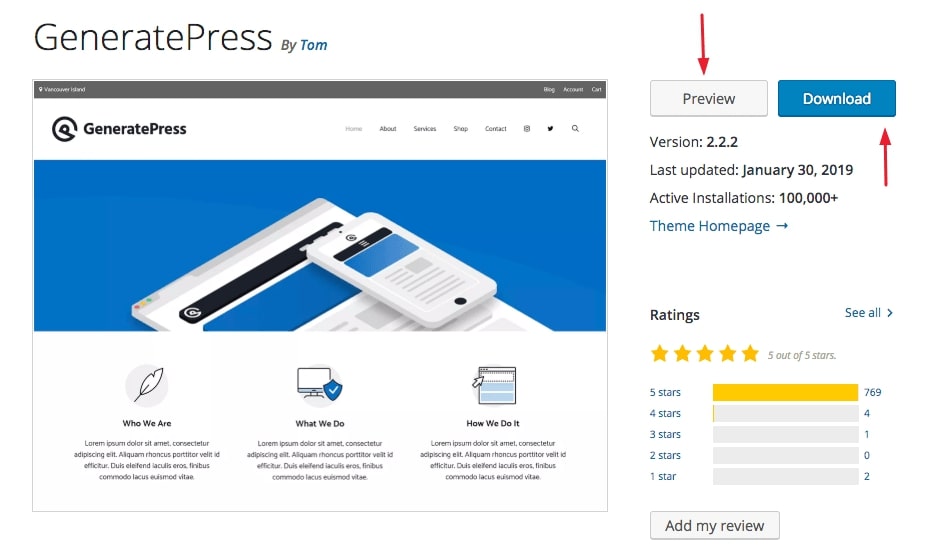
Schritt 3: Gehen Sie als Nächstes von Ihrem WordPress-Dashboard zu Appearance und dann zu Themes (genau wie wir es in Schritt 1 von Methode 1 getan haben) und wählen Sie die Option Add New .
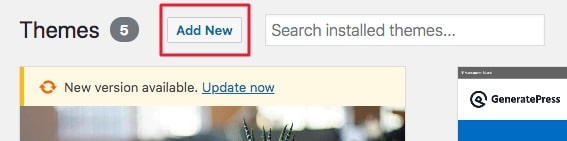
Dadurch gelangen Sie auf eine neue Seite und wählen auf dieser Seite Theme hochladen aus.

Klicken Sie dann auf Datei auswählen , um die soeben heruntergeladene Designdatei auszuwählen. Klicken Sie dann auf die Schaltfläche Jetzt installieren .
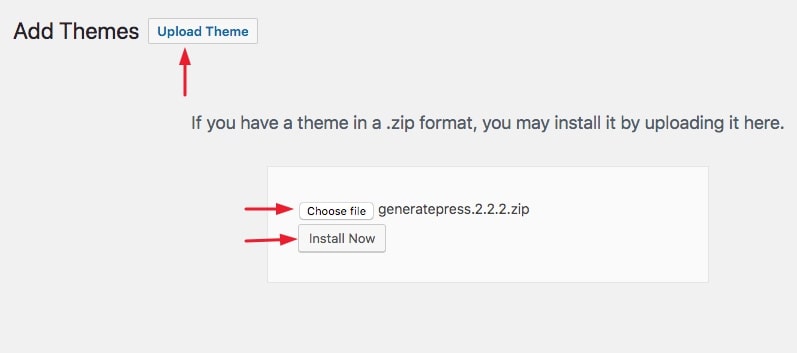
Und das ist es. Das Theme wird auf Ihrer WordPress-Website installiert. Überprüfen Sie nach der Aktivierung des Designs auf Ihrer Website, ob es ordnungsgemäß funktioniert.
(Beachten Sie, dass, wenn das Design nicht hochgeladen werden kann, das Design möglicherweise bereits auf Ihrer Website vorhanden ist. Sie müssen es nur aktivieren. Um zu überprüfen, ob das Design bereits vorhanden ist, navigieren Sie zu Darstellung → Designs . Sie haben das Design gefunden suchen? Großartig! Klicken Sie jetzt zum Aktivieren Ihres Themas auf die Schaltfläche Aktivieren .)
Methode III: Hinzufügen eines neuen WordPress-Designs über FTP
Wenn beide Methoden fehlschlagen, gibt es eine weitere Möglichkeit, ein Design auf Ihrer Website zu installieren. Dazu gehört, dass Sie wissen, wie man einen FTP-Client verwendet.
Schritt 1: Der erste Schritt besteht darin, das gewünschte Thema von der offiziellen WordPress-Website herunterzuladen. Gehen Sie zur WordPress-Website und wählen Sie aus den oben im Fenster verfügbaren Optionen Themen aus.
Sie gelangen zum Themenverzeichnis , aus dem Sie ein Thema Ihrer Wahl auswählen können.
Klicken Sie auf das Design , das Sie in der Vorschau anzeigen oder herunterladen möchten. Wenn Sie als Nächstes eine Vorschau des Designs anzeigen möchten, wählen Sie Vorschau . Oder klicken Sie einfach auf Download und der Themenordner wird in einer ZIP-Datei heruntergeladen.
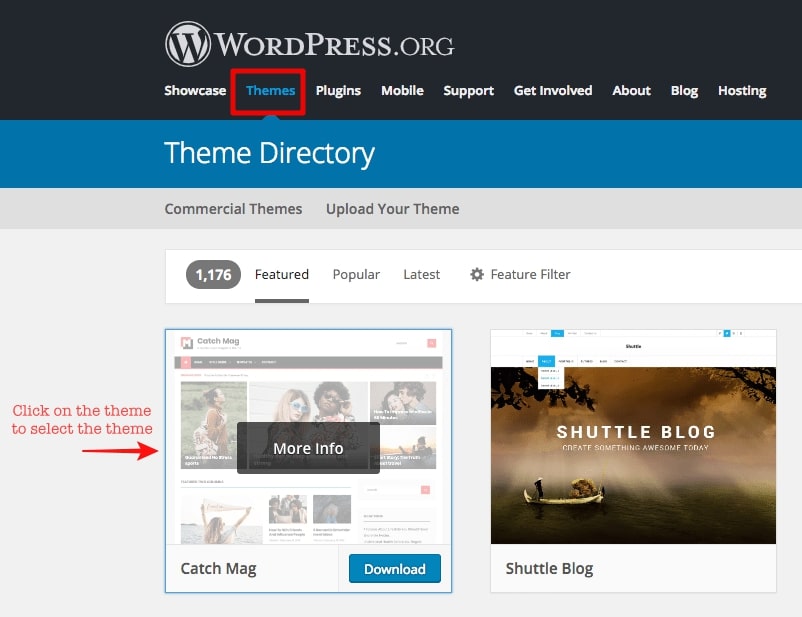
Schritt 2: Als nächstes öffnen Sie Ihren FTP-Client (wir verwenden Filezilla). Um Ihren FTP-Client mit Ihrem Website-Server zu verbinden, geben Sie den Host , den Benutzernamen , das Passwort und den Port (optional) ein und klicken Sie auf Quickconnect (siehe Abbildung unten).
[Sie können Ihre FTP-Anmeldeinformationen von Ihrem Webhost-Konto abrufen. Um Ihnen dabei zu helfen, Ihre FTP-Anmeldeinformationen zu finden, haben wir die folgenden Videos für eine schnelle Schritt-für-Schritt-Anleitung/Video-Tutorials erstellt – SiteGround, 1&1 Hosting, HostGator, DreamHost und GoDaddy. Wenn Sie keinen dieser Webhoster verwenden, wenden Sie sich besser an Ihren Webhost, um herauszufinden, wie Ihre FTP-Anmeldeinformationen lauten.]

Schritt 3: Nachdem Sie die Verbindung zwischen dem FTP-Client und Ihrem Website-Server hergestellt haben, ist es an der Zeit, das Design hochzuladen, das Sie im vorherigen Schritt heruntergeladen haben.
Sie müssen das Design in einen bestimmten Ordner namens themes hochladen. Wie finden Sie diesen Ordner auf dem FTP-Client?
Empfohlener FTP-Client – FileZilla
Es gibt viele FTP-Clients und in diesem Beispiel verwenden wir FileZilla – einen der bekanntesten FTP-Clients da draußen.
Auf FileZilla gibt es einen Abschnitt namens Remote Site . Und unter diesem Abschnitt können Sie alle Dateien der Site sehen (siehe Bild unten). Die Remote Site ist im Grunde die WordPress-Website, auf der wir das Design hochladen möchten.
Wählen Sie im Abschnitt „Remote-Site“ den öffentlichen HTML- Ordner (/public_html) aus und ein Dropdown-Menü wird angezeigt. Wählen Sie aus der Dropdown-Liste wp-content-Datei (/wp-content) aus. Ein weiteres Dropdown-Menü wird angezeigt. Wählen Sie in diesem Dropdown-Menü den Themenordner (/themes) aus. In diesem Ordner finden Sie alle Designdateien Ihrer Website.
Remote-Site → /public_html → /wp-content → /themes
HINWEIS: Der öffentliche HTML-Ordner zeigt, wo WordPress installiert ist. Wenn du den Ordner /wp-content oder /themes nicht unter öffentlichem HTML finden kannst, bedeutet das, dass WordPress nicht im öffentlichen HTML-Ordner installiert ist. Wenden Sie sich in diesem Fall an Ihr WordPress-Hosting-Unternehmen.
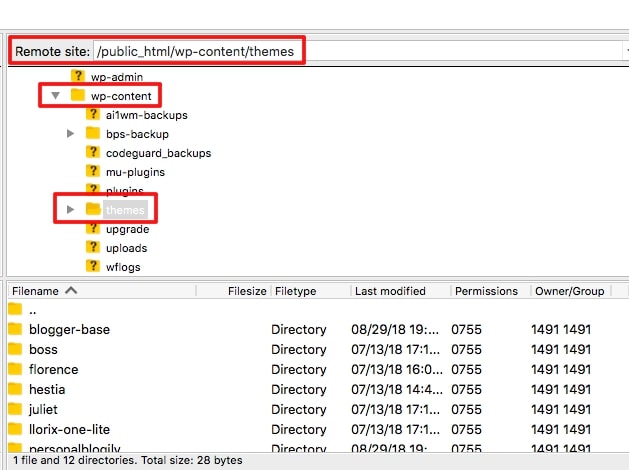
Schritt 4: Entpacken Sie den heruntergeladenen Theme-Ordner . Ziehen Sie dann den Themenordner per Drag & Drop in den FTP-Client im Abschnitt mit dem Namen Dateiname (siehe Abbildung unten).
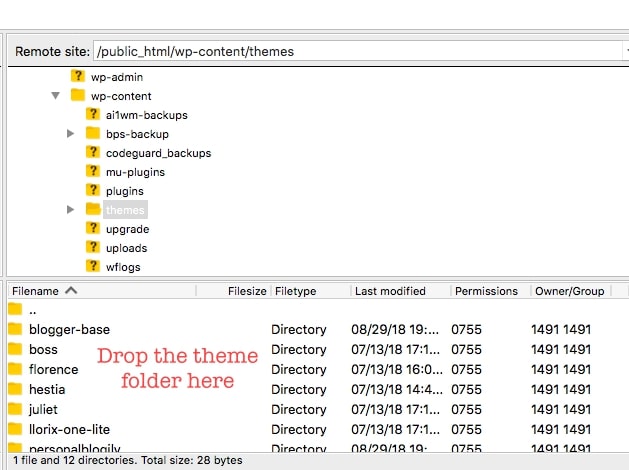
Nach dem Hochladen sollte das Theme im Theme-Ordner erscheinen.
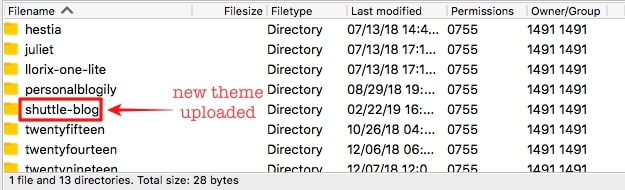
Schritt 5: Öffnen Sie nun das Dashboard Ihrer WordPress-Website und gehen Sie zu Appearances → Themes . Haben Sie das Design gefunden, das Sie gerade hochgeladen haben? Jetzt ist die Aktivierung Ihres Designs ganz einfach. Klicken Sie einfach auf die Schaltfläche Aktivieren .
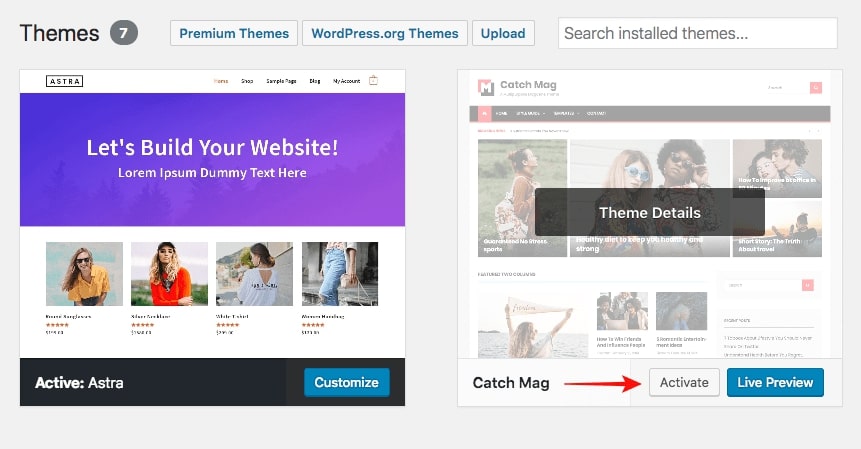
Und so installieren Sie ein Design per FTP. Nachdem Sie Ihr Design installiert haben, überprüfen Sie unbedingt, wie das Design auf Ihrer Live-Site aussieht. Denken Sie auch daran, Ihr WordPress aus Sicherheitsgründen von Zeit zu Zeit zu aktualisieren. Wir würden dringend empfehlen, ein WordPress-Sicherheits-Plugin zu erwerben.
Abschluss
Wir hoffen, Sie fanden diesen Leitfaden leicht verständlich. Wenn Sie Fragen haben oder möchten, dass wir WordPress-Tutorials Ihrer Wahl abdecken, schreiben Sie uns bitte. Wir würden uns freuen, von Ihnen zu hören! Weitere Informationen finden Sie in unserem WordPress-Blog.
