So installieren und richten Sie WP Super Cache ein: Unser Anfängerleitfaden
Veröffentlicht: 2022-10-09Für schnelle Websites ist Caching eine wichtige Taktik. Es speichert Dateien, die viel verwendet werden, in einem Teil des Speichers, der schneller abgerufen werden kann, als sie vom Server zu laden. Daher sind viele WordPress-Plugins verfügbar. Eine beständige Option ist aus mehreren Gründen WP Super Cache.
Im Gegensatz zu anderen Plugins wie W3 Total Cache ist WP Super Cache super einfach. In vielen Fällen verwenden Sie ein Setup mit minimalen Klicks, das Ihnen dennoch einen Schub für die Geschwindigkeit Ihrer Website gibt. Es gibt jedoch mehr Einstellungen unter der Haube, und es kann unabhängig von Ihren Anforderungen erfüllt werden.
In diesem Beitrag gehen wir darauf ein, wie das WP Super Cache-Plugin installiert und eingerichtet wird. Unterwegs werden wir versuchen, fast alles zu erklären, was Sie über das Plugin wissen müssen.
Was das WP Super Cache Plugin für Ihre Website tut
Der Server Ihrer Website enthält viele verschiedene Dateien, von denen einige häufiger geladen werden als andere. Eine grundlegende Eigenschaft des Internets ist, dass Dateien zwischen Servern verschoben werden, oft auf der ganzen Welt. Diese Entfernung in Verbindung mit dem ständigen Ladestrom von Daten kann Ihre Website jedoch verlangsamen und im schlimmsten Fall lahmlegen.
Hier kommt ein Plugin wie WP Super Cache ins Spiel. Es hängt sich in Ihre Website ein, um eine temporäre Speicheroption für die Dateien bereitzustellen, die Ihr Server häufig lädt. Dieser „Cache“ zieht Dateien heraus, wenn eine Anfrage vorliegt, wodurch die Ladezeit verkürzt wird. Es ist eine fast essentielle Funktionalität, die Sie in wenigen Minuten implementieren können.
Es sind viele WordPress-Caching-Plugins verfügbar. Beispielsweise verwendet der WPKube-Blog WPRocket. WP Super Cache hat jedoch einen eigenen Charme, zusammen mit einem raffinierten Feature-Set.
Schauen Sie sich die Features und Funktionen des WP Super Cache Plugins an
WP Super Cache ist fast so alt wie WordPress selbst. Es ist eine seit langem bestehende Option zum Zwischenspeichern von Dateien und außerdem ein „Erstanbieter“-Plugin. Das bedeutet, dass Automattic sich um seine Entwicklung und Wartung kümmert, ähnlich wie WordPress selbst.
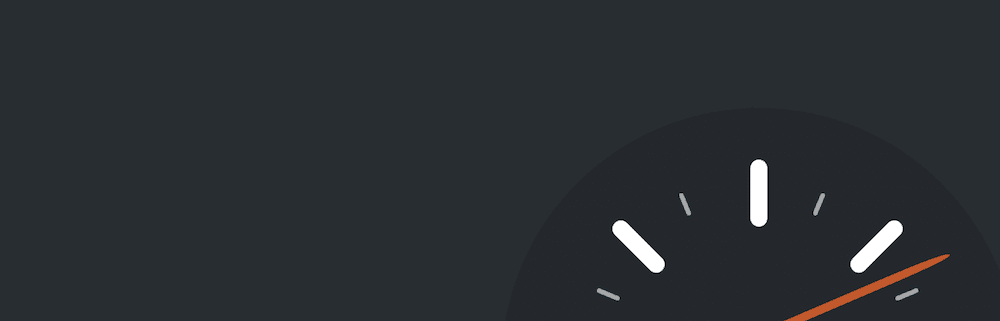
Dieses Plugin nimmt Ihre „dynamischen“ WordPress-Dateien und wandelt sie in „statische“ HTML-Dateien um. Die kontrastierenden PHP-Dateien werden schwer und langsam zu bewegen sein. Die HTML-„Kopie“ ist leicht und bietet Ihnen in den meisten Fällen das gleiche Maß an Interaktivität. Hier ist, was es sonst noch zu bieten hat:
- Es bietet zwei Modi: Einfach und Experte . Diese eignen sich für verschiedene Arten von Benutzern. Tatsächlich werden die meisten wahrscheinlich die einfache Option wählen und nie zurückblicken.
- Es gibt auch eine WP-Cache- Option, die den Caching-Prozess für bekannte Benutzer, bestimmte URLs und andere übernimmt. Es ist komplexer und langsamer als die typischen Caching-Optionen, bietet aber auch ein höheres Maß an Dynamik in Bezug auf Ihre Inhalte.
- Sie können ein kompatibles Content Delivery Network (CDN) verbinden, wenn Sie eines verwenden, und WP Super Cache kann seine Funktionalität nutzen.
Es gibt noch viel mehr über WP Super Cache zu entdecken, aber der beste Weg, dies herauszufinden, ist, es zu verwenden. Im Rest des Artikels werden wir darüber sprechen, wie das geht.
So installieren und richten Sie WP Super Cache ein (in 3 Schritten)
WP Super Cache ist so unkompliziert, dass Sie in vielen Fällen kein Tutorial benötigen. Das Plugin bietet jedoch viel mehr, als den einfachen Modus auszuwählen und ihn in Ruhe zu lassen.
In den nächsten Schritten wird Folgendes betrachtet:
- Der Installationsvorgang und wie Sie den allgemeinen Einstellungsbildschirm finden.
- Erweiterte Einstellungen, ihre Verwendung und wo sie zu finden sind.
- Hinzufügen eines CDN zu Ihrem Setup, das optional und wertvoll ist.
Allerdings müssen Sie das Plugin vor allem anderen installieren und aktivieren. Beschäftigen wir uns zuerst damit.
1. Installieren des Plugins und Finden seiner allgemeinen Einstellungen
Am Anfang müssen Sie das Plugin WP Super Cache installieren und aktivieren. Da es kostenlos ist, können Sie dies direkt von Ihrem WordPress-Dashboard aus tun. Wir haben eine ausführliche Anleitung, wie Sie dies ohne viel Aufhebens tun können.
Sobald das Plugin auf Ihrer Website live ist, gehen Sie zum Bildschirm Einstellungen > WP Super Cache:
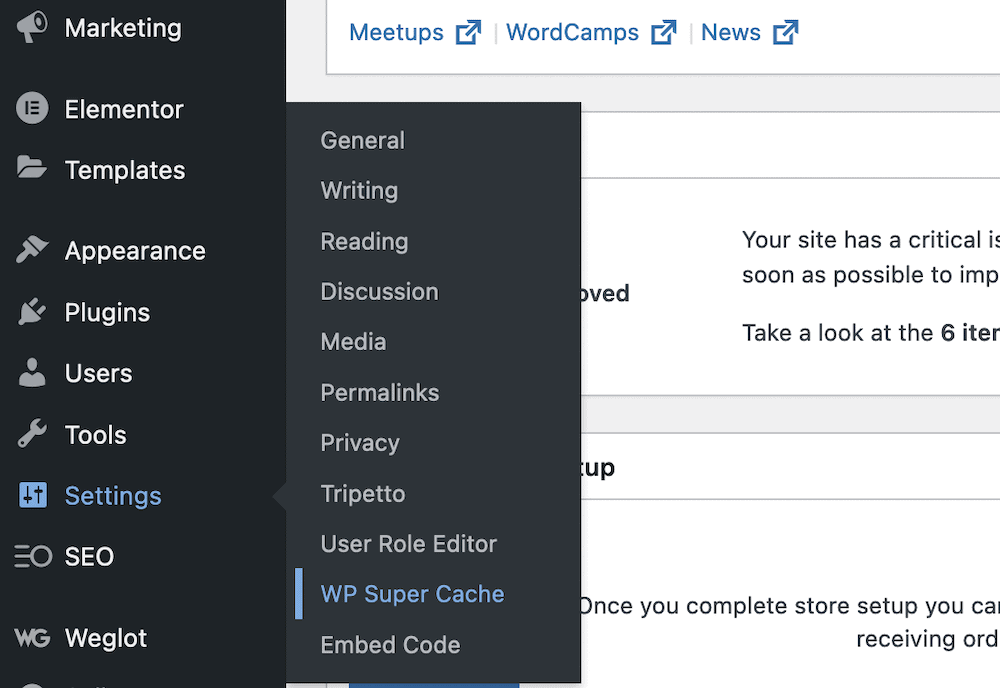
Sie werden auf der Registerkarte Einfach angezeigt. Das erste Optionsfeld hier gibt Ihnen die Möglichkeit, das Caching ein- oder auszuschalten:
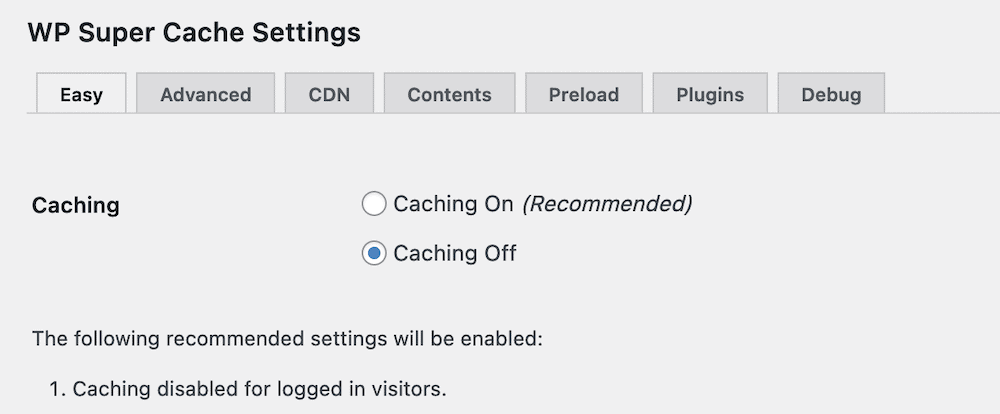
Wir empfehlen Ihnen jedoch, dies vorerst auf Aus zu belassen. Dies liegt daran, dass Sie alle notwendigen und relevanten Einstellungen optimieren möchten, bevor Sie den Abzug betätigen. Apropos, wir können uns das im nächsten Abschnitt ansehen.
2. Anpassen der erweiterten WP-Super-Cache-Einstellungen
Der eigentliche Haupteinstellungsbildschirm für WP Super Cache ist die Registerkarte Erweitert. Dies enthält fast alle Optionen, die Sie benötigen, erfordert jedoch eine starke Nutzung Ihres Scrollrads:
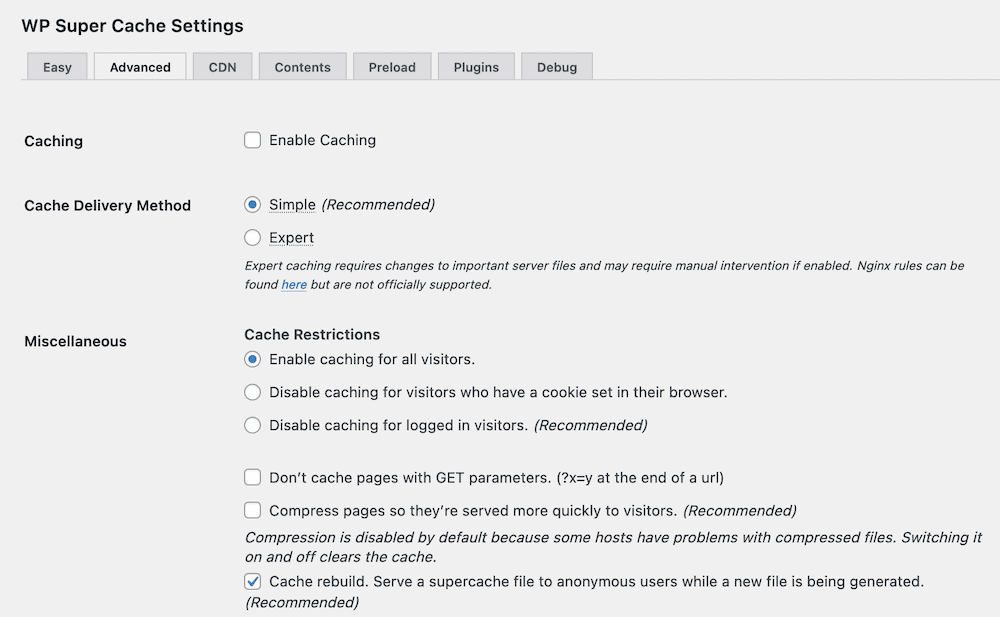
Die oberen paar Optionen sind einfach zu verstehen. Es besteht die Möglichkeit, das Caching zu aktivieren und dann die entsprechende Übermittlungsmethode auszuwählen:
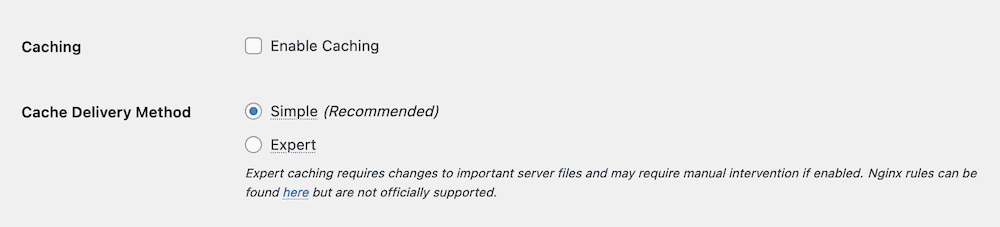
Der Unterschied zwischen den Bereitstellungsmethoden kann komplex sein, aber Simple verwendet PHP, um zwischengespeicherte Dateien bereitzustellen, während Expert Ihre .htaccess -Datei oder Nginx-Regeln verwendet. Es ermöglicht auch einige andere Optionen, die genutzt werden können.
Wenn Sie benutzerdefinierte Permalinks verwenden, müssen Sie möglicherweise nicht in den Dateien Ihres Servers herumbasteln. Der Expertenmodus erfordert jedoch immer noch einige technische Kenntnisse, um ihn gut zu implementieren. Obwohl es schneller ist, könnten die negativen die positiven überwiegen. Unser Rat ist, den einfachen Modus zu verwenden, es sei denn, Sie stöbern gerne in den WordPress-Dateien herum.
Sehen wir uns die anderen Abschnitte auf dem Erweitert -Bildschirm der Reihe nach an.
Sonstig
In diesem Abschnitt können Sie feststellen, wie das Caching für verschiedene Benutzer funktioniert. Der empfohlene Ansatz besteht darin, das Caching (und die damit verbundenen Funktionen) für die Benutzer zu deaktivieren, die sich bei Ihrer Website anmelden. Denn die dynamische Funktionalität ist ihnen wichtig.
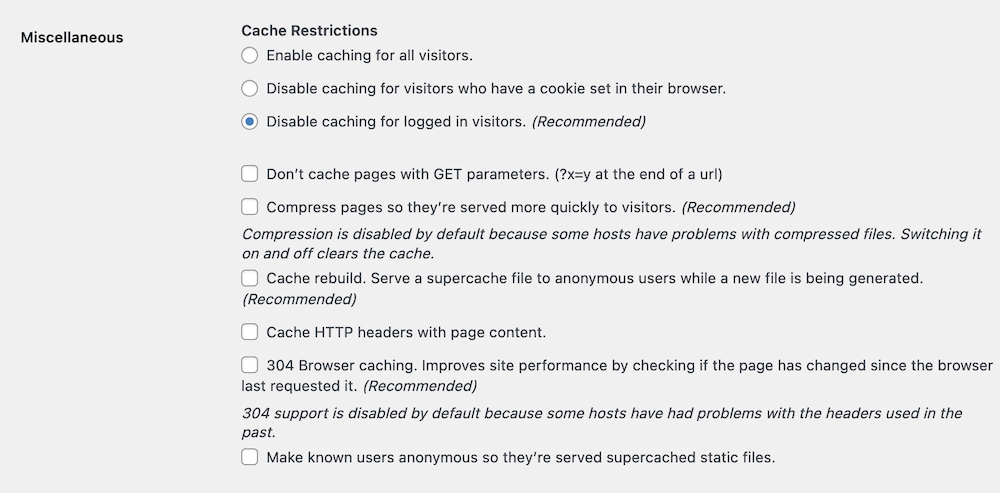
Das Plugin leistet gute Arbeit, um zu notieren, welche Optionen Sie ankreuzen sollten – alles, was als empfohlen bezeichnet wird, ist eine gute Idee. Hier ist eine kurze Liste der Optionen, die Sie wählen können:
- Deaktivieren Sie das Caching für angemeldete Benutzer.
- Komprimieren Sie Seiten, damit sie den Besuchern schneller angezeigt werden.
- Cache-Neuaufbau.
- 304 Browser-Caching.
Was die anderen Einstellungen betrifft, ist die einzige optionale, die Sie festlegen würden, Don't Cache Pages with GET Parameters . Diese Arten von Seiten werden pro Benutzer gerendert. Daher sollten Sie die dynamische Natur dieser Inhalte bewahren.

Von hier aus können Sie zum Abschnitt „ Erweitert “ wechseln.
Fortschrittlich
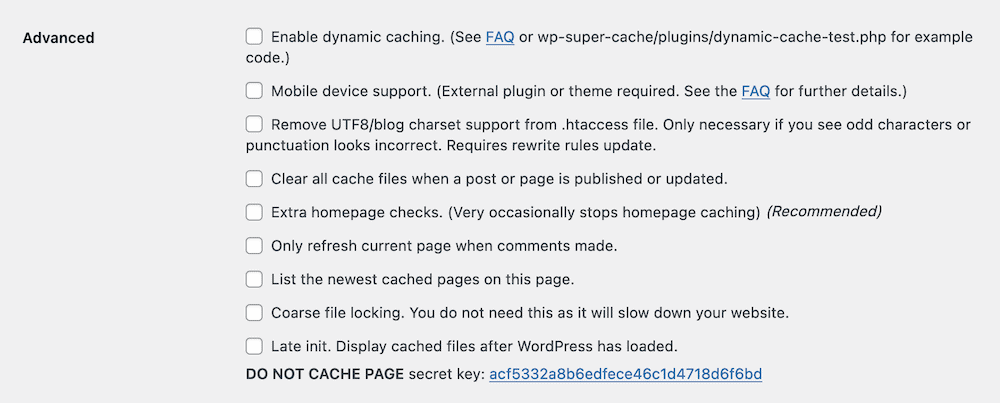
Hier kann nur eine empfohlene Option eingestellt werden: Zusätzliche Startseitenprüfungen . Es gibt jedoch einige andere optionale Einstellungen, die Sie berücksichtigen sollten:
- Dynamisches Caching aktivieren . Dadurch werden statische Versionen von Inhalten wie Anzeigen und Freigabezählern oder Zugriffszählern generiert, wenn Sie in den 90er Jahren leben.
- Löschen Sie alle zwischengespeicherten Dateien, wenn ein Beitrag oder eine Seite veröffentlicht oder aktualisiert wird . Diese Einstellung löscht Ihren Cache automatisch, wenn Sie Änderungen an einem Live-Beitrag oder einer Seite vornehmen. Es wird Endbenutzern helfen, aktuelle statt alte Inhalte zu sehen.
- Aktualisieren Sie die aktuelle Seite nur, wenn Kommentare abgegeben wurden . Ähnlich wie oben stellt diese Einstellung sicher, dass Besucher den aktuellen Status Ihrer Kommentarbereiche und nicht ältere Versionen sehen.
In Kombination stellt dies sicher, dass Sie trotz der Verwendung statischer HTML-Dateien die neuesten Inhalte bereitstellen können. Sie sollten sich jedoch auch ansehen, wie lange Sie Dateien im Cache speichern, was das Thema des nächsten Abschnitts ist.
Ablaufzeit & Garbage Collection
Einfach ausgedrückt hilft Ihnen dieser Abschnitt dabei, festzustellen, wann WP Super Cache nach alten Inhalten sucht, die auf Ihrer Website ersetzt werden sollen. Mit den Einstellungen im Abschnitt „ Erweitert “ verringern Sie die Notwendigkeit, auf diese Optionen zu antworten. Sie erfüllen jedoch immer noch einen Zweck.
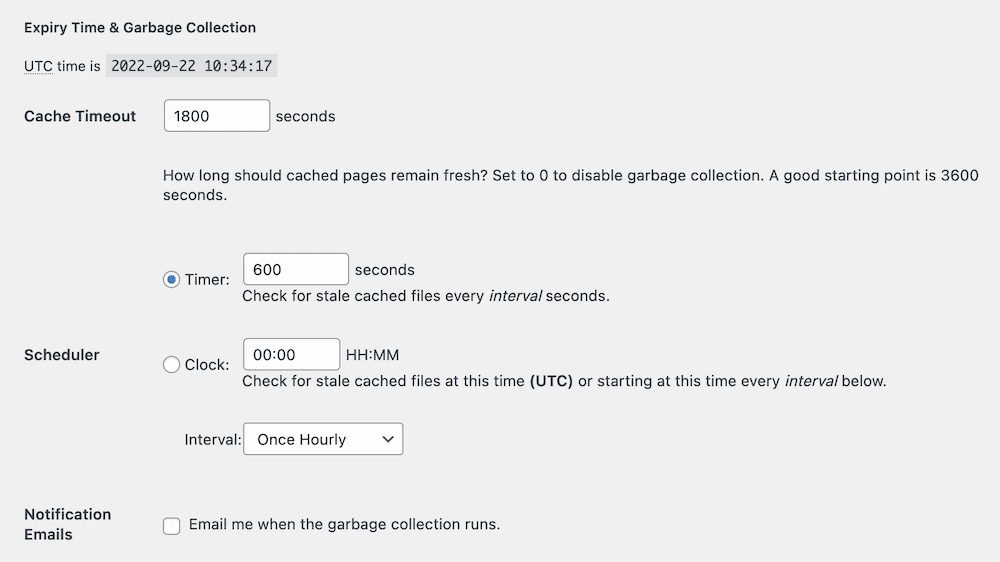
Standardmäßig werden zwischengespeicherte Dateien 30 Minuten lang gespeichert und dann eine neue Version generiert. Wie der Tooltip auf dem Einstellungsbildschirm feststellt, können Sie dies problemlos auf bis zu eine Stunde (oder 3.600 Sekunden) erhöhen.
Sie haben auch einige weitere Einstellungen, um die Überprüfungsdauer zu optimieren. Sie können beispielsweise Zeit anstelle von Sekunden verwenden und ein anderes Intern festlegen. Wir empfehlen jedoch, diese auf der Standardeinstellung zu belassen, da sie mit den meisten Websites gut funktionieren.
Akzeptierte Dateinamen und abgelehnte URIs
In diesem letzten Abschnitt können Sie auswählen, welche Dateitypen, Seiten und Beiträge Sie nicht zwischenspeichern.
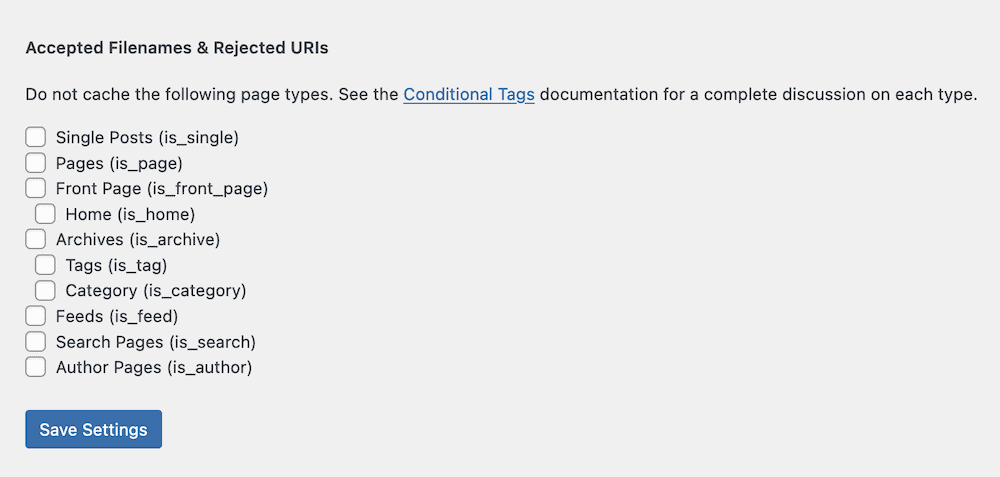
Die Dateitypen, die Sie hier auswählen, werden speziell auf Ihre Bedürfnisse zugeschnitten sein. Eine gute Faustregel ist jedoch, sicherzustellen, dass Sie Inhalte speichern, die „dauerhafter“ sind – Seiten und Beiträge sind zwei gute Beispiele. Autorenseiten können auch sicher zwischengespeichert werden.
Möglicherweise möchten Sie jedoch bestimmte dynamische Seiten wie Checkouts oder Feeds nicht zwischenspeichern. Dies liegt daran, dass Sie die neuesten und besten Inhalte darauf anbieten müssen. Wenn ein Benutzer alte Informationen sieht, obwohl er dies nicht sollte, könnten Sie die Benutzerfreundlichkeit Ihrer Website und das Gesamterlebnis untergraben.
Sie haben auch die Möglichkeit, bestimmte „Strings“ nicht zwischenzuspeichern. Es gibt ein paar verschiedene Felder für Cookies und URL-Strings sowie die Option, bestimmte Dateinamen immer zwischenzuspeichern. Das ist zum Beispiel gut für Inhalte, die ein Datum in der URL haben.
Daher können Sie sich dafür entscheiden, diese Seiten und Beiträge nicht zwischenzuspeichern. Wenn Sie jedoch einen Dateinamen zum Feld Dateinamen immer zwischenspeichern hinzufügen, überschreibt dies alle Einstellungen, die Sie an anderer Stelle vornehmen. Es gibt WP Super Cache ein gewisses Maß an Flexibilität für fortgeschrittene Benutzer, während Sie die Dinge einfach halten können, wenn sich das Caching für Sie überwältigend anfühlt.
3. Aktivieren Sie ein CDN, falls Sie eines verwenden
WP Super Cache kann auch mit einer Reihe von CDNs zusammenarbeiten, um Ihnen dabei zu helfen, schnelle und konsistente Website-Inhalte für Benutzer bereitzustellen, egal wo sie sich befinden. Sie finden die relevanten Einstellungen unter dem Bildschirm Einstellungen > WP Super Cache > CDN :
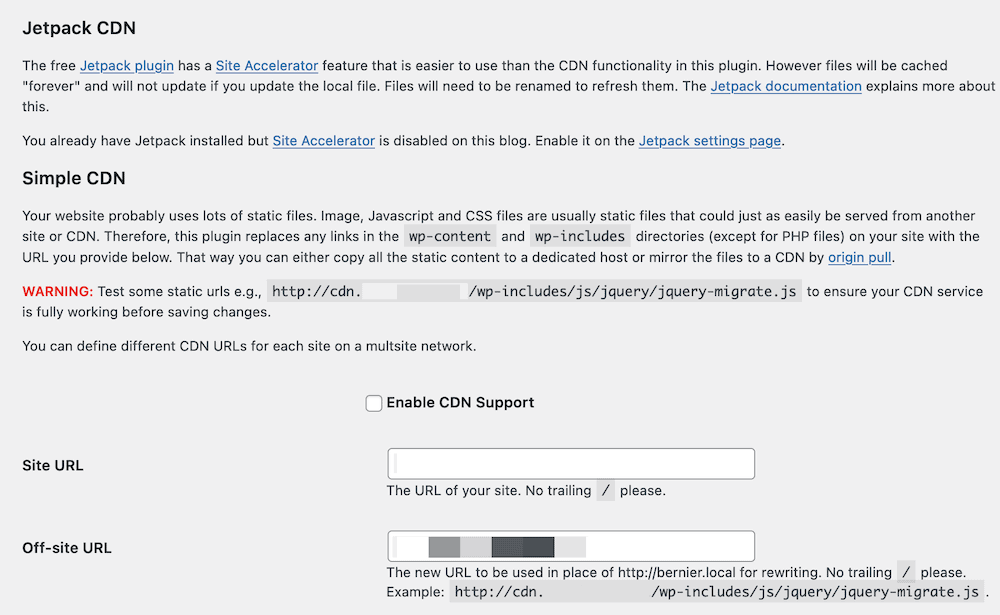
Dies ist wohl der technischste Teil der Verwendung des Caching-Plugins, und es gibt einen anderen Einrichtungsprozess für verschiedene CDNs. Beispielsweise verwendet Cloudflare per se keine Offsite- oder Zonen-URL, was hier eine Voraussetzung ist. Lösungen wie KeyCDN tun dies jedoch.
Unser Rat hier ist, sich mit dem Support für das CDN Ihrer Wahl zu erkundigen. Sie können Ihnen sagen, ob es mit WP Super Cache kompatibel ist, und Sie zu den richtigen Anweisungen zum Einrichten führen. Wenn Sie eine Zone mit Off-Site-URL haben, geben Sie diese im Großen und Ganzen in das entsprechende Feld ein und speichern Ihre Änderungen.
So löschen Sie Ihren Cache mit WP Super Cache
Im Einklang mit dem Rest von WP Super Cache ist das Löschen Ihres eigenen Caches einfach. Es stehen zwei Schaltflächen zur Verfügung. Es gibt einen auf dem Bildschirm Einstellungen > WP Super Cache > Easy im Abschnitt Delete Cached Pages :
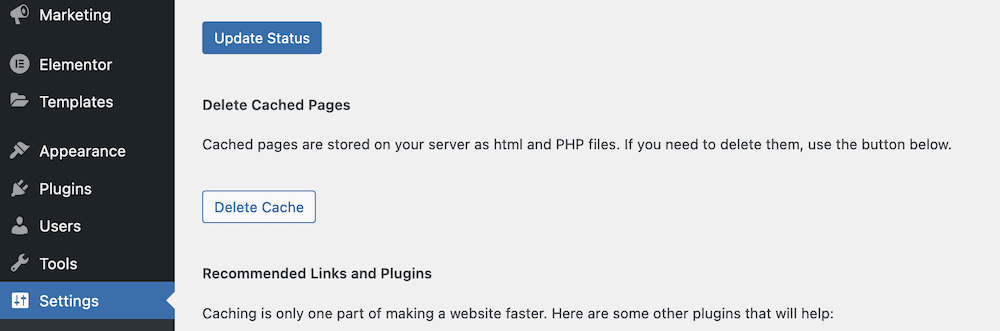
Der zugänglichere Ort befindet sich in der WordPress-Admin-Symbolleiste. Sie sehen den Link Cache löschen. Wenn Sie darauf klicken, starten Sie den Vorgang:
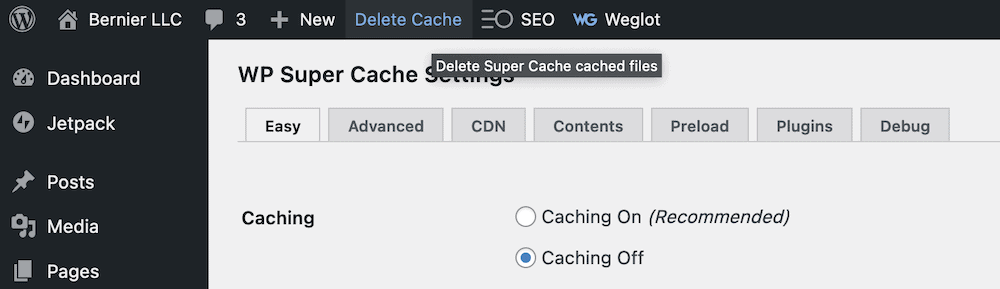
Sie werden diese Option manchmal verwenden, wenn Sie alte Informationen oder Inhalte auf dem Front-End Ihrer Website sehen. In den meisten Fällen müssen Sie den Cache nicht aktualisieren oder löschen. Es kann jedoch immer noch eine gute Idee sein, dies zu tun, nachdem Sie etwas Neues auf Ihrer Website installiert oder das Design aktualisiert haben.
Fazit
Eine schnelle Website, die für alle Benutzer konsistent geladen wird, sollte Caching verwenden. Dadurch wird ein temporärer Speicher für Dateien erstellt, die der Server regelmäßig liefert. Dies kann wiederum Ihre Website beschleunigen, da weniger verarbeitet, abgerufen und angezeigt werden muss.
Ein WordPress-Caching-Plugin hilft dabei, dies auf Ihrer Website zu implementieren, und WP Super Cache ist eines der besten verfügbaren Plugins. Es hat das Gütesiegel von Automattic und bietet Ihnen eine nahezu Ein-Klick-Option (im einfachen Modus), um die Power-Caching-Funktionalität zu implementieren. Für fortgeschrittene Benutzer gibt es jedoch viel Spielraum zum Basteln. Sie können sogar Ihr eigenes CDN hinzufügen, um all Ihre Geschwindigkeitsspar-Tools zu verbinden.
Haben Sie Fragen zur Verwendung von WP Super Cache? Fragen Sie im Kommentarbereich unten nach!
