So installieren Sie WordPress und erstellen eine Unternehmenswebsite
Veröffentlicht: 2022-09-08Das Erstellen Ihrer eigenen Website kann Spaß machen, einfach sein und Ihnen viel Geld sparen. Sie werden auch ein echtes Gefühl persönlicher Leistung bekommen und nebenbei viele nützliche Fähigkeiten lernen.
Egal, ob Sie ein Unternehmen gründen oder eine bestehende Website aktualisieren, dieser Leitfaden hilft Ihnen bei jedem Schritt.
Um sicherzustellen, dass Ihre Zeit gut investiert ist, zeigen wir Ihnen den einfachen Weg, WordPress zu installieren. Anschließend zeigen wir Ihnen, wie Sie Ihre Website mit dem Astra-Design und den Starter-Vorlagen erstellen.
Sie benötigen einen Domainnamen und Webhosting, daher erklären wir Ihnen, wie Sie einen Domainnamen registrieren und gleichzeitig ein Webhosting-Konto einrichten können.
Wir erklären Ihnen auch, wie Sie die Dinge einrichten, wenn Sie verschiedene Unternehmen für das Hosting und die Verwaltung von Domainnamen verwenden.
Am Ende wissen Sie alles, was Sie wissen müssen, um WordPress zu installieren und eine Website für Ihr Unternehmen zu erstellen.
Ok, wir haben viel zu tun, also fangen wir an!
- Die All-in-One-Option für Domainnamen und Webhosting
- So installieren Sie WordPress auf einem Webhost
- Erstellen einer bald erscheinenden Seite in WordPress
- So installieren Sie das WordPress-Theme
- Erstellen einer Unternehmenswebsite mit WordPress
- Ändern der Standardeinstellungen in WordPress
- Installieren von WordPress-Plugins
- Zusammenfassung und 'Going Live'
Die All-in-One-Option für Domainnamen und Webhosting
Mit der All-in-One-Webhosting-Option können Sie einen Domainnamen registrieren und sich gleichzeitig für das Webhosting anmelden. Dies ist bei weitem der einfachste Weg, eine Website zum Laufen zu bringen.
Wenn Sie einen Domainnamen bei einem anderen Unternehmen vorregistriert haben, können Sie Ihren Domainnamen während des Anmeldevorgangs auf Ihren Host übertragen.
Um einen Domainnamen zu einem neuen Registrar zu übertragen, benötigen Sie den AUTH-Code Ihres Domainnamens.
Dies ist ein Code aus zufälligen Buchstaben und Zahlen, der einem Domainnamen zugewiesen wird. Der Code verhält sich wie ein „Schlüssel“, der die Übertragung von Domainnamen autorisiert.
Sie finden diese in Ihrem Domain-Dashboard. Fragen Sie den Kundendienst, wenn Sie sich nicht sicher sind.
Sobald die Übertragung des Domainnamens abgeschlossen ist, ist das Hosting-Unternehmen sowohl Ihr Domainnamen-Registrar als auch Ihr Webhosting-Anbieter.
Auswahl eines Webhosters
Webhosting ist ein globales Geschäft. Hosting-Unternehmen können ihren Geschäftssitz in einem Land und ihre Rechenzentren in vielen anderen Ländern haben.
Während des Webhosting-Anmeldevorgangs bieten Ihnen viele Unternehmen die Möglichkeit, den Standort Ihres Rechenzentrums auszuwählen.
Ein Rechenzentrum ist der physische Standort der Webserver. Wählen Sie ein Rechenzentrum, das Ihrem Zielmarkt am nächsten liegt, da dies die Website für Besucher schneller machen kann.
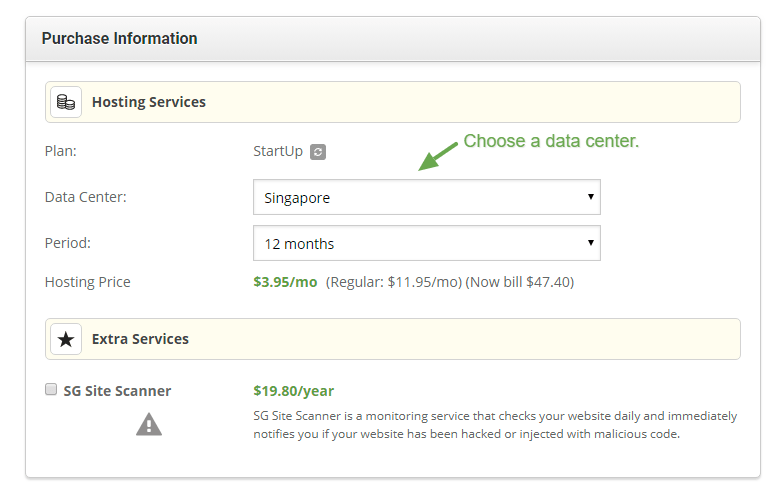
Hier sind drei Webhosting-Unternehmen, die eine All-in-One-Lösung für Hosting und Domainverwaltung anbieten:
- SiteGround
- BlueHost
Wählen Sie Ihren Hosting-Plan
Die meisten Webhoster bieten mindestens drei verschiedene Webhosting-Pläne an. Wenn die Pläne teurer werden, erhalten Sie mehr Speicherplatz, Daten und Funktionen.
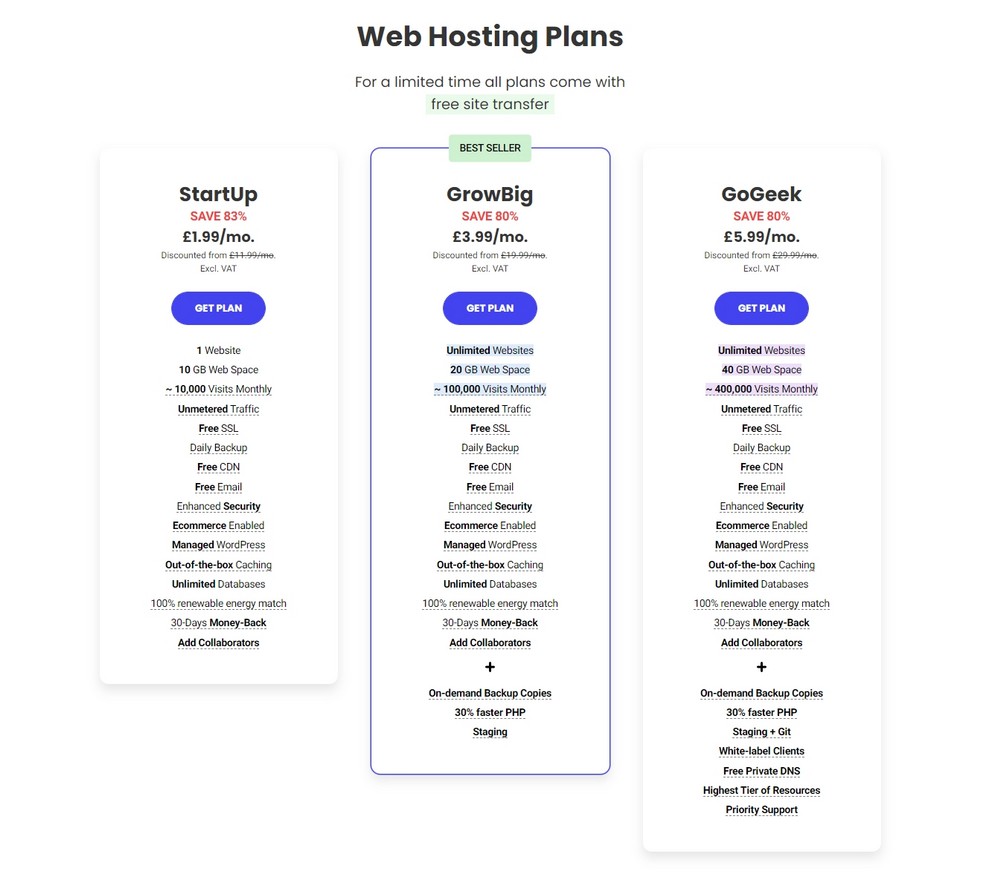
Wenn Sie eine Website für ein kleines Unternehmen haben, sind die meisten Shared-Hosting-Pläne für Einsteiger ausreichend. Beispielsweise entspricht der StartUp-Plan von SiteGround den Anforderungen der meisten Websites kleiner Unternehmen.
Wenn sich die Anforderungen ändern oder Sie mehrere Websites hosten möchten, können Sie jederzeit zu einem späteren Zeitpunkt auf einen größeren Plan upgraden.
Überprüfen Sie bei der Bewertung eines Hosts immer die ausführlichere Erklärung des Hosting-Plans. Wenn Sie sich nicht sicher sind, fragen Sie den Online-Verkaufssupport.
Wenn Sie eine automatische Installation von WordPress durchführen möchten, stellen Sie sicher, dass Ihr bevorzugtes Hosting-Unternehmen einen „Ein-Klick“-WordPress-Installationsservice anbietet. Die meisten Hosts haben diese Funktion, aber es könnte sich lohnen, sie noch einmal zu überprüfen.
Sich für einen Hosting-Plan anmelden
Bevor Sie sich für einen Plan entscheiden, überprüfen Sie den Preis, da Ihnen möglicherweise ein ermäßigter Preis angeboten wird, wenn Sie für ein Jahr im Voraus bezahlen, wobei der Preis am Ende dieses Zeitraums steigt.
Die meisten Hosting-Unternehmen machen es sehr einfach, sich anzumelden.
Klicken Sie einfach auf die Anmeldeschaltfläche unter dem von Ihnen gewählten Plan. Befolgen Sie die Anweisungen auf dem Bildschirm und weisen Sie dem Hostingpaket einen Domainnamen zu.
Sie können an dieser Stelle entweder einen neuen Domainnamen registrieren oder Ihren bestehenden Domainnamen übertragen.
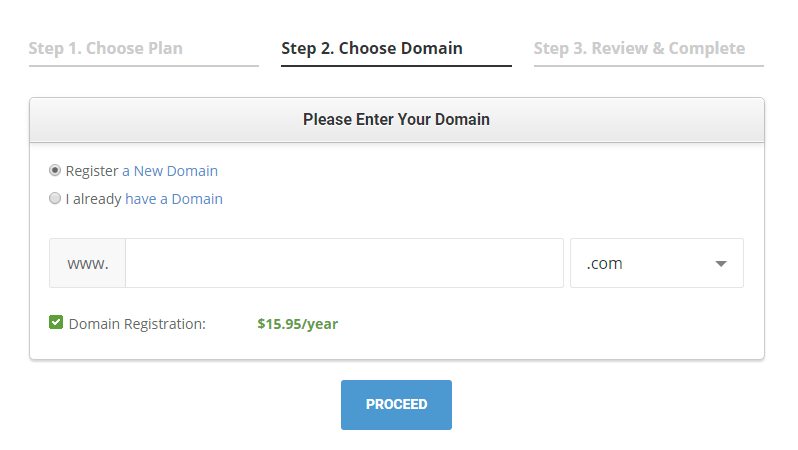
Sobald Sie die Kontoregistrierung abgeschlossen haben, erhalten Sie Anmeldedaten für Ihr Konto. Mit dem Login erhalten Sie Zugriff auf Ihr Webhosting-Kontrollfeld.
In Ihrem Webhosting-Kontrollfeld gibt es normalerweise eine Option, um eine Ein-Klick-Installation von WordPress durchzuführen.
Wo Sie die Ein-Klick-Option finden, kann je nach Webhosting-Unternehmen unterschiedlich sein. Suchen Sie nach Apps, Installern oder Software.
Tipps zur Registrierung Ihres Domainnamens
Die Wahl des richtigen Domainnamens ist viel schwieriger als die Registrierung. Sie möchten einen Domainnamen, der zu Ihrem Firmennamen passt und einfach einzugeben und online zu lesen ist.
Wenn Ihr Unternehmen auf nationaler oder lokaler Ebene oder innerhalb eines Wirtschaftsgebiets tätig ist, sollten Sie erwägen, Ihren Ländercode zu verwenden (z. B. co.uk für Unternehmen mit Sitz im Vereinigten Königreich, .de für Deutschland, .es für Spanien usw.). ).
Einige Gebiete schränken ein, wer ihre Ländervorwahl verwenden kann. Überprüfen Sie daher zuerst, ob Ihr Unternehmen zur Verwendung berechtigt ist.
Es gibt auch die traditionellen Domainnamen-Optionen wie .com, die jeder registrieren kann.
Sobald Sie eine Auswahlliste mit Domainnamen-Optionen haben, ist es an der Zeit, herauszufinden, was verfügbar ist.
Sie können dies tun, indem Sie nach einem Domainnamen-Registrar suchen. Wenn Sie einen länderspezifischen Domainnamen wünschen, müssen Sie Ihren Domainnamen möglicherweise bei einem lokalen Registrar registrieren.
Bei den meisten Domain-Registraren ist der Prozess:
- Geben Sie Ihren gewünschten Domainnamen in ein Suchfeld ein, z. B. mein-Firmenname. Achten Sie darauf, keine Tippfehler zu machen.
- Wählen Sie Ihre Domainendung (z. B. .com, .net, .au).
- Klicken Sie auf die Schaltfläche Suchen.
- Die Suchergebnisse zeigen, ob der Domainname verfügbar ist und was die Registrierung kosten wird.
- Wählen Sie die Domain aus, die Sie registrieren möchten.
- Überprüfen Sie für alle Fälle die Schreibweise Ihres gewählten Domainnamens.
- Erstellen Sie ein Konto beim Registrar und zahlen Sie für einen festgelegten Zeitraum (normalerweise ein oder zwei Jahre) für den Domainnamen.
- Sie erhalten Anmeldedaten für Ihr Domainnamenkonto. Mit der Kontoanmeldung können Sie den Domainnamen jedes Jahr erneuern und die technischen Aufzeichnungen für Ihren Domainnamen bearbeiten.
Um zu überprüfen, ob Ihr Domainname im Internet „live“ ist, geben Sie den Domainnamen in Ihren Webbrowser ein und drücken Sie die Eingabetaste.
Wenn der Domainname aktiv ist, sehen Sie eine Parkseite mit einer Nachricht von Ihrem Domain-Registrar.
Wenn Sie die Nachricht nicht sofort sehen, fahren Sie mit der Einrichtung fort, da es eine Weile dauern kann, bis alles im Web sichtbar ist.
Verweisen Ihres Domainnamens auf Ihr Webhosting-Konto
Mit „zeigen“ meinen wir, dass, wenn Sie Ihren Domainnamen in einen Webbrowser eingeben, dieser auf Ihre Webhosting-Parking-Seite gelangt.
Wenn Sie Ihren Domainnamen bei Ihrem Webhost registriert haben, verweist Ihr Domainname automatisch auf Ihr Hosting-Konto. Wenn nicht, erkundigen Sie sich bei Ihrem Hosting-Unternehmen.
Wenn Sie separate Unternehmen für das Webhosting und die Domainnamenregistrierung verwendet haben, müssen Sie den „A“-Eintrag für Ihren Domainnamen erstellen oder ändern. Das „A“ steht für „Adresse“ und ist Teil der DNS-Einstellungen (Domain Name System) Ihrer Domainnamen.
Um den „A“-Eintrag Ihres Domainnamens zu ändern, melden Sie sich bei Ihrem Konto bei Ihrem Domainnamen-Registrar an. Suchen Sie die Zonenverwaltungseinstellungen des Domänennamens. Dies könnte auch als Ihre DNS-Einstellungen bezeichnet werden.
Sobald Sie die Zoneneinstellungen gefunden haben, machen Sie den „Wert“ des A-Eintrags Ihres Domainnamens zur IP-Adresse (Internet Protocol) Ihres Webhosting-Kontos.
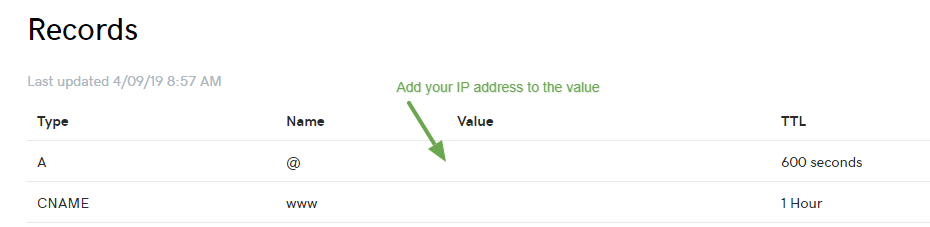
Eine IP-Adresse ist eine durch Punkte getrennte Zahl. Die IP-Adresse Ihres Hosting-Kontos erhalten Sie von Ihrem Hosting-Unternehmen.
Ihr Host wird Ihnen höchstwahrscheinlich die IP-Adresse Ihres Webhosting-Kontos in seiner Willkommens-E-Mail senden. Die IP-Adresse wird auch oft in Ihrem Hosting-Kontrollfeld angezeigt.
Wenn Sie die www-Version Ihres Domainnamens mit Ihrer Website verwenden möchten, benötigen Sie einen CNAME-Eintrag. Geben Sie Ihren Domänennamen in das Feld CNAME ein.
Es kann bis zu 24 Stunden dauern, bis eine Änderung wirksam wird, aber viele Hosts arbeiten schneller.
So installieren Sie WordPress auf einem Webhost
Wie bei den meisten Dingen, die mit WordPress zu tun haben, gibt es oft mehrere Möglichkeiten, um das gleiche Ergebnis zu erzielen. Die Installation von WordPress kann auf zwei Arten erfolgen: Sie können es manuell installieren oder ein Ein-Klick-Installationstool verwenden.
Für ein relativ stressfreies Erlebnis empfehlen wir die WordPress-Installationsoption mit einem Klick.
Wenn Sie die manuelle WordPress-Installation ausprobieren möchten, haben wir eine kurze Anleitung zusammen mit einem Link zum offiziellen WordPress-Installationsleitfaden beigefügt.
Die Kenntnis der manuellen WordPress-Installationsmethode ist nützlich, wenn Sie später Fehler beheben müssen. Wir wissen jedoch zu schätzen, dass es nicht jedermanns Sache ist.
Wenn Sie die manuelle Installationsmethode nicht mögen, fahren Sie mit „So installieren Sie WordPress automatisch“ fort.
Methode 1: WordPress manuell installieren
Dies ist die eher technische Methode zur Installation von WordPress. Die folgenden Anweisungen gehen davon aus, dass Ihr Domainname auf Ihr Webhosting-Konto verweist und Sie Ihre Anmeldedaten zur Hand haben.
So führen Sie eine manuelle WordPress-Installation durch:
- Laden Sie die WordPress-Dateien von der offiziellen WordPress-Downloadseite unter https://wordpress.org/download/ herunter (es handelt sich um eine ZIP-Datei mit Ordnern und Dateien).
- Entpacken Sie die Datei auf Ihrem Computer. Notieren Sie sich, wo Sie die Datei entpackt haben
- Melden Sie sich bei Ihrem Webhosting-Kontrollfeld an
- Suchen Sie die Option des Datenbankassistenten
- Erstellen Sie eine neue Datenbank und einen Datenbankbenutzer mit "allen Berechtigungen".
- Kopieren Sie den Namen der Datenbank, den Namen des Benutzers und das Kennwort des Benutzers in eine Textdatei, da Sie diese Details später kopieren und einfügen müssen
- Suchen Sie die entpackte WordPress-Datei auf Ihrem Computer und öffnen Sie sie
- Benennen Sie die Datei wp-config-sample.php in wp-config.php um
- Öffne die Datei wp-config.php in einem Texteditor wie Notepad
- Finde die MySQL-Einstellungen in der Datei wp-config.php
- Geben Sie den Datenbanknamen, den Benutzernamen und das Kennwort sowie den zuvor eingegebenen Hostnamen ein. Der Hostname ist normalerweise "localhost".
- Speichern Sie die Änderungen
- Stellen Sie mit einem FTP-Programm eine Verbindung zu Ihrem Webhosting-Konto her
- Laden Sie alle WordPress-Dateien von Ihrem Computer in den Ordner www oder public_html Ihres Webservers hoch
- Geben Sie Ihren Domainnamen in einen Webbrowser ein und drücken Sie die Eingabetaste
Sie sehen nun den Bildschirm unten, auf dem Sie Ihre Installationssprache auswählen können
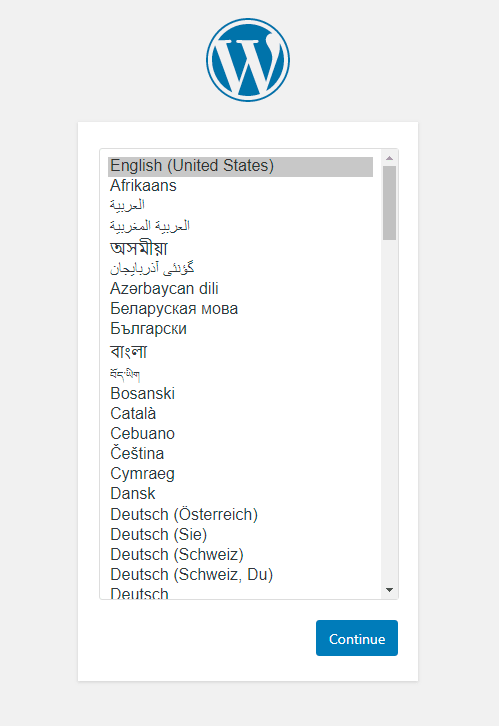
Begrüßungsbildschirm – Als nächstes sehen Sie den folgenden Bildschirm. Dies ist die berühmte fünfminütige WordPress-Installation.
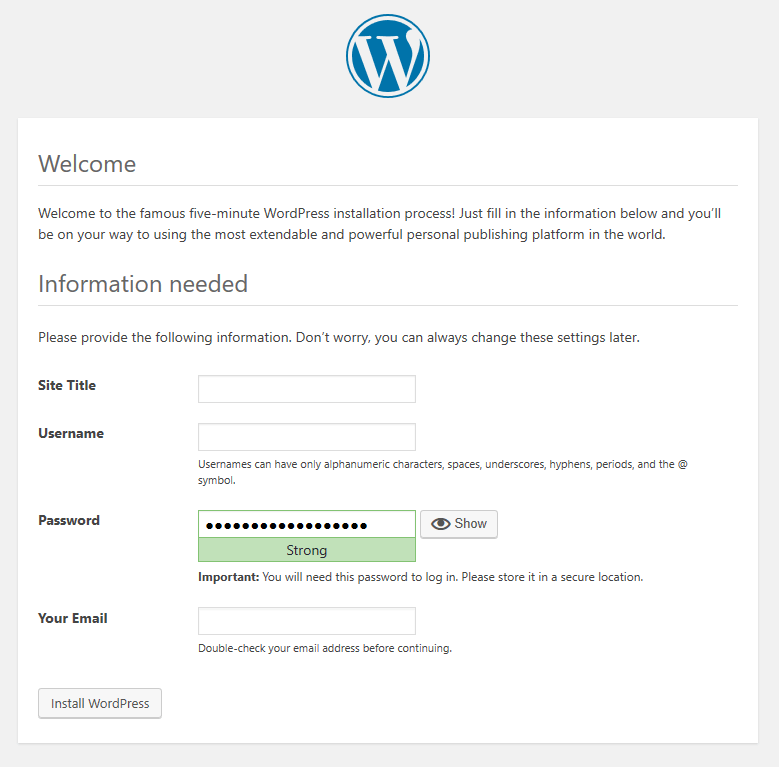
Der Seitentitel ist der Name Ihrer Website. Geben Sie einen Benutzernamen für Ihr Login ein (verwenden Sie nicht admin) und verwenden Sie ein sicheres Passwort. Fügen Sie Ihre E-Mail-Adresse hinzu und überprüfen Sie, ob sie korrekt ist.
Kopieren und speichern Sie Ihren WordPress-Benutzernamen und Ihr Passwort an einem sicheren Ort wie einem Passwort-Manager.
Klicken Sie auf die Schaltfläche WordPress installieren . WordPress wird nun installiert und Sie sollten den folgenden Bildschirm sehen:
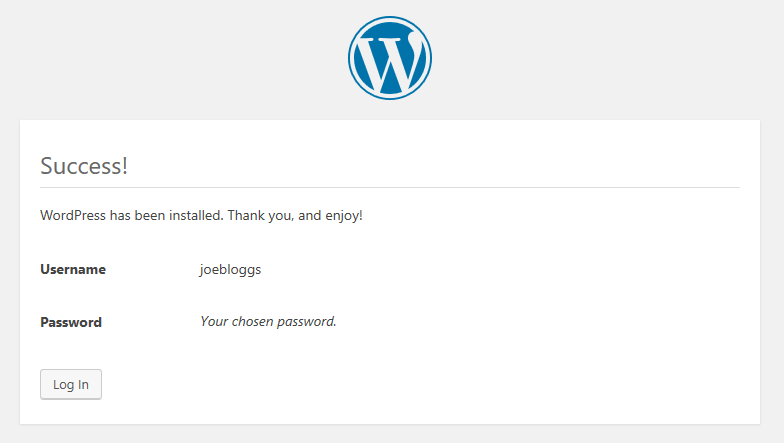
Klicken Sie auf die Schaltfläche Anmelden , um sich bei Ihrem Website-Admin-Dashboard anzumelden
Ihre Anmelde-URL lautet www.yourwebsite.com/wp-admin, aber diese Schaltfläche führt Sie dieses Mal zu Ihrem Dashboard.
Für detaillierte WordPress-Anweisungen können Sie auch https://wordpress.org/support/article/how-to-install-wordpress/ besuchen.
Die offizielle WordPress-Installationsanleitung enthält die Fehlerbehebung bei häufigen Installationsproblemen.
Die meisten Installationsprobleme werden durch ein Datenbankverbindungsproblem oder fehlende WordPress-Dateien verursacht.
Wenn Sie ein Problem mit der Datenbankverbindung haben, gehen Sie zurück und überprüfen Sie Ihren Datenbanknamen, Benutzernamen, Passwort und Hostnamen.
Methode 2: WordPress automatisch installieren
Die automatische Installation von WordPress wird auch als „One-Click“-WordPress-Installation bezeichnet. Es ist ein bisschen mehr als ein Klick, aber es ist immer noch ganz einfach.
Sie benötigen Ihre Webhosting-Anmeldedaten, damit Sie auf Ihr Webhosting-Kontrollfeld zugreifen können.
Webhosting-Kontrollfelder umfassen Plesk oder cPanel, obwohl einige Hosting-Unternehmen ihre eigenen erstellen.
WordPress automatisch installieren:
Melden Sie sich bei Ihrem Webhosting-Kontrollfeld an
Finden Sie das automatische Installationsprogramm für Apps – Dies wird oft als Softaculous bezeichnet. Möglicherweise haben Sie etwas Ähnliches mit einem anderen Namen
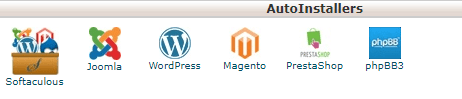
Klicken Sie auf das WordPress-Logo. Sie werden zu einem Bildschirm wie dem folgenden weitergeleitet. Es listet Informationen über die WordPress-Version auf, die Sie installieren werden.
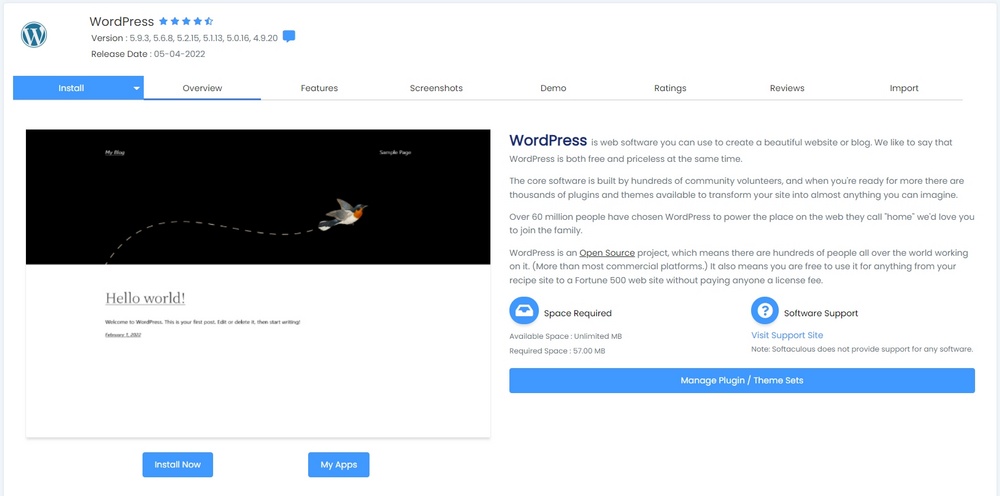
Klicken Sie auf die Schaltfläche Jetzt installieren
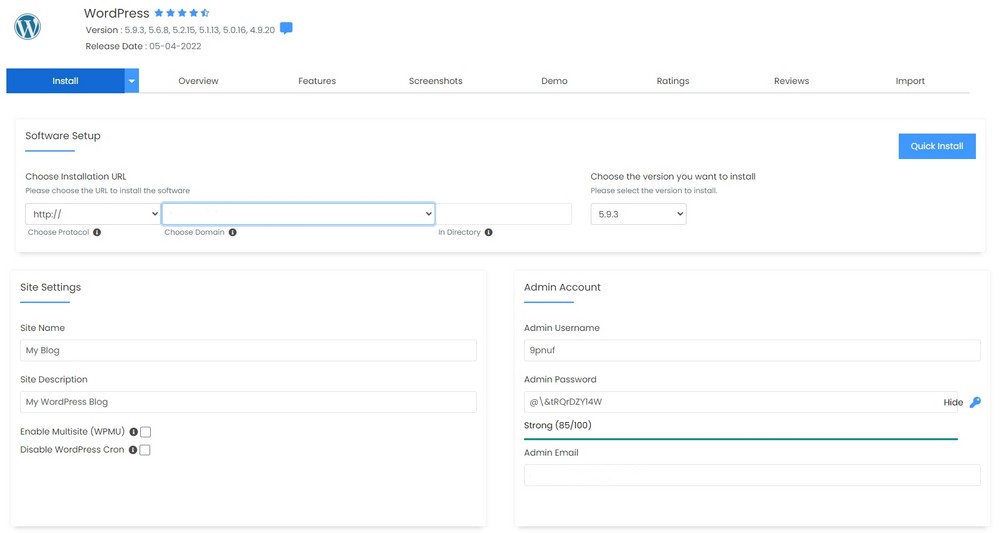
- Wählen Sie die WordPress-Version – Dies wird standardmäßig die neueste Version von WordPress sein, die Sie möchten
- Wählen Sie das Protokoll (die Installations-URL) – Wenn Sie ein sicheres Zertifikat installiert haben, wählen Sie das https://-Protokoll
- Domain auswählen – Ihre Optionen hier sind die www- oder nicht-www-Versionen Ihrer Domain
- Wählen Sie ein Verzeichnis für die Installation – Lassen Sie dieses Feld leer, da WordPress idealerweise auf http://www.ihrewebsite.com und nicht in einem Unterverzeichnis installiert werden soll
Seiteneinstellungen:
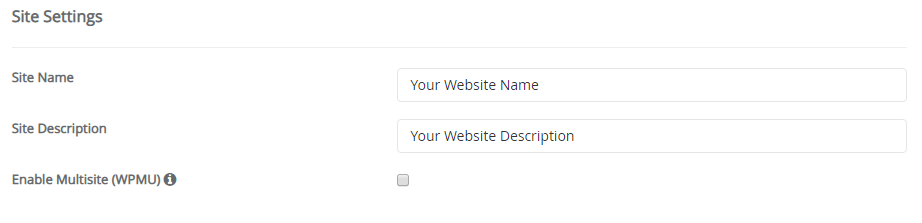
- Site-Name – Dies ist im Allgemeinen der Name Ihres Unternehmens. Dies kann später geändert werden
- Website-Beschreibung – Dies kann ein Schlüsselwort sein, das Ihr Unternehmen beschreibt. Es kann auch nachträglich geändert werden
- Multisite – Lassen Sie die Multisite-Option deaktiviert
Kontoadministrator – Das Administratorkonto ist Ihr WordPress-Login, daher sollten Sie den Benutzernamen und das Passwort an einem sicheren Ort aufbewahren
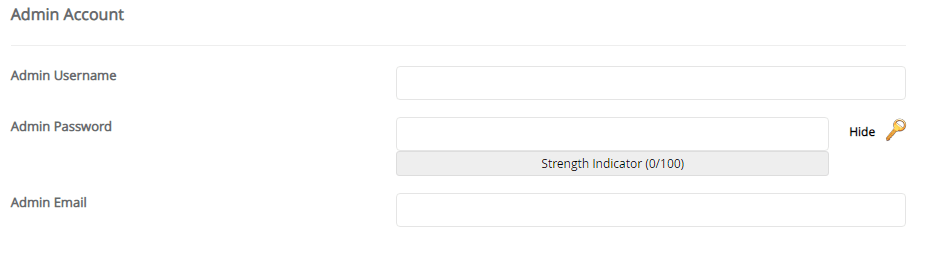
- Admin-Benutzername – Geben Sie einen Benutzernamen für Ihr Konto ein. Verwenden Sie nicht admin für Ihren Benutzernamen, da dies Ihre Website weniger sicher macht
- Admin-Passwort – Geben Sie ein sicheres Passwort in das Feld ein oder verwenden Sie den Passwortgenerator, indem Sie auf das Schlüsselsymbol klicken
- Admin-E-Mail – Geben Sie Ihre E-Mail-Adresse ein. Dies ist die Adresse, die alle WordPress-Benachrichtigungen erhält. Es ist auch die E-Mail-Adresse, die eine Benachrichtigung zum Zurücksetzen des Passworts erhält, wenn Sie Ihr Passwort vergessen und ein neues anfordern
- Sprache auswählen – WordPress kann für verschiedene Sprachen eingerichtet werden. Die Standardsprache ist Englisch
- Plugin-Sets auswählen – Dies ist ein optionaler Schritt, mit dem Sie eine Reihe von Plugins neben WordPress installieren können. Sie können dies auch später tun
- Erweiterte Optionen – Dieser Abschnitt enthält optionale Extras rund um Sicherheit und Updates. Wenn Sie sich nicht sicher sind, können Sie sie bedenkenlos überspringen und die Standardeinstellungen verwenden
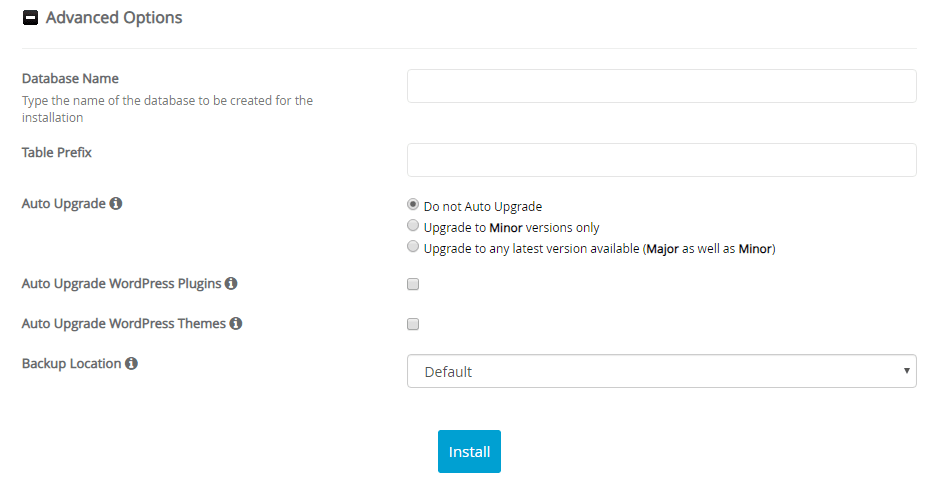
Wenn Sie sich entscheiden, diesen Abschnitt auszufüllen, müssen Sie Folgendes wissen:
- Datenbankname – Ermöglicht das Überschreiben des Standarddatenbanknamens. Dies kann bei der Sicherheit helfen. Sie können dieses Feld auch leer lassen, um die Standardeinstellung zu verwenden
- Tabellenpräfix – Sie können das für Ihre Datenbanktabellen verwendete Präfix ändern. Auch das kann der Sicherheit dienen. Sie können dieses Feld auch leer lassen
- Automatisches Upgrade – Ob WordPress sich automatisch aktualisieren soll. Die Upgrade-Optionen sind:
- Kein automatisches Upgrade durchführen – Sie müssen sich anmelden und WordPress aktualisieren, wenn es ein kleineres oder größeres Update gibt
- Nur auf Minor-Versionen upgraden – Dadurch werden WordPress-Versionen automatisch aktualisiert, die zwischen größeren Updates liegen. Kleinere Updates werden oft veröffentlicht, um Sicherheitsprobleme zu beheben
- Upgrade sowohl auf Major- als auch auf Minor-Versionen – Das bedeutet, dass WordPress automatisch aktualisiert wird, wenn Major- und Minor-Updates verfügbar sind
- Plugins automatisch aktualisieren – Wenn diese Option aktiviert ist, werden Ihre Plugins automatisch aktualisiert, wenn neue Versionen verfügbar sind. Dies kann die Sicherheit Ihrer Website verbessern. Plugin-Updates können manchmal eine Website beschädigen, daher kann es gut sein, diese sorgfältig zu verwalten
- Themen automatisch aktualisieren – Die WordPress -Themen werden automatisch aktualisiert, wenn neue Versionen verfügbar sind
- E- Mail-Installationsdetails an – Geben Sie Ihre E-Mail-Adresse ein
- Installieren – Klicken Sie auf die Schaltfläche „Installieren“ – Dies startet den WordPress-Installationsprozess
Herzlichen Glückwunsch, Sie haben es geschafft. WordPress ist nun vollständig konfiguriert!
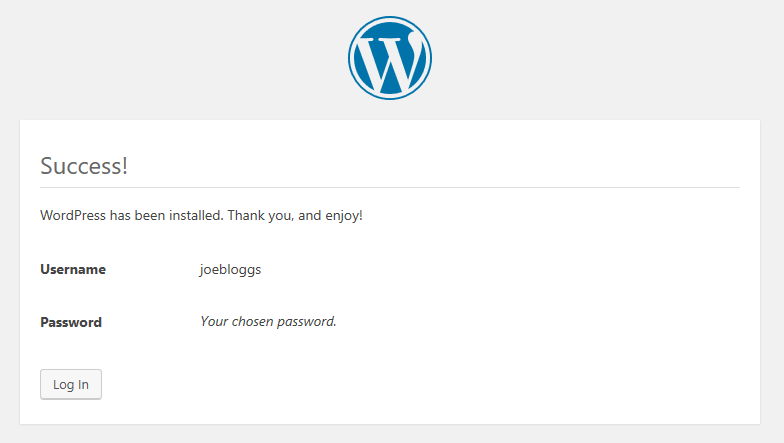
Was Ihre Website-Besucher sehen werden
Jeder, der Ihre Website-Adresse unmittelbar nach Ihrer WordPress-Installation besucht, sieht Hello World.
Dies ist ein Dummy-Blog-Beitrag, der auf der Startseite Ihrer Website angezeigt wird.
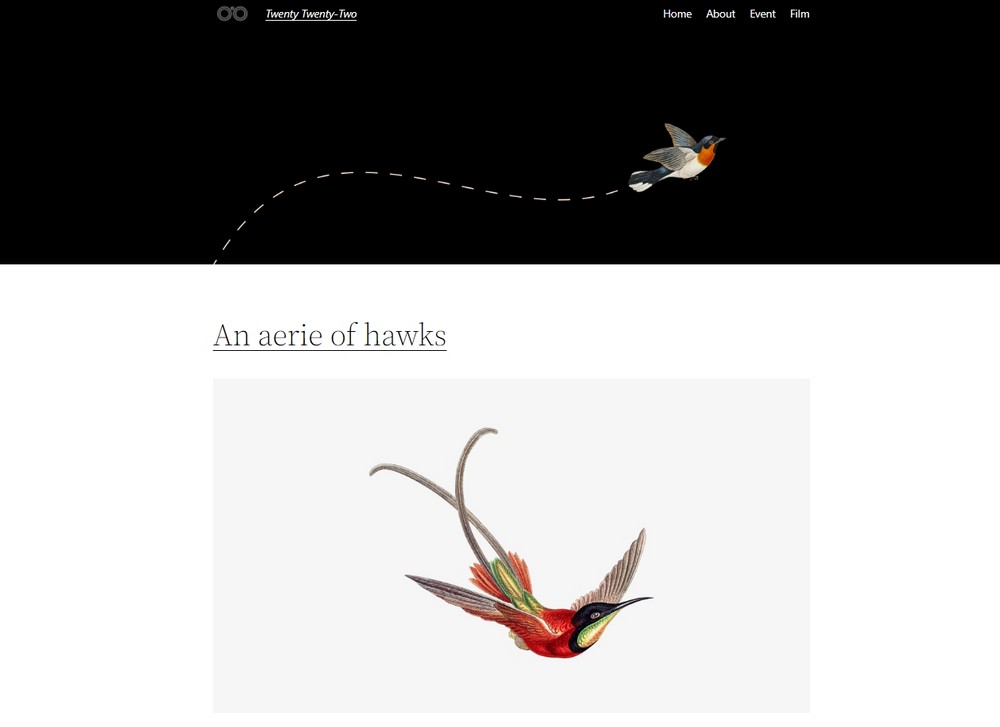
Das Standard-WordPress-Design ist ebenfalls aktiv. Es sieht im Moment ziemlich einfach aus, also müssen wir diesen Blog-Beitrag durch eine nette „Coming Soon“-Seite ersetzen.

Erstellen einer bald erscheinenden Seite in WordPress
Ihre WordPress-Website ist jetzt live im Web für jedermann sichtbar.
Möglicherweise möchten Sie die Hauptseite vom Standard-Blogbeitrag „Hello World“ in eine sogenannte „Coming Soon“-Seite ändern.
Die Coming Soon-Seite verbirgt den Rest der Website vor der Öffentlichkeit, sodass Sie Ihre Website privat erstellen können. Es teilt den Besuchern auch mit, was los ist und wann sie mit einer funktionierenden Website rechnen können.
Sie können Ihr Logo und eine Willkommensnachricht auf der demnächst erscheinenden Seite hinzufügen.
So richten Sie eine Demnächst-Seite ein:
- Melden Sie sich unter www.yourwebsite.com/wp-admin bei WordPress an
- Wählen Sie im linken Menü Plugins > Neu hinzufügen
- Geben Sie „in Kürze“ in das Keyword-Feld ein
- Suchen Sie das Coming Soon Page-Plugin von SeedProd
- Klicken Sie auf die Schaltfläche Jetzt installieren
- Klicken Sie auf die Schaltfläche Aktivieren
Das SeedProd-Plug-in wird nun auf Ihrer Website installiert und aktiv.
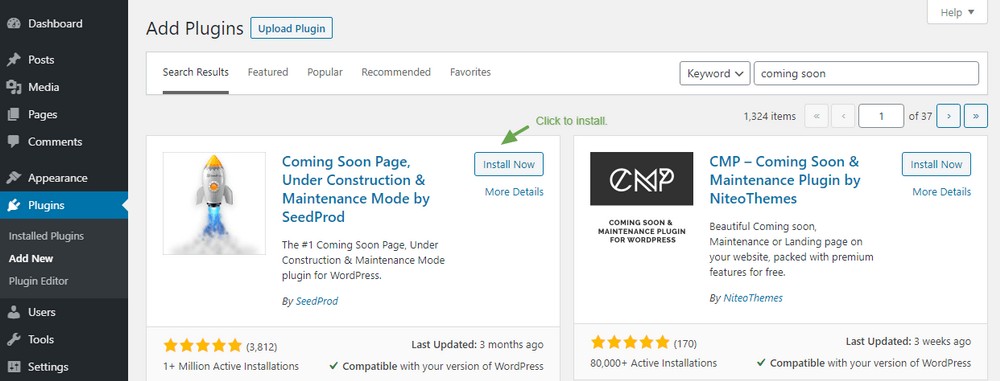
In Kürze verfügbare Seitenoptionen
Jetzt müssen wir die Registerkarten durcharbeiten, damit Besucher Ihrer Website eine nette Willkommensnachricht erhalten.
Jede Registerkarte bietet Ihnen verschiedene Optionen. Wenn Sie nicht über die Pro-Version des Plugins verfügen, können Sie die Registerkarte „Abonnenten“ nicht einrichten.
Besuchen Sie die SeedProd-Website, um mehr über die zusätzlichen Pro-Funktionen zu erfahren.

Inhalt > Allgemein
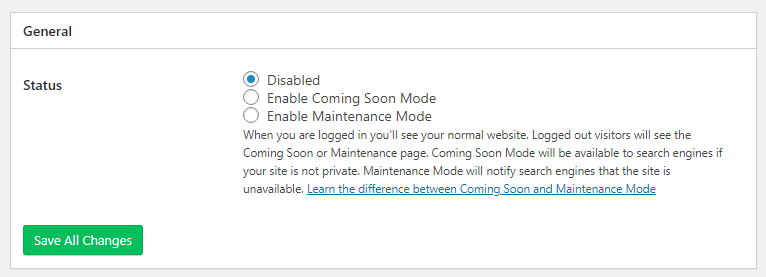
- Status – Ändern Sie den Status von „Deaktiviert“ in „ Demnächst-Modus aktivieren “.
- Klicken Sie auf Alle Änderungen speichern .
Die Coming Soon-Seite ist jetzt die öffentliche Seite Ihrer Website.
Als Nächstes fügen wir ein Logo und Ihren Begrüßungstext hinzu. Wir tun dies im Abschnitt Seiteneinstellungen unter Inhalt > Seiteneinstellungen.
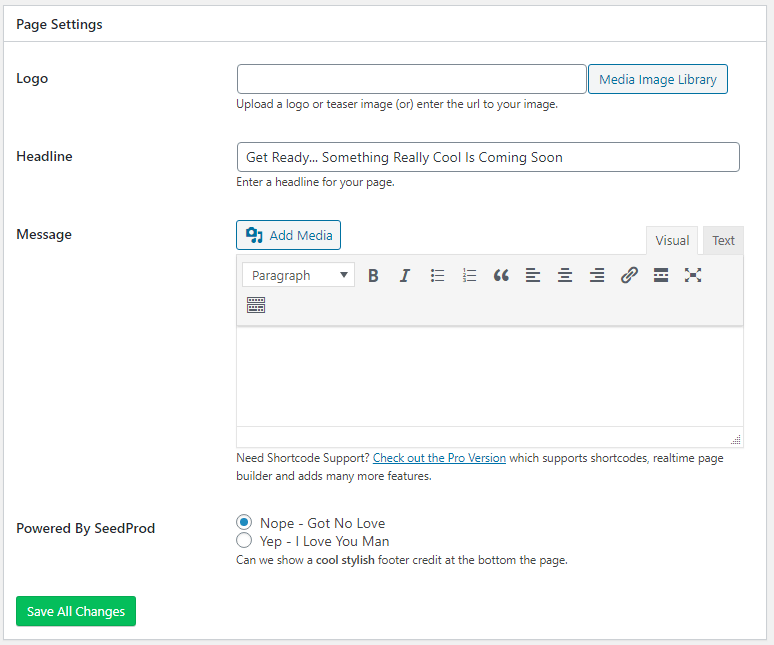
- Logo – Laden Sie Ihr Logo oder ein anderes Bild hoch
- Überschrift – Die Hauptüberschrift auf der Seite
- Nachricht – Ihr Begrüßungstext, der unter der Überschrift angezeigt wird
Inhalt > Kopfzeile
Auf der Registerkarte Header können Sie die Suchmaschinenoptimierung der in Kürze erscheinenden Seite einrichten. Sie können auch ein Favicon und den Tracking-Code von Google Analytics hinzufügen.
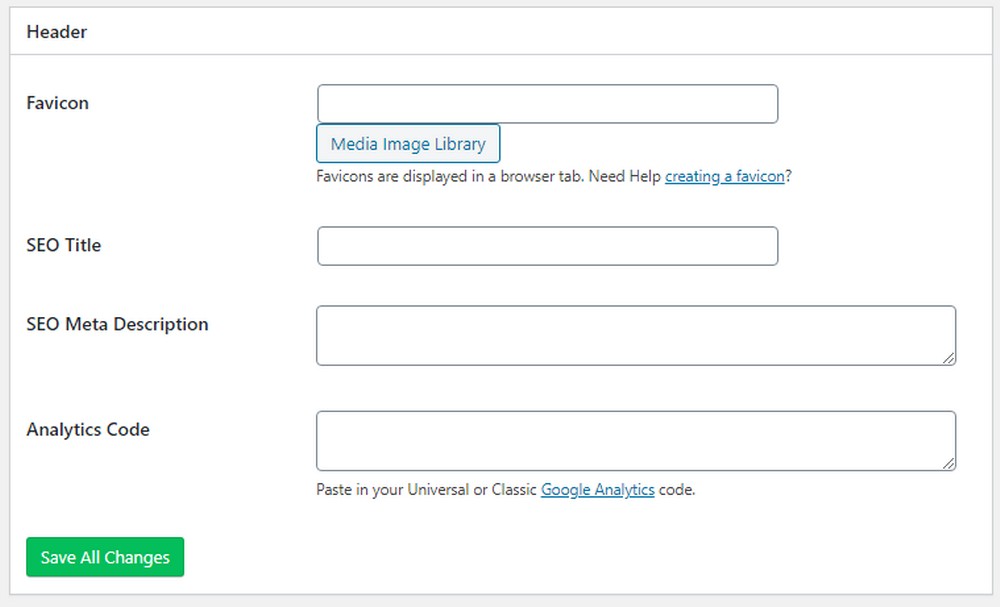
- Favicon – Eine Grafik, die in der Adressleiste des Browsers angezeigt wird
- SEO-Titel – Fügt ein SEO-Titel-Tag für die Suchmaschinen hinzu. Verwenden Sie einen Schlüsselwortsatz, um Ihr Unternehmen zusammen mit Ihrem Firmennamen zu beschreiben
- SEO Meta Description – Schreiben Sie einen kurzen Absatz, der Ihr Unternehmen beschreibt
- Google Analytics – Fügen Sie Ihren Tracking-Code hinzu, wenn Sie Besucher verfolgen möchten
Registerkarte Entwurf
Die Design-Registerkarte steuert das Aussehen der bald erscheinenden Seite.
Ihre Demnächst-Seite kann eine Hintergrundfarbe haben oder Sie können ein Bild für den Hintergrund hochladen. Wenn Sie ein Hintergrundbild verwenden, sollte es mindestens 1920 Pixel breit sein, da es die gesamte Breite eines Desktop-Bildschirms abdecken muss.
Wenn Sie ein dunkles Hintergrundbild wählen, gehen Sie zu den Textoptionen und stellen Sie die Text-, Überschriften- und Linkfarben auf Weiß ein.
Klicken Sie auf die Registerkarte Live-Vorschau , um zu sehen, wie die kommende Seite aussieht.
Jetzt, da Sie eine schöne Coming Soon-Seite eingerichtet haben, können wir mit dem nächsten Schritt der Installation eines WordPress-Themes fortfahren!
So installieren Sie das WordPress-Theme
Wenn es um WordPress-Themes geht, haben Sie eine große Auswahl. Es gibt Tausende von kostenlosen Designs, die Sie über den Abschnitt Aussehen > Designs von WordPress installieren können.
Sie können Premium-WordPress-Themes auch direkt bei einem Theme-Entwickler kaufen. Premium-Themen werden normalerweise als ZIP-Datei bereitgestellt, die Sie in Ihren Themenbereich hochladen.
Bei der Installation von WordPress (entweder automatisch oder manuell) wurde auch das Standard-WordPress-Theme installiert und auf Ihrer Website aktiviert.
Das Standard-WordPress-Theme ist nach dem Jahr benannt, in dem es veröffentlicht wurde. Wenn Sie diese Arbeit also im Jahr 2022 durchführen, ist das Thema Twenty Twenty Two das aktive Thema.
So installieren Sie ein beliebiges kostenloses WordPress-Theme:
Klicken Sie auf Darstellung > Themen > Neu hinzufügen
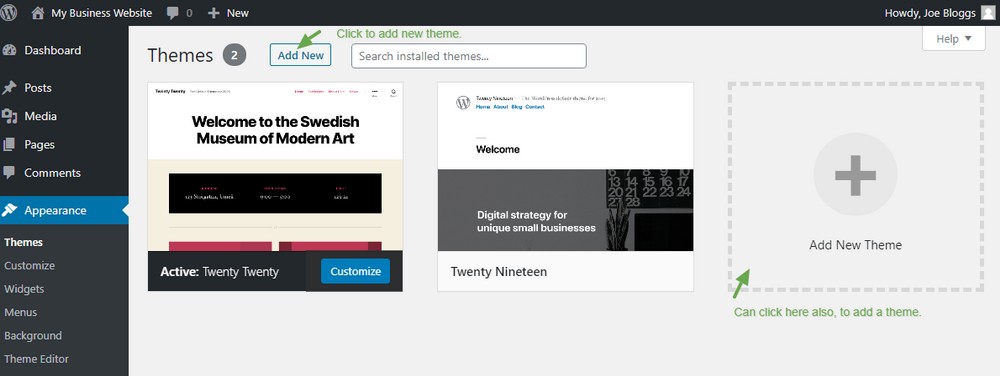
Als nächstes sehen Sie einen Bildschirm mit Themenoptionen
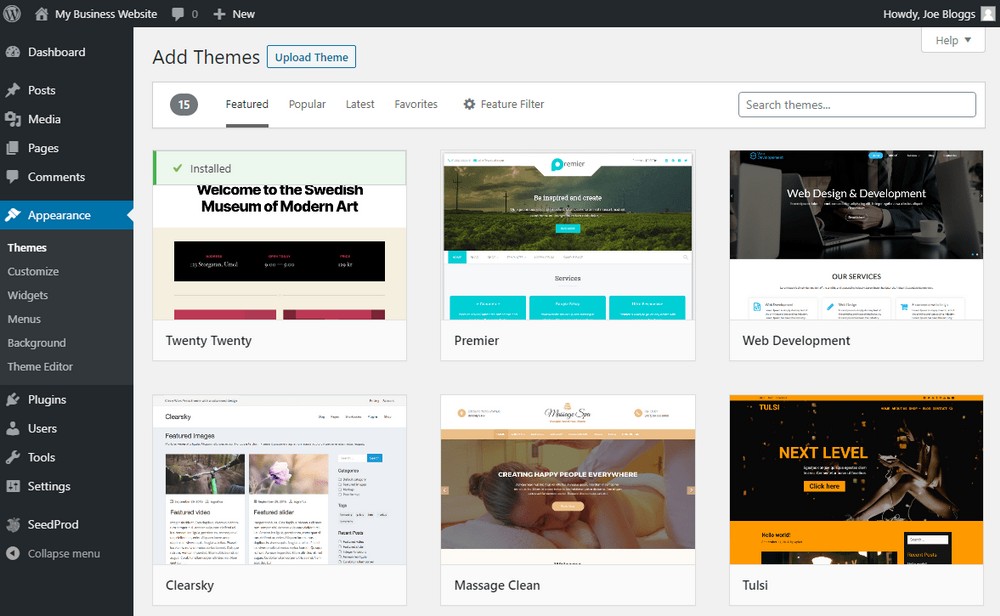
Bewegen Sie den Mauszeiger über jedes Miniaturbild des Designs und klicken Sie auf die Vorschauschaltfläche, um zu sehen, wie es auf Ihrer Website aussehen wird
Klicken Sie auf die Schaltfläche Installieren , um das Design zu installieren
Klicken Sie auf die Schaltfläche Aktivieren , um das Thema zu aktivieren
Dieses Thema steuert nun das Aussehen Ihrer Website
Um die Dinge schön und einfach zu halten, empfehlen wir die Installation des Astra-Designs.
Astra verfügt über professionelle Seitenvorlagen, die Sie in Ihre Website importieren können. Die Vorlagen können das gesamte Erscheinungsbild Ihrer Website erstellen und Sie schnell online bringen.
Installieren des Astra WordPress-Themes
- Gehen Sie zu Darstellung > Themen
- Klicken Sie auf die Schaltfläche Neu hinzufügen.
- Geben Sie im Feld Suchthemen das Wort Astra ein.
- Das Miniaturbild des Astra-Designs wird angezeigt
- Klicken Sie auf die Schaltfläche Installieren und das Design wird installiert
- Klicken Sie auf Aktivieren , um das Astra-Design zu aktivieren
- Sie sehen jetzt die Themen mit einer Nachricht, in der Sie sich für die Installation von Astra bedanken
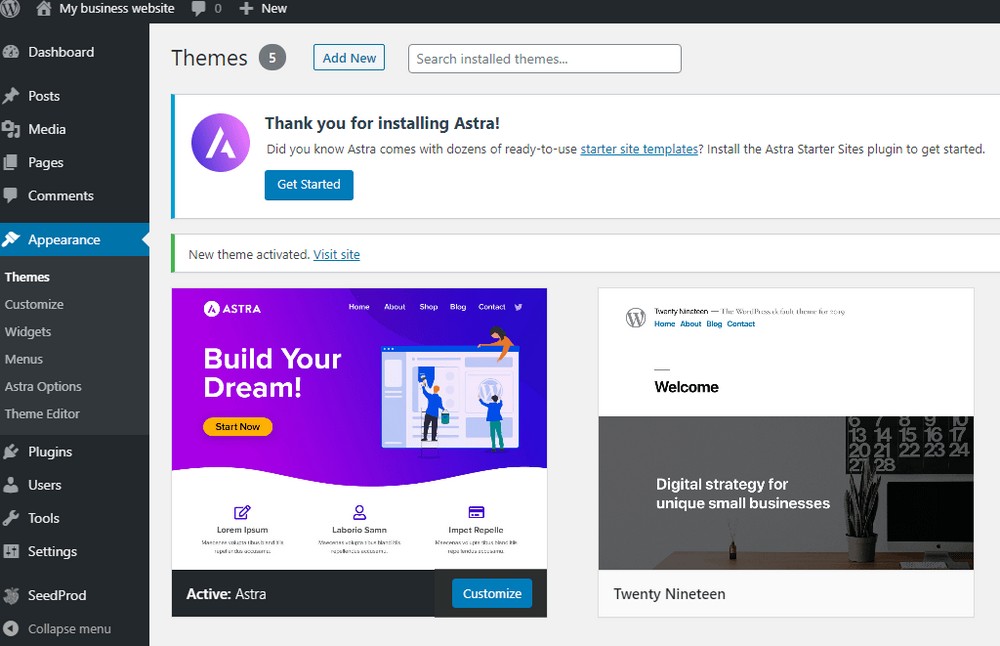
Als Nächstes installieren wir das Plugin Astra Starter Sites, damit Sie vorgefertigte Website-Vorlagen importieren können.
Erstellen einer Unternehmenswebsite mit WordPress
Beschleunigen Sie den Aufbau Ihrer Website, indem Sie professionell gestaltete Seitenvorlagen von Astra verwenden. Die Astra-Vorlagen sind mit den führenden Seitenerstellungs-Plugins kompatibel.
Wenn Sie ein Astra Starter Template installieren, wird es auch;
- Importieren Sie automatisch alle zusätzlichen Plugins, die die Seitenvorlagen benötigen.
- Erstellen Sie automatisch mehrere Seiten mit Dummy-Text und Bildern, die Sie ändern können.
- Und wenn Sie zuvor eine Starter-Vorlage importiert haben, können Sie diese löschen, wenn Sie eine neue importieren.
Um das Starter Template zu importieren, müssen wir zuerst das Starter Templates Plugin installieren.
Klicken Sie im Abschnitt Plugins auf Neu hinzufügen und suchen Sie nach Starter-Vorlagen .
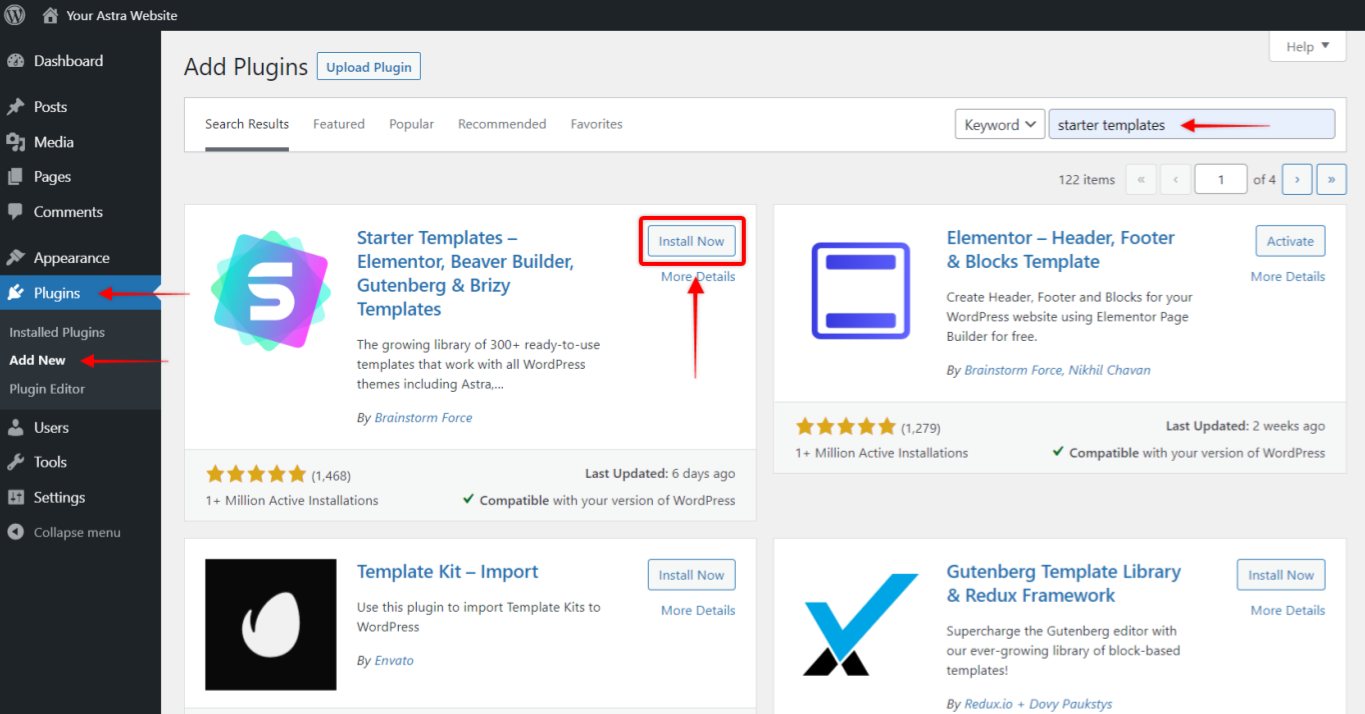
Klicken Sie auf Jetzt installieren und aktivieren Sie das Plugin.
Sie sehen einen Begrüßungsbildschirm mit der Auswahloption für den Seitenersteller. Mit einem Seitenersteller können Sie Inhaltsblöcke oder Module per Drag-and-Drop auf eine Webseite ziehen.
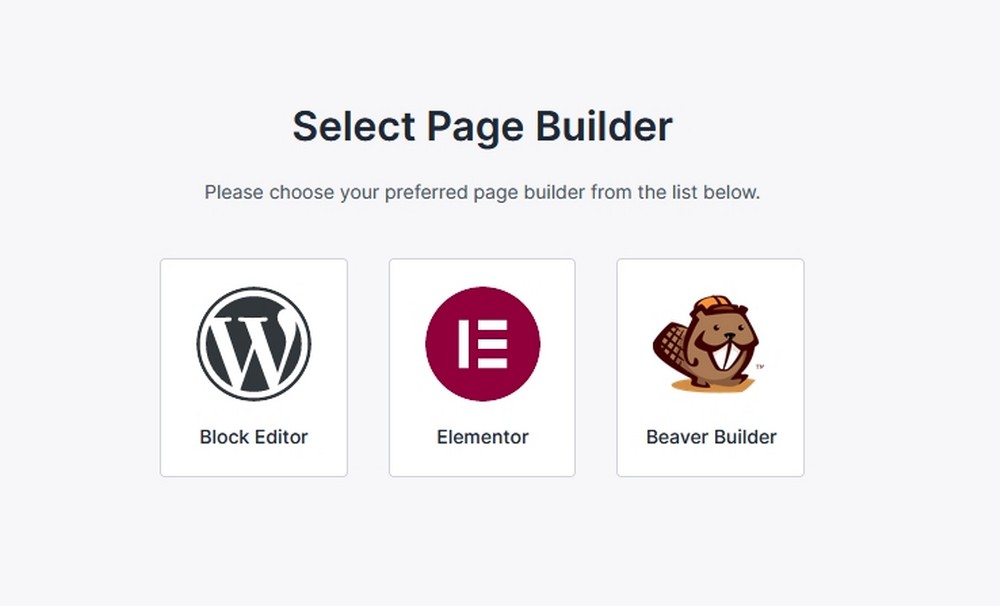
Wählen Sie Ihren bevorzugten Seitenersteller. Wenn Sie Elementor oder Beaver Builder auswählen, wird die kostenlose Version des Plugins installiert. Elementor und Beaver Builder haben auch kostenpflichtige Plugin-Versionen, auf die Sie später upgraden können, aber es ist völlig optional.
Sie werden nun zum Vorlagenbildschirm weitergeleitet. Wenn Sie über eine Agenturlizenz verfügen, können Sie eine Agenturvorlage installieren. Andernfalls müssen Sie die kostenlosen verwenden
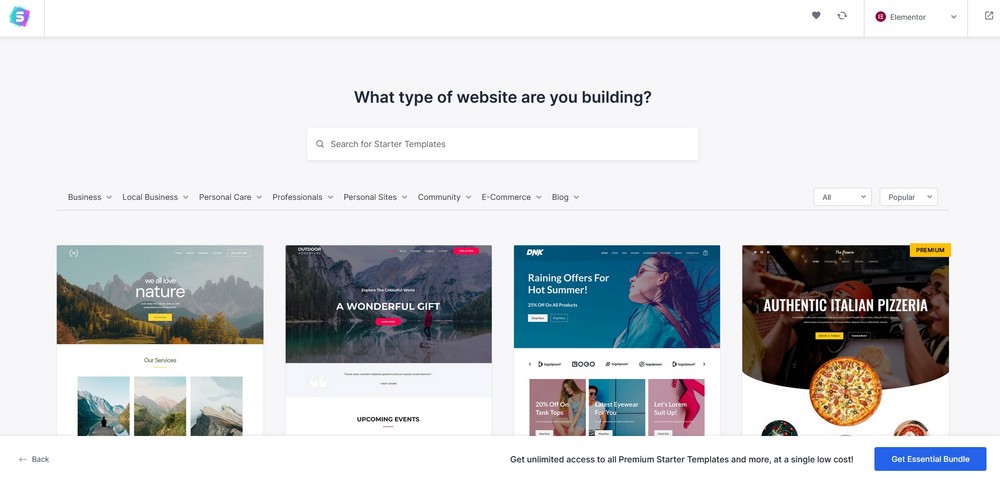
Bewegen Sie den Mauszeiger über jedes Miniaturbild, um eine Bildlaufansicht dessen zu erhalten, wie es aussieht. Oder klicken Sie auf die Schaltfläche Vorschau
Wenn Sie eines gefunden haben, das Ihnen gefällt, klicken Sie auf das Miniaturbild
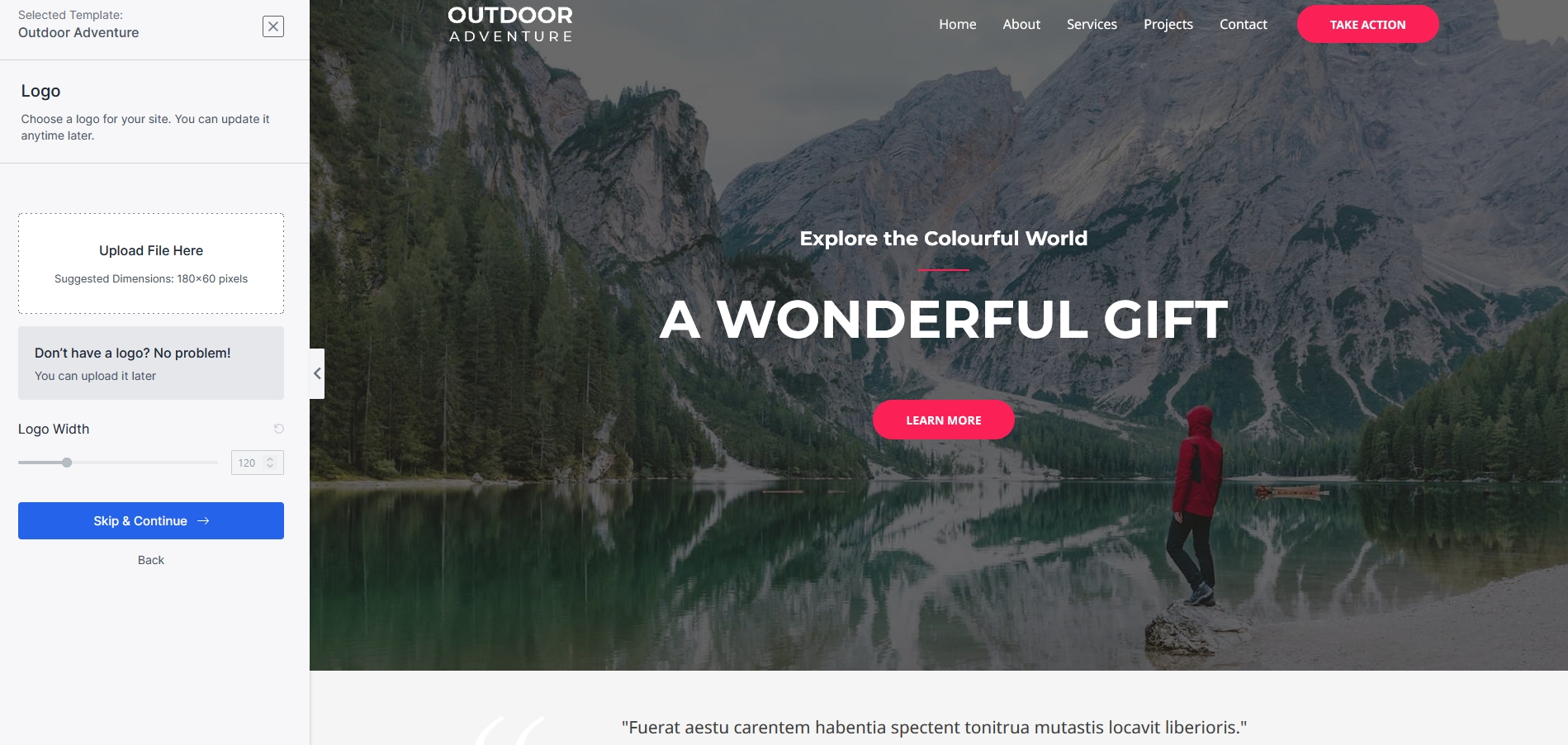
Wählen Sie auf der nächsten Seite ein Logo aus oder verwenden Sie die blaue Schaltfläche Überspringen & Weiter
Wählen Sie die Standardfarbe und Schriftarten für Ihre Website aus und klicken Sie dann auf die blaue Schaltfläche „ Weiter “.
Geben Sie einige Details in den nächsten Bildschirm ein und wählen Sie dann Submit & Build My Website
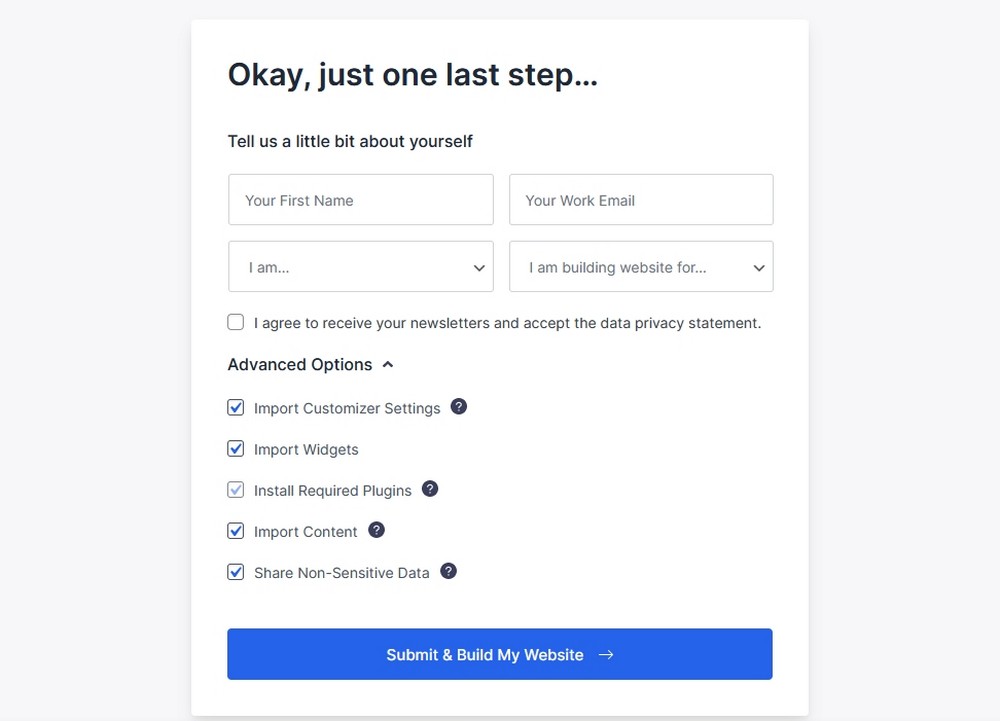
Warten Sie, bis alles importiert wurde. Lassen Sie Ihr Browserfenster während dieses Vorgangs geöffnet. Es kann ein oder zwei Minuten dauern, bis der Vorgang abgeschlossen ist
Sobald der Import abgeschlossen ist, sehen Sie die folgende Meldung:
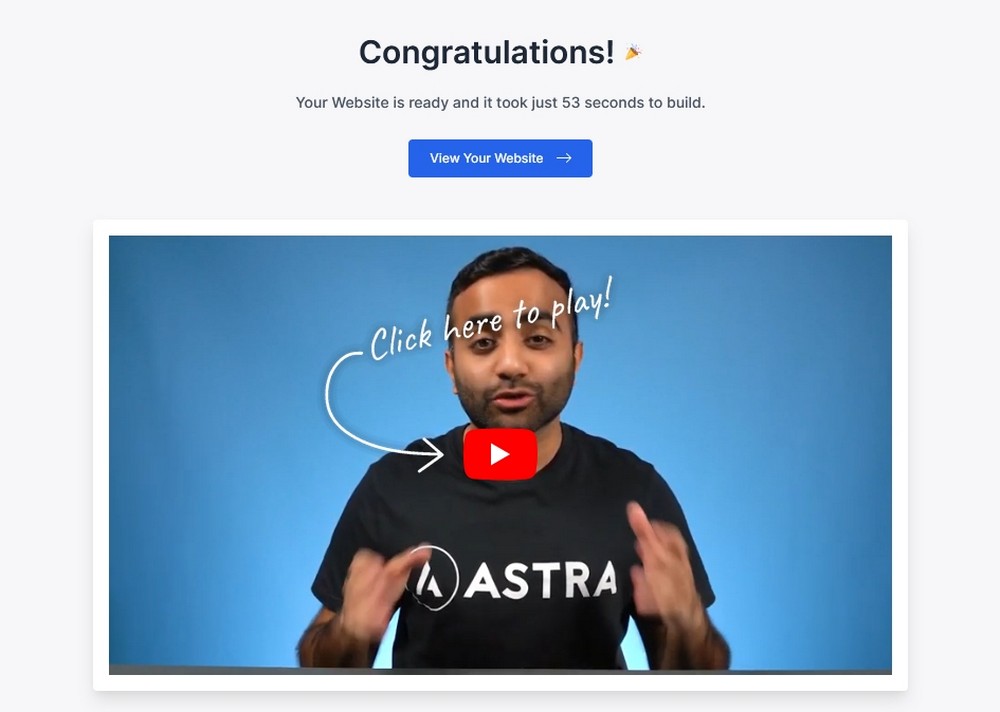
Klicken Sie auf die Schaltfläche View Your Website , um zu sehen, wie Ihre neue Website aussieht
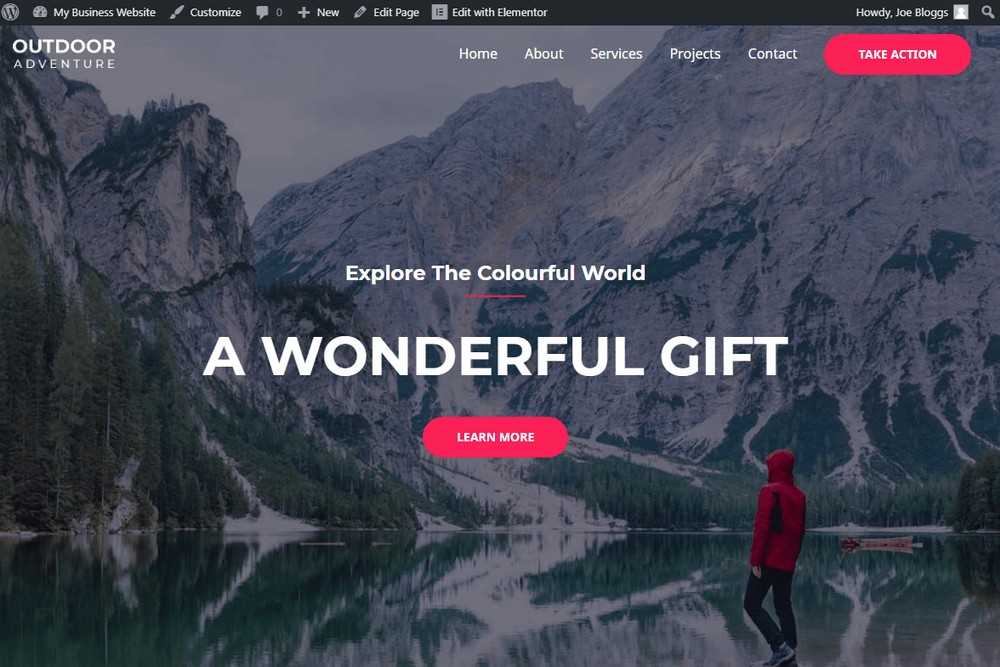
Anpassen Ihrer Website
Um die Starter-Site zu Ihrer eigenen zu machen, fügen Sie zunächst Ihr Logo hinzu.
Klicken Sie im oberen Menü auf Anpassen

Laden Sie Ihr Logo aus der Kopfzeile > Website-Identität > Website-Logo hoch .
Ausführlichere Anweisungen finden Sie in der Online-Dokumentation unter https://wpastra.com/docs-category/astra-customizer-settings/
Bearbeiten Ihres Seiteninhalts
Sie können jede Seite mit dem Seitenersteller bearbeiten, der mit der Starter-Vorlage installiert wurde.
Wählen Sie einfach Seiten > Bearbeiten mit Elementor oder dem von Ihnen ausgewählten Seitenersteller
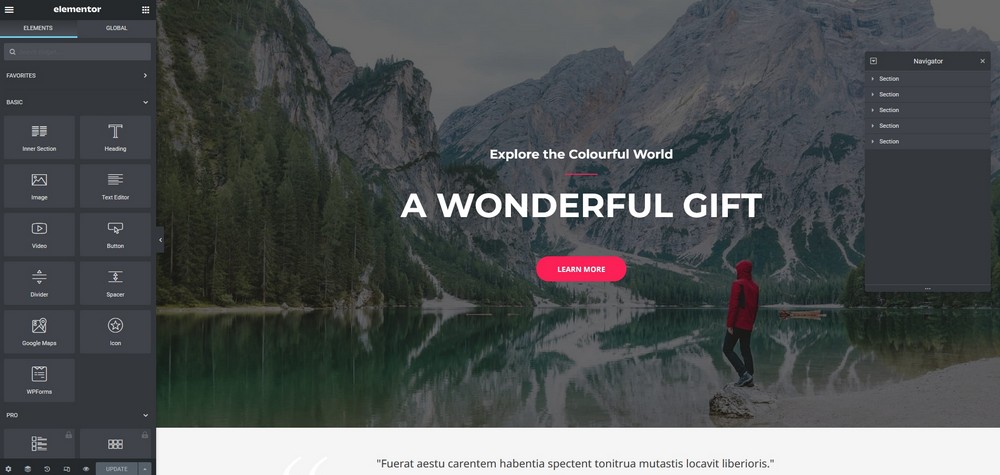
Auf der linken Seite sehen Sie die Seitenerstellungsblöcke und Sie können jedes Element auf der Seite auswählen und individuell anpassen.
Ändern der Standardeinstellungen in WordPress
Wenn WordPress installiert wird, enthält es einige Standardeinstellungen. Diese sind möglicherweise nicht für Ihre Anforderungen (z. B. Sprache und Zeitzone) geeignet. Sie sollten die Einstellungen überprüfen und an Ihre Bedürfnisse anpassen.
Einstellungen > Allgemein
Nachfolgend sind die Einstellungen aufgeführt, die Sie ändern möchten.
Klicken Sie im Menü auf der linken Seite Ihres WordPress-Dashboards auf die Option Einstellungen > Allgemein
- Site-Titel – Der Site-Titel wird im Browserfenster angezeigt, wenn jemand Ihre Site anzeigt. Dies ist in der Regel Ihr Firmenname
- Tagline – Eine kurze Beschreibung dessen, worum es auf Ihrer Website geht. Es kann ein geschäftlicher Vermerk sein
- Site-Sprache – Auf US-Englisch eingestellt. Wenn Sie möchten, dass der WordPress-Admin in Ihrer eigenen Sprache ist, können Sie ihn hier ändern
- Zeitzone – Stellen Sie die Zeitzone so ein, dass das Veröffentlichungsdatum für Ihre Beiträge und Seiten korrekt ist. Wählen Sie dazu eine Stadt in Ihrer Zeitzone oder eine UTC-Zeit aus
- Datumsformat – Stellen Sie es nach Ihren persönlichen Vorlieben ein. Wenn Sie eine internationale Leserschaft haben, wird die Standardeinstellung jede Verwirrung vermeiden
Einstellungen schreiben
- Diese können gleich bleiben, es sei denn, Sie möchten die Post per E-Mail-Dienst einrichten. Dies ermöglicht Ihnen das Erstellen eines Beitrags per E-Mail und erfordert ein geheimes E-Mail-Konto
Leseeinstellungen
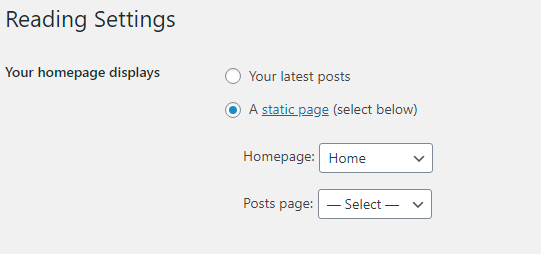
- Ihre Startseite wird angezeigt – Standardmäßig auf Blogbeiträge eingestellt. Bei geschäftlichen Websites möchten Sie dies wahrscheinlich in Ihre Startseite ändern
- Blogseiten höchstens anzeigen – Legt die Anzahl der Blogbeiträge fest, die auf Blogarchivseiten angezeigt werden

- Sichtbarkeit in Suchmaschinen – Wenn Sie möchten, dass Ihre Website in den Suchmaschinen angezeigt wird, stellen Sie sicher, dass dieses Kontrollkästchen deaktiviert ist
Diskussionseinstellungen
- Die Diskussionseinstellungen steuern, wie das Kommentieren auf Ihrer Website funktioniert. Sie können die Standardeinstellungen beibehalten, es sei denn, Sie möchten jeden Kommentar manuell genehmigen, bevor er auf Ihrer Website angezeigt wird
- Avatare – Bilder, die neben dem Namen einer Person angezeigt werden, wenn sie einen Kommentar hinterlassen. Sie können eine Zielgruppenbewertung für Gravatare festlegen oder sie vollständig deaktivieren. Um einen Avatar mit ihren Kommentaren anzuzeigen, benötigen Ihre Besucher ein Konto bei Gravatar
Medieneinstellungen
- Wenn Sie ein Bild in WordPress hochladen, wird automatisch eine Miniaturversion des Bildes zusammen mit einer mittleren und einer großen Bildversion erstellt
- Sie können die voreingestellten Pixelgrößen beibehalten oder an Ihre Anforderungen anpassen
Dauerlinks
- Diese Einstellung ändert die URL-Struktur für jede Seite oder jeden Beitrag auf Ihrer Website
- Das Ändern der URL-Struktur kann dazu beitragen, Ihre Website suchmaschinenfreundlich zu gestalten
- Die Einstellung „Einfach“ ist am wenigsten suchmaschinenfreundlich
- Die Einstellung „Beitragsname“ wird im Allgemeinen für geschäftliche Websites empfohlen
Privatsphäre
- Die meisten Länder haben einige Datenschutzgesetze, daher ist es wichtig, Ihre Pflichten zu verstehen
- Um Ihnen den Einstieg zu erleichtern, erstellt WordPress eine Boilerplate-Datenschutzseite, die Sie mit Ihren eigenen Änderungen verwenden können
Installieren von WordPress-Plugins
WordPress-Plugins können Ihrer Website viele neue Funktionen hinzufügen, vom Hinzufügen neuer Funktionen über die Erhöhung der Sicherheit bis hin zur Unterstützung beim Sichern Ihrer Website.
Es gibt Tausende von kostenlosen Plugins, die Sie über den Plugin-Bereich auf Ihrer Website installieren können.
Sie werden von Drittentwicklern erstellt und viele der Plugins haben eine kommerzielle Version, die Sie direkt vom Entwickler kaufen können.
So viel Auswahl kann gut und schlecht sein.
Es ist großartig, so viel Auswahl zu haben, aber es kann verwirrend sein und es besteht immer die Möglichkeit, dass ein Plugin Sicherheitsprobleme entwickelt oder mit Ihrer Version von WordPress (oder einem anderen Plugin) inkompatibel wird.
Es zahlt sich aus, bei der Auswahl deiner Plugins konservativ zu sein.
Hier sind unsere Top-Tipps, die Ihnen bei der Auswahl Ihrer Plugins helfen:
- Installieren Sie nur Plugins, die sich im offiziellen WordPress-Plugin-Repository befinden. Sie finden diese online unter https://wordpress.org/plugins/ oder im Plugin-Bereich Ihres WordPress-Dashboards
- Überprüfen Sie vor dem Kauf eines kommerziellen Plugins, ob es eine kostenlose Version im Plugin-Repository gibt. Überprüfen Sie, ob sie eine Rückerstattungsrichtlinie haben
- Lesen Sie die Bewertungen eines Plugins. Ein paar Benutzerprobleme hier und da sind zu erwarten. Ein Plugin mit überwiegend schlechten Bewertungen meidet man am besten
- Stellen Sie sicher, dass das Plugin mit Ihrer Version von WordPress getestet wurde.
- Verwenden Sie Plugins mit vielen aktiven Installationen (Zehntausende)
- Löschen Sie alle nicht verwendeten Plugins
Wir empfehlen folgende WordPress-Plugins:
- Sicherheit – Schützen Sie Ihre Website vor Einbruchsversuchen – probieren Sie WordFence, iThemes, Sucuri aus
- Suchmaschinenoptimierung – Machen Sie Ihre Website suchmaschinenfreundlicher, probieren Sie Yoast SEO, All in One SEO
- Kontaktformulare – Ermöglicht es Ihnen, ein Formular auf Ihrer Website zu erstellen und hinzuzufügen – probieren Sie Contact Form 7, WPForms
- Backups – Erstellen Sie ein sekundäres Backup Ihrer Website (zusätzlich zu allen Hosting-Backups) – probieren Sie UpdraftPlus, Duplicator, All-in-One WP Migration
- Caching – Beschleunigen Sie die Reaktionszeit Ihrer Website – probieren Sie W3 Total Cache, WP Super Cache
- Bildkomprimierung – Reduzieren Sie die Größe von Bildern, damit Ihre Website schneller geladen wird – versuchen Sie es mit Imagify, Smush, ShortPixel
So installieren Sie das WordPress-Plugin
Von Ihrem WordPress-Admin-Dashboard aus:
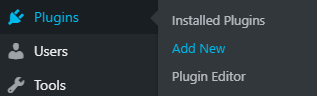
- Klicken Sie auf Plugins > Neu hinzufügen
- Geben Sie auf dem Bildschirm Plug -ins hinzufügen den Namen des Plug-ins, das Sie installieren möchten, in das Suchfeld für Plug-ins ein
- Die Plugin-Details werden auf dem Bildschirm angezeigt
- Klicken Sie auf die Schaltfläche Jetzt installieren . Das Plugin wird auf Ihrer Website installiert. Die Installationsschaltfläche wird nach der Installation zu einer Aktivierungsschaltfläche
- Klicken Sie auf die Schaltfläche Aktivieren , um das Plugin zu verwenden
- Das Plugin wird aktiviert und fügt einen Link zu seinen Einstellungen in Ihrem WordPress-Admin-Menü hinzu
- Wenn Sie sich entscheiden, das Plugin nicht zu verwenden, deaktivieren Sie es und löschen Sie es
Zusammenfassung und 'Going Live'
Wenn Sie alle Phasen dieser Anleitung durchgearbeitet haben, sollten Sie über eine hervorragende Grundlage verfügen, um eine brandneue Website unter Ihrem Domainnamen live zu schalten.
Da Sie eine Seite haben, die den Rest der Website verbirgt, können Sie sich die Zeit nehmen, jede Seite mit Ihrem eigenen Text und Ihren eigenen Bildern zu ändern.
Wenn Sie als Administrator bei Ihrer Website angemeldet sind, können Sie den Rest der Website anzeigen und jede Seite überprüfen, während Sie gehen.
Wenn Sie bereit sind, live zu gehen, deaktivieren Sie die Seite „Demnächst verfügbar“, indem Sie den Status der Seite „Demnächst verfügbar“ auf „ Deaktiviert “ ändern.
Überprüfen Sie außerdem, dass Ihre WordPress-Leseeinstellungen nicht so eingestellt sind, dass sie Suchmaschinen entmutigen – oder Sie riskieren, nie online gefunden zu werden.
Das ist es, Ihre Website ist jetzt für die ganze Welt live!
