So installieren Sie WordPress richtig: 4 Methoden erklärt
Veröffentlicht: 2022-12-27WordPress ist das beliebteste Content Management System (CMS), das von mehr als 40 Prozent aller bekannten Websites verwendet wird. Wenn Sie an der benutzerfreundlichen Oberfläche, der Open-Source-Philosophie und den umfangreichen Anpassungsoptionen interessiert sind, sollten Sie erwägen, WordPress für Ihre neue Website zu installieren und zu verwenden.
Es gibt verschiedene Möglichkeiten, WordPress zu installieren. Diese Methoden reichen von der Auswahl eines Hosting-Anbieters, der den Prozess für Sie übernimmt, bis hin zur manuellen Installation der Software und deren Konfiguration.
In diesem Artikel erklären wir, wie man WordPress auf vier verschiedene Arten installiert. Wir beantworten auch einige häufig gestellte Fragen, die Sie möglicherweise zum Installationsprozess haben. Lass uns anfangen!
Warum sollten Sie die Installation von WordPress in Erwägung ziehen?
Wie bereits erwähnt, ist WordPress das beliebteste verfügbare CMS. Es gibt einige Gründe für seine Popularität. Einige davon sind:
- Benutzerfreundlichkeit: WordPress ist ziemlich einfach zu erlernen und zu verwenden. Sie verwalten alles von einem zentralen Dashboard aus und können den intuitiven Blockeditor verwenden, um alle Ihre Seiten zu erstellen. Darüber hinaus müssen Sie keine einzige Codezeile berühren (es sei denn, Sie möchten).
- Anpassungsoptionen: WordPress wird mit Open-Source-Software erstellt. Das bedeutet, dass Sie Ihre Website nach Belieben anpassen können. Außerdem haben Sie Zugriff auf zahlreiche kostenlose und kostenpflichtige Plugins und Designs, um Ihre Website weiter zu erweitern und ihr Erscheinungsbild anzupassen.
- Support: WordPress hat eine aktive Community von Benutzern, die Support in offiziellen Foren und Tutorials (wie diesem!) bieten, zusammen mit entwicklerspezifischer Unterstützung für Themes und Plugins. Darüber hinaus bieten viele Hosting-Anbieter WordPress-Expertise und Hilfe für Ihre individuellen Bedürfnisse an.
- Erschwinglichkeit: Die WordPress-Kernsoftware ist völlig kostenlos, was bedeutet, dass Sie nur Geld für das Hosting, eine Domain und alle Premium-Plugins oder -Themen ausgeben müssen, die Sie für Ihre Website wünschen.
WordPress ist ein so vielseitiges CMS, dass Sie es für alle Arten von Websites verwenden können, von einfachen Blogs bis hin zu Unternehmensseiten. Es macht es auch einfach, Ihre Inhalte zu monetarisieren, einschließlich der Erstellung eines E-Commerce-Shops, einer Mitglieder-Website, Online-Kursen und mehr.
Was sind die Voraussetzungen, um WordPress zu installieren?
Zunächst benötigen Sie einen Server, um WordPress zu installieren und auszuführen. In den meisten Fällen ist es sinnvoll, mit einem Hosting-Anbieter zusammenzuarbeiten, der Serverplatz und andere Ressourcen bereitstellt, um Ihre Website online zu stellen. Alternativ können Sie sich für gehostetes WordPress (WordPress.com) entscheiden, das wir später in diesem Beitrag untersuchen werden.
Sie benötigen auch einen Domainnamen für Ihre WordPress-Website. Normalerweise kann Ihnen Ihr Hosting-Provider (oder WordPress.com) beim Kauf einer Domain helfen.
Bevor Sie WordPress installieren, müssen Sie sicherstellen, dass Ihr Server (oder der Server des Hosting-Anbieters) die Software unterstützt. Andernfalls läuft das CMS möglicherweise nicht so, wie es sollte.
Dies sind die offiziellen Anforderungen für den Betrieb von WordPress:
- PHP 7.4 oder höher. PHP ist die Programmiersprache, auf der WordPress aufbaut. Es erfordert auch häufige Updates und Sicherheitspatches, um reibungslos zu funktionieren, weshalb Sie in Betracht ziehen sollten, sich für die neueste Version von PHP zu entscheiden.
- MySQL 5.7 oder höher (alternativ können Sie MariaDB 10.3 oder höher verwenden). Dieses Datenbankverwaltungssystem verarbeitet alle Daten, die in Ihrer WordPress-Installation enthalten sind.
- Unterstützung für HTTPS. Dieses sichere Datenübertragungsprotokoll gewährleistet den Datenschutz zwischen Browsern und Ihrer WordPress-Website.
Sie sollten auch sicherstellen, dass der von Ihnen gewählte Server mindestens die folgenden Ressourcen bereitstellt:
- 1 GB Speicherplatz
- 512 MB Arbeitsspeicher
- 1,0-GHz-CPU
In den meisten Fällen ist ein Apache- oder Nginx-Server die beste Wahl, um WordPress auszuführen. Dennoch können Sie theoretisch jede Serversoftware verwenden, solange sie sowohl PHP als auch MySQL unterstützt.
So installieren Sie WordPress
Es gibt verschiedene Möglichkeiten, WordPress zu installieren. Die beste Wahl hängt von Ihrem Erfahrungsniveau und der gewählten Hosting-Lösung ab. Beginnen wir mit der Untersuchung des manuellen Installationsansatzes.
Methode 1: Installieren Sie WordPress manuell
Die manuelle WordPress-Installationsmethode ist die zeitintensivste. Der Vorteil ist, dass Sie während des Prozesses alles steuern können.
Denken Sie daran, dass Sie einen FTP-Client (File Transfer Protocol) benötigen, um diesem Teil des Tutorials folgen zu können. Wenn Sie noch keines auf Ihrem Computer installiert haben, ist FileZilla eine unkomplizierte (und kostenlose!) Option, die Sie vielleicht verwenden sollten.
Bevor Sie beginnen, müssen Sie auch die FTP-Anmeldeinformationen Ihres Webservers kennen. Wenn Sie diese Details in Ihrem Hosting-Dashboard nicht finden können, sollten Sie sich direkt an Ihren Hosting-Provider wenden oder dessen offizielle Dokumentation konsultieren.
Schritt 1: Laden Sie das WordPress-Paket herunter und extrahieren Sie es
Der erste Schritt in diesem manuellen WordPress-Installationstutorial ist das Herunterladen des WordPress-Pakets. Dies ist eine Sammlung der Kerndateien, aus denen eine WordPress-Installation besteht.
Gehen Sie zunächst zur WordPress-Downloadseite und klicken Sie auf die Schaltfläche Herunterladen unter der Überschrift Herunterladen und selbst installieren . Standardmäßig stellt WordPress hier die neueste Version seiner Kernsoftware bereit:
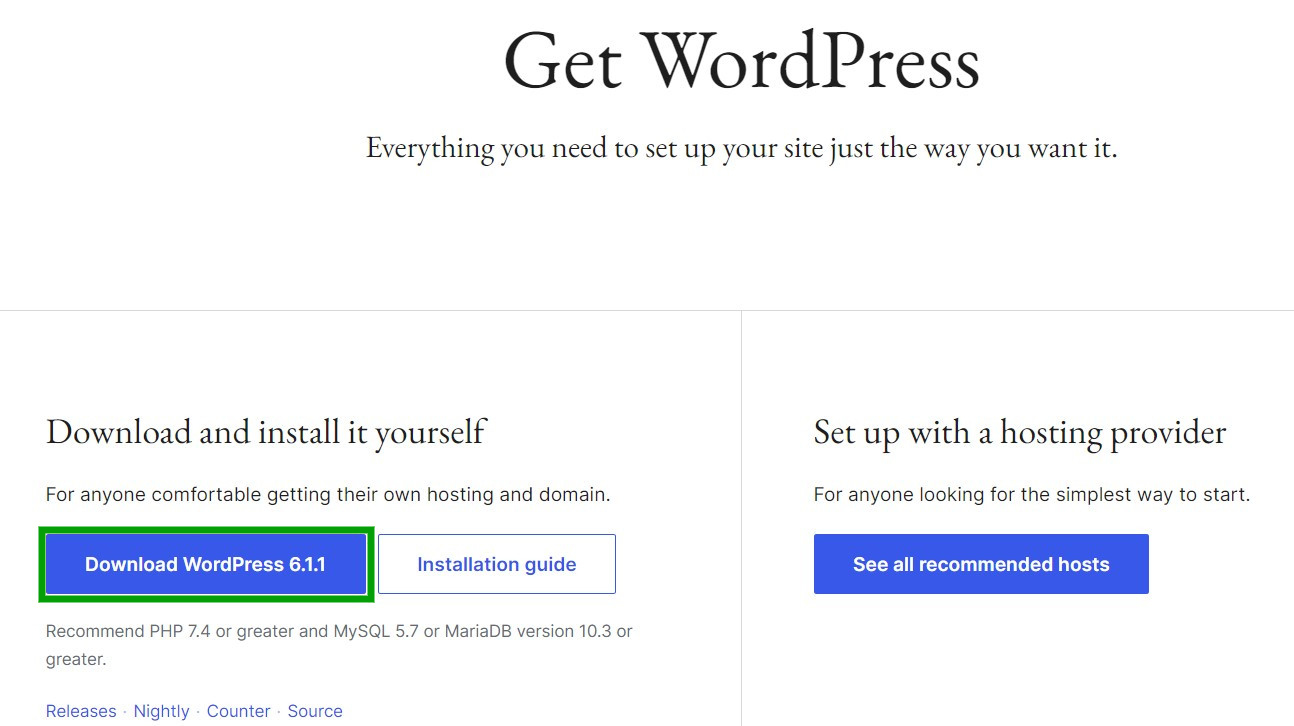
Dies sollte mit dem Herunterladen von WordPress als ZIP -Datei auf Ihren Computer beginnen. Sobald dies erledigt ist, extrahieren Sie die Dateien, bevor Sie mit dem nächsten Schritt fortfahren.
Schritt 2: Erstellen Sie eine Datenbank und einen Benutzer
Wenn Sie sich bei einem WordPress-Hosting-Anbieter angemeldet haben, haben Sie möglicherweise bereits eine Datenbank mit Ihrer Website verknüpft. Beginnen Sie also damit, Ihr Hosting-Kontrollfeld zu öffnen, um zu sehen, ob eine Datenbank verfügbar ist. Wenn Sie nicht sicher sind, wie Sie auf Ihr Steuerungsfeld zugreifen, können Sie sich an Ihren Webhost wenden, um Anweisungen zu erhalten.
Nachdem Sie sich in Ihr Kontrollfeld eingeloggt haben, scrollen Sie nach unten zu Datenbanken und klicken Sie auf MySQL-Datenbanken .
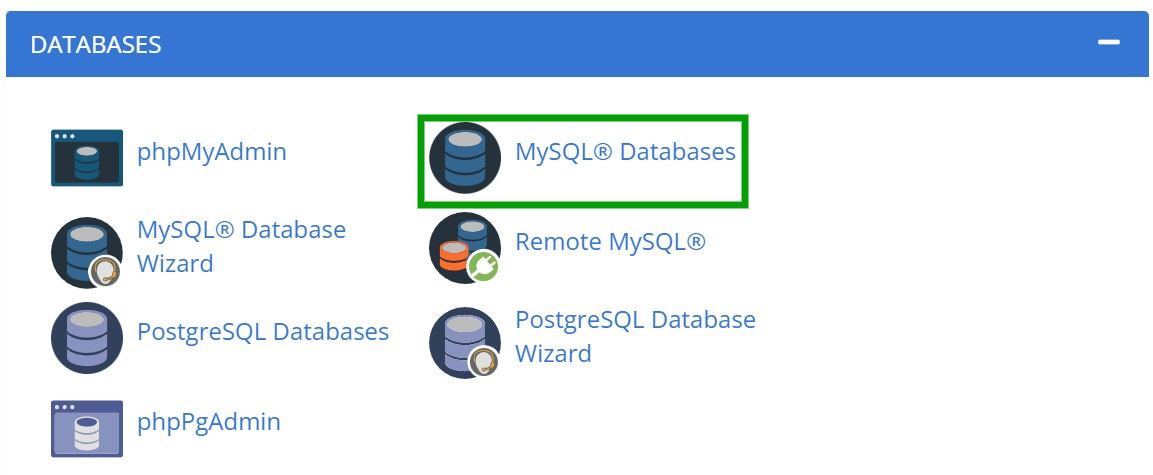
Geben Sie nun einen Namen für Ihre Datenbank in das dafür vorgesehene Feld ein und klicken Sie auf Create Database .
Sie müssen auch ein Benutzerkonto für Ihre WordPress-Datenbank erstellen. Scrollen Sie nach unten zu „ Neuen Benutzer hinzufügen “ und geben Sie einen Benutzernamen und ein Passwort ein. Sie können auch den Passwortgenerator verwenden, um sichere Anmeldeinformationen zu erstellen.
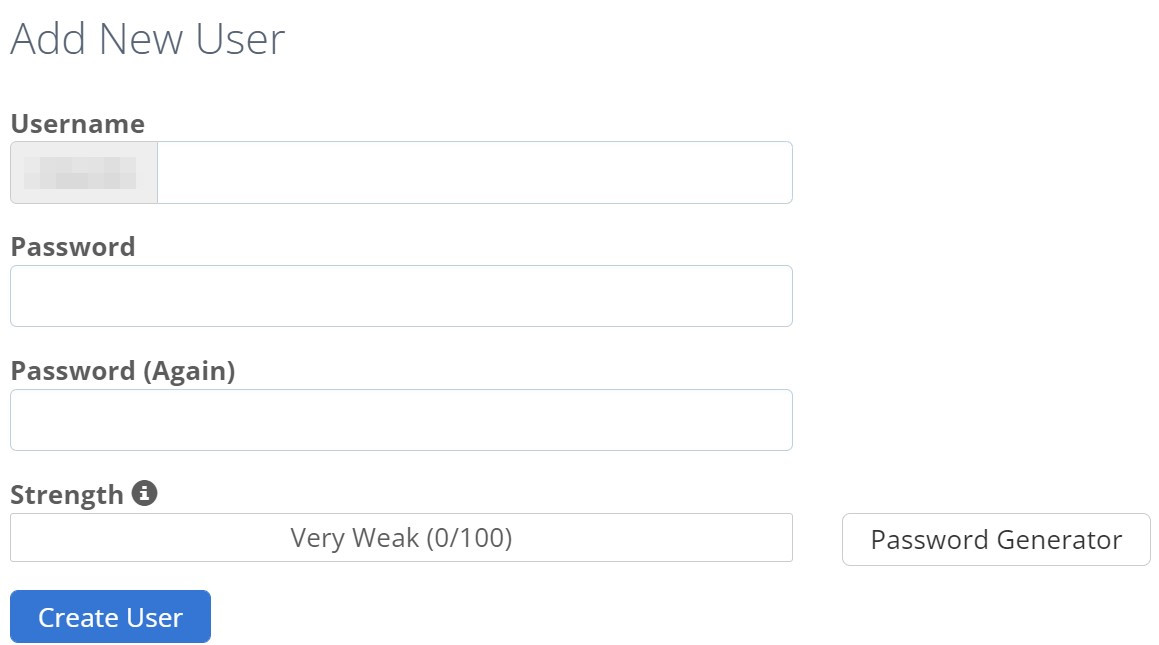
Klicken Sie auf Benutzer erstellen , wenn Sie bereit sind. Dadurch wird ein neues Benutzerprofil für Ihre Datenbank erstellt, aber der Benutzer hat nicht automatisch Zugriff auf die Datenbank und die damit verbundenen Berechtigungen. Sie müssen dies manuell einrichten.
Navigieren Sie dazu zu Benutzer zur Datenbank hinzufügen und wählen Sie sowohl die neu erstellte Datenbank als auch das Benutzerprofil aus den Dropdown-Menüs aus.
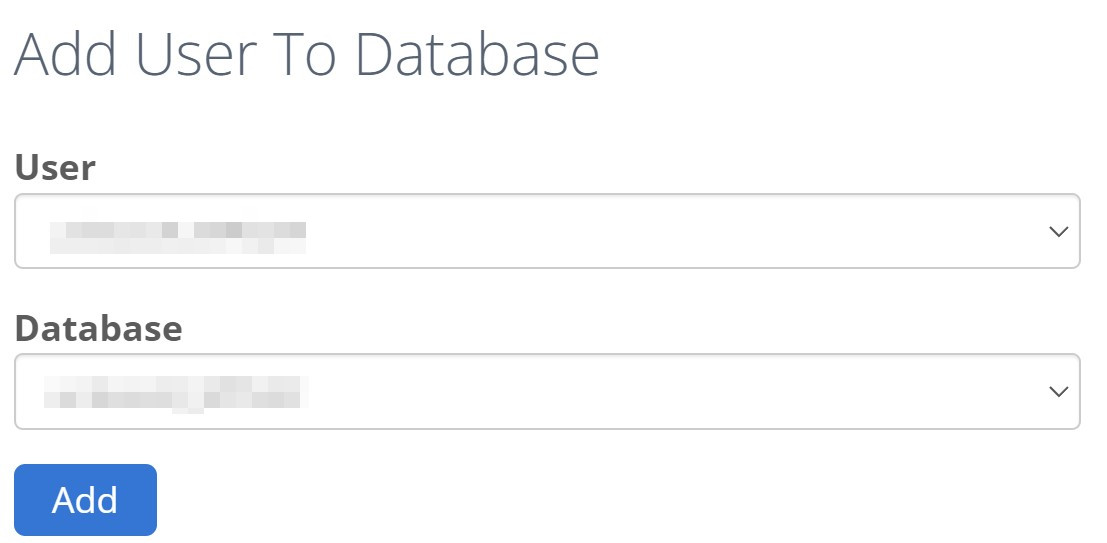
Nachdem Sie Ihre Auswahl getroffen haben, klicken Sie auf die Schaltfläche Hinzufügen . Sie werden nun aufgefordert, Berechtigungen für diese Benutzerrolle auszuwählen. Aktivieren Sie alle und klicken Sie auf Änderungen vornehmen, um Ihre Einstellungen zu übernehmen.
Sie sollten jetzt den Namen und das Passwort der MySQL-Datenbank sehen können. Notieren Sie sich diese Details, da Sie sie später im Tutorial benötigen.
Schritt 3: Bearbeiten Sie die Datei wp-config.php
Die Datei wp-config.php enthält alle wesentlichen Konfigurationseinstellungen für deine WordPress-Website. Dazu gehören Ihr Datenbankname, Benutzername, Passwort und Host.
Standardmäßig gibt es eine wp-config-sample.php- Datei in dem WordPress-Paket, das Sie zuvor heruntergeladen haben, aber sie enthält nicht die spezifischen Datenbankdetails für Ihre Website. Wir empfehlen daher, sie in „ wp-config.php “ umzubenennen und ihren Inhalt zu aktualisieren.
Öffnen Sie die Datei in einem Texteditor und aktualisieren Sie die folgenden Werte mit den Details aus Ihrer neuen WordPress-Datenbank:
- DB_NAME: Der Datenbankname.
- DB_USER: Der Datenbankbenutzername.
- DB_PASSWORD: Das Datenbankpasswort.
- DB_HOST: Der Hostname der Datenbank (normalerweise „localhost“).
Es lohnt sich auch, dieser Datei neue geheime Schlüssel und Salze hinzuzufügen. Diese Verschlüsselungstools erschweren es Hackern, Ihre Anmeldeinformationen zu entschlüsseln und möglicherweise in Ihre Website einzudringen. Sie können sie mit dem WordPress Security Key Generator generieren. Ersetzen Sie einfach alle vorhandenen Werte in Ihrer wp-config.php- Datei.
Stellen Sie sicher, dass Sie alle Änderungen speichern, wenn Sie fertig sind. Beachte, dass WordPress versuchen wird, während der Installation eine eigene wp-config.php- Datei zu erstellen, wenn du diesem Schritt nicht folgst. Aber Sie müssen trotzdem Ihre Datenbankdetails angeben, daher könnte es sich lohnen, dies von Anfang an zu tun.
Schritt 4: Laden Sie die Dateien in Ihr Website-Verzeichnis oder Unterverzeichnis hoch
Jetzt ist es an der Zeit, die WordPress-Paketdateien zu Ihrer Website hinzuzufügen. Für diesen Teil des Tutorials verwenden Sie den FTP-Client. Stellen Sie daher sicher, dass Sie ihn geöffnet und mit Ihren FTP-Anmeldeinformationen mit Ihrer Datenbank verbunden haben.
Sie haben hier zwei Möglichkeiten:
- Laden Sie die Dateien in Ihr Verzeichnis hoch. Dadurch wird WordPress auf Ihrer Hauptdomain installiert (z. B. http://www.examplesite.com). In diesem Fall müssen Sie die Dateien zu Ihrem Stammverzeichnis hinzufügen, das normalerweise /public_html/ heißt.
- Laden Sie die Dateien in ein Unterverzeichnis hoch. Diese Option installiert WordPress in einem Unterordner (z. B. http://www.examplesite.com/blog/). Fügen Sie in diesem Szenario die Dateien Ihrem Unterverzeichnisordner hinzu.
Fügen Sie die Dateien einfach zu Ihrem ausgewählten Ordner hinzu und warten Sie, bis der Vorgang abgeschlossen ist. Dann ist es an der Zeit, mit dem letzten Schritt fortzufahren!
Schritt 5: Führen Sie das WordPress-Installationsskript aus
Schließlich müssen Sie das WordPress-Installationsskript ausführen, um den gesamten Vorgang abzuschließen. Wenn Sie die Dateien im vorherigen Schritt in Ihr Stammverzeichnis hochgeladen haben, geben Sie diese Adresse in Ihren Browser ein und ersetzen Sie das Beispiel durch Ihren Domainnamen: „http://examplesite.com/wp-admin/install.php“.
Wenn sich die Dateien in einem Unterverzeichnis befinden, ersetzen Sie alternativ Ihren Domänennamen und Ordner innerhalb dieser Adresse: „http://examplesite.com/blog/wp-admin/install.php“.
Wenn du die Datei wp.config.php in Schritt drei nicht aktualisiert hast, solltest du jetzt einen Begrüßungsbildschirm sehen, der dich nach deinen Datenbankdetails fragt. Klicken Sie auf Los geht's und geben Sie die Informationen in das folgende Formular ein:
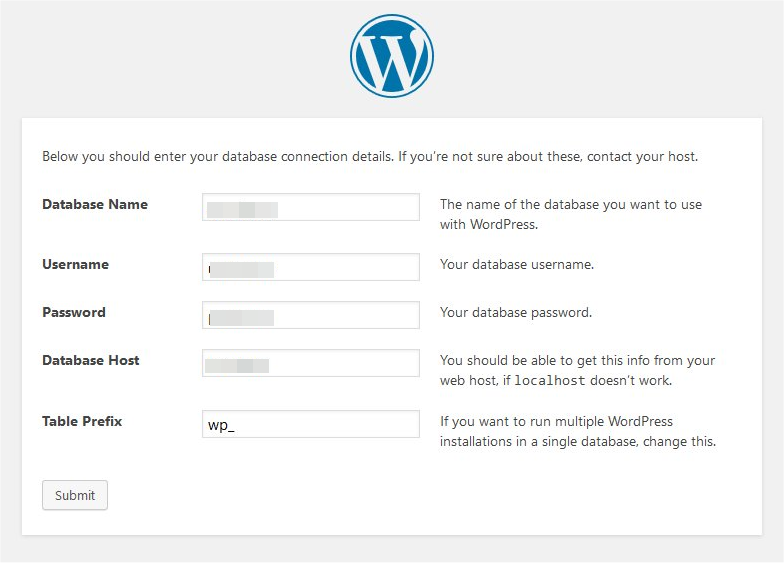
Wählen Sie Senden aus, und Sie sollten einen Begrüßungsbildschirm sehen, auf dem Sie den Titel, den Benutzernamen, das Passwort und die E-Mail-Adresse Ihrer WordPress-Website hinzufügen können. Sie verwenden diese Details, um sich bei Ihrem Admin-Dashboard anzumelden.
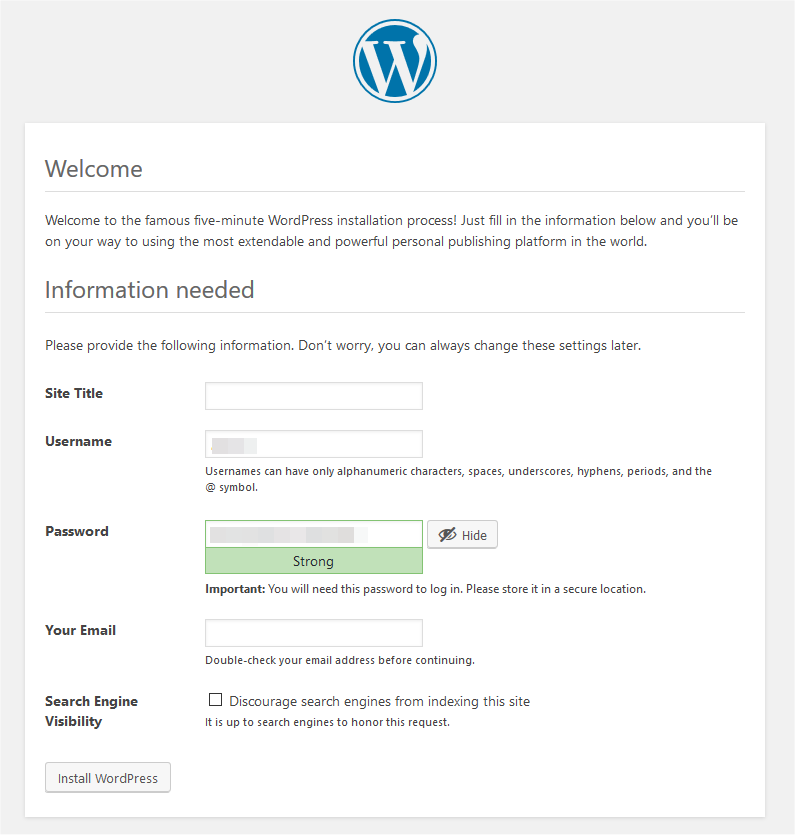
Sie können Suchmaschinen auch davon abhalten, Ihre Website zu indizieren. Andere können Ihre Inhalte möglicherweise nicht online finden, wenn Sie diese Option wählen.
Klicken Sie abschließend auf WordPress installieren und warten Sie, bis der Vorgang abgeschlossen ist. Sie sollten das Administrator-Anmeldeformular sehen, um auf Ihre Website zuzugreifen, wenn Sie die Installation korrekt abgeschlossen haben.
Methode 2: Installieren Sie WordPress in cPanel
Viele Hosting-Anbieter verwenden cPanel für ihre Hosting-Dashboards. Dieses Tool kann die Datenbank Ihrer Website, Site-Dateien, zugehörige E-Mail-Konten und mehr verwalten. Darüber hinaus enthalten einige Hosting-Anbieter WordPress-Installationsprogramme in ihren cPanels.
Softaculous ist eine Auto-Installer-Software, mit der Sie verschiedene Anwendungen starten können, darunter WordPress, cPanel und DirectAdmin. Es verfügt über eine benutzerfreundliche und unkomplizierte Oberfläche, die Sie in nur wenigen Schritten durch den Installationsprozess führt.
Sie finden das Softaculous-Installationsprogramm in cPanel, indem Sie zu Software oder Auto Installers navigieren. Der Name dieses Abschnitts kann je nach Hosting-Provider leicht abweichen. Wählen Sie dann WordPress Manager von Softaculous aus .
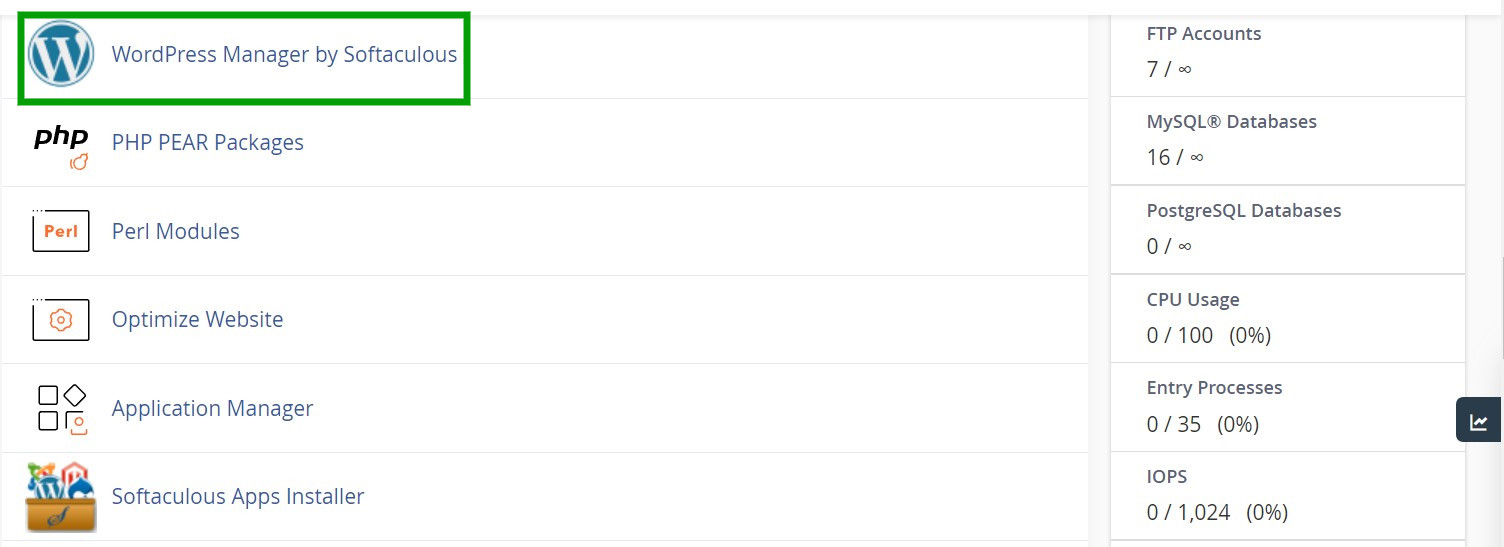
Wählen Sie nun Installieren aus dem oberen Menü.
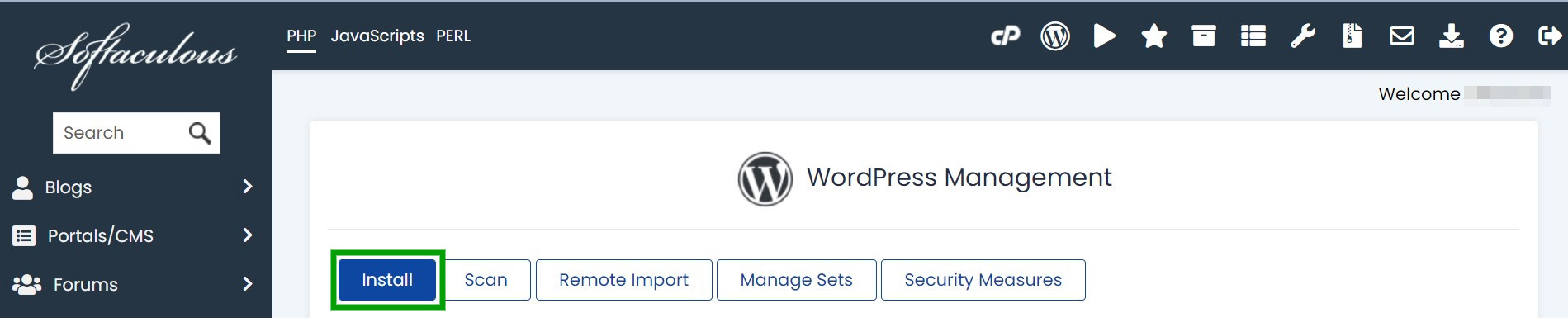
Unter Software-Setup müssen Sie die URL Ihrer Website, das Unterverzeichnis (falls zutreffend) und die Version von WordPress eingeben, die Sie installieren möchten.
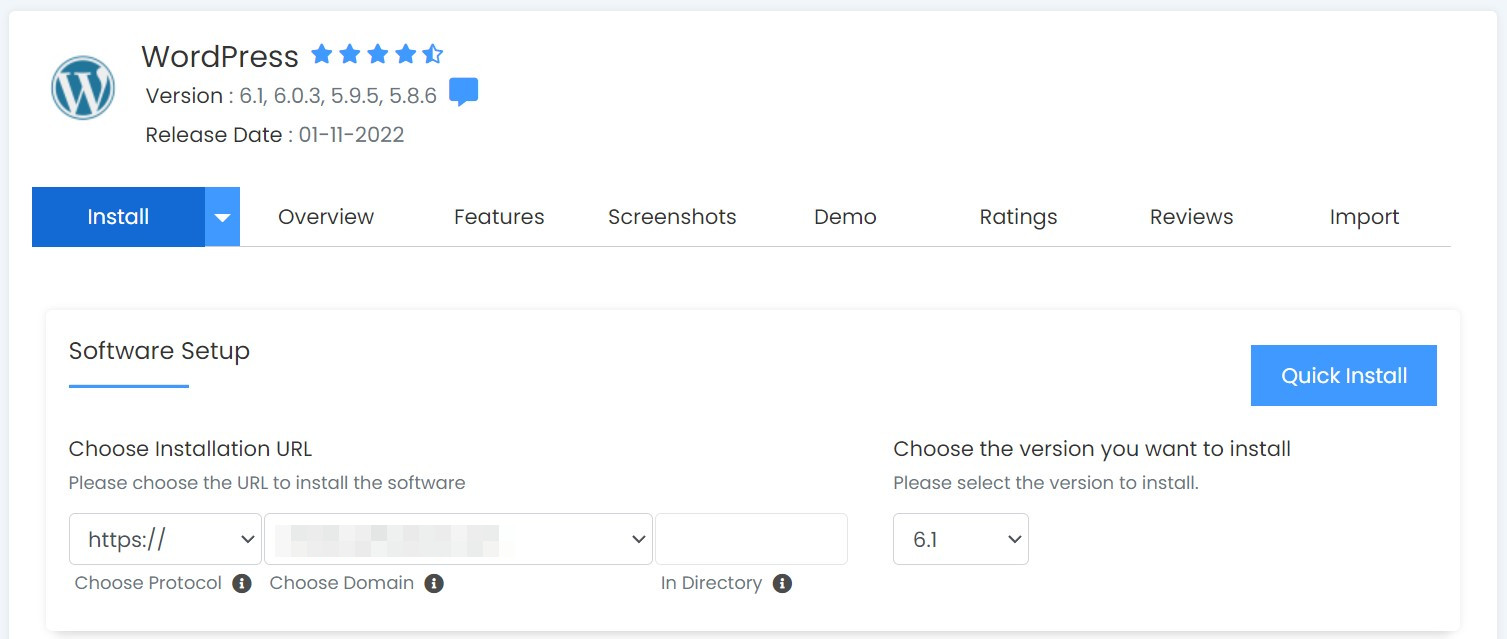
Geben Sie unter Website- Einstellungen den Namen und die Beschreibung Ihrer Website ein. Sie können auch WordPress Multisite aktivieren oder WordPress Cron deaktivieren. Fügen Sie dann Ihren Admin-Benutzernamen, Ihr Passwort und Ihre E-Mail-Adresse unter Admin-Konto hinzu.
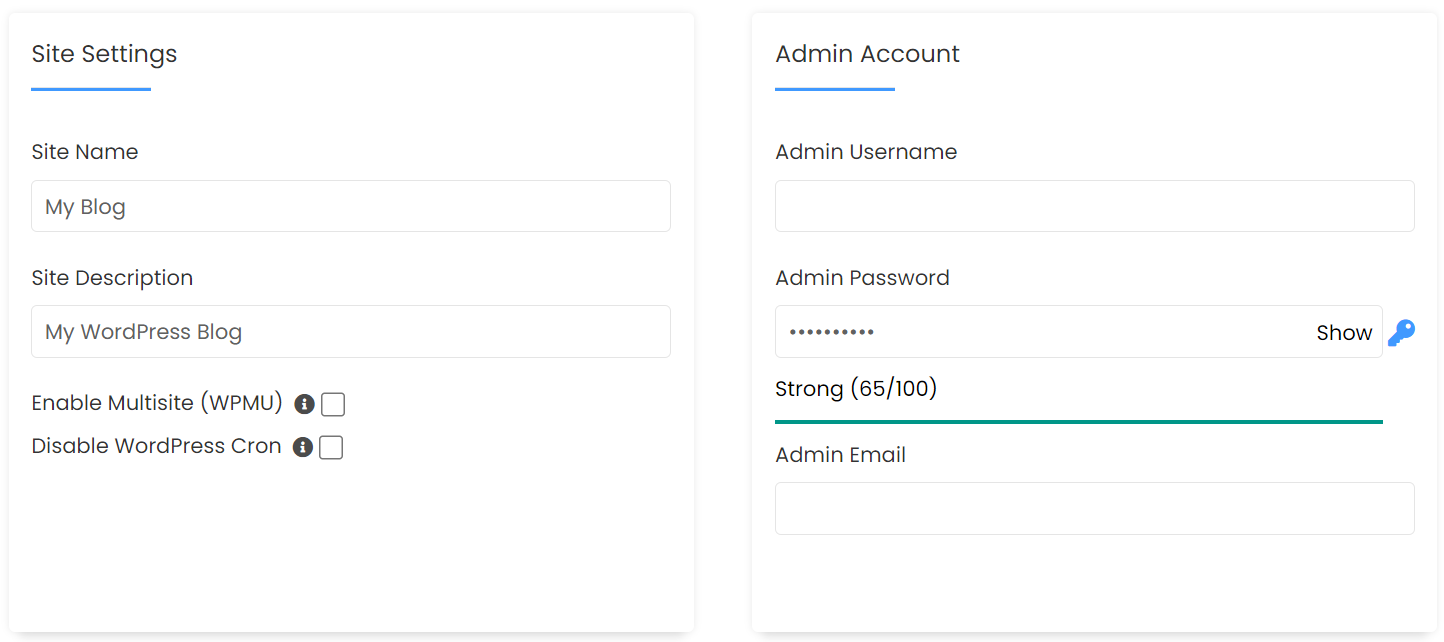
Wählen Sie nun die Sprache für Ihre WordPress-Website und wählen Sie alle Plugins aus, die Sie automatisch installieren möchten.
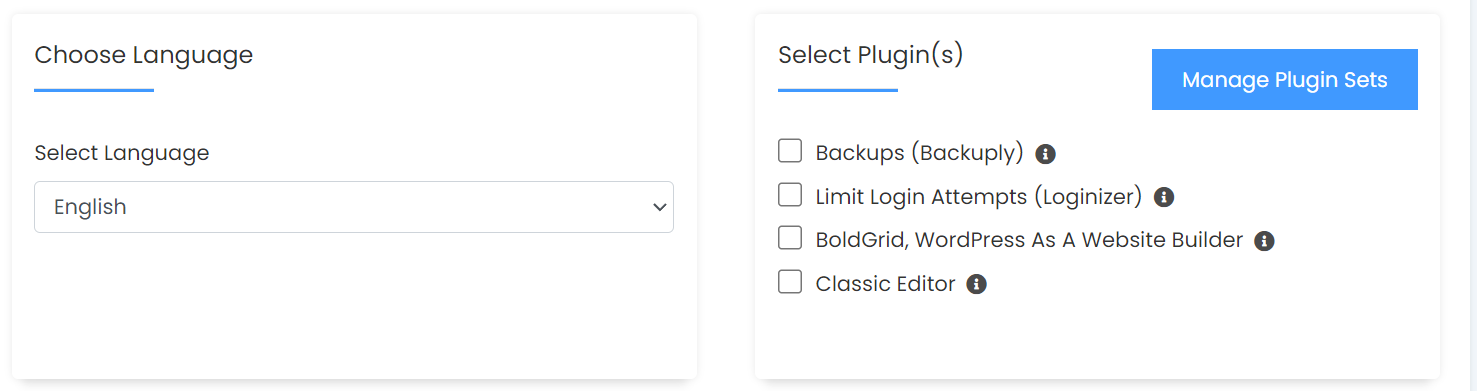
Schließlich können Sie unter Erweiterte Optionen den Namen Ihrer Datenbank ändern, einen Sicherungsspeicherort auswählen und die automatische Aktualisierung aktivieren oder deaktivieren.
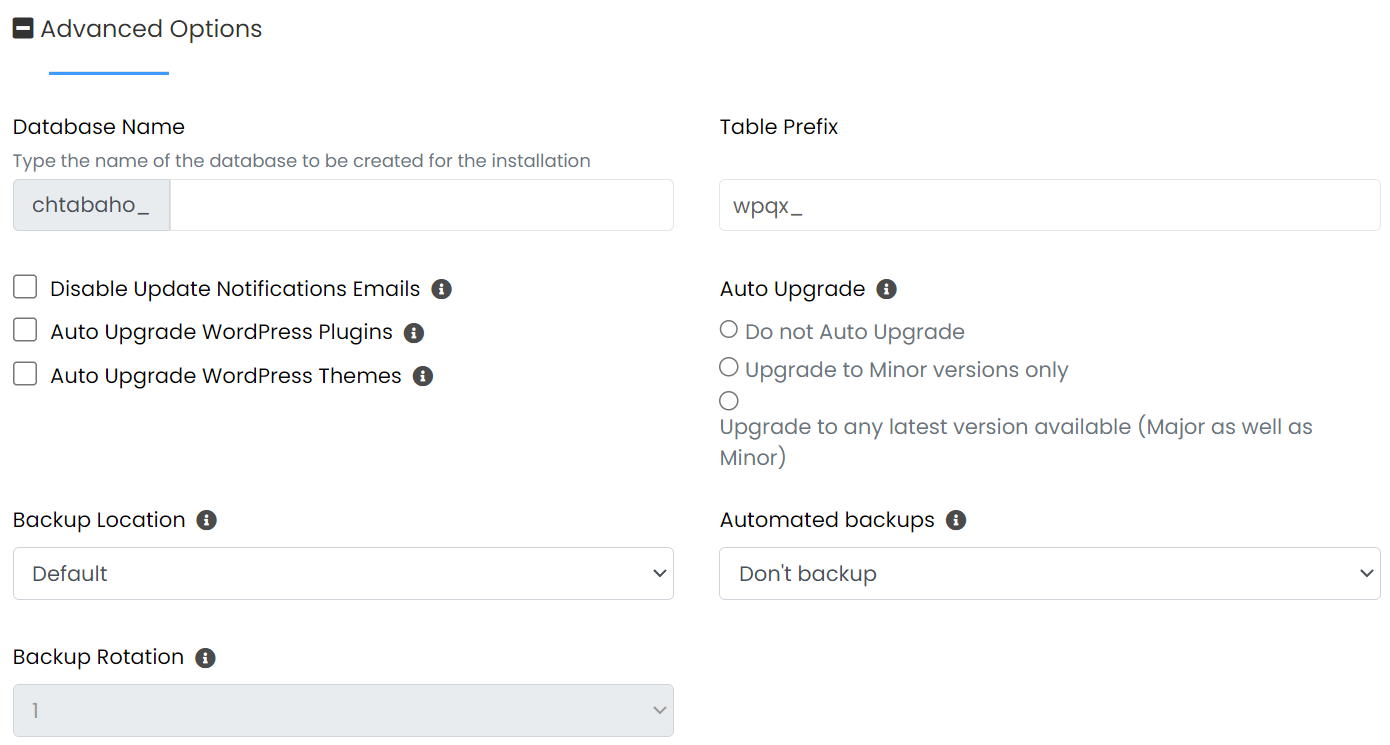
Wenn Sie mit Ihrer Auswahl zufrieden sind, klicken Sie unten auf der Seite auf Installieren . Softaculous benötigt nun einige Minuten, um Ihre WordPress-Installation einzurichten. Sie sollten eine Erfolgsmeldung sehen, wenn es fertig ist, zusammen mit Links, um sich bei Ihrer neuen WordPress-Site anzumelden!
Methode 3: Erstellen Sie Ihre Website auf WordPress.com
WordPress.com ist die gehostete Version von WordPress. Im Wesentlichen haben Sie mit dieser Option Zugriff auf ein sehr ähnliches Dashboard und eine Schnittstelle wie WordPress.org, aber Sie müssen kein Drittanbieter-Hosting finden. Ein Großteil des „schweren Hebens“ wird Ihnen automatisch abgenommen. Es gibt mehrere Pläne, aus denen Sie wählen können, die verschiedene Funktionen enthalten.
Schritt 1: Wählen Sie einen Domainnamen
Der erste Schritt ist die Auswahl eines Domainnamens. Navigieren Sie zunächst zur Startseite von WordPress.com und klicken Sie auf „Erste Schritte“ .
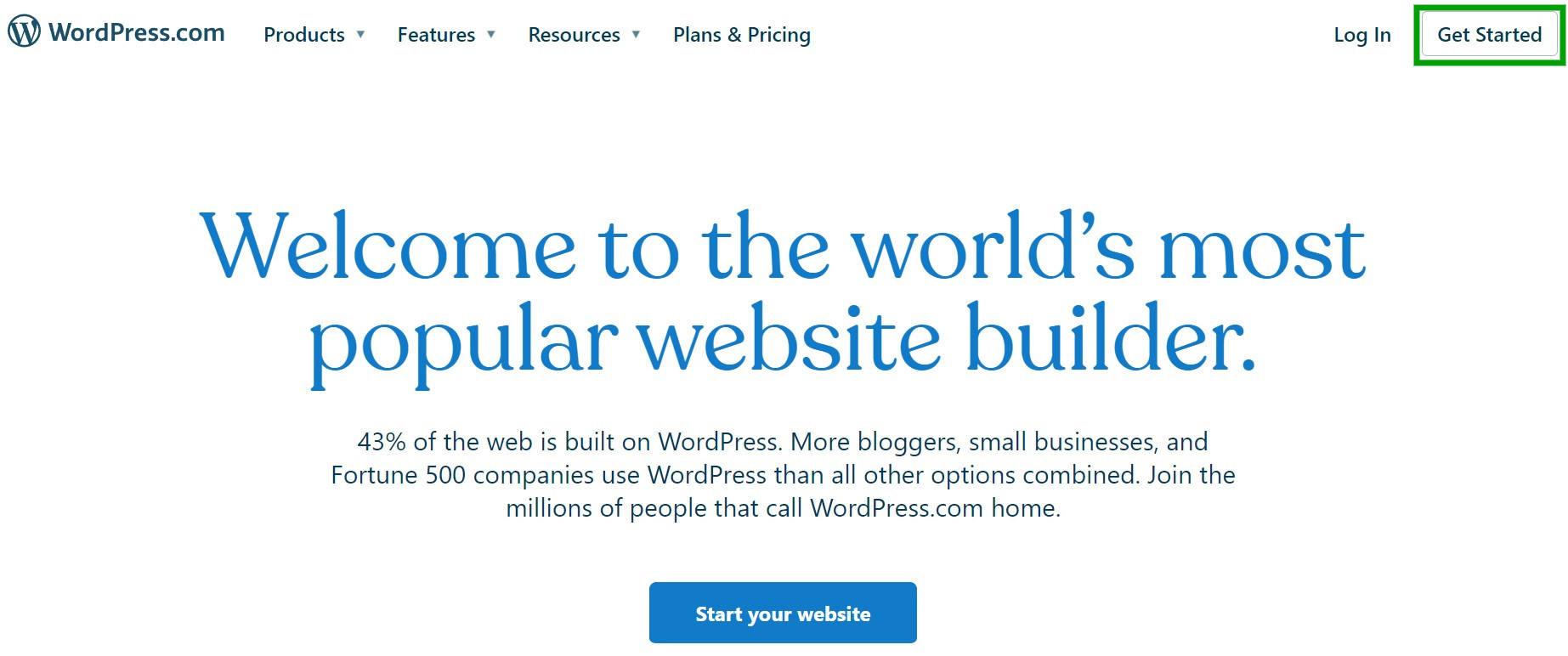
Sie werden nun aufgefordert, ein neues WordPress.com-Konto zu erstellen oder sich mit einem bestehenden anzumelden.
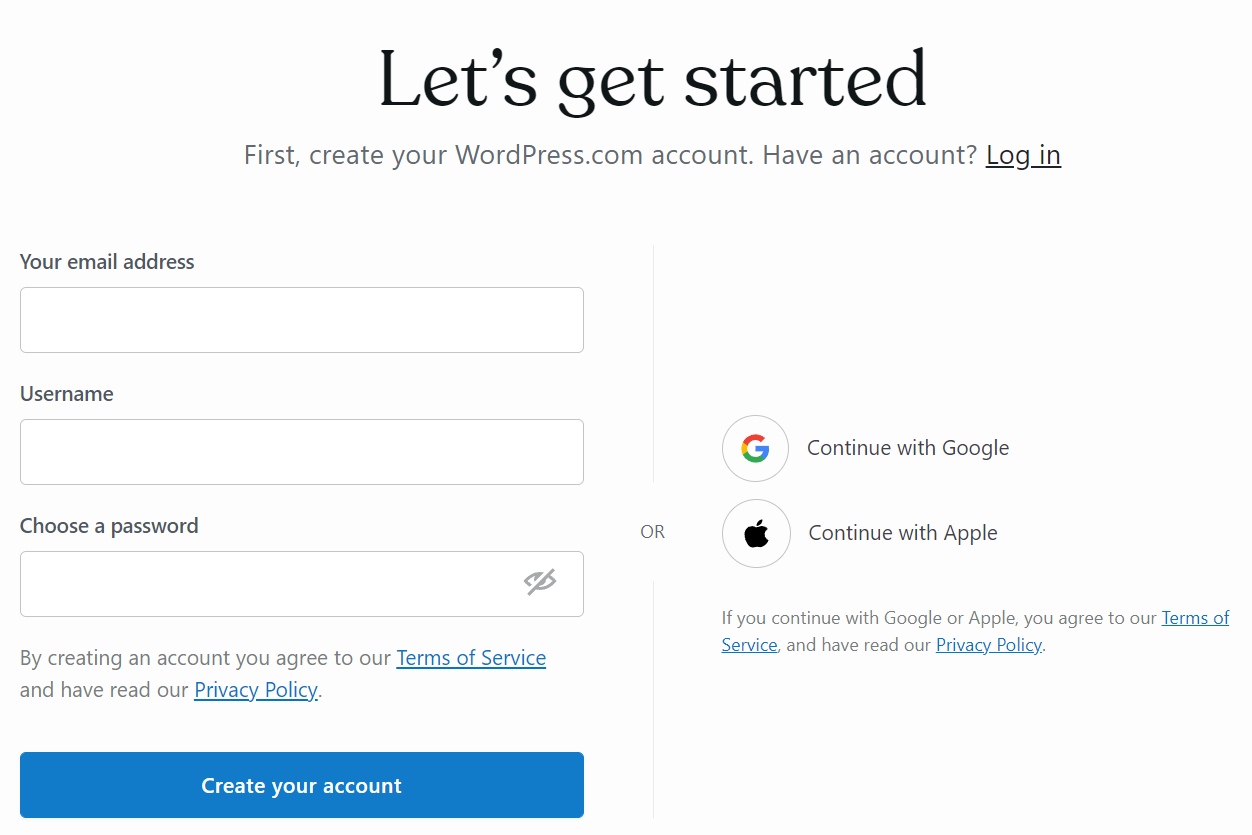
Sie müssen die E-Mail-Adresse, den Benutzernamen und das Passwort eingeben, die Sie mit diesem Konto verknüpfen möchten. Klicken Sie dann auf Konto erstellen .

WordPress.com fordert Sie nun auf, einen Domainnamen für Ihre neue Website auszuwählen. Geben Sie zunächst einige Schlüsselwörter in das Feld ein, und Sie sollten eine Vielzahl von kostenpflichtigen und kostenlosen Optionen sehen.
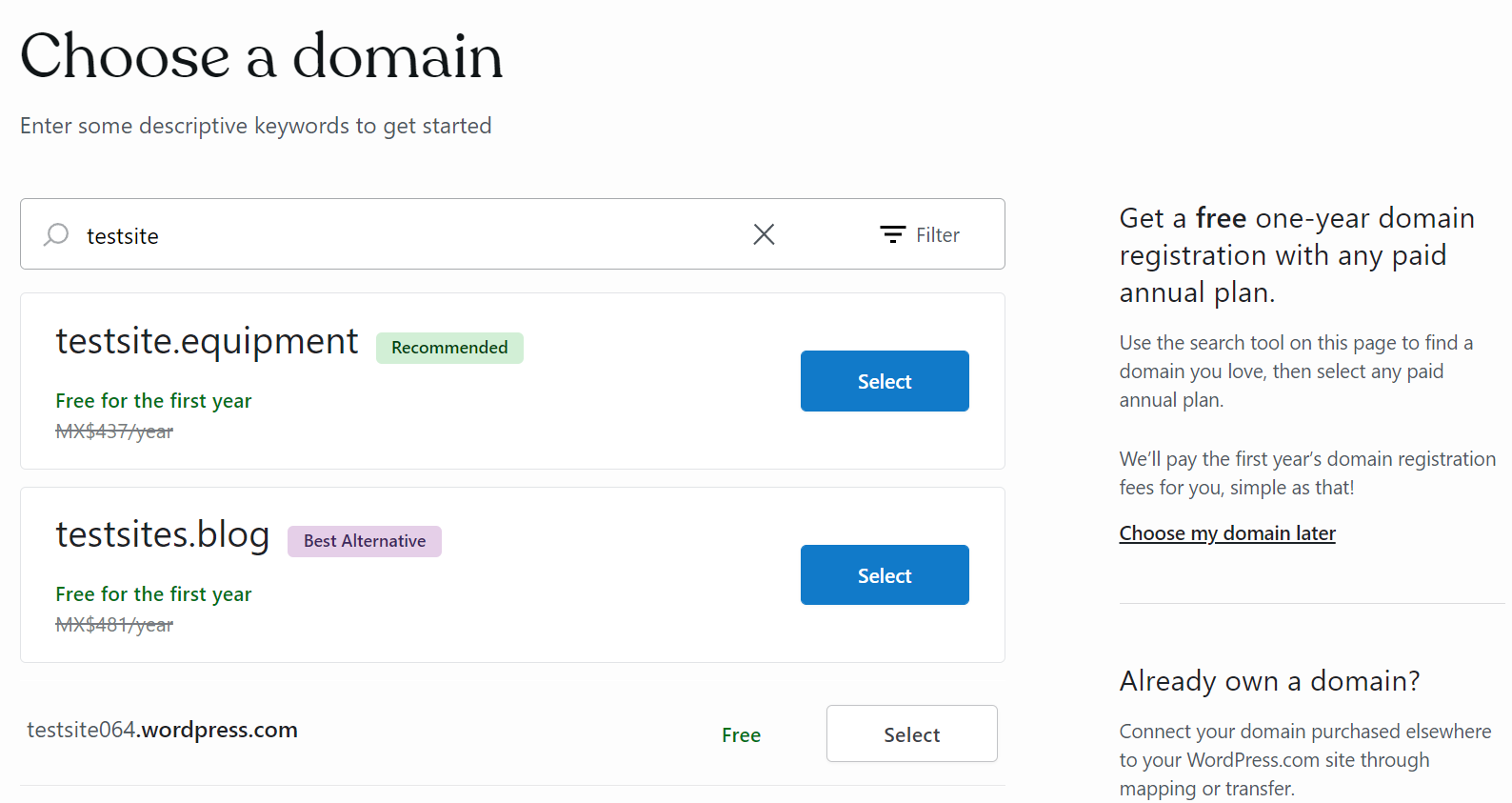
Da Sie bei jedem kostenpflichtigen Plan einen kostenlosen Domainnamen für ein Jahr erhalten, sehen Sie möglicherweise neben einigen Optionen Kostenlos für das erste Jahr . Denken Sie jedoch daran, dass Sie nach Ablauf des ersten Jahres eine Jahresgebühr zahlen müssen.
Sie sollten auch eine völlig kostenlose Option mit einer WordPress.com- URL-Erweiterung sehen. Denken Sie daran, dass diese Erweiterung Ihre einzige Wahl ist, wenn Sie sich für einen kostenlosen Plan entscheiden.
Bei der Auswahl eines Domainnamens lohnt es sich, einige Zeit mit der Entscheidung zu verbringen. Schließlich informiert es die Besucher über den Inhalt Ihrer Website und beeinflusst Ihr Branding. Es wird empfohlen, einen Domainnamen zu wählen, der kurz, aussagekräftig, einprägsam und leicht zu buchstabieren ist, damit Benutzer Ihre Inhalte leichter finden können.
Schritt 2: Wähle einen WordPress.com-Plan
Sie werden nun aufgefordert, einen WordPress.com-Plan auszuwählen.
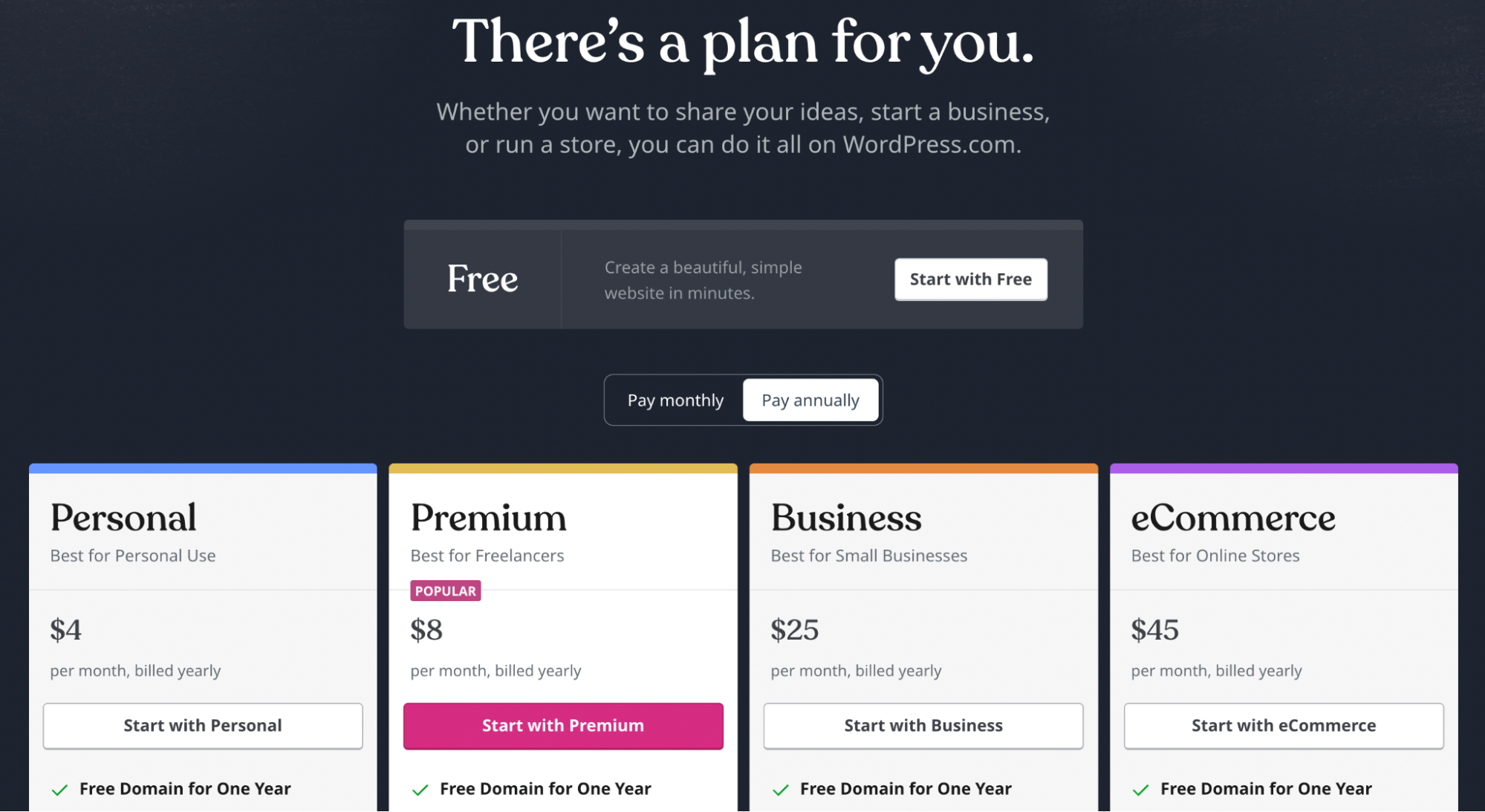
Mit WordPress.com können Sie eine kostenlose Website erstellen oder sich für einen der kostenpflichtigen Pläne entscheiden. Mit einem kostenpflichtigen Abonnement erhalten Sie Zugriff auf Funktionen wie eine kostenlose Domain für ein Jahr, Unterstützung für Plugins, Tools zur Suchmaschinenoptimierung (SEO), E-Commerce-Funktionen und mehr.
Klicken Sie unter dem Plan, den Sie verwenden möchten, auf Auswählen oder klicken Sie oben auf der Seite auf Mit einer kostenlosen Website beginnen . WordPress.com benötigt dann einige Sekunden, um Ihre Anfrage zu bearbeiten.
Schritt 3: Fügen Sie Informationen zu Ihrer Website hinzu
Jetzt können Sie einige Ziele für Ihre Website eingeben, wie z. B. den Online-Verkauf von Produkten, die Veröffentlichung von Inhalten oder die Förderung Ihres Unternehmens. Das Ankreuzen von Kästchen neben anwendbaren Zielen hilft WordPress.com dabei, den Einrichtungsprozess für deine Website zu personalisieren.
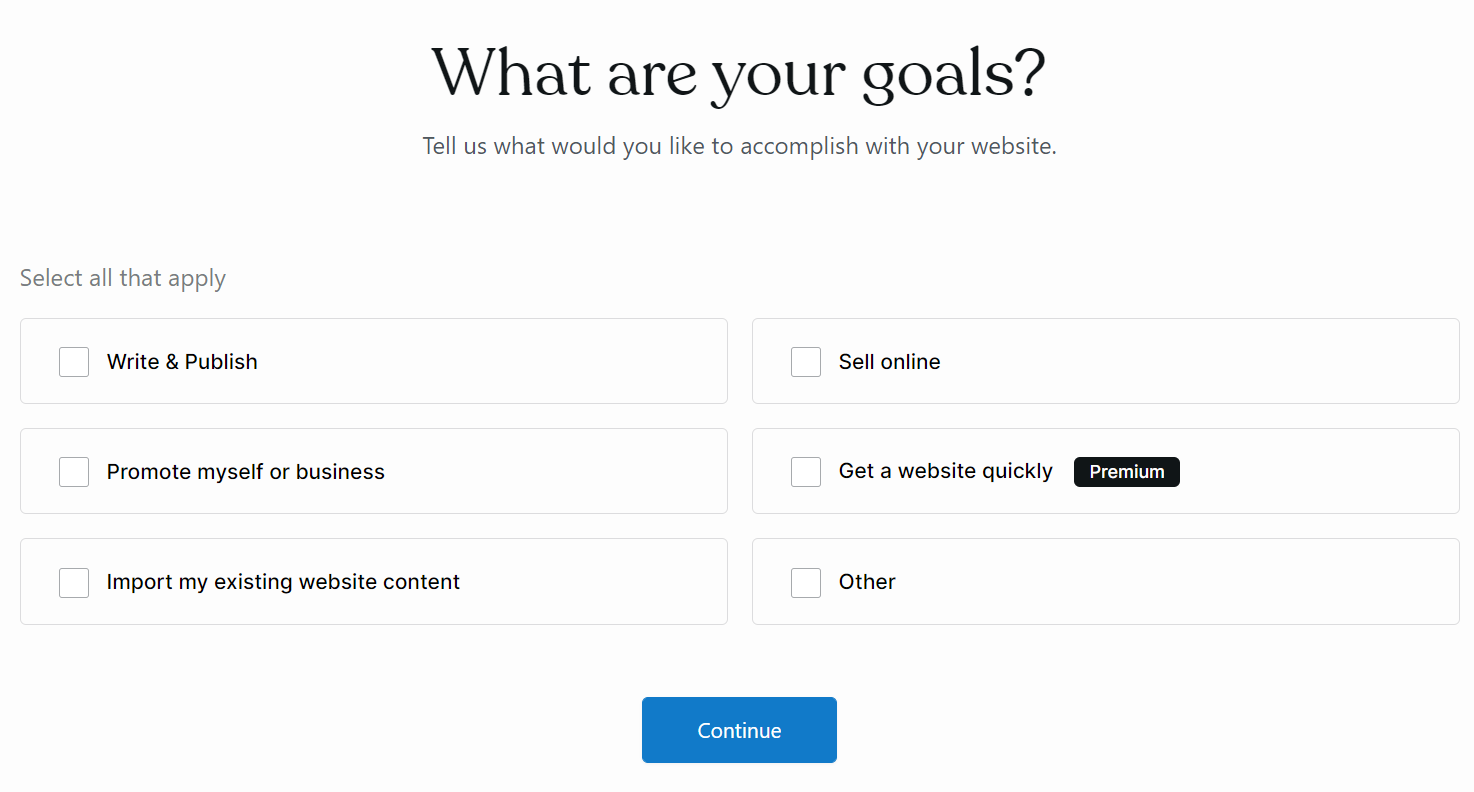
Klicken Sie auf Weiter , um zum nächsten Bildschirm zu gelangen. Wählen Sie dann eine Kategorie für Ihre WordPress-Site aus, indem Sie sie in das Feld eingeben oder das Dropdown-Menü öffnen.
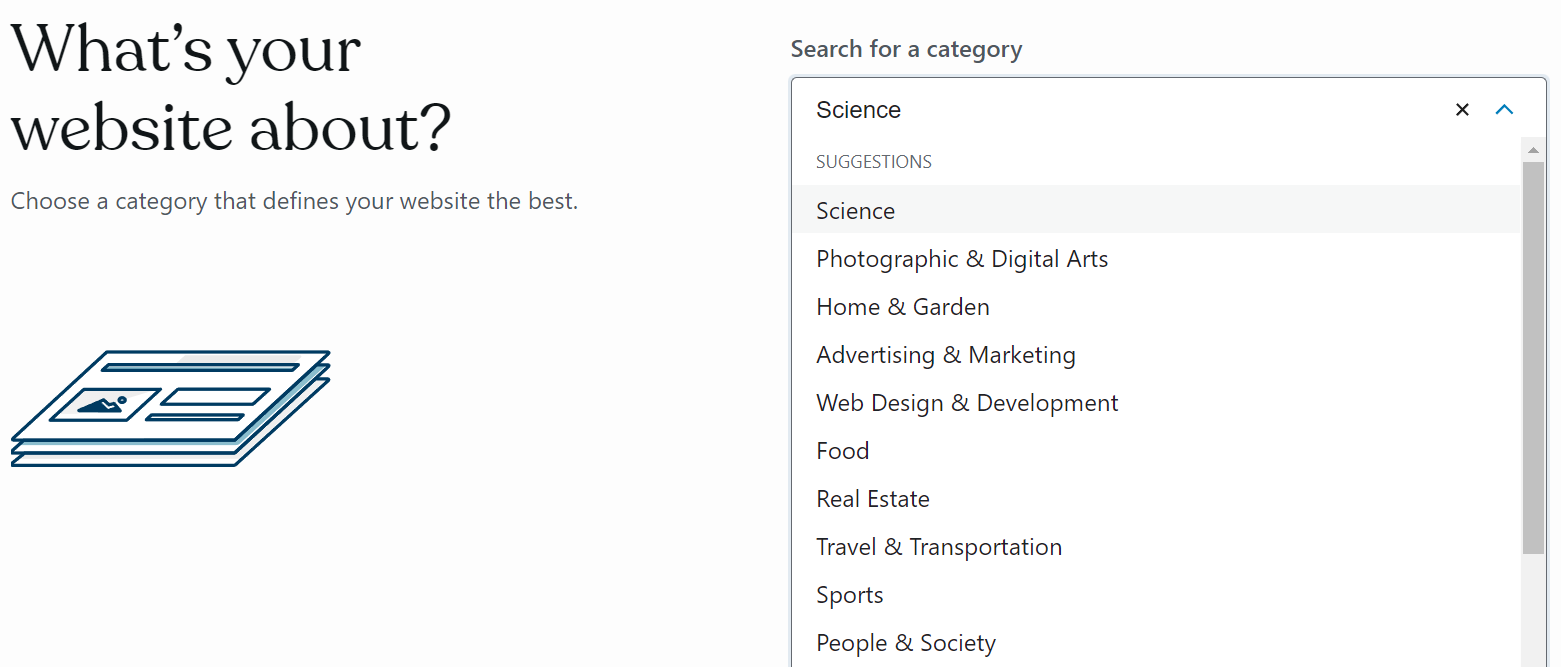
Als nächstes ist es an der Zeit, Ihrer Website einen Namen zu geben und ihr einen Slogan zu geben. Der Text, den Sie hier eingeben, wird oben auf Ihrer Website als Kopfzeile angezeigt. Denken Sie daran, dass Sie es später ändern können.
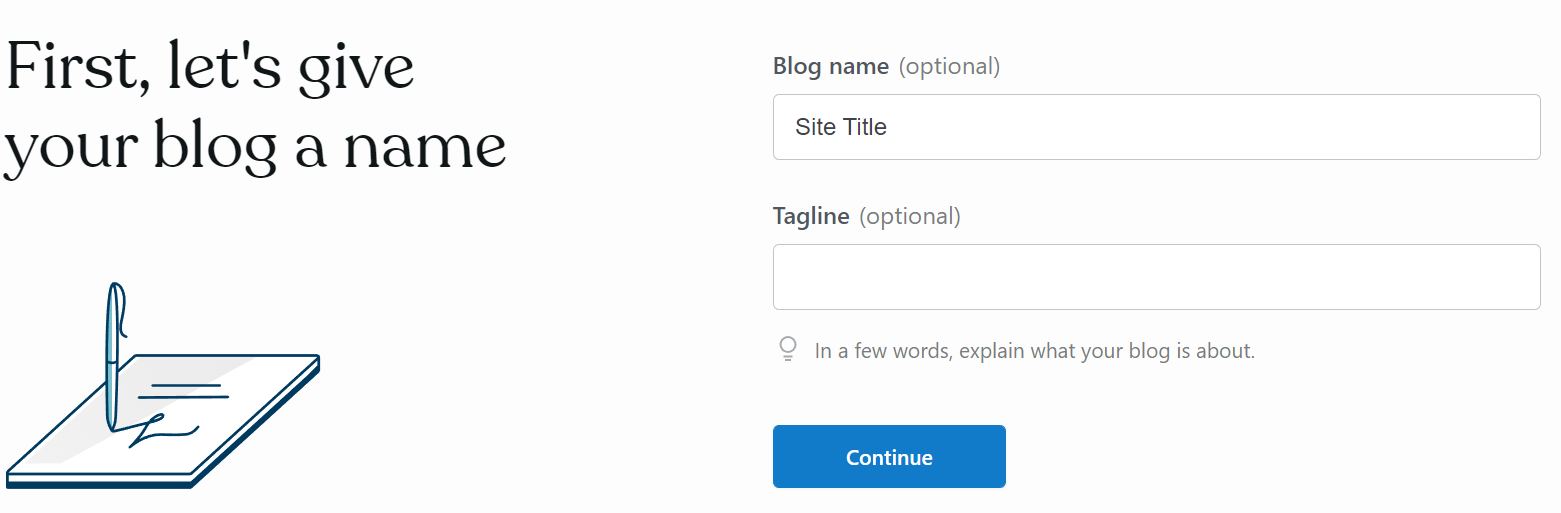
Klicken Sie auf Weiter , wenn Sie fertig sind. Sie sollten nun einen Bildschirm sehen, der Sie anweist, Ihren ersten Blogbeitrag zu schreiben, Videos über das Bloggen anzusehen und ein Design für Ihre Website auszuwählen.
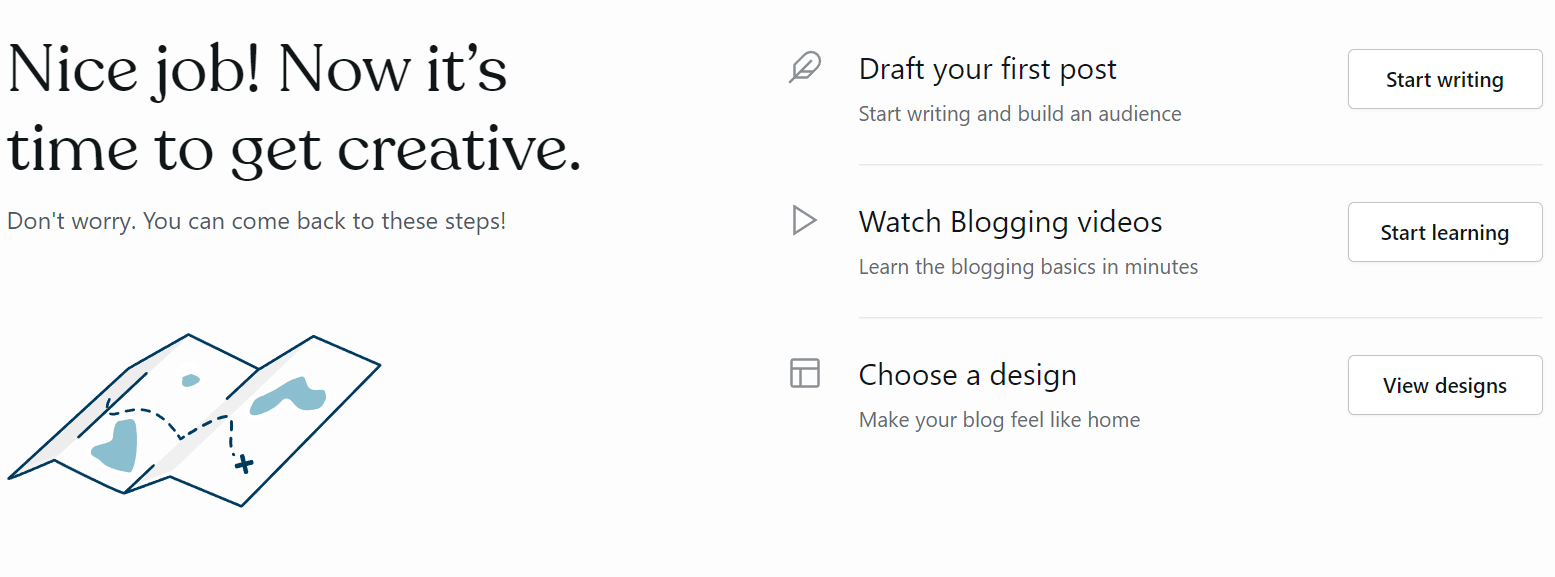
Vielleicht möchten Sie eine dieser Möglichkeiten erkunden. Andernfalls klicke auf Zum Dashboard springen , um zu deinem WordPress.com-Dashboard zu gelangen. Jetzt müssen Sie nur noch die Benutzeroberfläche lernen, Inhalte erstellen und Ihre Traumwebsite entwerfen!
Methode 4: Wählen Sie einen Host mit vorinstalliertem WordPress
Diese Methode ist bei weitem die einfachste. Wenn Sie sich für einen Hosting-Anbieter mit vorinstalliertem WordPress entscheiden, können Sie Ihre neue Website in nur wenigen Minuten zum Laufen bringen.
Zum Beispiel ist der WordPress-Installationsprozess mit Bluehost sehr einfach. Nachdem Sie sich für ein Hostingpaket angemeldet und Ihren Domainnamen ausgewählt haben, klicken Sie auf Meine Websites → Website hinzufügen → Neue Website erstellen .
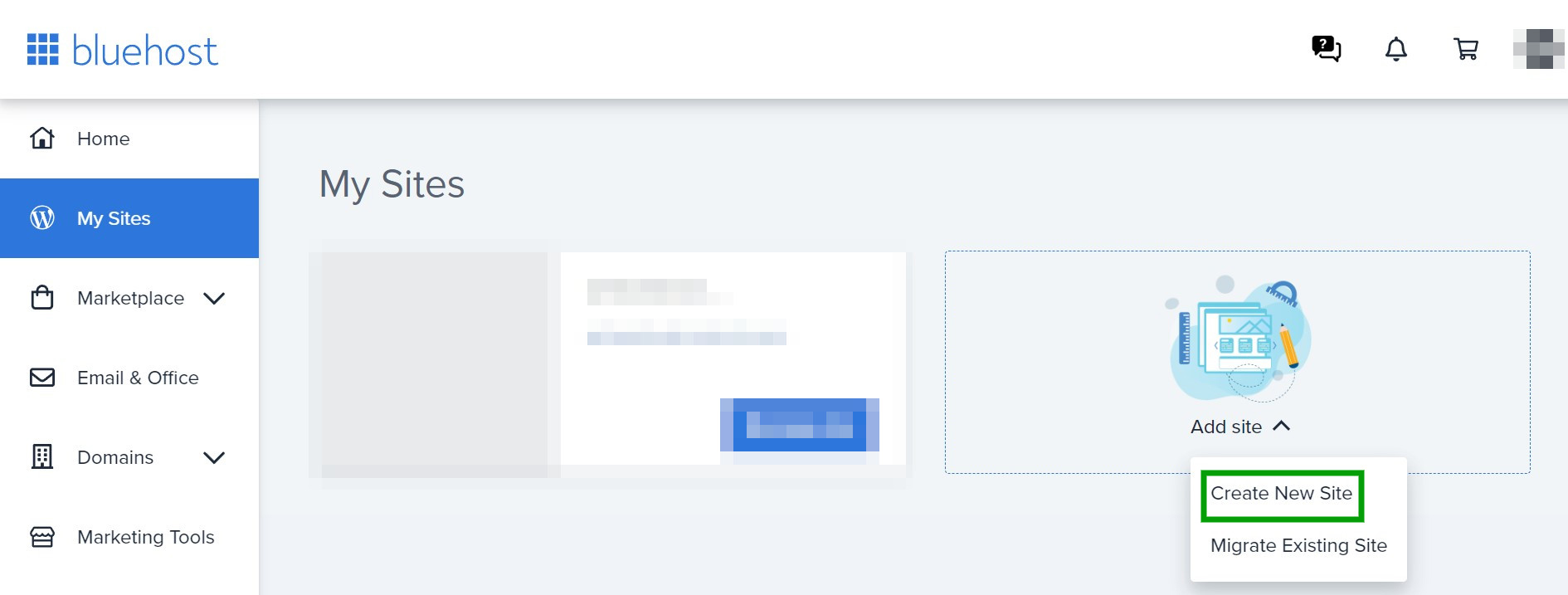
Sie werden aufgefordert, einen Namen und einen Slogan für Ihre WordPress-Website einzugeben.
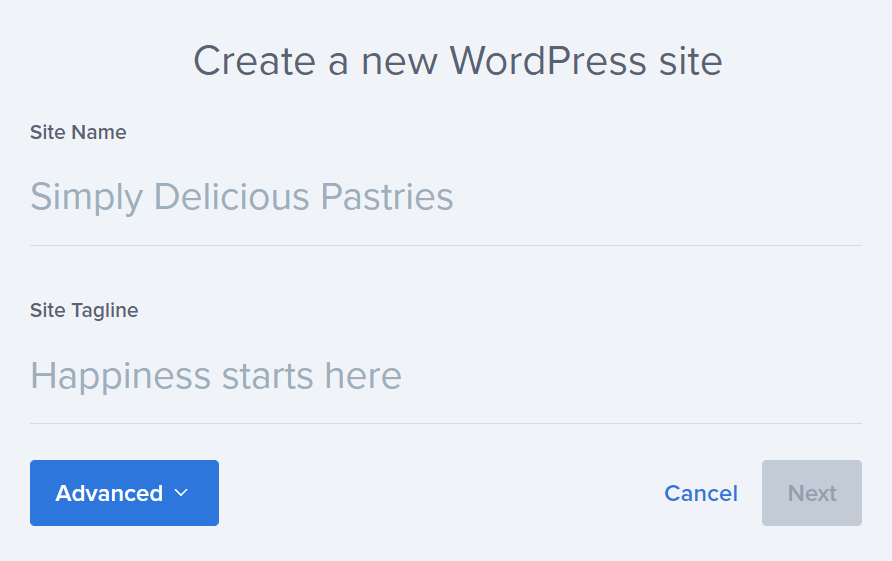
Wenn Sie fertig sind, klicken Sie auf Weiter . Wählen Sie nun Ihre Domain aus dem Dropdown-Menü und geben Sie Ihr Unterverzeichnis ein (falls relevant). Sie können sich auch dafür entscheiden, einige praktische Plugins wie WP Forms oder Monster Insights automatisch zu installieren.
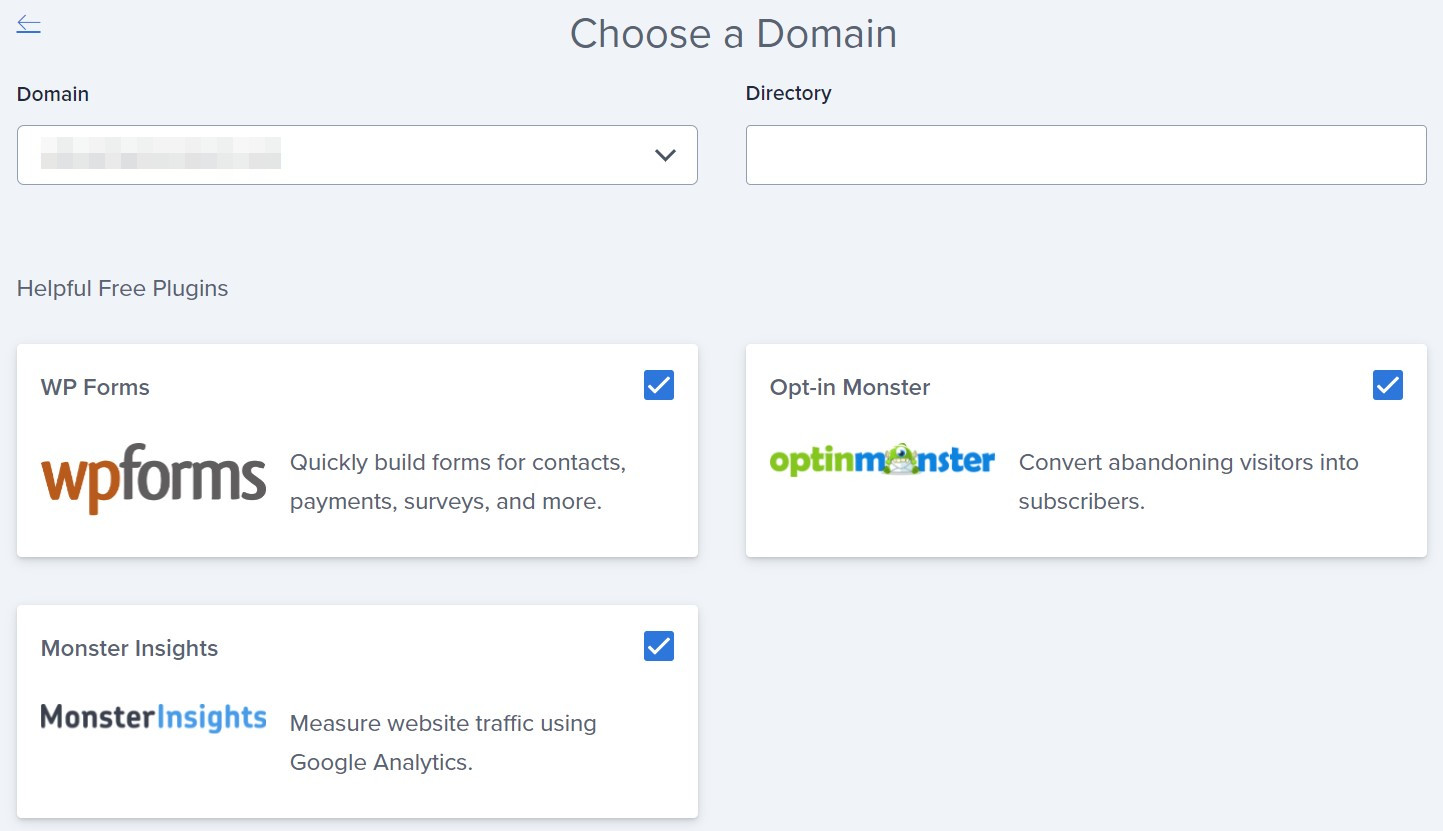
Klicken Sie abschließend auf Weiter . Bluehost installiert nun WordPress und zeigt Ihnen eine Erfolgsmeldung, wenn der Vorgang abgeschlossen ist.
Sie können auf Ihre neue WordPress-Installation zugreifen, indem Sie zu Meine Websites → Website verwalten gehen. Klicken Sie nun einfach auf Bei WordPress anmelden und Sie gelangen zum Anmeldeformular.
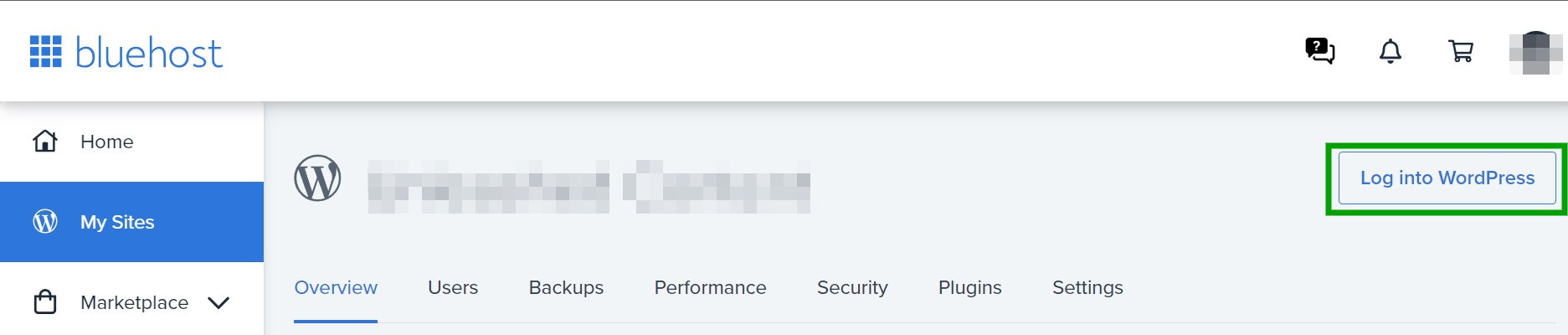
So einfach ist das! Der Prozess kann sich leicht unterscheiden, wenn Sie einen der anderen empfohlenen WordPress-Hosts verwenden, sollte aber dennoch sehr einfach sein.
Häufige WordPress-Installationsprobleme
Gelegentlich kann während des WordPress-Installationsprozesses etwas schief gehen. Hier sind einige Probleme, auf die Sie stoßen könnten, und wie Sie sie beheben können!
Sie können anstelle Ihrer Website einen Verzeichniseintrag sehen
Wenn Sie anstelle Ihrer WordPress-Website eine Verzeichnisliste sehen können, müssen Sie Ihrem Webserver eine Anweisung hinzufügen. Dadurch wird es angewiesen, index.php anzuzeigen und folglich Ihre Website anzuzeigen.
Sie können dies mit Apache-Servern tun, indem Sie eine Datei namens .htaccess erstellen und dann die folgende Anweisung hinzufügen:
DirectoryIndex index.phpStellen Sie sicher, dass Sie Ihre Änderungen speichern und diese Datei erneut per FTP hochladen. Sie können die Direktive auch zur Konfigurationsdatei Ihres Webservers hinzufügen.
Es gibt „Kopfzeilen bereits gesendet“-Fehler
Wenn du die Datei wp-config.php bei der Installation von WordPress falsch bearbeitet hast, werden möglicherweise „Header bereits gesendet“-Fehler angezeigt. Diese Meldungen weisen darauf hin, dass Sie einige Syntaxfehler in der Datei gemacht haben.
Öffne in diesem Fall die Datei wp-config.php mit deinem Texteditor und suche nach folgenden Fehlern:
- Text oder Leerzeichen vor dem öffnenden <?php
- Text oder Leerzeichen nach dem schließenden ?>
- Byte-Order-Marks (BOM)
Außerdem sollten sowohl <?php als auch ?> allein in ihren jeweiligen ersten und letzten Zeilen ohne anderen Inhalt stehen. Stellen Sie sicher, dass Sie alle Änderungen in der Datei speichern, sie erneut in WordPress hochladen und den Browser aktualisieren, um zu sehen, ob das Problem behoben wurde.
Die Seite enthält viele „<?php ?>“-Tags
Wenn Sie den WordPress-Installationsprozess abgeschlossen haben, sollten Sie das Anmeldeformular für das Dashboard sehen. In einigen Fällen sehen Sie jedoch möglicherweise eine Seite, die wie Kauderwelsch mit mehreren <?php ?> -Tags aussieht.
Dies weist darauf hin, dass PHP auf Ihrem Server nicht korrekt ausgeführt wird. Kurz gesagt, es wird nicht ausgeführt, bevor die HTML-Datei an den Browser gesendet wird.
In diesem Szenario ist Ihr Server möglicherweise nicht in der Lage, PHP auszuführen. Alternativ kann es falsch installiert oder falsch konfiguriert sein. Sie müssen sich an Ihren Hosting-Provider wenden und um Unterstützung bitten.
Sie können die Meldung „Fehler beim Verbinden mit der Datenbank“ sehen
Wenn Sie weiterhin die Meldung „Fehler beim Verbinden mit der Datenbank“ sehen, stimmen Ihre Datenbank-Anmeldeinformationen nicht mit denen überein, die für die Anmeldung erforderlich sind. Wenn Sie überprüft haben, dass der Benutzername korrekt ist, könnte es sich lohnen, Ihr MySQL-Datenbankpasswort zu ändern.
Öffnen Sie phpMyAdmin in Ihrem Hosting-Dashboard. Öffnen Sie dann Ihre Datenbank und navigieren Sie zu SQL .
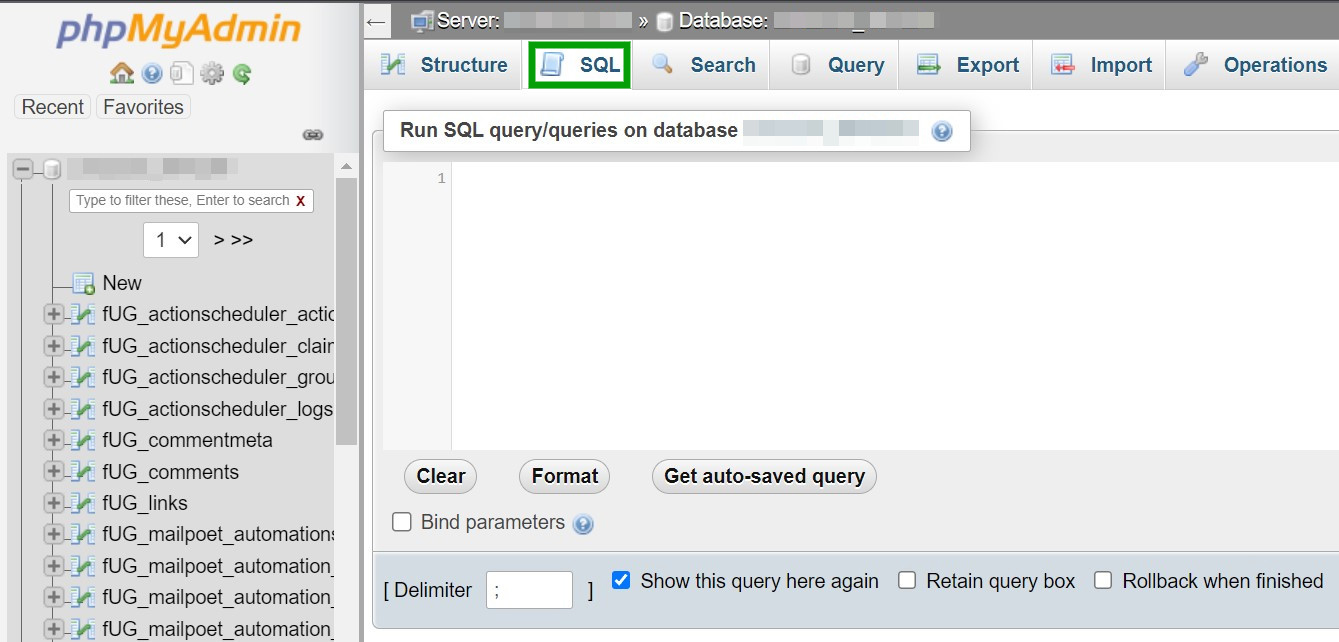
Geben Sie nun den folgenden Befehl als SQL-Abfrage ein:
SET PASSWORD FOR 'wordpressusername'@'hostname' = OLD_PASSWORD('password');Stellen Sie sicher, dass Sie die generischen Namen durch diejenigen ersetzen, die Ihrer Datenbank entsprechen. Klicken Sie dann auf Go in der unteren rechten Ecke der Benutzeroberfläche.
Alternativ können Sie Ihr Passwort manuell ändern, wenn Sie keinen Befehl verwenden möchten. Öffnen Sie in cPanel MySQL Databases und scrollen Sie nach unten zu Current Users .
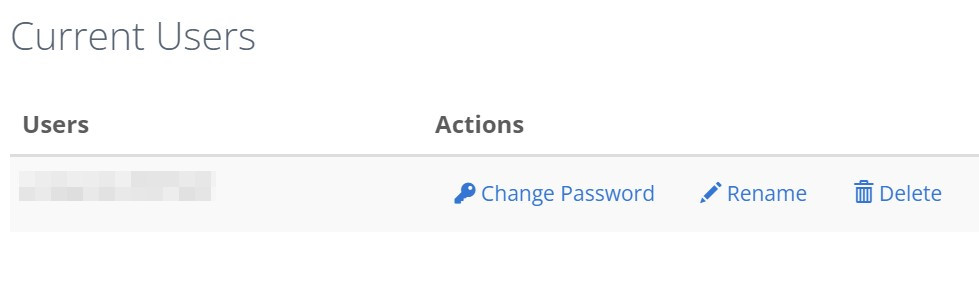
Wählen Sie Passwort ändern und geben Sie einen neuen Wert ein oder generieren Sie einen neuen Wert. Achte darauf, das neue Passwort zu kopieren, da du den Wert in deiner wp-config.php- Datei aktualisieren musst.
Öffnen Sie dann wp-config.php und ersetzen Sie den Wert unter DB_PASSWORD durch das neue Passwort. Denken Sie daran, es zu speichern und erneut per FTP hochzuladen, und prüfen Sie, ob Sie jetzt auf den WordPress-Adminbereich zugreifen können.
Es gibt eine Meldung „Ihrer PHP-Installation scheint die MySQL-Erweiterung zu fehlen, die von WordPress benötigt wird“.
Wenn Sie sehen können, dass „Ihrer PHP-Installation scheint die MySQL-Erweiterung zu fehlen, die von WordPress benötigt wird“, gibt es ein Problem mit dem MySQL-Plugin.
In diesem Fall müssen Sie überprüfen, ob MySQL auf Ihrem Webserver korrekt installiert und konfiguriert ist. In den meisten Fällen lohnt es sich, sich für technischen Support an Ihren Hosting-Provider zu wenden. Wir haben auch eine Anleitung erstellt, wie Sie diesen PHP-fehlenden MYSQL-Erweiterungsfehler beheben können.
Sie sehen einen 403-Fehler
Am Ende des WordPress-Installationsprozesses sehen Sie möglicherweise eine Meldung ähnlich dieser:
Sie sind nicht berechtigt, diese Seite anzuzeigen. Möglicherweise sind Sie nicht berechtigt, dieses Verzeichnis oder diese Seite mit den von Ihnen angegebenen Anmeldeinformationen anzuzeigen. Wenn Sie glauben, dass Sie dieses Verzeichnis oder diese Seite anzeigen können sollten, versuchen Sie bitte, die Website über eine E-Mail-Adresse oder Telefonnummer zu kontaktieren, die möglicherweise auf der Startseite von examplewebsite.com aufgeführt ist. Sie können auf Suchen klicken, um im Internet nach Informationen zu suchen. HTTP-Fehler 403 – Verboten
Der 403-Fehler tritt am häufigsten bei Apache-Servern auf. Es kann darauf hindeuten, dass Sie nicht über ausreichende Berechtigungen verfügen, um diese Anfrage auf Ihrem Server auszuführen. Alternativ kann Apache möglicherweise nicht auf WordPress-Dateien zugreifen.
In diesem Szenario wenden Sie sich am besten an Ihren Gastgeber. Wenn Sie keinen Root-Zugriff auf Ihren Server haben, können Sie dieses Problem möglicherweise nicht selbst beheben.
Häufig gestellte Fragen
Wie wir in diesem Tutorial gesehen haben, ist die Installation von WordPress relativ einfach. Wenn Sie noch Fragen zum Ablauf haben, beantworten wir diese hier!
Kann WordPress kostenlos heruntergeladen und installiert werden?
Ja, WordPress kann kostenlos heruntergeladen und installiert werden! Dennoch müssen Sie für einen Hosting-Provider und einen Domainnamen bezahlen, um Ihre Website online zu stellen.
Alternativ können Sie eine WordPress.com-Site erstellen. Mit dieser Plattform können Sie eine einfache Website völlig kostenlos starten und verwalten. Es sind auch viele kostenpflichtige Pläne verfügbar, wenn Sie bereit sind, ein Upgrade für erweiterte Funktionen durchzuführen.
Wird PHP für WordPress benötigt?
WordPress wird mit der Programmiersprache PHP (Hypertext Preprocessor) geschrieben. Daher können Sie das CMS nicht ohne PHP installieren und ausführen. Glücklicherweise sind viele Server und Hosting-Anbieter mit PHP kompatibel, sodass Sie im Handumdrehen eine WordPress-Installation einrichten können.
Kann ich WordPress auf einer bestehenden Datenbank installieren?
Ja, Sie können WordPress mit einer vorhandenen Datenbank installieren. Sie müssen während des Installationsvorgangs lediglich eine Datenbanksicherung anstelle Ihrer „neuen Datenbank“ importieren. Sie benötigen außerdem Zugriff auf die Anmeldeinformationen der alten Datenbank.
Kann ich WordPress lokal auf meinem Computer installieren?
Ja, Sie können WordPress lokal auf Ihrem Computer installieren. Dieses Setup speichert alle Dateien der Website auf Ihrem Gerät anstelle einer Online-Datenbank.
Bei einer lokalen Installation haben Sie eine Entwicklungsumgebung, die vollständig von Ihrem Computer betrieben wird. Sie benötigen keinen Zugang zum Internet oder Hosting-Anbieter, sodass Sie Ihre Website auf einem lokalen Host entwickeln und perfektionieren können, bevor Sie sie auf einen Live-Server verschieben.
Für die WordPress-Entwicklung stehen mehrere lokale Serverumgebungen zur Verfügung. Einige beliebte Optionen sind WAMP und MAMP.
Kann ich WordPress auf einem Ubuntu-Server installieren?
Sie können WordPress auf einem Ubuntu-Server (und vielen anderen Betriebssystemen) installieren. Glücklicherweise ist der Prozess auch ziemlich einfach, mit automatisierten Skripten, um die Dinge zu beschleunigen.
Darüber hinaus bieten einige Hosting-Anbieter Ein-Klick-WordPress-Installationen für Ubuntu-Systeme an. Weitere Informationen finden Sie in der vollständigen Anleitung zur Installation von WordPress unter Ubuntu.
Was soll ich nach der Installation von WordPress tun?
Sobald Sie WordPress installiert haben, ist es an der Zeit, Ihre Website zu erstellen! Sie müssen sich zuerst beim Admin-Dashboard Ihrer Website anmelden. Verbringen Sie dann Zeit damit, sich mit der Benutzeroberfläche vertraut zu machen und zu erfahren, wo sich all die verschiedenen Einstellungen befinden.
Danach können Sie damit beginnen, das Design und die Funktionalität Ihrer Website zu personalisieren. Ihre Website wird mit einem Standard-WordPress-Theme eingerichtet, aber Sie können dies ändern. Das WordPress Theme Repository ist ein großartiger Ort, um kostenlose Themes für alle Arten von Websites zu durchsuchen, von Online-Shops bis hin zu persönlichen Blogs.
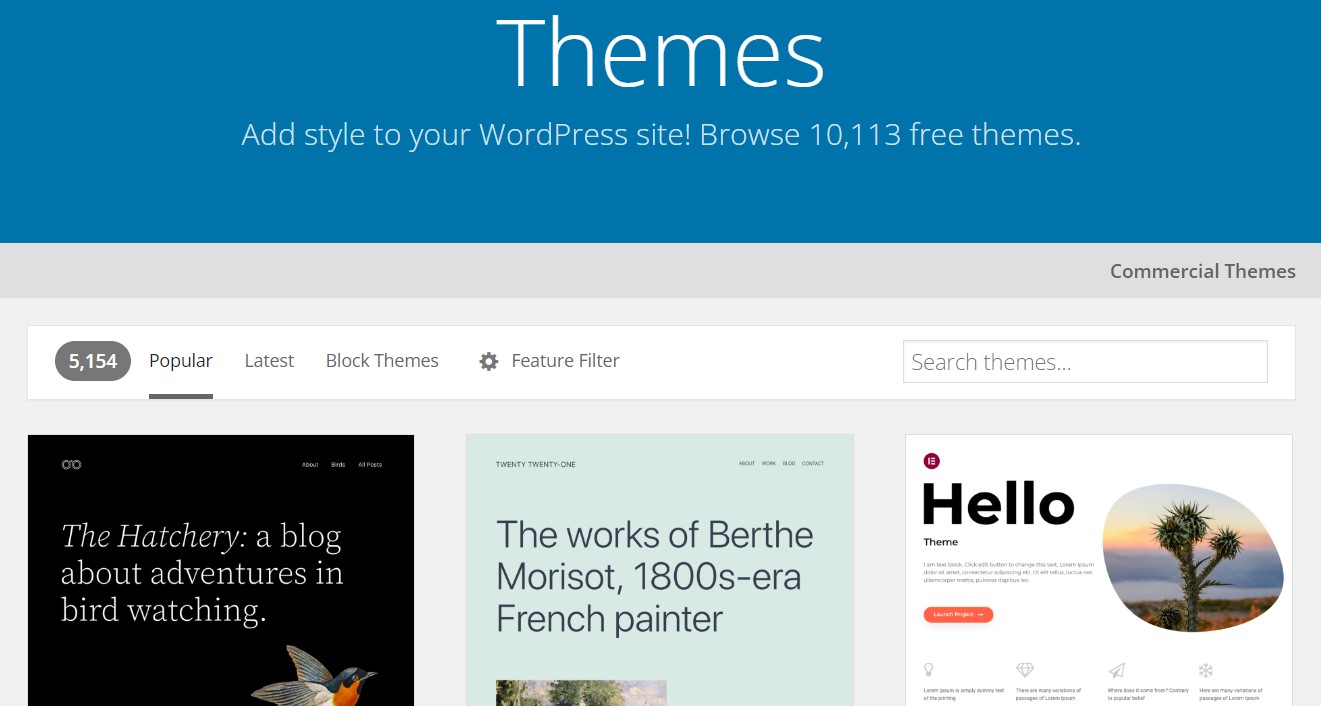
Vielleicht möchten Sie auch ein paar WordPress-Plugins installieren. Diese Add-Ons können Ihrer Website neue Funktionen hinzufügen, darunter Leistungsverbesserungen, zusätzliche Sicherheit, Designtools und mehr. Sie können sich eine Liste der unverzichtbaren WordPress-Plugins ansehen, um die besten Tools für Ihre Website zu finden.
Sobald Sie mit der Verwendung von WordPress vertraut sind, können Sie mit dem Erstellen und Bearbeiten der Seiten Ihrer Website beginnen. Erwägen Sie das Hinzufügen einer Homepage, eines Kontaktformulars oder einer Seite, eines Blogs, einer Info-Seite und eines Online-Shops, wenn Sie vorhaben, Produkte online zu verkaufen. Dann müssen Sie nur noch Inhalte schreiben, Bilder hinzufügen und Ihre Website mit der Welt teilen!
Beginnen Sie noch heute mit der Verwendung von WordPress
WordPress ist das beliebteste Content Management System (CMS) und das aus gutem Grund. Damit können Sie einen personalisierten Blog oder eine personalisierte Website über ein benutzerfreundliches Dashboard erstellen und verwalten. Darüber hinaus ist es relativ einfach, WordPress zu installieren.
Sie können WordPress manuell über das File Transfer Protocol (FTP) installieren. Alternativ bietet Ihr Hosting-Dashboard möglicherweise eine Ein-Klick-Installationsoption oder Zugriff auf Installationstools wie Softaculous. Schließlich ist WordPress.com eine Option, die den Installations- und Website-Verwaltungsprozess vereinfacht.
Sobald Ihre WordPress-Website eingerichtet ist und läuft, möchten Sie sicherstellen, dass sie ihr volles Potenzial ausschöpft. Mit den Tools der Jetpack-Suite können Sie die Leistung Ihrer Website steigern, sie vor Sicherheitsbedrohungen schützen, Ihre Inhalte sichern und vieles mehr.
